目次
インターネット情報化時代において、人々は情報セキュリティにより敏感になり、セキュリティが非常に重要であることに意識してきました。そのため、順序でExcel文書を表示することや変更することを防止しています。多くのExcelユーザーは、文書の表示パスワードまたは読み取り専用パスワード、ワークシートとワークブックの保護など、Excel文書を暗号化することに慣れていますが、しかし、パスワードは時間の経つに伴って忘れてしまうことが避けられません。Excelワークシートを開き、編集して変更することができません。その時、Excelのパスワードのロックを解除する必要があります。ご参考のために、以下は一般的に使われているいくつかのExcelパスワードのロックを解除する方法をご説明します。
まず、我々は前提を明確にする必要があり、Excelのパスワードの異なる種類、クラッキングメソッドは同じではありません。パスワードのロックが解除できない場合があります;とExcel文書は、異なるバージョン(xlsとxlsx)によって、クラッキング方法も異なっています。
Excelパスワードのロック解除の確率は?
パスワードで保護されたExcel文書のパスワードを解除する方法に進む前に、まずパスワードロック解除の一般的な概念とパスワードロック解除の成功率についてご紹介します。
パスワードのロックを解除する最も一般的な方法の1つは、ブルートフォース攻撃です。この種の方法は、コンピュータの計算能力を利用して、正しいパスワードが見つかるまで、可能性のあるパスワードを推測し続けます。では、エクセルファイルのパスワードを解除できる可能性はどのくらいあるのでしょうか?正直に言えば、市場に100%の成功率を保証できるプログラムはないと思います。しかし、優れたExcelパスワードロック解除ツールは、パスワードロック解除の時間を短縮できるため、パスワードロック解除の確率は高くなります。
技術にお詳しい方は、パスワードで保護されたExcelスプレッドシートを開くために、Excelパスワードアンロックツールを試してみることをお勧めします。
方法1. WinRARによるExcelパスワードのロック解除
オフィス2010では、その接尾辞を.rarに変更して修正することで、中のコードの内容を抽出することができますので。.xlsファイルがバージョン07以前のものである場合、我々はちょうどこのExcelテーブルを開き、.xlsxファイルとして保存するためにオフィス2010バージョンまたは上記を使用する必要があります。その後、以下のこの手順に従って、試してみてください。
- ステップ1. まず、暗号化されたExcelファイルの名前を変更する必要があります。.xlsxの接尾辞を変更し、RARに変更します。
もし、あなたのコンピュータに接尾辞名が表示されない場合は、どのようにそれを行うのでsしょうか? - ステップ2. この時点で、[マイ PC] – [フォルダ オプション] – [表示] を開き、オプション [既知のファイル タイプの拡張子を隠す] のチェックを外すだけで、すべてのファイルの接尾辞が表示されるようになります。
- ステップ3. ワークブックのサフィックスをrar形式に変更すると、表が圧縮パッケージになります。ダブルクリックすると、.rarファイルを直接に開くことができます。
- ステップ4. [xl]フォルダ、つまり上の写真の3番目のフォルダを見つけ、それを開いてワークシートフォルダを見つけ、それをクリックすると、いくつかのシート名が表示されます。
- ステップ5. この時点で、どのワークシートにパスワードを設定したかを確認し、ダブルクリックで開きます。私の場合、パスワードを設定したワークシートはsheet1なので、sheet1を開くと、たくさんの文字が表示されているのが確認できます。
- ステップ6. その後、多くの文字が表示されますが、それを気にしない、我々はちょうどコンテンツを見つけるために、Ctrl + Fキーを押す必要があります。保護し、コンテンツ間の保護<>(2つのシンボルを含む)のコンテンツを選択し、クリックして "削除 "ボタンがすべてのコードを削除するには、次のスクリーンショットに示すように操作してください。
- ステップ7.削除して、ドキュメントを閉じると、更新する必要があるかどうかが表示され、我々は[はい]を選択します。
- ステップ8. 更新が完了したら、パッケージを閉じて、ファイル拡張子を.RAR形式から.xlsx形式に変更し、ワークブックを再び開くと、今度は普通に編集することができるようになります。
方法2.Dr.Excelを使ったExcelパスワードのクラック
Dr.Excelは暗号化された文書を解読するための非常に強力なツールで、最先端のパスワードアルゴリズムと回復技術を使用し、複雑なExcelパスワードを最短時間で解読します。 ブルートフォース攻撃、辞書攻撃、ワード攻撃、マスククラッキング、コンビネーションクラッキングなど、様々な方法でExcel文書のパスワードを最大限にクラックすることが可能です。 また、パスワード復旧の速度をさらに上げるために、複数のCPU/GPUプロセッサコアを同時に動作させることができ、このGPUアクセラレーションモードでは、10倍ものの速度をアップすることが可能です。
機能1:Excelから開いているパスワードを復元する
- ステップ1: WindowsまたはMacコンピュータにDr.Excelをインストールし、プログラムのメインインターフェイスに入るために、それを実行します。
- ステップ2:回復モードを選択するか、またはExcelのオープンパスワードをお忘れた場合、最初のモード「エクセルオープンパスワードを回復する」を選択します。次に、Add ボタンをクリックして、暗号化された Excel ファイルをインポートします。
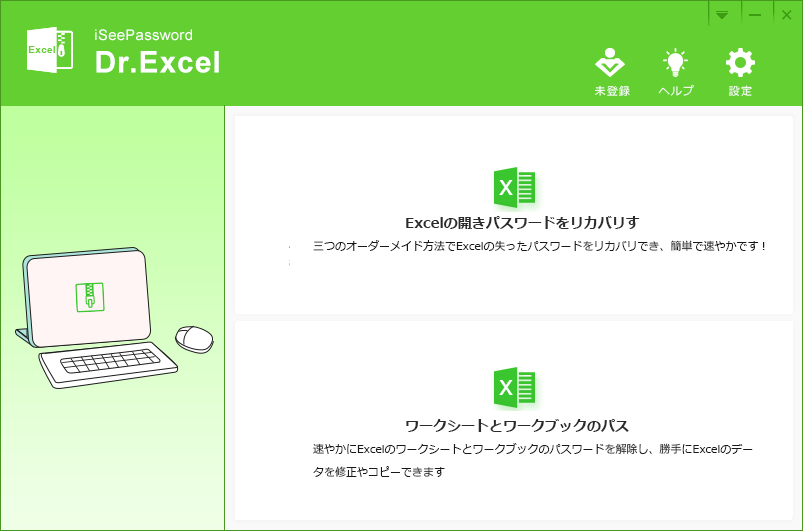
- ステップ3:次に、リストから必要な攻撃の種類を選択します。 攻撃方法は3種類から選べます。 ここでは、パスワードの長さ、文字の範囲、接頭辞や接尾辞などの情報さえ提供できれば、すぐにパスワードを見つけることができる「Mask Attack」をお勧めします。
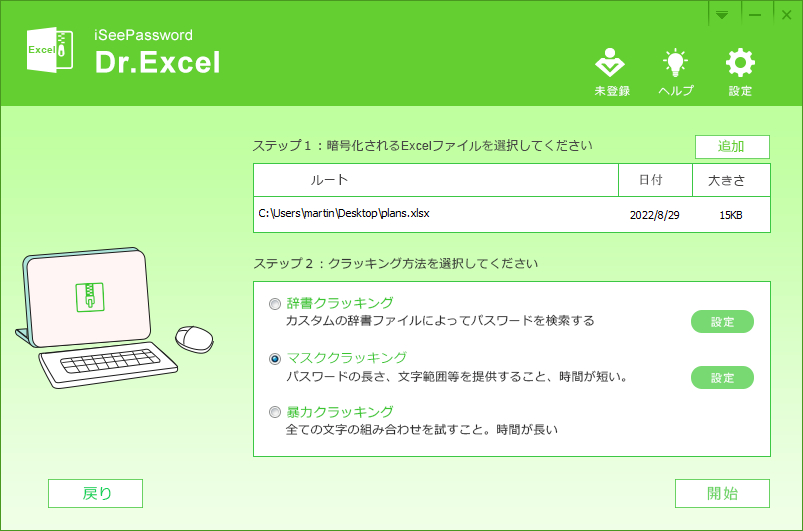
- ステップ4:設定後、「開始」ボタンをクリックすると、パスワードの検索を開始します。 パスワードの復旧に要する時間は、パスワードの複雑さやお使いのコンピューターの性能によって異なりますので、しばらくお待ちください。パスワードが見つかったら、画面に表示されますので、パスワードで保護されたExcelファイルをコピーして開いてください。
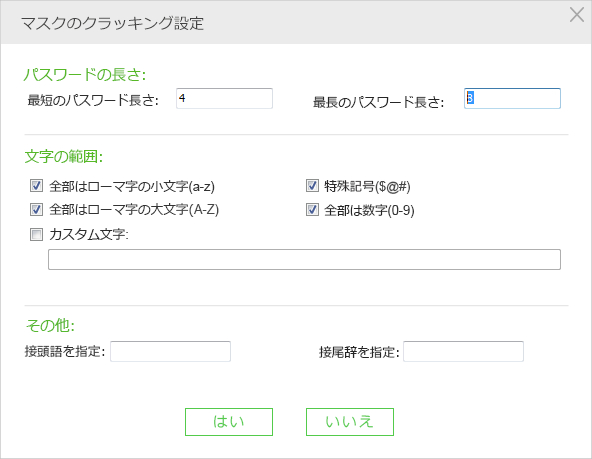
- ステップ5:私のテストでは、Dr.Excelは7桁の長さのパスワードを見つけるのに50分しかかかりませんでしたが、主にその一部を記憶して、マスクアタックモードを使いました。
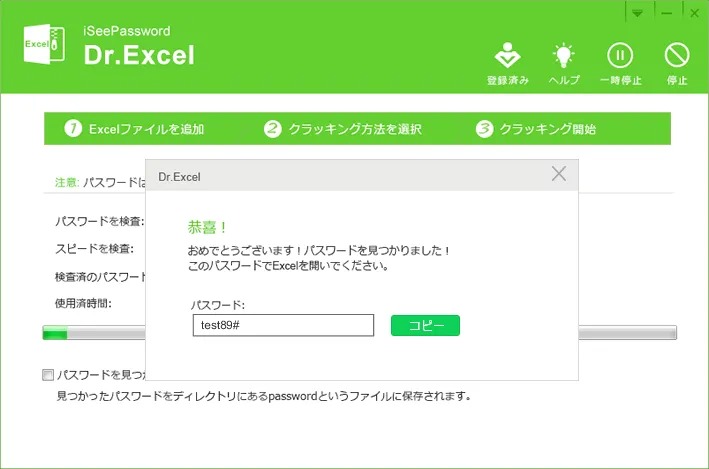
機能2:Excelからワークシート/ワークブックのパスワードを解除する
Excelファイルの編集、コピー、修正、印刷ができず、内容のみ表示できる場合、Excelファイルがワークシート保護機能を使用して暗号化されていることを意味しています。 Dr.Excelは、Excelファイルからこのセキュリティを削除するオプションを提供し、Excelを制限することなく、使用できます。
- ステップ1.ワークブック、シートのパスワードの削除」をクリックします。 ツール画面左下の「ターゲットファイルをソースフォルダに保存する」オプションまたは「カスタム」オプションをチェックすると、パスワードなしのファイルをお好きな場所に保存することができます。
- ステップ2.ツール画面左下の「ターゲットファイルをソースフォルダに保存する」オプションまたは「カスタム」オプションをチェックすると、パスワードなしのファイルをお好きな場所に保存することができます。
- ステップ3. これが完了したら、右下の「開始」ボタンをクリックすると、パスワードの削除処理が始まります。








