目次
整理整頓されていない、掃除されていない空間には、どうしても雑念がたまりがちです。これは、パソコンに関しても同じです。パソコンは使えば使うほど、ゴミが溜まっていきます。
従来のハードディスクなどの低速ドライブでは、ジャンクファイルによってオペレーティングシステムの動作が遅くなることがあります。そこで、これらを頻繁にクリーニングすることで、パフォーマンスを向上させることができます。Windows 10には、ほとんどのジャンクファイルを削除するツールが組み込まれていますが、何か残っている場合は、手動でクリーンアップすることができます。その方法をご紹介します。
なぜWindows 10でジャンクファイルをクリーンアップする必要があるのでしょうか?
ジャンクファイルは、ジャンクフードのように、何のメリットもありません。むしろ、システムの管理を困難にする可能性があります。SSDドライブを搭載したコンピュータでは、ストレージ不足やパフォーマンスの問題に直面することがあります。
ゴミを取り除くことで、ファイルやフォルダの整理整頓ができ、貴重なストレージスペースを大幅に節約できます。
Windowsコンピュータにあるさまざまな種類のジャンクファイル
アンインストールしたプログラムの残骸や、昔ダウンロードしたけれども結局飽きてしまったかわいい壁紙など、あらゆるものがPCにジャンクファイルを作成する可能性があります。ここでは、ほとんどのシステムに存在する一般的なジャンクファイルの種類をいくつか紹介します。
- ごみ箱の中のファイルごみ箱に捨てられたファイルは、不要なものである可能性が高いのですが、フォルダ内に残り、時にはギガバイトのストレージを占有することがあります。
- Windowsの一時ファイル。これらは、一時的に使用され、現在のタスクが完了すると冗長になるジャンクファイルです。
- Windowsおよびサードパーティソフトウェアの残骸。プログラムをアンインストールするとき、そのソフトウェアに関連するすべてのファイルが削除されるわけではありません。このため、作業を行おうとしている他のプログラムとしばしば競合する可能性があります。
- ダウンロード。ダウンロード・フォルダは、通常、ストレージ・スペースの大部分を占めます。通常、不要なインストーラ、画像、ビデオ、その他の冗長なドキュメントが含まれており、時間の経過とともに蓄積されます。
サムネイルとサムネイル写真は、ジャンクファイルとみなされることがあります。しかし、必要でない限り、それらをクリーニングする必要はありません'。掃除すると、システムが再びサムネイルを生成しなければならなくなり、動作が遅くなることがあります。
ジャンクファイルをクリーンアップする前に復元ポイントを作成する
Windowsのシステムの復元は、コンピュータを以前の復元ポイントに戻すことで、システムの変更を元に戻すことができます。重要なシステムファイルを削除してしまい、問題が発生した場合に有効です。
Windowsで復元ポイントを作成するためのガイドに従ってください。準備ができたら、以下のステップに進みます。
1.ごみ箱を空にして空き容量を確保する
ごみ箱には、コンピュータから削除したすべてのファイルが保存されています。誤って削除してしまった場合、削除したファイルを復元することができるので、便利なユーティリティです。しかし、頻繁に清掃しない場合、それはあなたの記憶領域を食べるファイルのギガバイトを蓄積することができます。
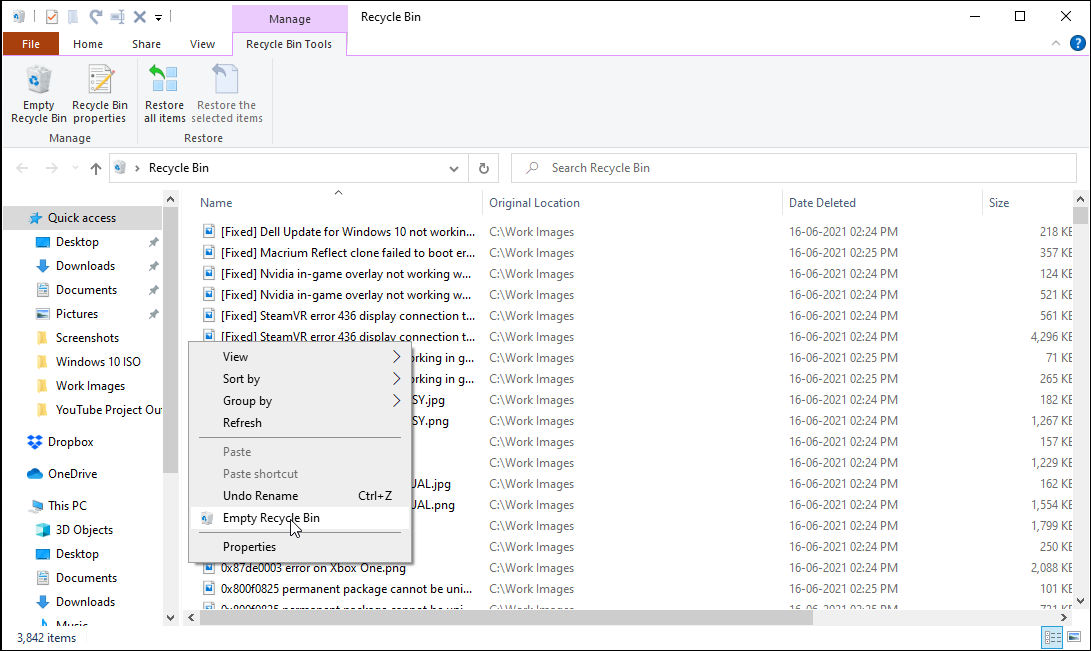
幸いなことに、ごみ箱の掃除は簡単です。個々のファイルを選択して永久に削除することも、一度に空にすることもできます。
2.2. 一時ファイルをクリーンアップして、ゴミを取り除く
一時ファイルは、使用中のファイルの情報を保持するために自動的に作成されます。タスクが完了すると、これらのファイルは削除されます。一時ファイルはWindowsのTempフォルダに保存されますが、手動で一時ファイルをクリーンアップすることで、Windowsのディスク領域を解放することができます。
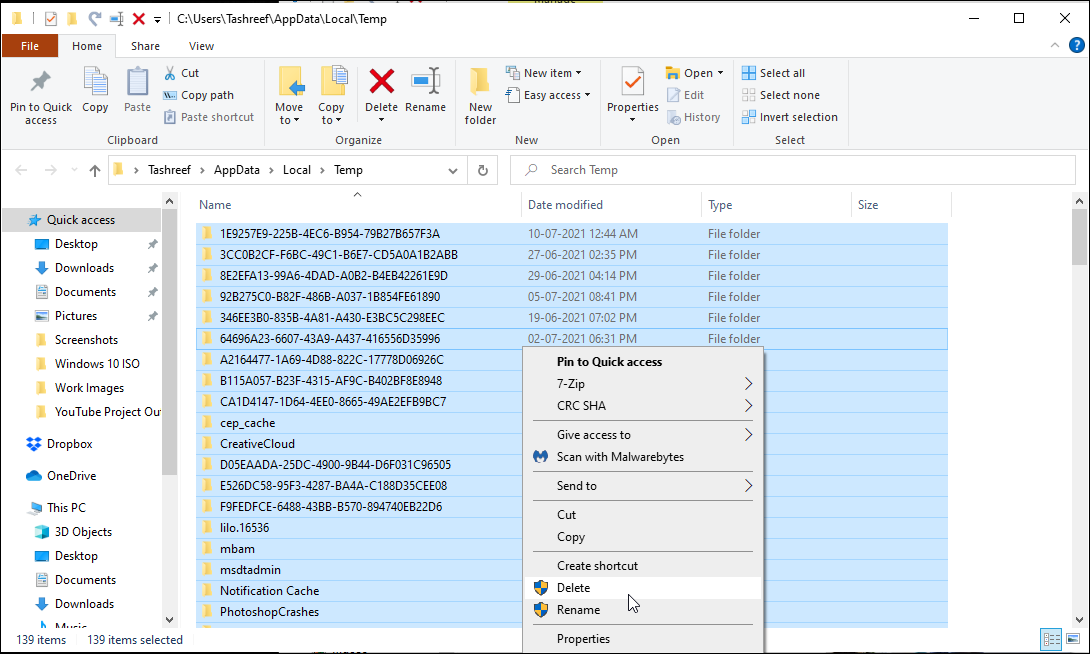
一時ファイルをクリアするには
と入力し、OKをクリックします。
あるいは、Windows 10には、複数のソースからジャンクファイルをクリーンアップするための内蔵機能であるStorage Senseが搭載されています。この音が気に入ったら、一時ファイルを自動的に削除するように設定できます。
一時ファイルを削除するように Storage Sense を設定するには、設定 > システム > ストレージに進みます。スイッチを切り替えて、Storage Sense を有効にします。次に、Configure Storage Sense をクリックするか、今すぐ実行します。
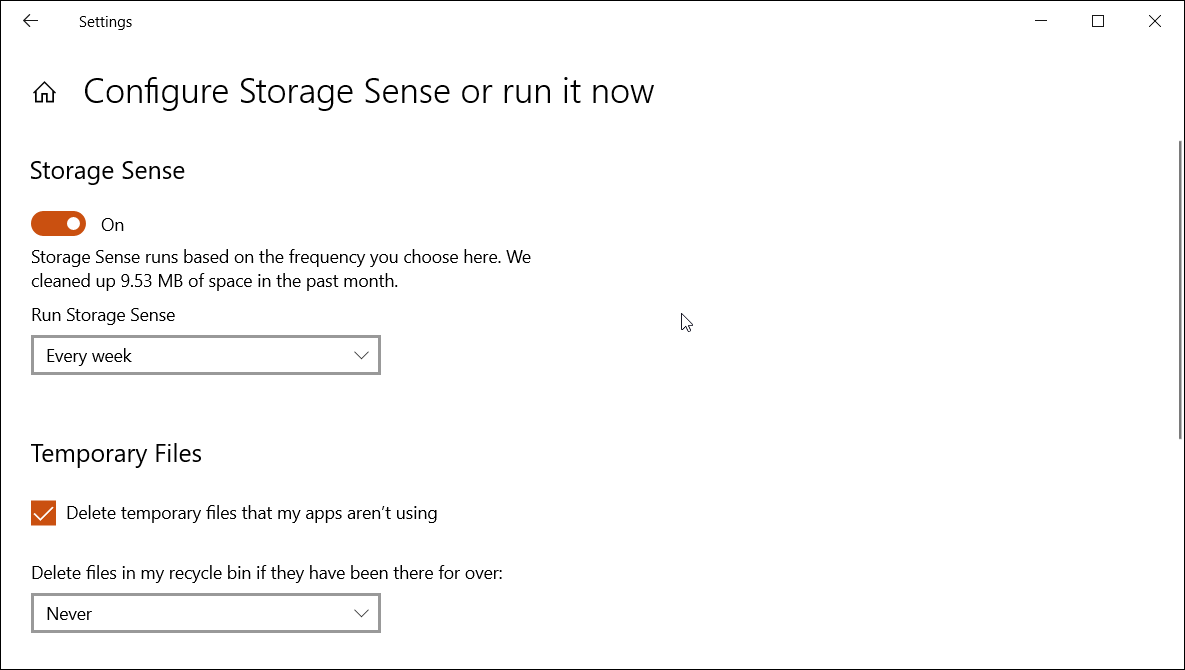
Storage Sense を実行するタイミングを選択します。一時ファイル]で、[アプリが使用していない一時ファイルを削除する]オプションをチェックします。
3.ディスククリーンアップツールでジャンクファイルを削除する
Windowsのディスククリーンアップツールは、お使いのコンピュータからジャンクファイルをクリーンアップするためのワンストップソリューションです。これは、スキャンし、選択したドライブ上で解放することができるようになりますどのくらいのスペースが計算されます。
ディスクのクリーンアップを使用すると、ダウンロード、一時的なWindowsのインストールファイル、一時的なインターネットファイル、配信の最適化ファイル、ごみ箱などのジャンクファイルを取り除くことができます。
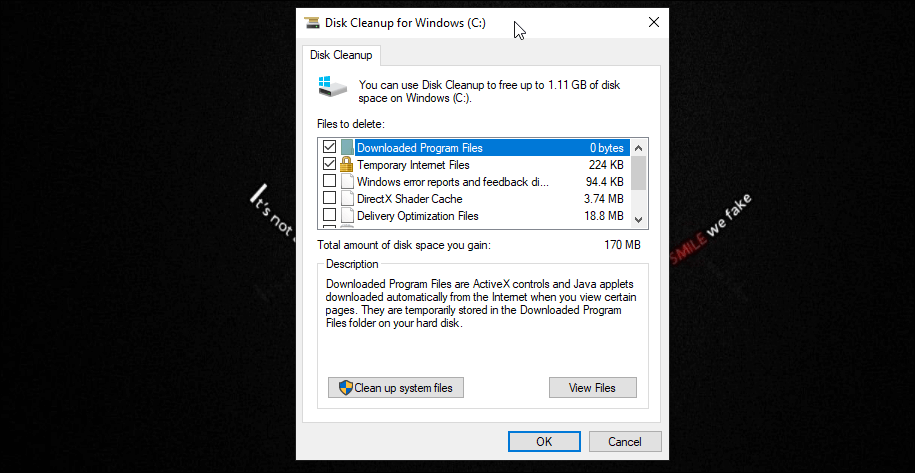
ここでは、ディスククリーンアップツールの使用方法について説明します。
サムネイル]ボックスのチェックは外したままにしてください。サムネイルキャッシュを削除すると、数メガバイトのストレージが解放されます。しかし、ファイルを探すときにシステムがそれらを再生成する必要があり、PCの動作が遅くなります。
4.コマンドプロンプトを使用して迷惑ファイルを削除する方法
グラフィカル・ユーザー・インターフェースはあまり好きではないのですか?コマンドプロンプトを使ってジャンクファイルをクリーンアップすることができます。ここでは、ゴミを取り除くために使用できるいくつかのコマンドを紹介します。
コマンドプロンプトを使用してディスククリーンアップツールを使用するには、次のいずれかのコマンドを使用します。
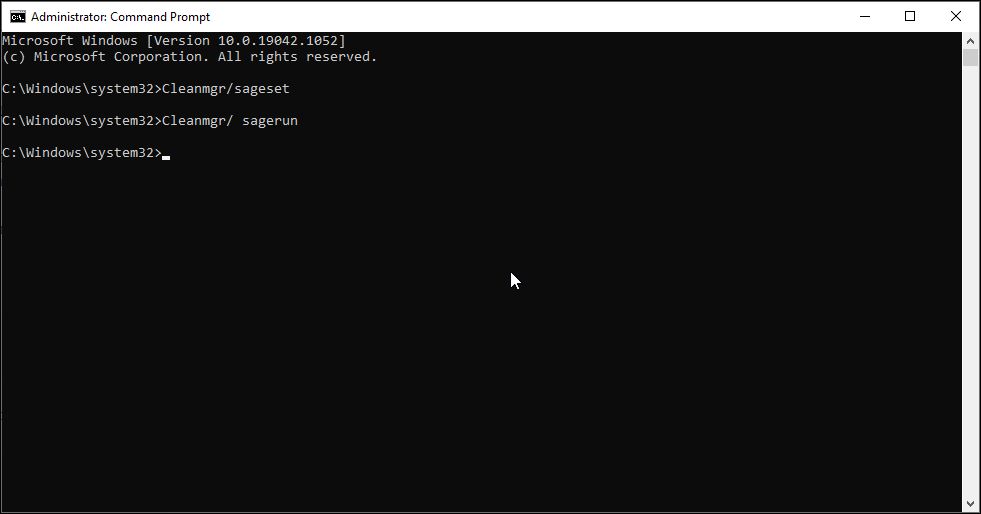
ディスクの選択をスキップして、カテゴリー選択メニューを表示する場合。
Cleanmgr/sagest
カテゴリーを選ばずにディスククリーニングを自動化するには。
Cleanmgr/ sagerun
ディスクの空き容量が少なくなってきましたか?このコマンドで簡単にクリーンアップできます。
Cleanmgr/lowdisk
コマンドプロンプトを使用した一時ファイルのクリーンアップ
ユーザーやシステムによって作成された一時ファイルを頻繁にクリーンアップするような作業では、cmdコマンドが便利です。
一時ファイルを表示するには、管理者権限でこのコマンドを実行します。
%SystemRoot%Guide.exe %temp%Guide
一時ファイルを削除するには、管理者権限で次のコマンドを実行してください。
del %temp%Three*.*/s/q
コマンドプロンプトは便利なユーティリティです。初めてコマンドを入力する方のために、Windows 10のコマンドプロンプトを使いこなすための便利なTipsをご紹介しますので、ぜひ参考にしてください。
5.復元ポイントのクリーンアップ
システムの復元ポイントは、救いの神です。しかし、復元ポイントが多すぎると、ストレージ・ドライブの不要なスペースを占有してしまう可能性があります。Windowsでは、システムの復元によってどれだけの容量が消費されているかは表示されませんが、古い復元ポイントを削除することで、より多くの容量を確保することができます。
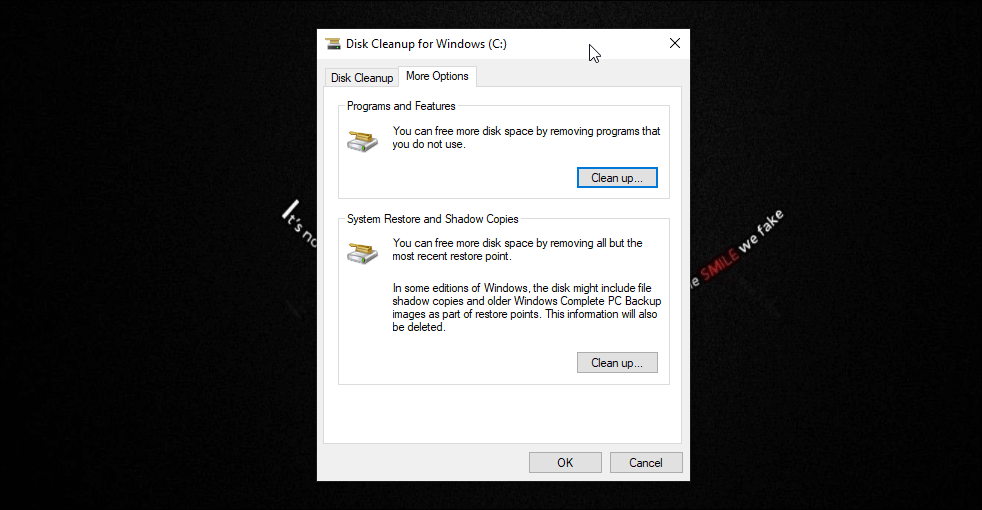
ディスクのクリーンアップユーティリティから復元ポイントをクリーンアップすることができます。復元ポイントのクリーンアップでは、最新の復元ポイント以外を削除します。ここでは、その方法を説明します。
また、復元ポイントのディスクスペースの使用量を指定することもできます。復元ポイントを頻繁に削除するのが面倒な場合に便利です。
Restore Pointのディスク使用量を指定する。
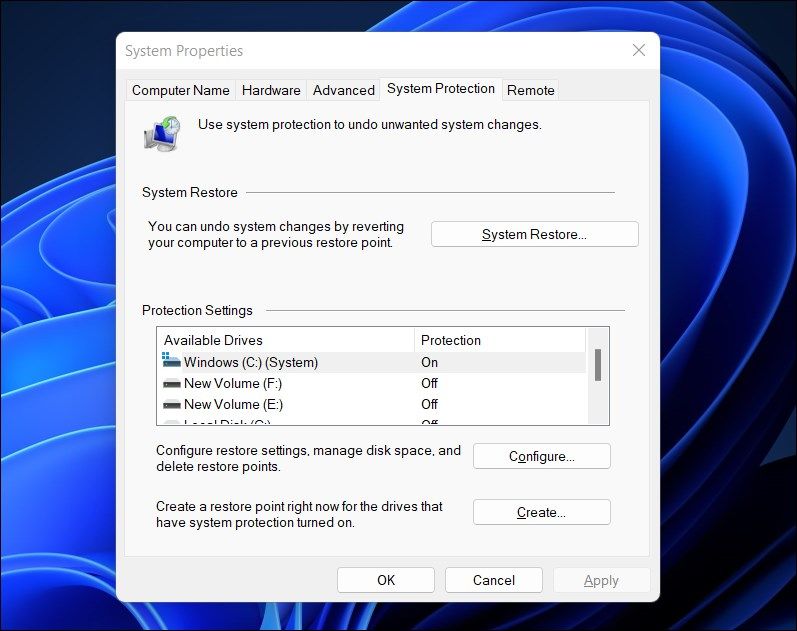
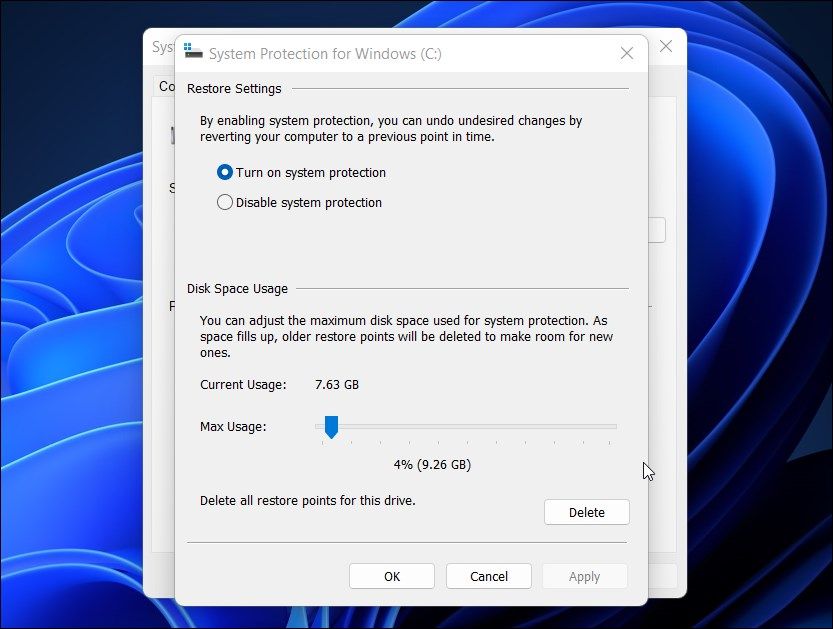
Windows 10のパフォーマンスを向上させるために迷惑ファイルを削除する
ジャンクファイルはきれいなものではありませんし、システムのパフォーマンスに悪影響を与える可能性があります。しかし、手動でジャンクをクリーンアップするか、定期的にディスクのクリーンアップを実行して、システムをクリーンに保つことができます。
より多くのスペースを確保するために、ブロートウェア、サードパーティのシステムクリーンアップユーティリティ、その他の冗長なアプリケーションなどの不要なプログラムをシステムから削除してください。








