目次
こんにちは、私は私の弁護士にPDFの形で契約文書と引き渡されたが、それはパスワードによって保護されています。どなたか、オンラインでPDFからパスワードを削除する方法を教えてください。
PDFのパスワードを削除するためのガイドにあなたを指示する前に、まず、我々はオンラインで、PDFからパスワードを削除することができますデスクトップユーティリティとして利用可能ないくつかのリソースがあることを通知する必要があります。あなたがパスワードを知っているか、あなたは完全にそれを思い出すことができない場合、使用するメソッドは依存します。このことを念頭に置いて、我々はあなたにPDFオンラインとデスクトップからパスワードを削除する方法を示すために、この記事を作りました。
パート1。PDFオンラインからパスワードを削除する手順
PDF上のパスワードを削除するには、プロンプトが表示されますいくつかの本質的な理由があります。この点で、に頼るPDFファイルのパスワードリムーバーオンラインは、信頼性の高い安全かつ迅速なプロセスです。さらに重要なことは、オンラインリソースが制限されていません。したがって、1つのソフトウェアを使用してPDFオンラインからパスワードを削除する方法を学習した後、あなたは多くの問題に直面することなく、他のオンラインツールを介して操縦し、効果的にPDFからパスワードを削除することができるようになります。あなたはまだ正しいパスワードを提供することができたときに、このオンラインツールを使用することを覚えておいてください。
Soda PDF Onlineを使用してオンラインでpdfからパスワード保護を削除する方法については、以下の手順を参照してください。
ステップ1.Soda PDF Online (https://www.sodaPDF.com/unlock-PDF/) の公式ウェブページをブラウズします。このソフトは主要なウェブブラウザに対応しています。
ステップ2.ロックを解除するPDFファイルをアップロードします。あなたは、コンピュータのハードドライブまたはDropboxやGoogleドライブなどのクラウドストレージサービスからこのファイルを選択することができます。また、あなたは、ドラッグアンドドロップの技術を採用することができます。
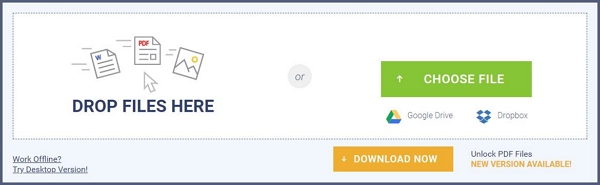
ステップ3。正常にPDF文書をアップロードした後、PDFコンテンツのロックを解除するために適切なパスワードを提供します。
ステップ4.PDF文書へのアクセスが許可されたら、それをダウンロードしてコンピュータに保存します。その後、暗号化されることなく、ファイルを取り出し、アクセスすることができるようになります。
パート2.Dr.PDFでPDFからパスワードを削除する方法
これは、暗号化された資格情報があなたの知識の外にあるPDF文書を所有している場合、あなたのための適切な選択肢です。Dr.PDFは、あなたがオンラインPDFからパスワードを削除する方法のガイドに向ける前に、パスワードで保護されたPDFファイルの制限を削除するために支援するいじくり回すツールです。このプログラムは、元のコンテンツを改ざんすることなく、時間をかけずにこれを達成することができます。
以下は、Dr.PDFの使用方法です。
ステップ1まず、Dr.PDFをパソコンにダウンロードしてインストールし、起動します。そして、Passperのメインインターフェースから「Restrictions」を選択してください。
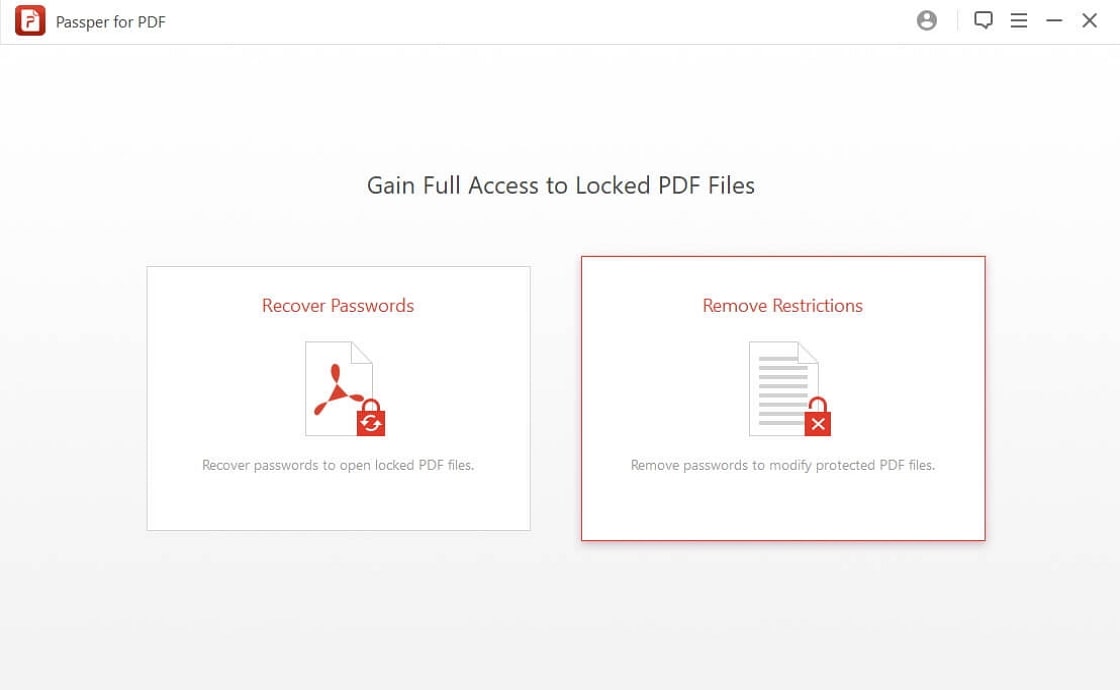
ステップ2暗号化されたファイルをアップロードする。暗号化されたファイルをアップロードします。アップロードしたいPDFファイルを選択し、「開く」をクリックしてアップロードします。ファイルをアップロードすると、パスワードの強度を無意識に判断します。
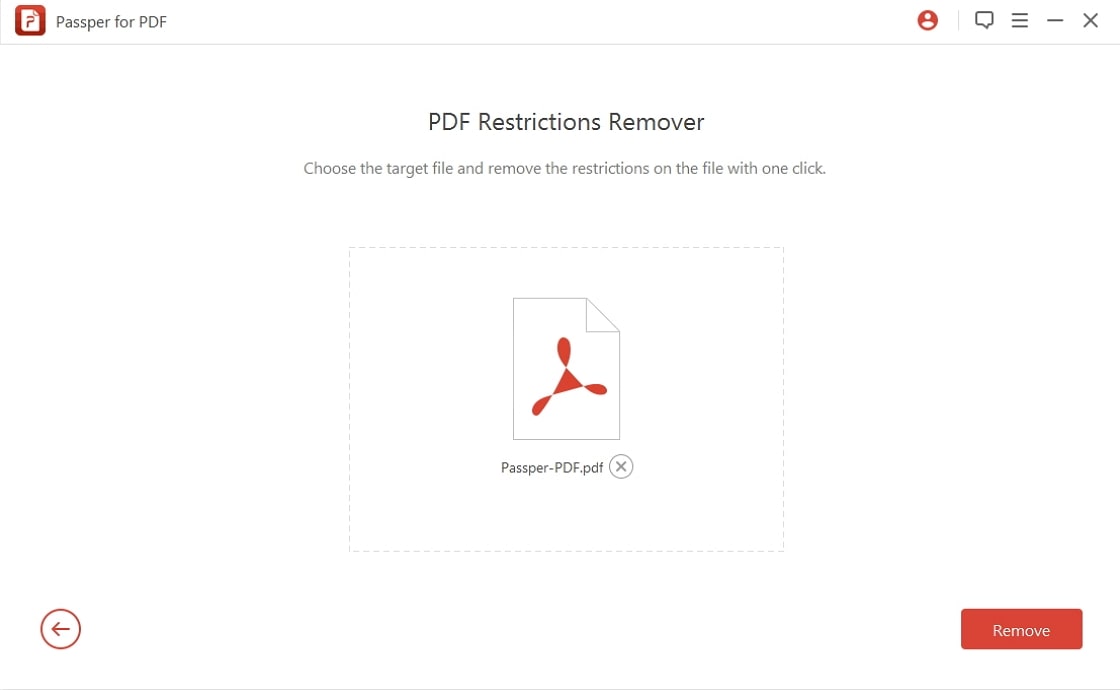
ステップ3「削除」ボタンをクリックして、忘れたパスワードの削除プロセスを開始します。このプロセスを終了するためにプログラムによって取られた時間は、パスワードの複雑さに依存します。お祝いのメッセージが回復したPDFのパスワードで表示されるまで我慢してください。
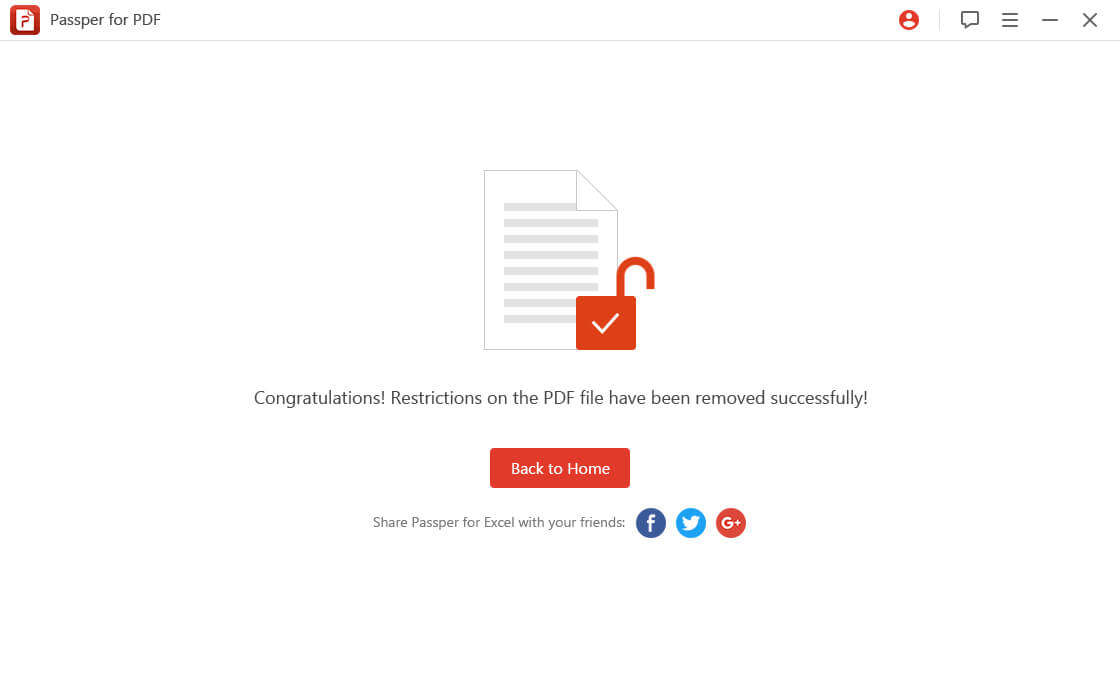
パート3。Google Chromeを使用してPDFのパスワードを削除する方法
変換およびマージ操作に加えて、Google Chromeのユーザーのほとんどは、このブラウザは、PDF文書からパスワードの暗号化を削除することができることに気づいていない。この部分の唯一の要件は、完全に無料のseamlessly.Belowを行うジョブを持っている信頼性の高いインターネット接続は、Google Chromeを使ってオンラインでPDFからパスワードを削除する方法についてのガイドです。
ステップ1.パスワードで暗号化されたPDFファイルの保存場所に移動し、右クリックします。¦「Open With」オプションから、「Google Chrome」をクリックします。このファイルに添付されているパスワードを入力し、次に進みます。
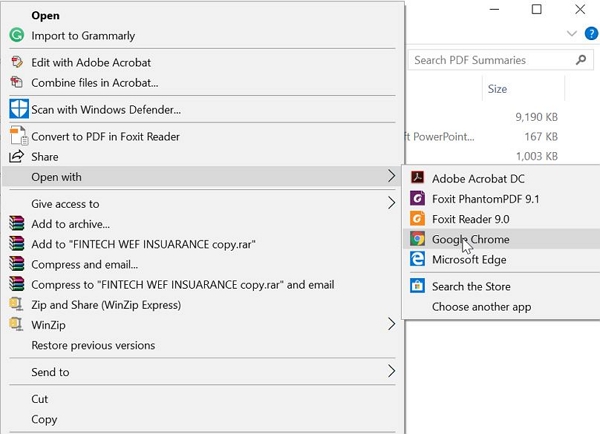
ステップ2.
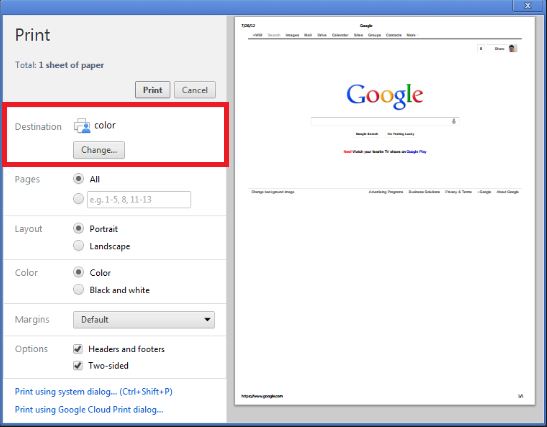
ステップ3.画面に表示されたいくつかのオプションの中から、■「Save as PDF」オプションを選択します。Save」ボタンをクリックし、次に進みます。
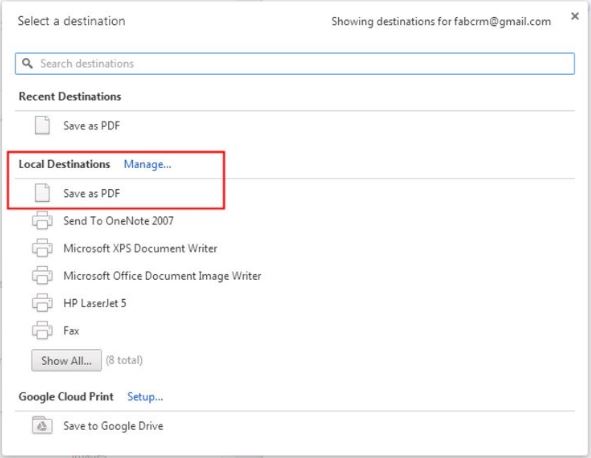
ステップ4.自信を持って、簡単にアクセスできるようにパスワードなしのPDFドキュメントを保存するために、好ましい保存ディレクトリを提供します。
パート4.Mac OSでPDFのセキュリティを削除する方法
別に精力的にPDFオンラインからパスワードを削除する方法についての回避策に接着剤を取得しようとすると、それはまた、PDFファイルに暗号化を適用するために使用されているOS Xのプレビューアプリは、同じ暗号化を削除するために実現可能なタスクを行うことができることを知らしめることがより重要である。正しいパスワードが利用可能な場合は、これを使用してください。
以下のガイドに従って、その方法を知ってください。
ステップ1.まず、プロテクトを解除したいPDFファイルを右クリックし、㊧「Open with」、㊧「Preview」を選択します。
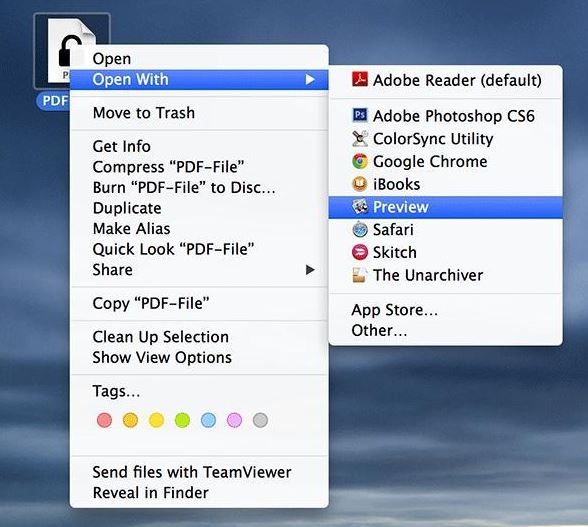
ステップ2.その後、パスワードを入力してプレビューでPDFにアクセスするための通常の手順が実行されます。
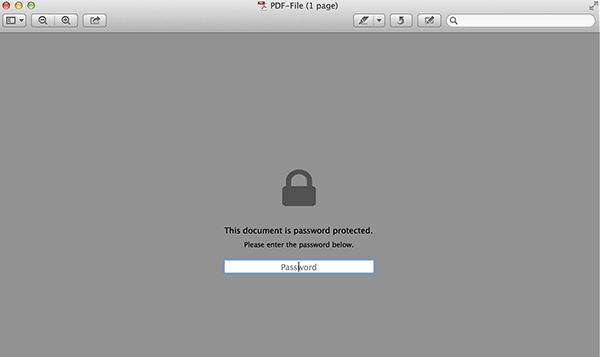
ステップ 3: ファイルを開いたら、「File」タブの「Save As」オプションから、「Save As」をクリックします。
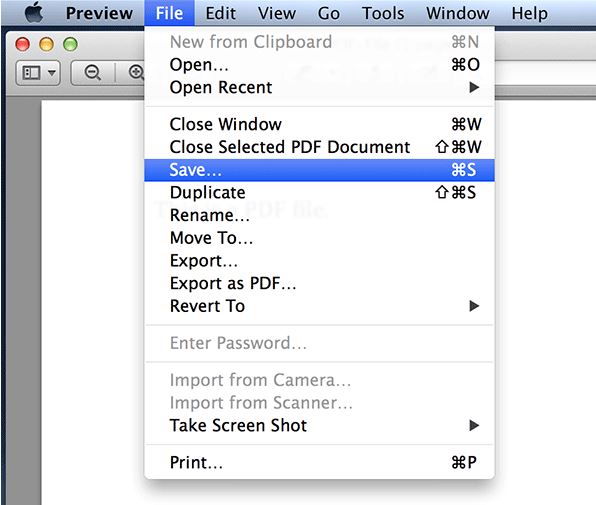
ステップ4.暗号化オプションと並行してチェックすることを失敗する。新しいファイル名を指定してファイルを保存します。
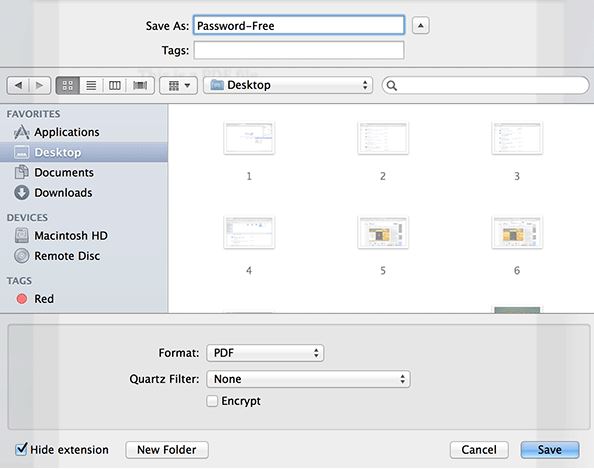
結論
結論から言うと、オンラインで削除する方法を知るために行う手順は非常にシンプルで迅速です。しかし、回復率や回復速度は比較的低いと言わざるを得ません。必要なときに、選択するのはあなたです。しかし、忘れたパスワードのために、Dr.PDFで、ワンクリックでPDFオンラインからパスワード保護を削除し、後でパスワードの削除処理を続行します。








