目次
あなたのような読者は、MUOをサポートするために役立ちます。当サイトのリンクを使って購入された場合、アフィリエイト報酬が発生する場合があります。もっと読む
もしあなたが、壊れたExcelワークブックを開くのに苦労しているなら、それはあなただけではありません。私たちのほとんどは、私たちの生活の中で少なくとも一度はそのような状況にあった。しかし、良いニュースは、いくつかの簡単な手順に従うことで、破損したExcelワークブックを修復できる可能性が高いということです’s。
そうでなくても、少なくともあなたは’ほとんどの場合、あなたのExcelワークブックからデータのほとんどを抽出することができます。そこで、すべての希望を失う前に、以下に示す方法に従ってください。
破損したExcelワークブックの手動による復元
破損したExcelワークブックを開くと、Excelは自動的にファイルの回復モードを開始し、破損したファイルを修復します。Excel’の自動ファイル復元で壊れたワークブックを修復できない場合、以下の手順でワークブックを修復することができます。
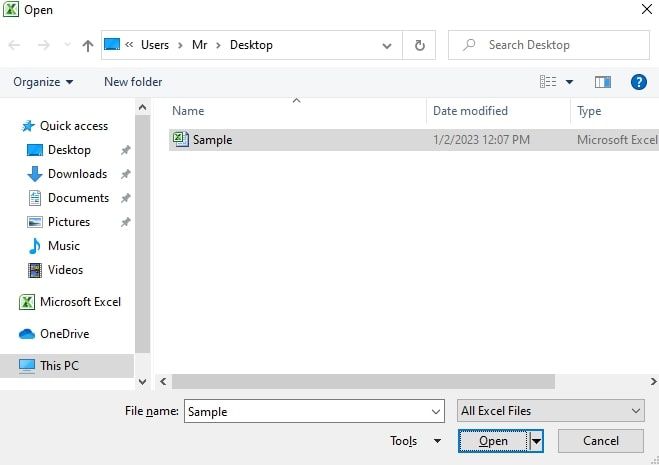
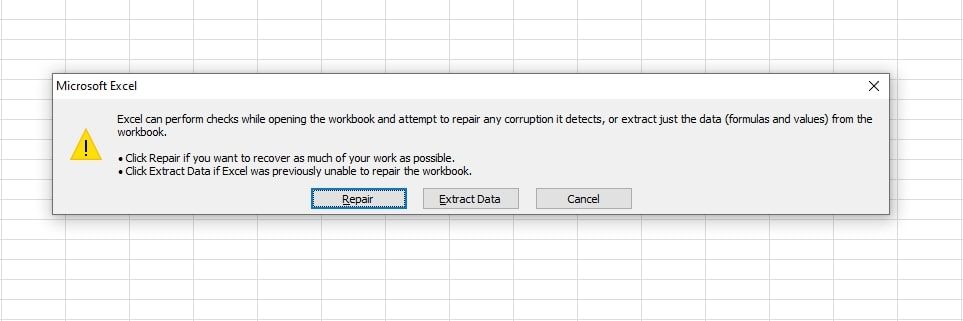
うまくいかない場合はどうすればいいですか?
自動ファイル復元も手動復元もうまくいかないことがあります。しかし、それは復旧の望みを絶つということではありません。
以下は、破損したExcelワークブックを復元するために使用できる他の方法です。
最後に保存されたバージョンを開く
Excelでワークブックを開いたときにワークブックが破損した場合、ワークブックに加えた変更によりワークブックが破損した可能性があります。そのような場合は、以下の手順で最後に保存したバージョンのワークブックに戻してください。
Excel’の計算設定を変更する
破損したワークブックがExcelで開かれず、アクセスできない場合、自動計算をオフにしてから開いてみてください。以下の手順で、Excelの計算設定を変更してください。
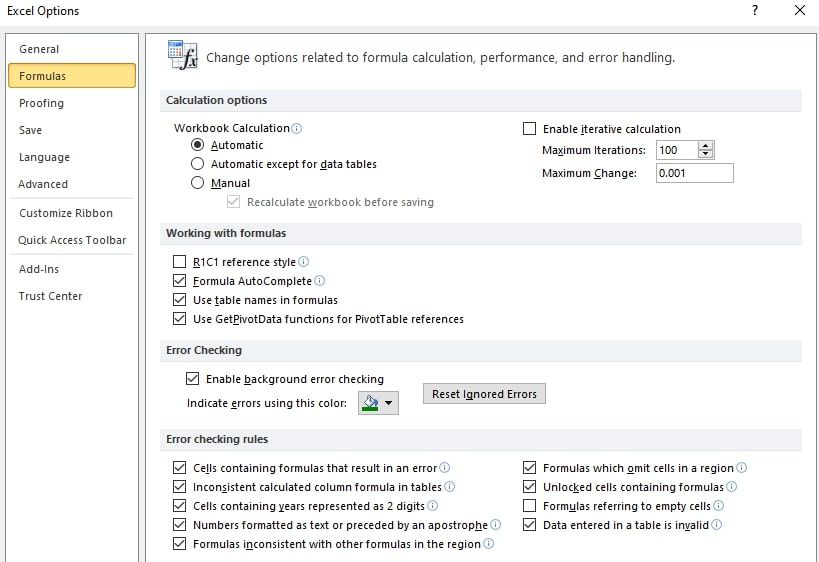
外部参照の使用
計算方法を手動に変更してもうまくいかない場合は、外部参照を使用して、破損したExcelワークブックへのリンクを試みます。この方法はデータのみを復元するもので、数式や書式、マクロなどは復元されません。以下の手順に従ってください。
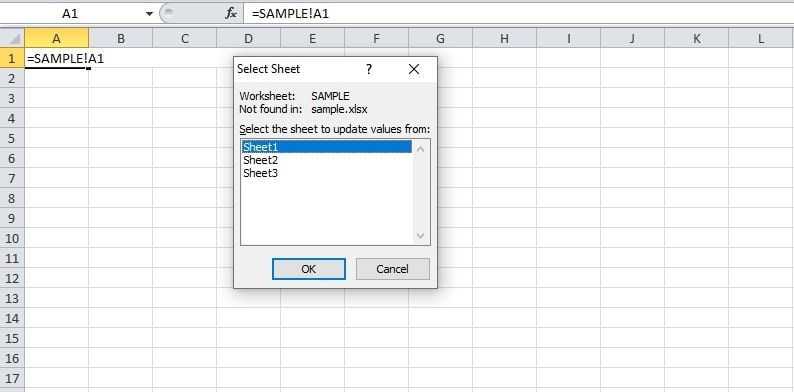 。
。
ファイル名の代わりに、破損したExcelワークブックの名前を入力してください。ファイル名の拡張子、つまり.xlsなどは含めないでください。
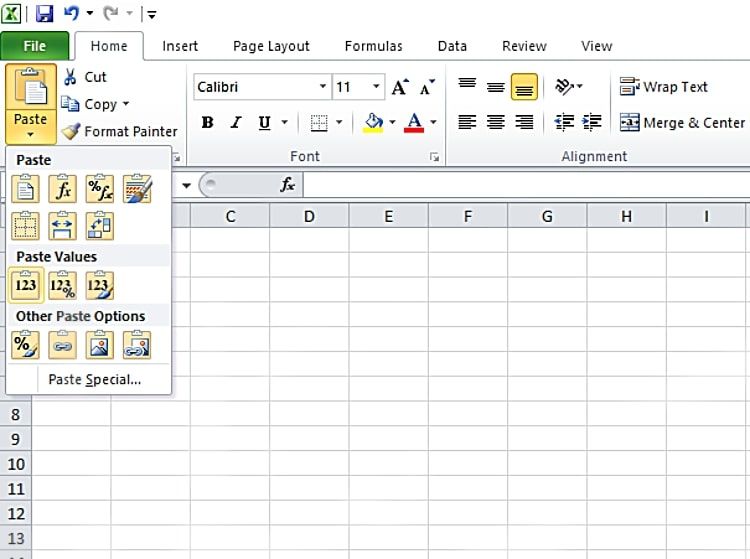
破損したワークブックを移動する
Excelのワークブックが破損していなくても、ディスクやネットワークエラーが原因でアクセスできないことがあります。このような場合、Excelはファイルを修復することができません(そもそも壊れていないため)。
このようなワークブックにアクセスするには、ファイルを別のハードディスクドライブ、フォルダー、またはサーバーに移動するだけで、動作するはずです。
Excelワークブックの破損を防ぐ方法
Excel ワークブックは様々な理由で破損する可能性がありますが、そのほとんどは回避することができます。以下のことを確認し、Excelワークブックが破損する可能性を最小限に抑えましょう。
- Excel文書を閉じる前に必ず保存し、Excelワークブックを開いているときのシステムのシャットダウンや再起動を避けてください。
- 信頼できるウイルス対策ソフトで、Excelワークブックを定期的にスキャンしてください。
- Excelワークブックを含むコンピュータのファイルに害を与えるマルウェアが含まれている可能性があるため、ノートパソコンを公共ネットワークに接続しないようにしてください。同様に、マルウェアに感染しないように、USBドライブを公共のコンピューターに接続しないようにしてください。
- 視覚的に美しいスプレッドシートを作成するため、またはビジネスタスクの時間を節約するためにExcelプラグインをインストールしている場合でも、信頼できる出版社からのみインストールしていることを確認してください。
- Excelのデータは常にバックアップしてください。
最後のポイントについて、さらに詳しく説明します。
Excelワークブックをバックアップする方法
Excel ワークブックが破損した場合のデータ損失を防ぐために、Excel ファイルを常にバックアップしておく必要があります。Excelファイルのバックアップコピーを自動的に保存するには、次の手順に従います。
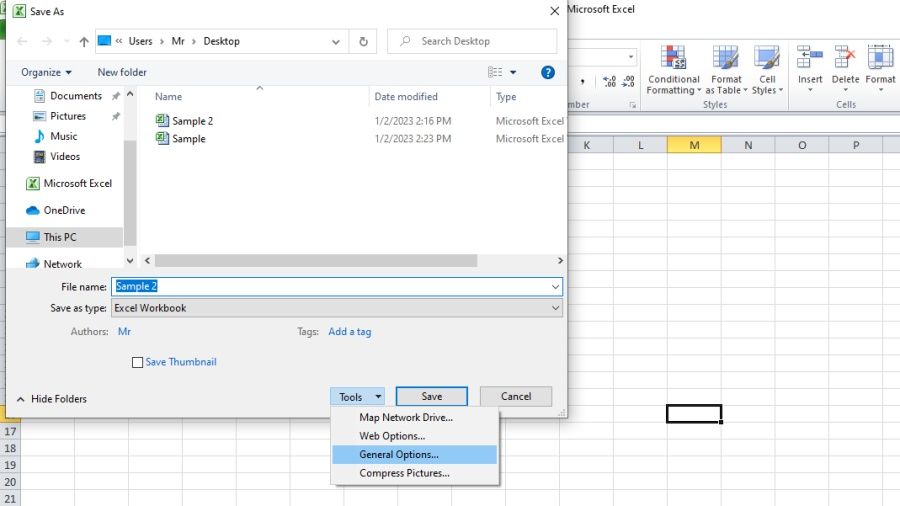
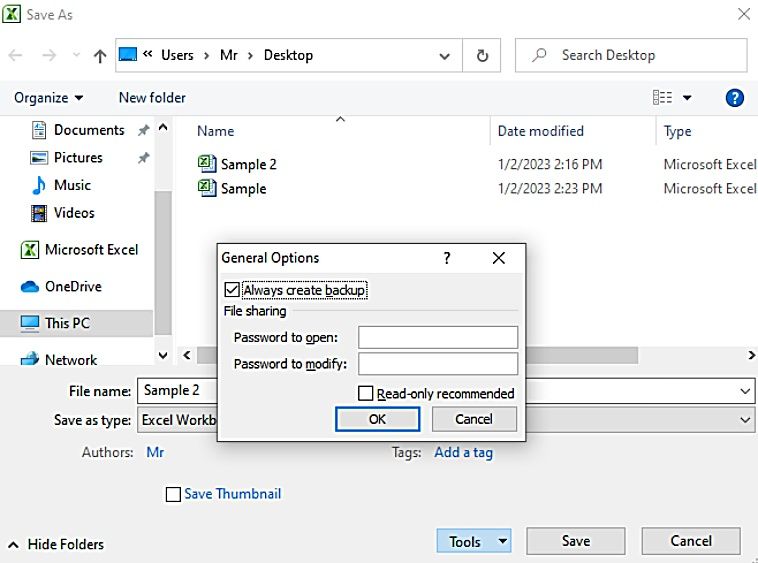
もう一つの予防策は、以下の手順で数分おきにExcelワークブックの回復ファイルを自動的に作成することです。
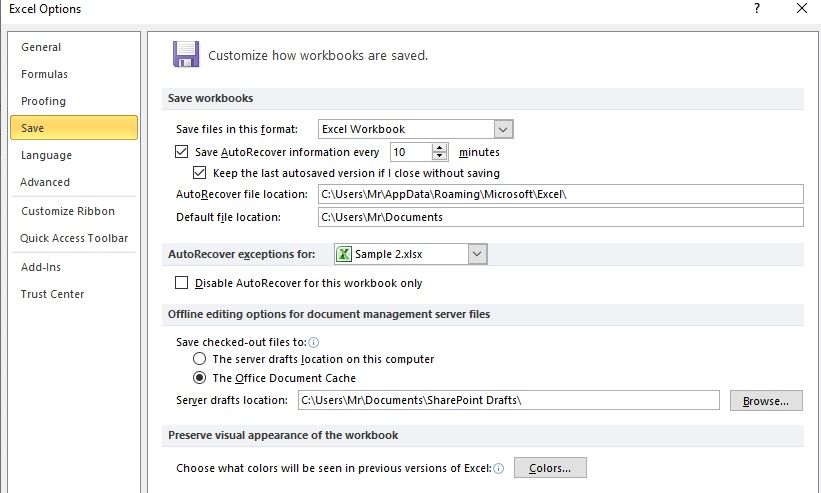
計算を継続する
次にExcelワークブックが破損した場合、心配しないでください。上記の方法で、ワークブックが修復されるか、貴重なデータが抽出されるまで続けてください。
しかし、破損するファイルはExcelワークブックだけではありません。ワードファイル、JPEG、その他の重要なファイルも破損する可能性があります。幸いなことに、様々な形式の重要なファイルを復元するために特別に設計されたソフトウェアツールをいくつか見つけることができるので、それらのファイルを復元するために使用することができます。








