目次
グループポリシーは、管理者がネットワーク上のコンピュータのさまざまな設定や構成オプションを管理するためのWindows上の強力なツールです。グループ ポリシーが破損した疑いがある場合、それを修復するためのいくつかの手順があります。この記事では、Windows 11で破損したグループポリシーを修復する方法を紹介します。
ローカルグループポリシーとは何ですか?
ローカルグループポリシーとは、Active Directory環境において、管理者がコンピュータのグループのセキュリティと構成設定を管理するためのWindowsの機能です。
このツールには、特にネットワークオペレーターに役立つさまざまな高度な機能が含まれていますが、1台のコンピュータの設定を変更するために使用することができます。特定のファイルやフォルダーへのアクセスを制限したり、ユーザーが未承認のソフトウェアをインストールするのを防いだり、企業のITポリシーの遵守を強制したりすることができます。
また、ローカルグループポリシーは、ソフトウェアパッケージや更新プログラムを複数のコンピューターに一度に配備するために使用することができます。Windows Home Editionは、ホームユーザー向けに設計されていないため、デフォルトでローカルグループポリシーは含まれていません。この機能は、Windows Professional、Ultimate、およびEnterpriseエディションでのみ利用可能です。しかし、ホームユーザーは、ローカルグループポリシーの回避策を試して、それにアクセスすることができます。
ローカルグループポリシーの破損の原因とは?
どのような種類の破損であっても、決して良いことではありません。しかし、Windows 11のローカルのグループポリシーに関しては、特に厄介なことになります。
ローカルグループポリシーが破損する原因には、いくつかのものがあります。そのうちのいくつかを紹介します。
ローカルグループポリシーの破損の原因について説明した後、その修正方法について説明します。
1.システムファイルチェッカーツールの実行
ローカルグループポリシーが破損している原因として、システムファイルの破損が考えられます。そのような場合、システムファイルチェッカーユーティリティを実行してみて、問題が解決するかどうかを確認することができます。
システム ファイル チェッカー ツールは、Windows 11 で破損したグループ ポリシー ファイルを修復するために使用できる便利なユーティリティです。このツールを使用するには、次の手順に従います。
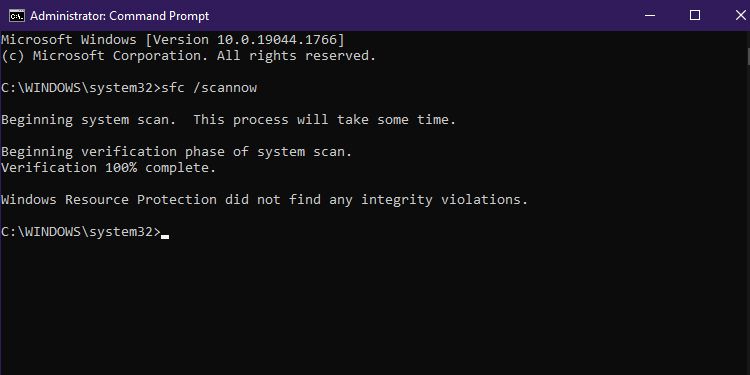
プロセスが完了するまでには、いくらか時間がかかります。必要であれば、プログラムが破損または紛失したシステム ファイルを検索している間、他のタスクを実行することができます。スキャンが完了すると、システム ファイル チェッカー ツールは、検出された破損したグループ ポリシー ファイルを自動的に修復します。
2.DISM(Deployment Imaging Service and Management)ツールの使用
SFCスキャンで何も見つからない場合、DISM(Deployment Imaging Service and Management Tool)が次の選択肢になります。このツールは、ローカルグループポリシーの問題をスキャンして修復することもできます。
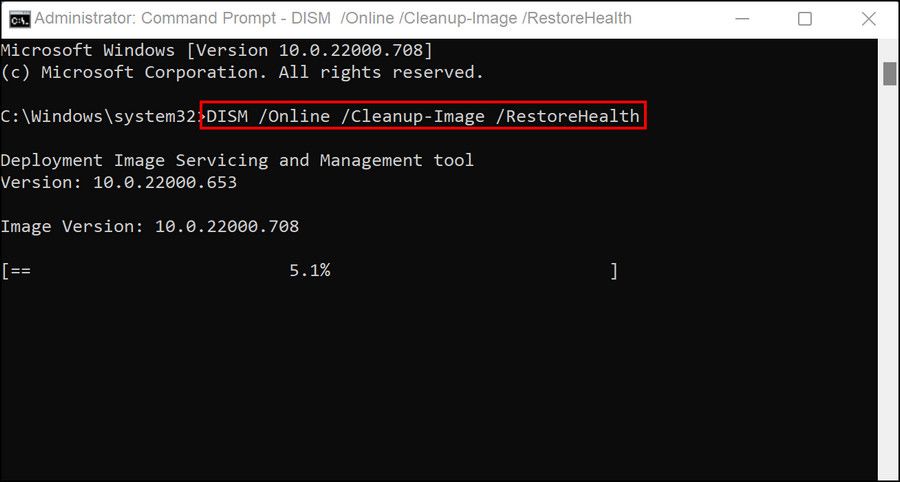
処理が完了するまでに時間がかかる場合があります。DISMコマンドを実行したらコンピュータを再起動し、問題が解決するかどうかを確認します。問題が解決しない場合は、次に進みます。
3.Registry.polファイルを再作成する
新しいRegistry.polファイルを再作成することも、この問題を解決する方法の1つです。このファイルには、ローカルグループポリシーのすべての設定が含まれているため、破損している場合は、再作成することで問題が解決することがよくあります。
4.Secedit.sdbファイルを再作成する
Secedit.sdbファイルが破損している場合、ゼロからファイルを再作成することで修正できます。そのためには、まず既存のファイルを削除し、それから再作成する必要があります。以下はその方法です。
上記の手順を実行したら、コンピュータを再起動してファイルを再作成してください。
5.ローカルグループポリシーをデフォルトに戻す
グループポリシーは、Windows 11の機能で、管理者がコンピュータのさまざまな設定を制御できるようにするものです。ローカルグループポリシーが破損していることがわかったら、リセットしてデフォルト値に戻すことができます。
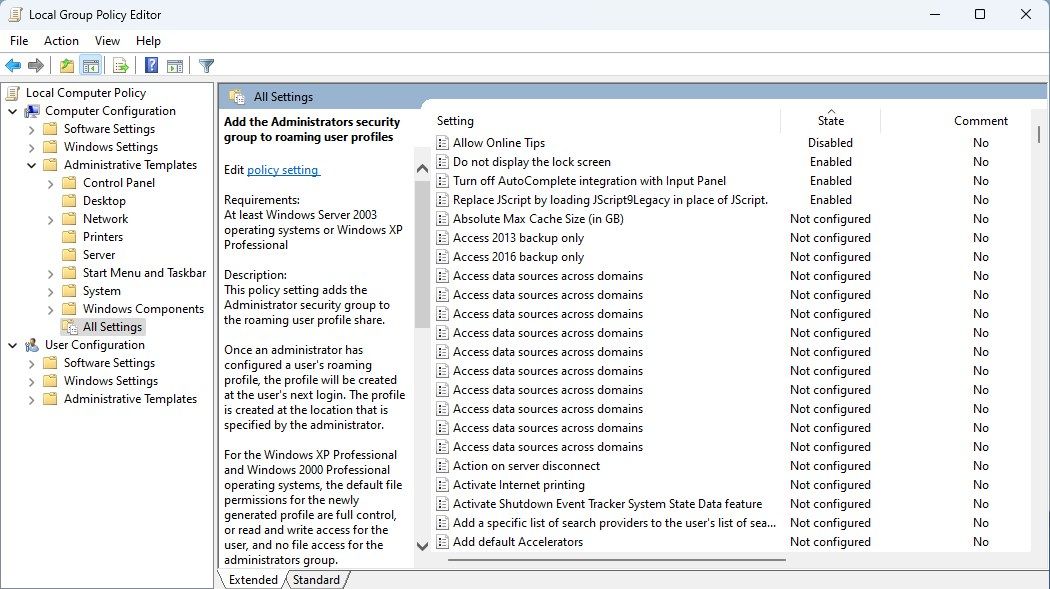
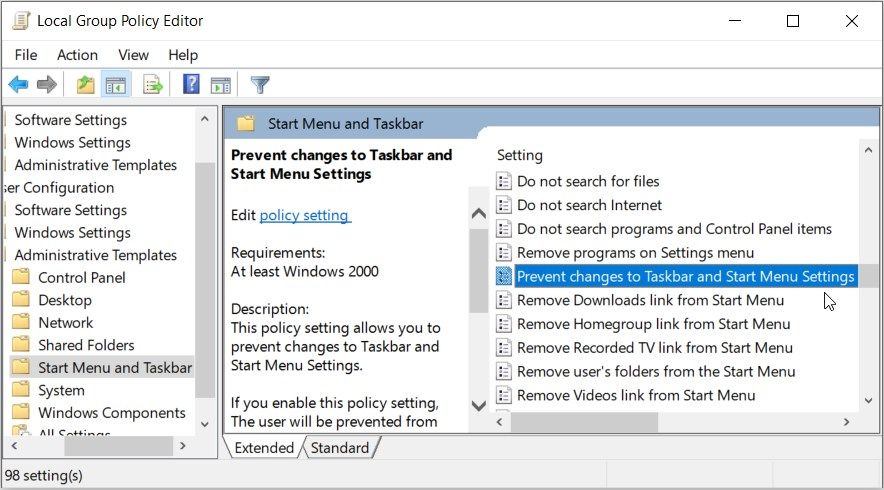
変更したすべてのポリシーに同じ処理を適用します。上記の変更を行ったら、コンピュータを再起動し、動作するかどうかを確認します。
6.システムの復元を実行する
上記の方法をすべて試しても問題が発生する場合は、Windows PCでシステムの復元を実行する必要があります。このツールは、コンピュータを問題が発生する前の状態に復元します。他の方法がうまくいかないようであれば、最後の手段として使うことを検討してください。
破損したグループ ポリシーを修復する
Windows 11で破損したグループ ポリシーを修復する場合、いくつかの方法があります。ほとんどの場合、"gpupdate /force"コマンドを実行するだけで、うまくいきます。
しかし、それでも解決しない場合は、システムファイルチェッカーツールを実行してみたり、グループポリシーを完全にリセットしてみることもできます。上記の解決策が破損したファイルを修復するのに役立つことを願っています。








