目次
Windows上のアプリやプログラムの動作がおかしくなると、イライラしますよね。ほとんどの場合、アプリやプログラムを再起動することで、再び動作させることができます。しかし、それがうまくいかない場合、アプリを修復する必要があるかもしれません。
Windowsでアプリやプログラムを修復するには、2つの方法があります。設定アプリを使用するか、古典的なコントロールパネルに頼って、アプリやプログラムを修復することができます。この投稿では、両方の方法を説明します。
1.設定」アプリを使ったアプリやプログラムの修復方法
Windowsの設定アプリを使用すると、すべてのアプリとプログラムを一箇所で管理することができます。このアプリを使用して、アプリのアクセス権を制御したり、デフォルトアプリを変更したり、その他のことを行うことができます。さらに、アプリやプログラムが期待通りに動作しない場合、「設定」アプリで修復することもできます。
Windows 11でアプリやプログラムを修復するには。
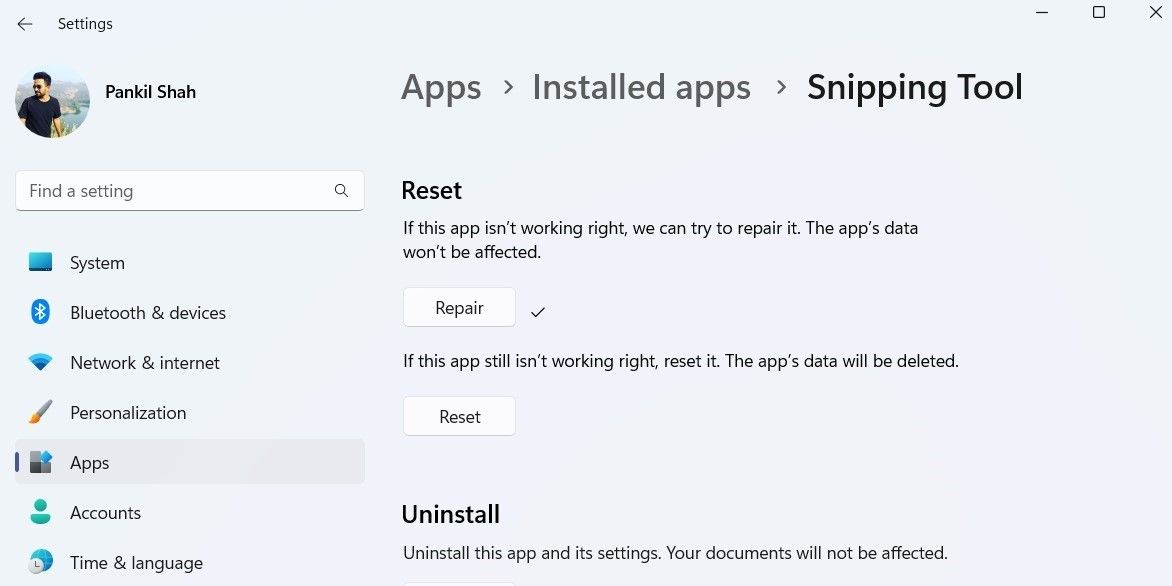
Windows 11がアプリの修復を開始します。プロセスが完了すると、[修復]ボタンの横にチェックマークが表示されるはずです。
アプリやプログラムを修復する手順は、Windows 10でもそれほど変わりません。ここでは、その方法を説明します。
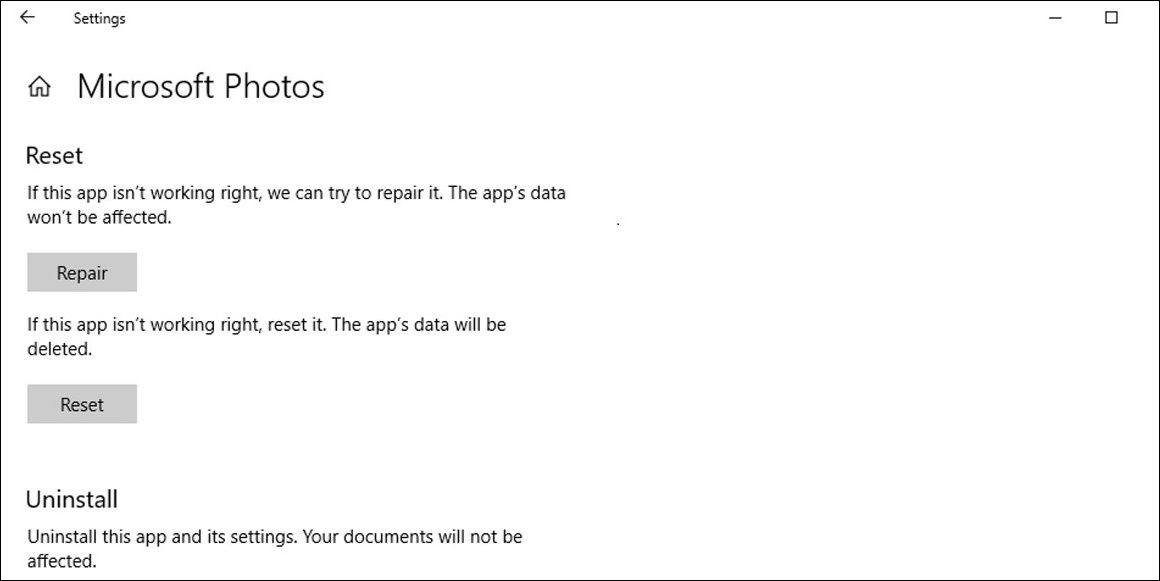
設定」アプリを使用すると、Windowsストアアプリと従来のデスクトッププログラムの両方を修復することができます。ただし、アプリを修復しても問題が解決しない場合は、同じメニューからアプリのリセットを試してみてください。
注意点として、すべてのアプリやプログラムに対して「修復またはリセット」オプションが表示されない場合があります。その場合、アプリをアンインストールして再インストールするしかありません。Windowsでアプリをアンインストールする方法については、「Windowsでアプリをアンインストールする方法」をご覧ください。
2.コントロールパネルを使ってアプリやプログラムを修復する方法
Windowsでアプリやプログラムを修復するもう一つの方法は、コントロールパネルを利用することです。
コントロールパネルは、バージョン3.0以降、Windowsの一部となっています。これは、ソフトウェアの削除、ユーザーアカウントの管理、およびシステム関連のさまざまな問題の修復を支援することができます。そのため、設定アプリからアプリやプログラムを修復するのが困難な場合’、コントロールパネルを使用して同じことを行うことができます。
以下の手順は、Windows 10とWindows 11の両方のコンピューターで有効です。
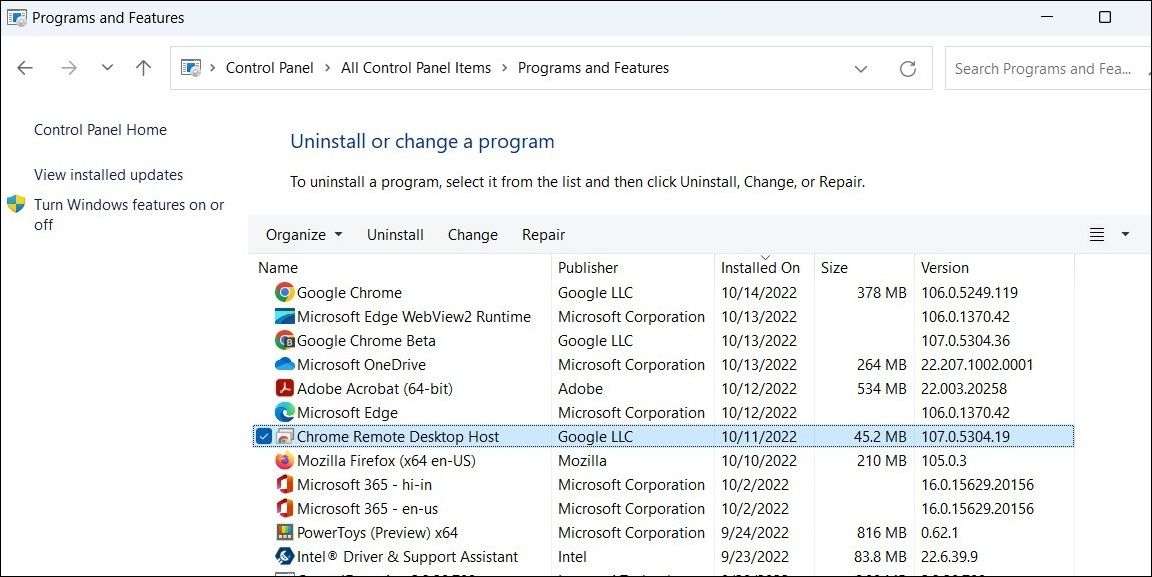
そこから、画面上の指示に従って、アプリやプログラムを修復します。
Windowsでアプリやプログラムを修復する
Windowsがアプリやプログラムを修復し、期待通りに動作していることを確認します。しかし、引き続き問題に直面する場合、システムに問題がある可能性があります。その場合、無料のWindows修復ツールを使って、コンピュータを修復することができます。








