目次
MUOは、読者の皆様のご協力により成り立っています。当サイトのリンクから購入された場合、アフィリエイト報酬が発生する場合があります。続きを読む
Windows で正常に動作しないアプリを保存する簡単な方法がない場合があります。この場合、アプリに関連するすべてのデータと設定を失うことになります。また、「設定」アプリから一部のアプリをリセットすることで、Windowsがアプリをデフォルトの状態に戻すことができます。
では、Windowsでアプリをリセットするにはどうすればいいのでしょうか?ここで知っておくべきことを説明します。
Windows 11でアプリをリセットする方法
Windows 11でアプリをリセットするには、まずWin Iキーを押して設定アプリを表示します。次に、「アプリ」> 「インストールされているアプリ」に移動します。
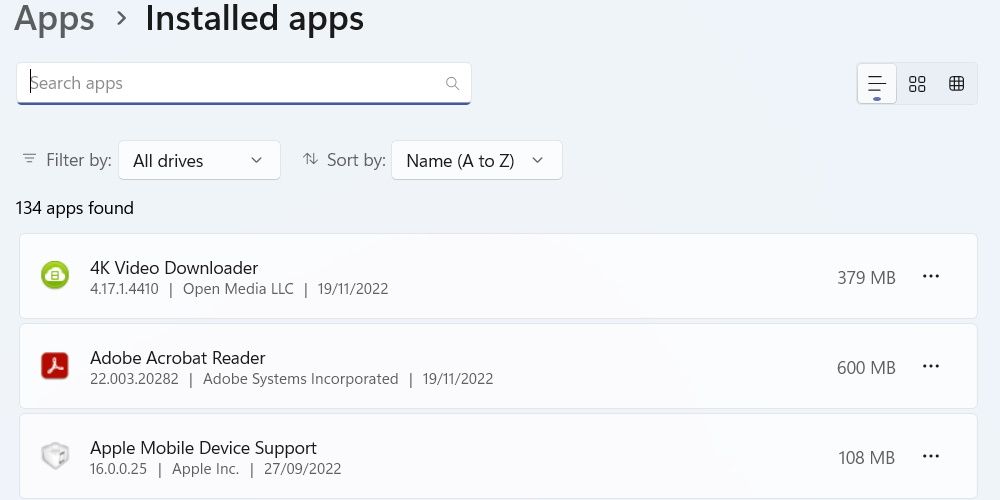
コンピュータ上のアプリのリストをスクロールして、目的のアプリを見つけます。アプリが見つかったら、その右側にある3つの横長の点をクリックし、メニューから「詳細オプション」を選択します。
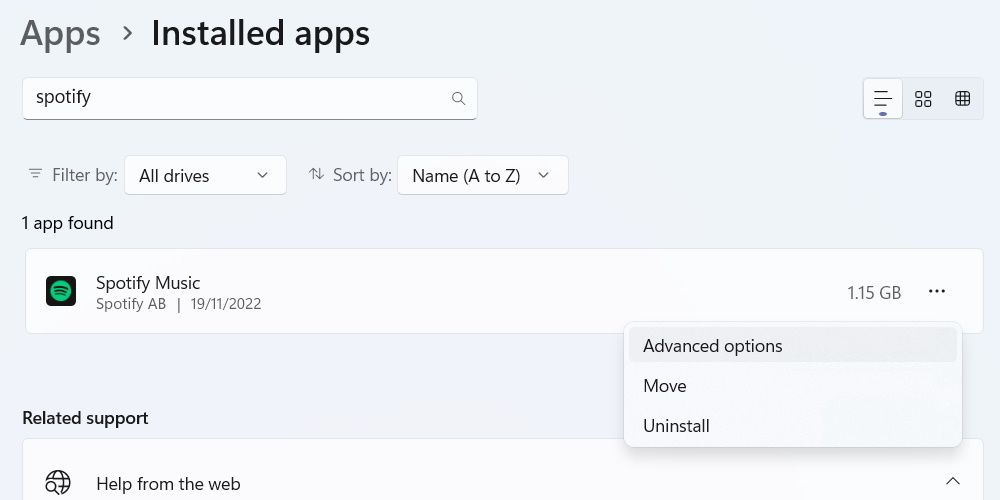
リセットの項目まで下にスクロールします。ここでは、Windowsアプリを修復して、データを失うことなく修復を試みることもできます。まだ試していない場合は、Windowsでアプリを修復する方法を参照して、試してみてください。
それでもうまくいかない場合は、「リセット」ボタンをクリックしてください。
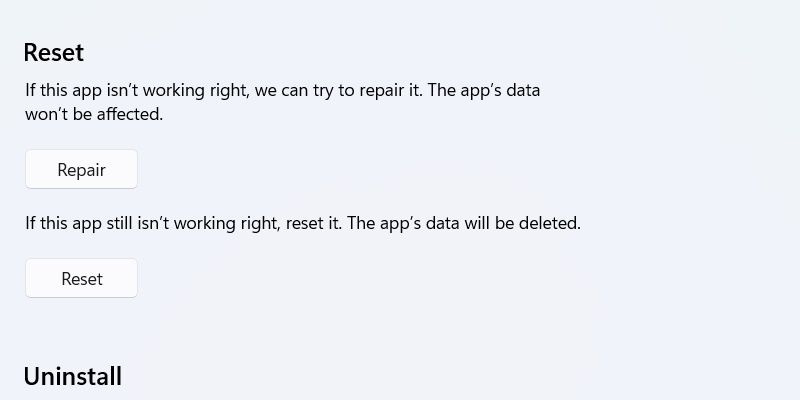
ポップアップで表示される「リセット」をもう一度クリックし、アプリをリセットすることを確認します。
Windows 10でアプリをリセットする方法
Windows 10 を使用している場合、まず Win I ショートカットを使用して設定アプリを開くか、Windows 設定を開く多くの方法の 1 つを使用して、アプリをリセットすることができます。そこから、アプリ> アプリ& 機能に移動します。
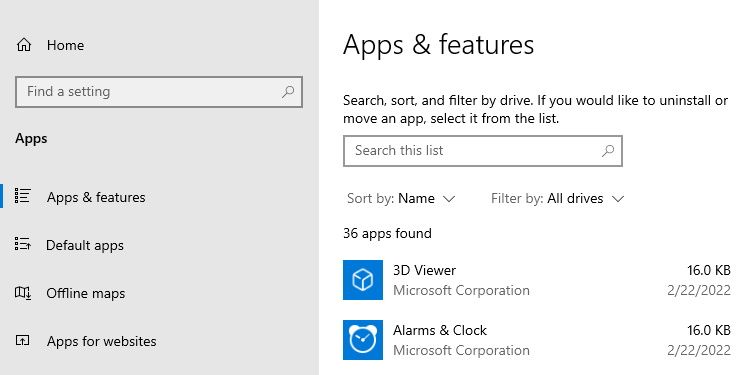
インストールされているアプリの一覧から、リセットしたいアプリを探し、クリックします。次に、アプリの名前の下に表示される「詳細オプション」リンクをクリックします。
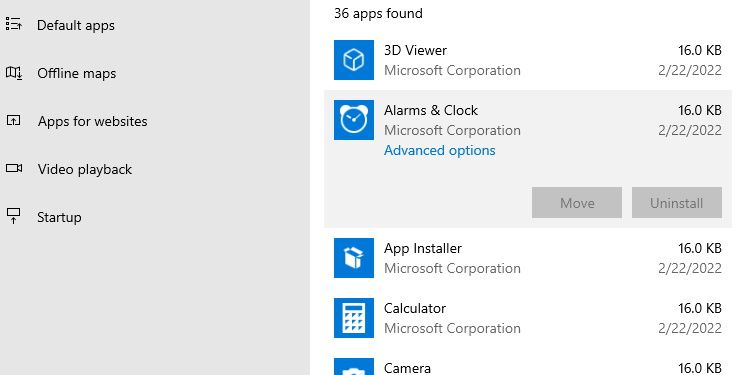
アプリの詳細設定のリセットの項目に、アプリをリセットするボタンがありますので、それをクリックします。最後に、ポップアップで表示される「リセット」もクリックして、これでいいのか確認します。
Windowsアプリは時々リセットが必要です
アプリを手動で再インストールするのが面倒な場合は、設定アプリで Windows に再インストールさせることができます。これはアプリの新しいコピーをインストールするようなものなので、プログラムを保存する他の方法を試した場合にのみリセットするようにしてください。
設定」でアプリをリセットできない場合は、手動で再インストールする必要があります。








