目次
あなたのような読者は、MUOをサポートするために役立ちます。当サイトのリンクから購入された場合、アフィリエイトのコミッションを得ることがあります。
AppleのiMovieは、多くのアマチュアビデオ編集者が愛用しているMacアプリケーションです。シンプルで直感的、そして重要なのは無料で使えることです。しかし、時にはアプリケーションが期待通りに動作せず、再びスムーズに動作させるためにちょっとしたトラブルシューティングに投資する必要があります。
ライブラリが破損すると、iMovie が完全に起動しなくなることがあります。しかし、よくある苦情は、アプリケーションをフルに使い続けるための十分なディスク容量がないことです。幸いなことに、どちらの問題も比較的簡単に解決することができます。そこで、macOSでiMovieライブラリをリセット、移動、削除する方法について説明します。
iMovie ライブラリをリセットする方法
iMovieのライブラリが壊れて開けなくなった場合、リセットして新しく始めることができます。古いライブラリは削除されませんのでご安心ください。ただし、保存したいコンテンツがある場合は、手動で破損したパッケージからデータを抽出する必要があります。
以下の手順で、iMovieライブラリをリセットすることができます。
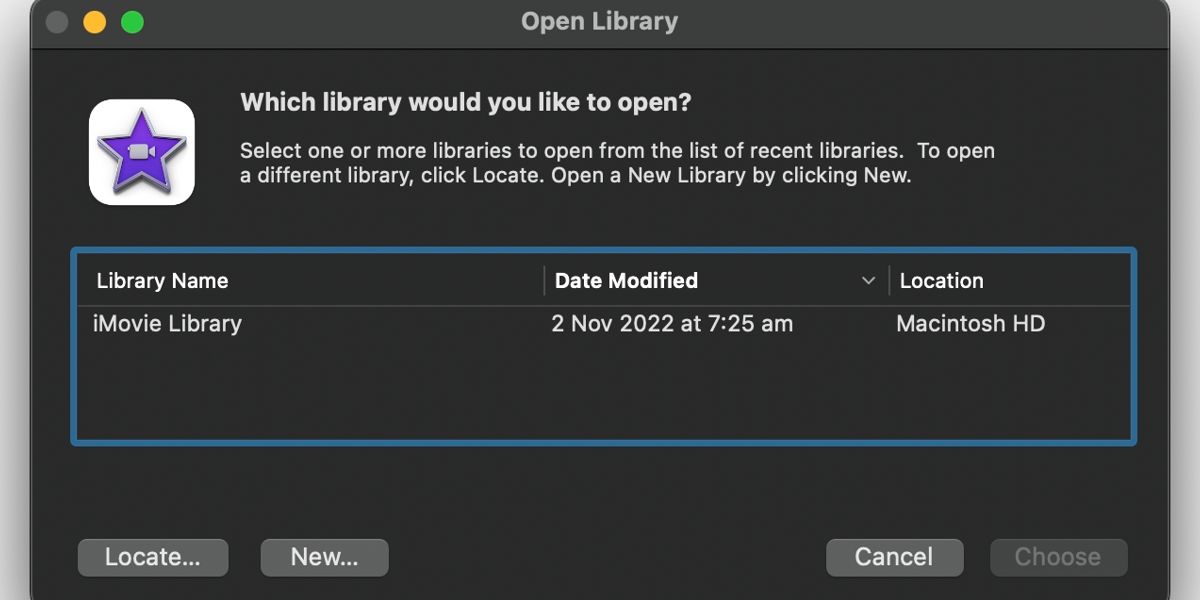
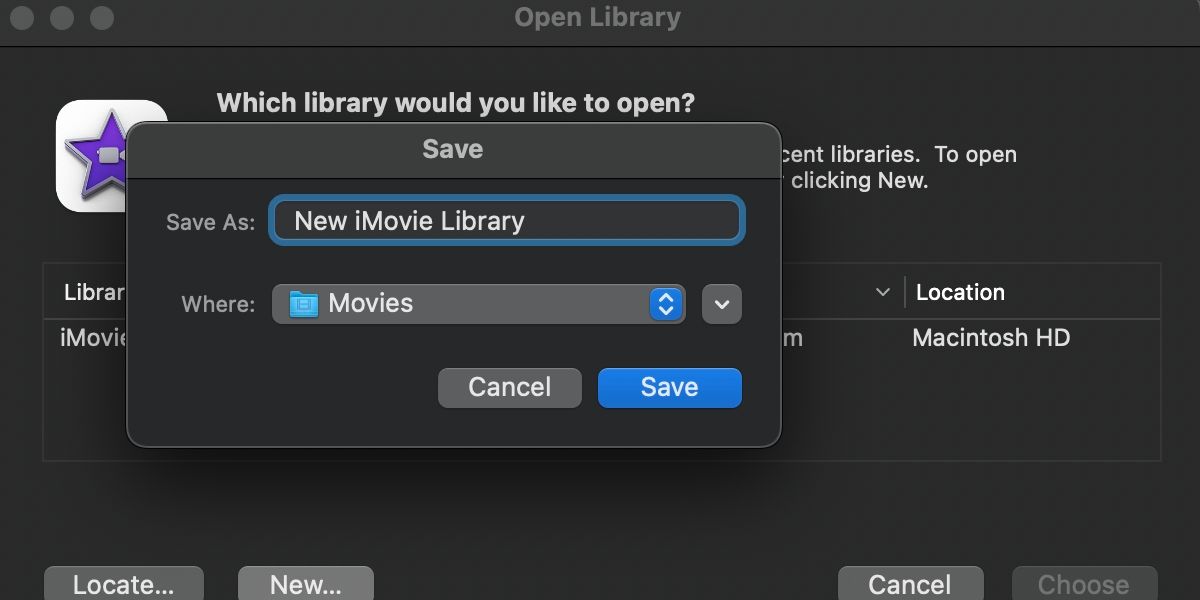
Optionキーを押しながらiMovieを起動すると、利用可能なライブラリの切り替えも可能です。古いライブラリをもう一度開く必要がある場合は、リストから選択するか、ハードディスクにあるライブラリを探します。
iMovie ライブラリを削除してストレージの空き容量を確保する方法
大きなビデオファイルを扱う場合、ディスク容量の不足は大きな問題となることがあります。ストレージの空き容量が少なくなると、iMovie が正常に動作しなくなることがあります。主に、新しいメディアをインポートすることができなくなります。この場合、"Not Enough Disk Space"というエラーメッセージが表示されますが、これは大掃除をする時期であることを明確に示しています。
iMovieライブラリを消去する場合、いくつかの有効なオプションがあります。ほとんどのソリューションでは、不要なメディアを削除します。しかし、すべてのiMovieファイルを残しておきたい場合は、ライブラリを別の場所に移動することができます。
Macから何かを削除する前に、Time Machineでバックアップすることをお勧めします。
1.iMovieのクリップやビデオを削除する
iMovieライブラリの不要なビデオを削除することは、より多くの空き容量を作るための簡単な方法です。その方法は以下の通りです。
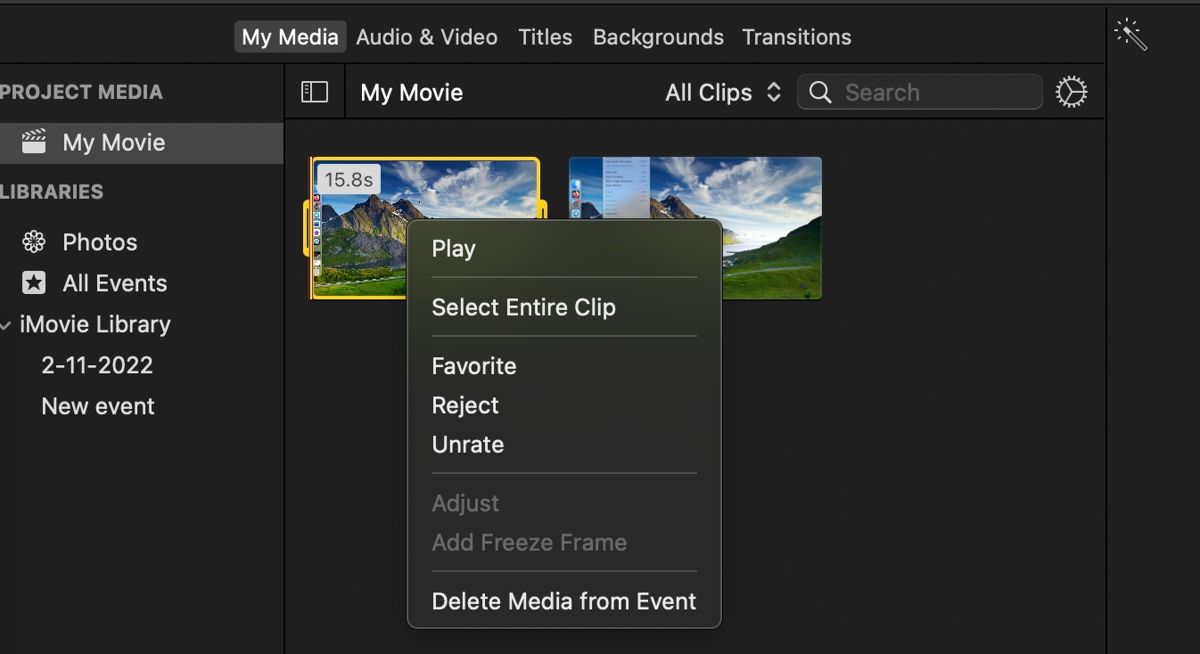
個々のプロジェクトを確認するには、アプリの左上にある [プロジェクト] ボタンをクリックして、プロジェクト ライブラリに移動する必要があります'。
削除された動画はMacのゴミ箱に入るので、ゴミ箱を空にすることを忘れずに、余分なディスクスペースを取り戻しましょう。
2.iMovieのイベントを削除する
ライブラリに不要なクリップのイベント全体がある場合、数回クリックするだけでそれらを削除することができます。ここでは、iMovieのイベントを削除する方法を説明します。
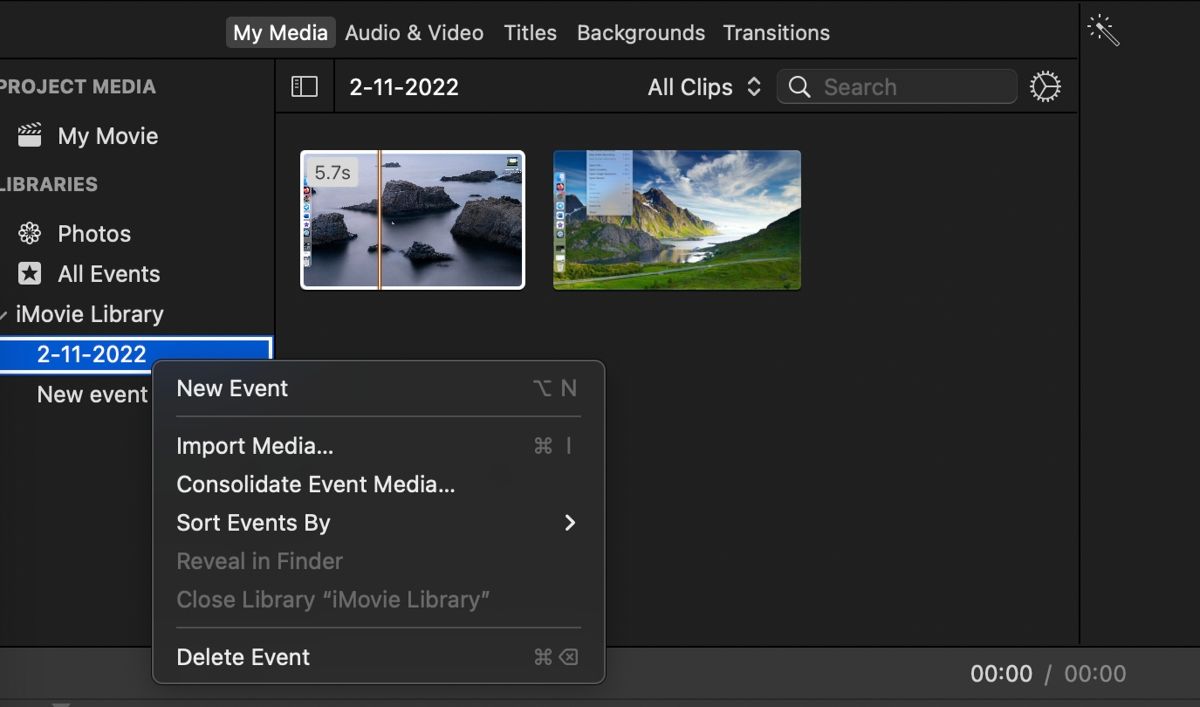
以上です。削除したイベントを元に戻す必要がある場合は、[編集] > [ゴミ箱に移動] をクリックします。ただし、削除する前にダブルチェックすることが理想的です。
3.iMovieのプロジェクトを削除する
iMovieのライブラリが大きすぎる場合、不要なプロジェクトを削除することで空き容量を確保できる場合があります。
以下の手順で、iMovieプロジェクトを削除することができます。
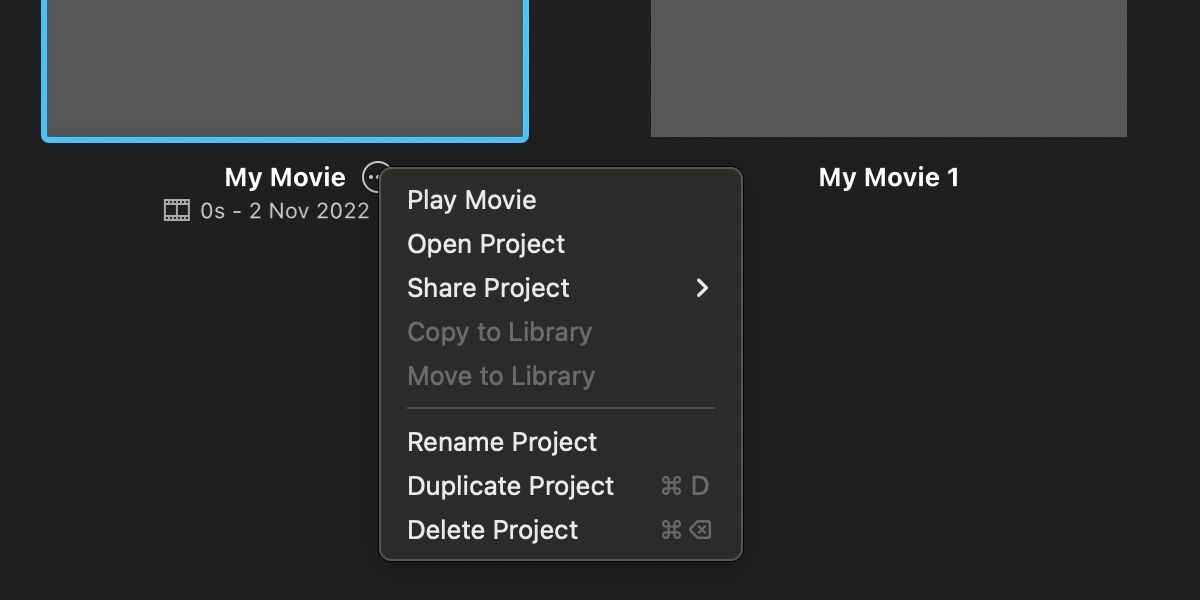
iMovieのプロジェクトを削除して使用可能なストレージを増やす場合、削除できる不要なクリップがないか、イベントもチェックする必要があります。
5.iMovieライブラリを外付けハードディスクに移動する
iMovieライブラリを外付けハードディスクに移動することもできます。ただし、プロジェクトにアクセスしたいときはいつでも、Macに外付けディスクを接続する必要があります。しかし、デバイスからライブラリを完全に削除することで、多くの空き容量を作ることができます。
iMovieライブラリを外付けハードディスクに移動する場合は、以下の手順で行います。
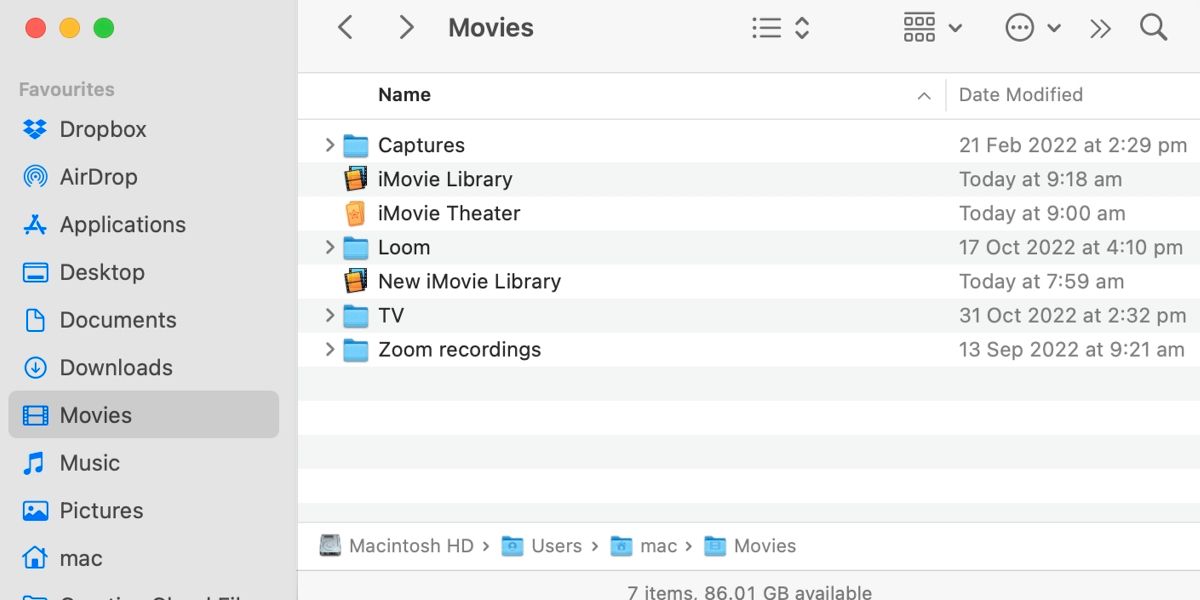
外部ライブラリが起動したら、すべてが正しく動作していることを確認します。元のライブラリをMacから削除する前に、プロジェクトやメディアファイルを操作して、不足しているものがないことを確認することをお勧めします。
確認後、元のライブラリをMacから削除してください。また、失われたディスクスペースを取り戻すために、ゴミ箱を空にする必要があります。ゴミ箱を空にすると、削除したライブラリがデバイスから永久に削除されますので、空のボタンを押す前にすべてを再確認してください。
デフォルトでは、iMovieはアプリケーションを起動する際に、再配置されたライブラリを開こうとします。ただし、外付けハードドライブが読み取り専用であるか、アクセスできない場合は、新しい空のライブラリが作成されます。このような場合は、ディスクが接続されていることを確認し、必要に応じてトラブルシューティングを行う必要があります。
6.MacからiMovieライブラリを削除する
あなたがもうあなたのiMovieライブラリとは全く関係なく、それを削除することに満足している場合、あなたはあなたのMacからそれを削除することにすぐにジャンプすることができます。しかし、このような思い切った手段を取る前に、ライブラリに重要なものが含まれていないことを確認する必要があります。また、可能であれば、データのバックアップを取る必要があります。
デフォルトでは、iMovieライブラリは~/Movies/にあり、iMovie Libraryという名前で保存されています。不要になったら、ライブラリとその内容をすべて削除することができます。最後に、ゴミ箱を空にし、Macからコンテンツを永久に削除することを忘れないでください。
iMovieのライブラリが大きすぎて、使いこなせない?
iMovieライブラリがMacのハードディスクを圧迫してきたら、空き容量を確保しましょう。幸いなことに、いくつかの方法を選択することができます。
動画、プロジェクト、イベントを削除することは、失われたストレージの一部を再生する手っ取り早い方法です。しかし、メディアを削除することができない場合は、ライブラリ全体を外付けドライブに移動することを検討する必要があるかもしれません。
どのような方法を選択するにしても、Macに大きな変更を加える前に、必ずデータのバックアップを取ることを忘れないでください。重要なものを永久に失うリスクは避けたいものです。








