目次
あなたのような読者が、MUOを支えています。当サイトのリンクを使って購入された場合、アフィリエイト報酬を得ることがあります。続きを読む
Windowsのタッチスクリーンデバイスを使っていて、キーボードの問題が発生していませんか?特定のキーが使いにくかったり、キーボードが間違った場所にポップアップしてスクロールがうまくいかなかったりすると、このような問題がよく発生します。
この問題を解決するために、Windows 11でタッチキーボードのデフォルトの開き位置をリセットする2つの方法について説明します。1つ目の方法はバッチファイルを実行する必要があり、2つ目の方法はWindowsレジストリエディターを調整する必要があります。
それぞれを探ってみましょう。
1.レジストリエディタをいじってタッチキーボードのデフォルトの開き位置をリセットする
レジストリエディタは高度なツールであるため、編集の際には注意が必要です。しかし、タッチキーボードのデフォルトの開き位置を効率よくリセットしたいのであれば、この方法を使うべきでしょう。ただし、以前から申し上げているように、レジストリエディタの編集は、一歩間違えば重大な損害につながるので、特に慎重に行う必要があります。
開始する前に、システムの復元ポイントを作成したり、レジストリエディタのバックアップを取ることは常に良いアイデアです。これは、何か問題が発生した場合に役立ちます。タッチキーボードのデフォルトの開き位置をリセットする必要があります。これを行うには、次の手順に従います:
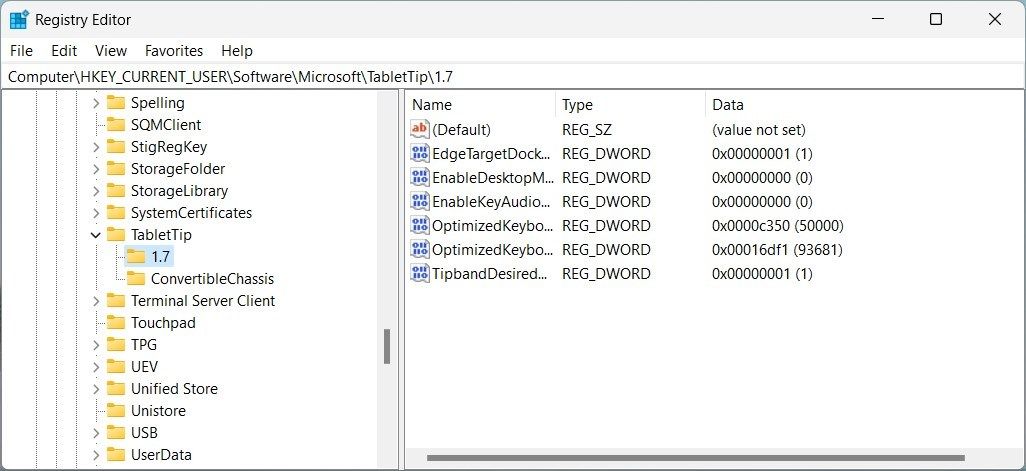
両方の値を削除した後、レジストリエディタを閉じ、PCを再起動すると変更が適用されます。これで、タッチキーボードを開くと、デフォルトの開き位置で表示されるようになります。
2.タッチキーボードのデフォルトの開き位置をリセットするバッチファイルを実行する
タッチキーボードのデフォルトの開き位置をリセットするには、バッチファイルを実行することで迅速かつ容易に行うことができます。この方法は、レジストリエディタを手動でいじるのではなく、リセットプロセスを自動化したい場合に特に有効です。以下はその方法です。
まず、「メモ帳」アプリケーションを開きます。Windowsの「検索」または「ファイル名を指定して実行」ダイアログボックスに"Notepad"と入力し、Enterキーを押してください。
メモ帳を開いたら、次のコードをコピーして貼り付けてください:
HKCUSOFTWARE⇄Microsoft⇄TabletTip⇄1.7⇄」を 削除する。/V OptimizedKeyboardRelativeXPositionOnScreen /FREGDelete \"HKCU SOFTWARE ◇Microsoft ◇TabletTip ◇1.7 ◇"/V OptimizedKeyboardRelativeYPositionOnScreen /Ftaskkill /f /im explorer.exestart explorer.exe
次に左上の「ファイル」をクリックし、メニューリストから「名前を付けて保存」を選択します。
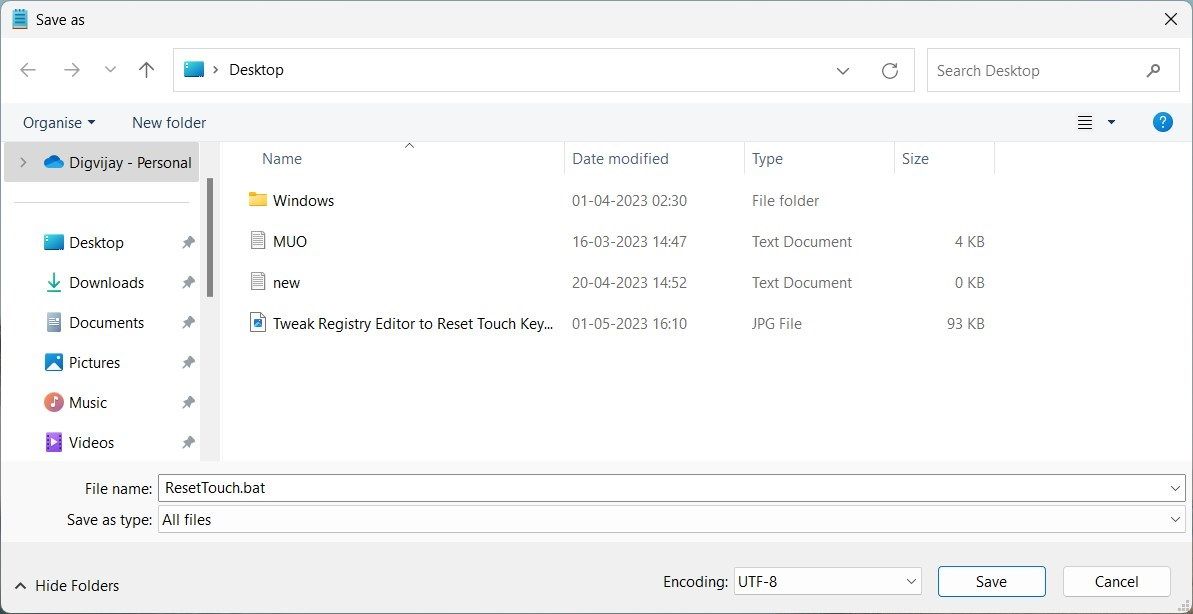
ファイル名の欄に"ResetTouch.bat"と入力し、保存形式から[すべてのファイル]を選択します。その後、左側から[デスクトップ]を選択し、[保存]をクリックします。
バッチファイルが保存されたら、メモ帳のウィンドウを閉じます。次に、デスクトップ上のResetTouch.batをダブルクリックして実行します。これで、タッチキーボードのデフォルトの開き位置がリセットされます。
タッチキーボードのデフォルト位置をリセットする
Windowsのタッチスクリーンデバイスを使っている場合、タッチキーボードでの入力は簡単です。しかし、キーボードが開きにくいという不便さを感じたことがあるかもしれません。
特に、特定の場所からキーボードにアクセスするのに慣れている場合は、特定のキーの入力が困難になることがあります。この問題を解決するには、タッチキーボードのデフォルトのオープンポジションをリセットする方法を参照してください。








