目次
Windows セキュリティは、Windows 11 デバイスと個人データを保護するためのワンストップのセキュリティセンターです。しかし、Windows セキュリティ アプリのリセットが必要な場合があります。それは、アプリが正常に動作していない、または場合によっては全く起動しないことが原因かもしれません。
そのため、ここでは、Windows 11でWindowsセキュリティアプリをリセットする簡単な方法をご紹介します。
Windows セキュリティアプリをリセットするとどうなりますか?
Windows セキュリティアプリをリセットすると、すべての設定がデフォルト値に復元されます。リセット後、アプリはコンピュータで最初にアクセスしたときとまったく同じ外観と動作になります。
リセットの方法は、アプリの再インストールとよく似ていますが、より速く、アプリをダウンロードする必要がなく、再びインストールすることができます'。
1.設定メニューを使用してWindowsセキュリティアプリをリセットする方法
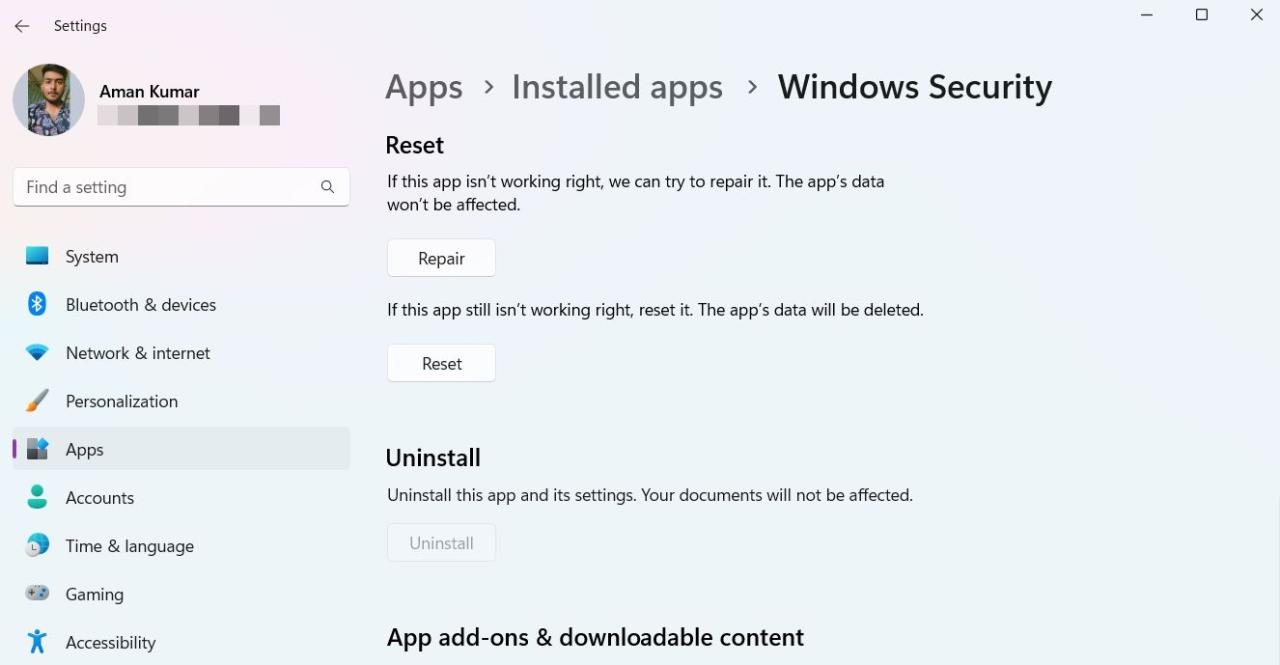
Windowsセキュリティアプリをリセットする最も簡単で最も一般的な方法は、設定メニューを使用することです。以下は、その手順です。
2.Windows PowerShell を使用して Windows セキュリティアプリをリセットする方法
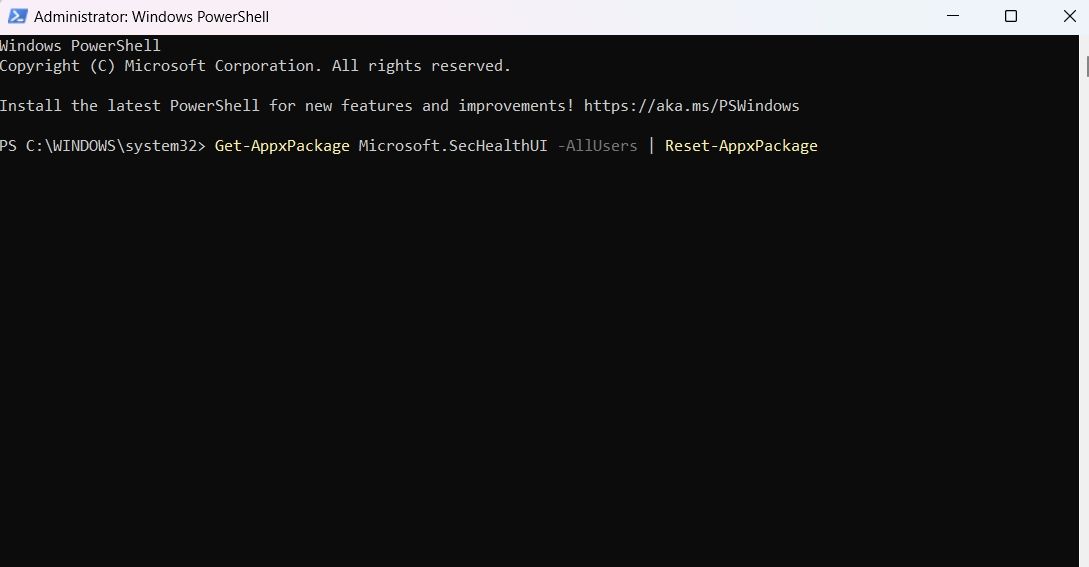
Windows の経験豊富なユーザーでコマンドラインツールに慣れている場合、PowerShell を使用して Windows セキュリティアプリをリセットすることができます。以下はその方法です。
コマンドの実行が成功するまで待ちます。その後、PowerShell ウィンドウを閉じます。
3.コマンドプロンプトを使用してWindowsセキュリティアプリをリセットする方法
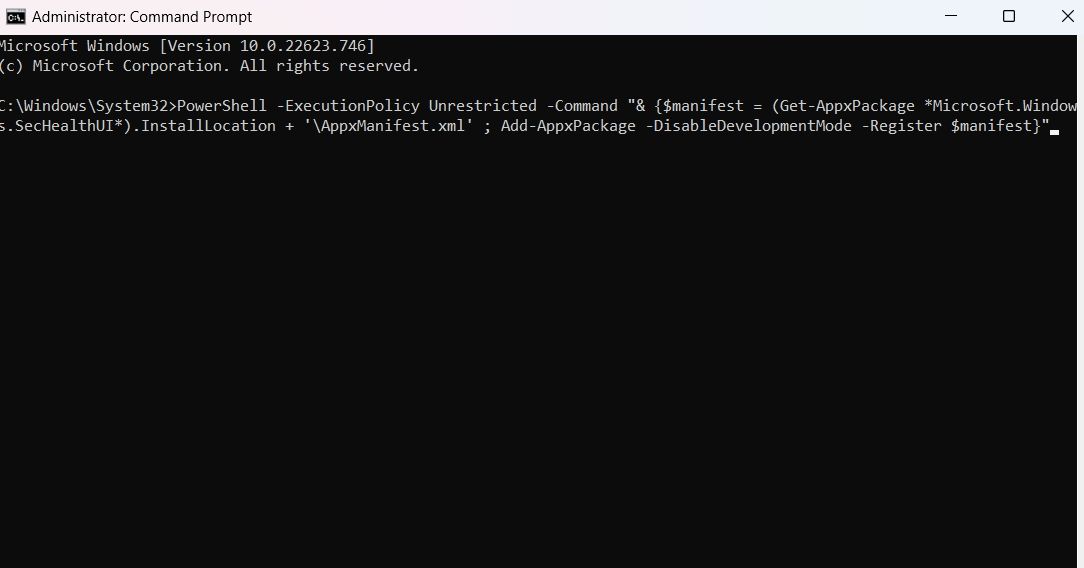
コマンドプロンプトの助けを借りて、Windows セキュリティアプリを素早くリセットすることができます。ここではその方法を紹介します'。
Windows 11 のセキュリティアプリを簡単にリセットする
お使いのコンピュータでWindowsセキュリティアプリを有効にしておくことは非常に重要です。これは、ローカルファイルを保護するだけでなく、オンラインでの安全も確保します。しかし、Windowsセキュリティアプリが正しく動作していない場合、上記の方法を使用してリセットすることができます。
Windows 11でWindowsセキュリティアプリが動作しなくなった場合に試せることは、他にもたくさんあります。








