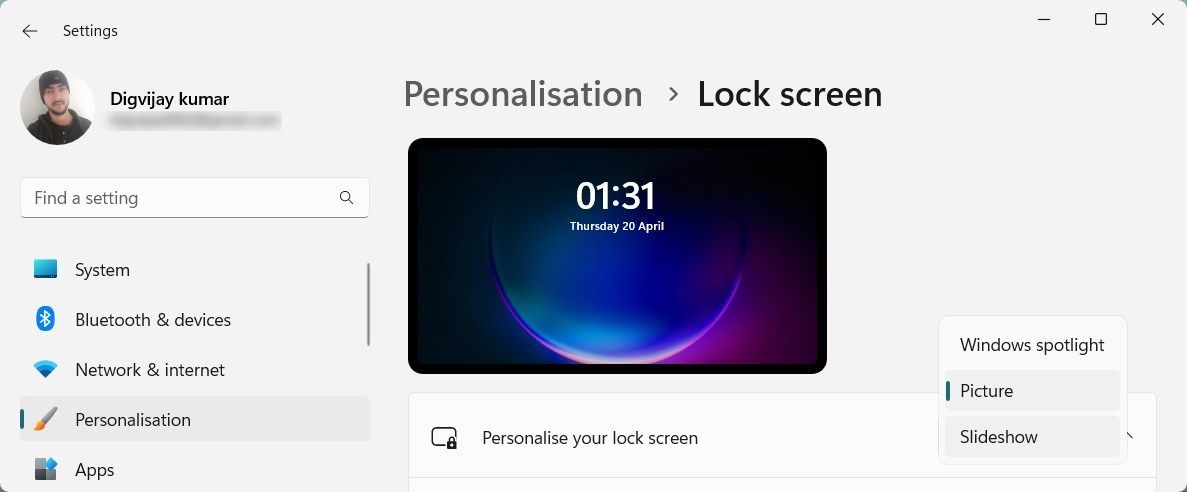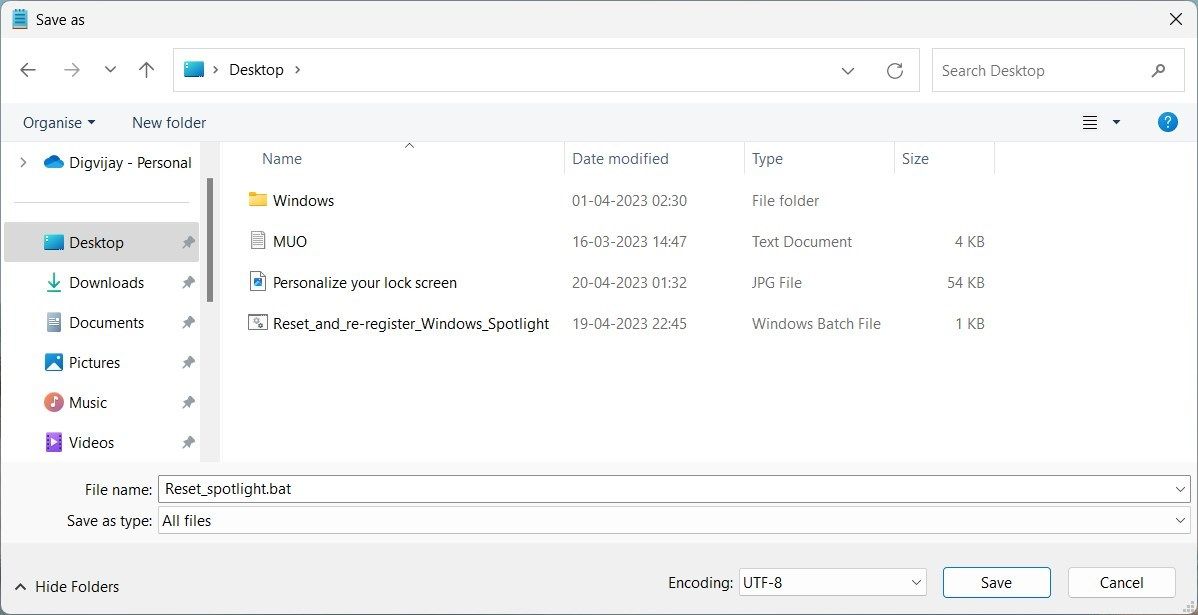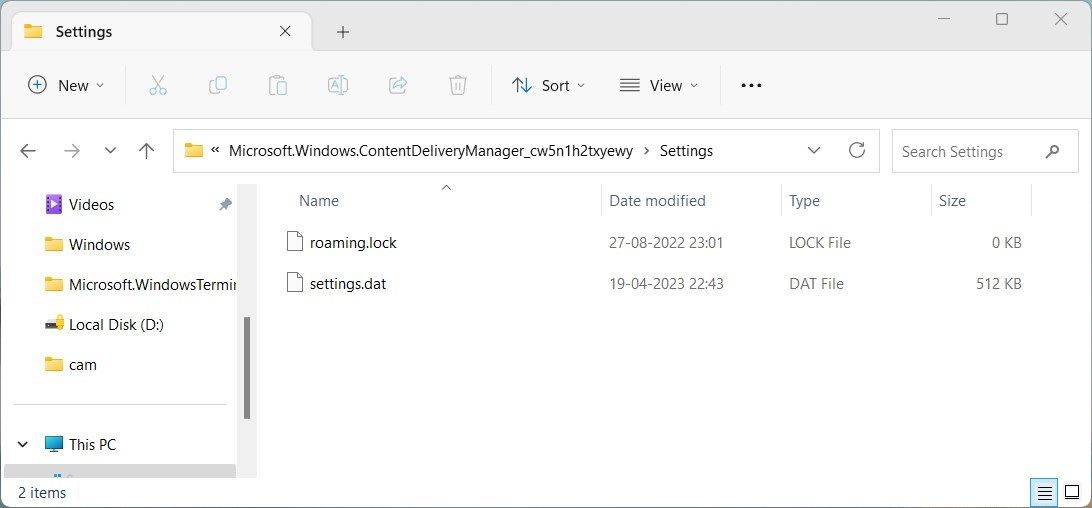あなたのような読者が、MUOを支えています。当サイトのリンクを使って購入された場合、アフィリエイト報酬を得ることがあります。続きを読む
Windows Spotlightは、Bingからの素晴らしい新しい画像を毎日ロックスクリーンに表示します。デフォルトで有効になっていますが、正常に動作しない場合は、設定をリセットして新たに設定する必要があります。
Windows 11でWindows Spotlightの設定をリセットするには、2つの方法があります。1つ目はバッチファイルを作成して実行する方法、2つ目はファイルエクスプローラを使用する方法です。以下、両方の方法を取り上げ、それぞれの詳細な手順について説明します。それでは、さっそくやってみましょう。
方法1:バッチファイルを実行してWindowsのSpotlight設定をリセットする
この方法でSpotlightの設定をリセットするには、バッチファイルを作成し実行する必要があります。しかし、その前に、Windowsの設定でいくつかの調整を行う必要があります。ここでは、その方法を説明します。
キーボードのWindows Iを押して、「設定」を開きます。
左側のメニューから[個人設定]を選択します。
右ペインを下にスクロールして、「画面のロック」をクリックします。 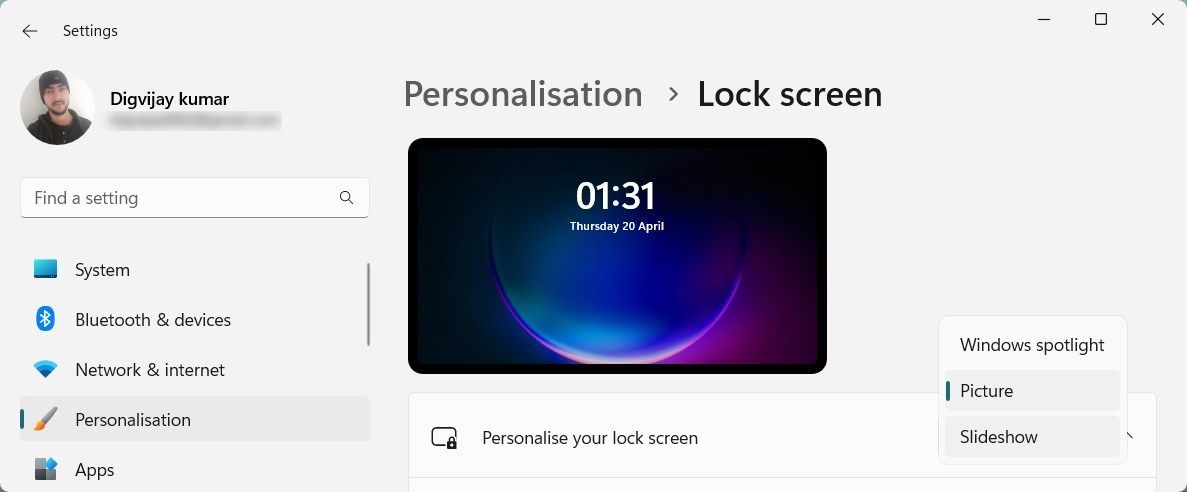 ロック画面をカスタマイズする」オプションを選択し、ドロップダウンメニューから「画像」または「スライドショー」のいずれかを選択します。
設定ウィンドウを閉じ、メモ帳を開きます。ヘルプが必要な場合は、Windows 11でメモ帳を開く方法についてのガイドをご覧ください。
次のコードをコピーして、そこに貼り付けます:
::Windows SpotlightをリセットするDEL /F /S /Q /A "%USERPROFILE%/AppData︓Local︓Packages︓Microsoft.Windows.ContentDeliveryManager_cw5n1h2txyewy\LocalStateAssets"DEL /F /S /Q /A "%USERPROFILE%/AppDataLocalPackages\Microsoft.Windows.ContentDeliveryManager_cw5n1h2txyewy\Settings"::Windows SpotlightPowerShell -ExecutionPolicy Unrestricted -Command "& {$manifest = (Get-AppxPackage *ContentDeliveryManager*).InstallLocation 'AppxManifest.xml' ; Add-AppxPackage -DisableDevelopmentMode -Register $manifest}"?
上記のコードを貼り付けたら、デスクトップに"Reset_spotlight.bat"として保存してください。これを行うには、上部メニューの「ファイル」をクリックし、「名前を付けて保存」を選択します。
ロック画面をカスタマイズする」オプションを選択し、ドロップダウンメニューから「画像」または「スライドショー」のいずれかを選択します。
設定ウィンドウを閉じ、メモ帳を開きます。ヘルプが必要な場合は、Windows 11でメモ帳を開く方法についてのガイドをご覧ください。
次のコードをコピーして、そこに貼り付けます:
::Windows SpotlightをリセットするDEL /F /S /Q /A "%USERPROFILE%/AppData︓Local︓Packages︓Microsoft.Windows.ContentDeliveryManager_cw5n1h2txyewy\LocalStateAssets"DEL /F /S /Q /A "%USERPROFILE%/AppDataLocalPackages\Microsoft.Windows.ContentDeliveryManager_cw5n1h2txyewy\Settings"::Windows SpotlightPowerShell -ExecutionPolicy Unrestricted -Command "& {$manifest = (Get-AppxPackage *ContentDeliveryManager*).InstallLocation 'AppxManifest.xml' ; Add-AppxPackage -DisableDevelopmentMode -Register $manifest}"?
上記のコードを貼り付けたら、デスクトップに"Reset_spotlight.bat"として保存してください。これを行うには、上部メニューの「ファイル」をクリックし、「名前を付けて保存」を選択します。 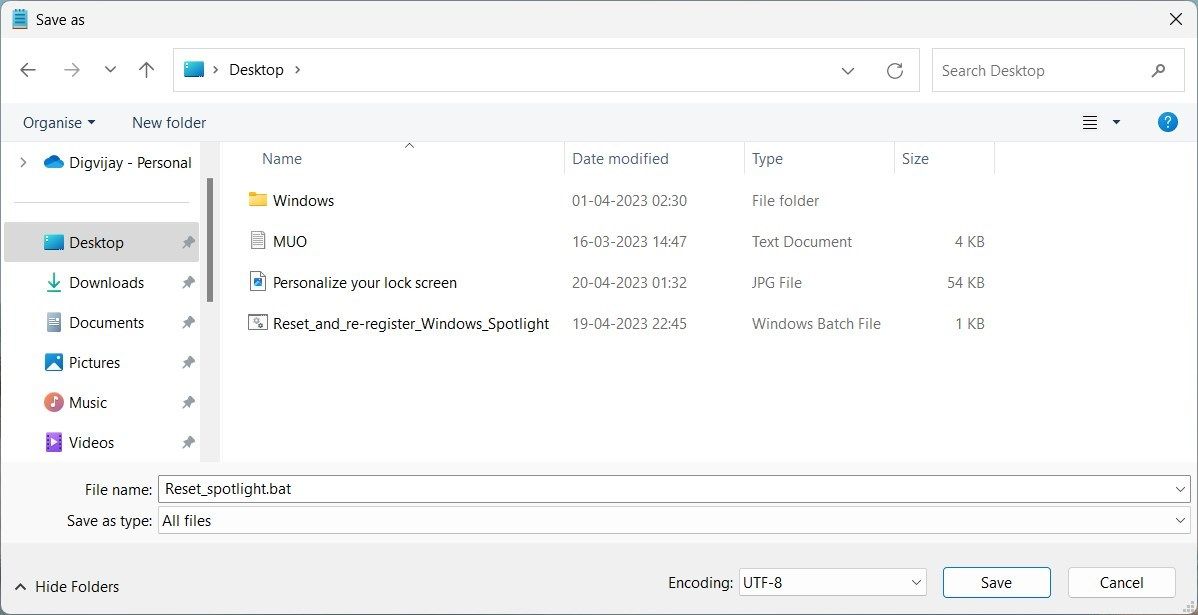 表示された画面で、ファイル名に"reset_spotlight.bat"と入力し、保存場所にデスクトップを選択します。次に、ファイルの種類を「すべてのファイル」に設定し、「保存」ボタンをクリックします。
バッチファイルを保存したら、その上で右クリックし、コンテキストメニューから[管理者として実行]を選択します。確認のプロンプトが表示されたら、「はい」をクリックしてスクリプトを実行します。
表示された画面で、ファイル名に"reset_spotlight.bat"と入力し、保存場所にデスクトップを選択します。次に、ファイルの種類を「すべてのファイル」に設定し、「保存」ボタンをクリックします。
バッチファイルを保存したら、その上で右クリックし、コンテキストメニューから[管理者として実行]を選択します。確認のプロンプトが表示されたら、「はい」をクリックしてスクリプトを実行します。
これで、バッチファイルによって設定がリセットされ、必要なパッケージファイルが再登録されます。これで、ロック画面にWindows Spotlightを設定することができるようになります。
方法2:ファイルエクスプローラーを使用して、Windows Spotlightの設定をリセットする
2つ目の方法は、ファイルエクスプローラーアプリを使用してWindows Spotlightの設定をリセットする方法です。ここでは、その方法を紹介します':
Windowsのファイルエクスプローラーを開き、左ペインでC:ドライブをクリックします。
下にスクロールしてUserフォルダをダブルクリックし、ユーザーフォルダの一覧からユーザー名を選択します。
AppData」フォルダーをダブルクリックし、「Local」フォルダーをダブルクリックします。
Packages」フォルダをクリックし、中のフォルダのリストから「Microsoft.Windows.ContentDeliveryManager_cw5n1h2txyewy」を選択します。
次に、Settings フォルダを開き、settings.dat と roaming.lock の2つのファイルを見つけます。 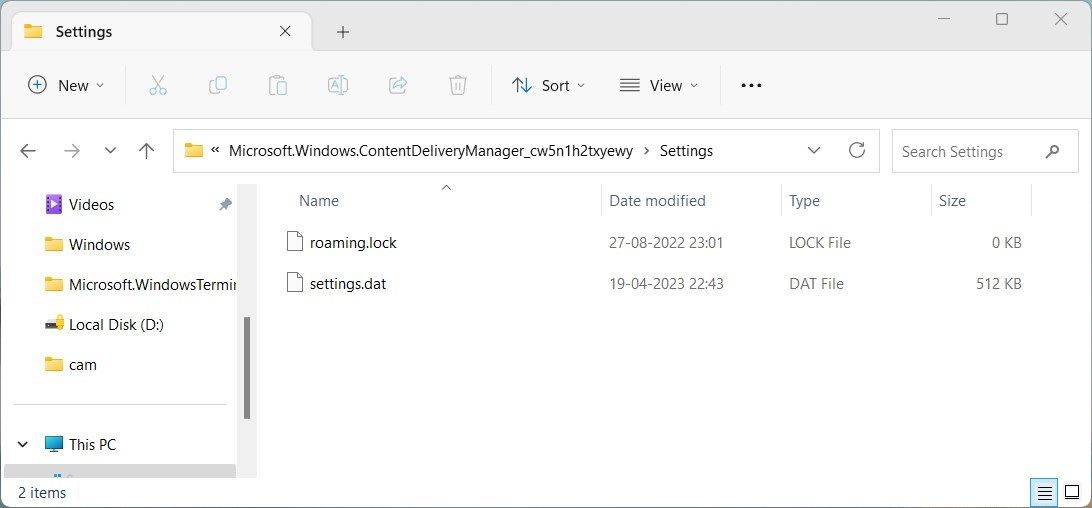 各ファイルを右クリックし、それぞれsettings.dat.bakとroaming.lock.bakに名前を変更します。
各ファイルを右クリックし、それぞれsettings.dat.bakとroaming.lock.bakに名前を変更します。
ファイル名を変更した後、ファイルエクスプローラーのウィンドウを閉じ、コンピュータを再起動します。再びロック画面の設定を開くと、Spotlightの設定がデフォルト値にリセットされていることがわかります。
上記の手順を実行したくない場合は、代わりに実行コマンドを使用することができます。これにより、複数のフォルダを手動で操作することなく、settings.datとroaming.lockのファイルに直接アクセスすることができます。
そのためには、WindowsのRキーを押して、「ファイル名を指定して実行」ダイアログを開いてください。そして、テキストボックスに次のパスを入力し、Enterキーを押します:
Microsoft.Windows.ContentDeliveryManager_cw5n1h2txyewySettings
これで、Windows Spotlightの設定をリセットするために、上記のようにファイル名を変更することができます。この作業を行った後、「ファイル名を指定して実行」ウィンドウを閉じ、コンピュータを再起動します。
Windows Spotlightをリセットして問題を解決する
Windows Spotlight をリセットすることで、ロック画面の問題を解決し、その機能を回復させることができます。また、Windows Spotlightのパフォーマンスを最適化するために、これらの設定を定期的にリセットすることが推奨されます。