目次
あなたのような読者は、MUOをサポートするために役立ちます。当サイトのリンクを使って購入された場合、アフィリエイト報酬を得ることがあります。もっと読む
Windowsのグラフィックドライバでお困りですか?もしかしたら、正常に動作しないかもしれませんし、正しくインストールすることができないかもしれません。
画面のちらつき、黒い画面、またはその他のグラフィックの問題などの問題が発生した場合、グラフィックカードのドライバをリセットする必要がある場合があります。これは Windows 10 & 11 で簡単に行うことができ、その方法はさまざまです。
では、どのような場合にグラフィックカードのドライバーをリセットする必要があるのでしょうか?
グラフィックスカードドライバのリセットが必要な場合
グラフィックカードのドライバをリセットする必要があるかもしれない多くのインスタンスがあります。ここでは、最も一般的なものを紹介します。
- 画面の問題を解決するには画面がちらついたり、黒くなったり、グラフィックの問題が表示される場合は、ドライバーのリセットが有効です。
- 互換性の問題を解決するには。グラフィックスカードドライバの特定のバージョンを必要とするゲームやその他のアプリケーションの実行に問題がある場合、しかし間違ったバージョンがコンピュータにインストールされている場合、それらを適切に動作させるためにドライバのリセットが必要になる場合があります。
- Windowsアップデートの後。最近、新しいWindowsアップデートをインストールし、その後、グラフィックスカードドライバが異常な動作をしている場合、リセットが役立つ場合があります。
Windowsのグラフィックドライバをリセットする方法
Windows 10および11では、グラフィックカードドライバをリセットするさまざまな方法があります。ここでは、最も一般的な方法を紹介します。
1.キーボードショートカットを使用してグラフィックスドライバを再起動する
Windows上でグラフィックスカードドライバをリセットする最も簡単な方法は、キーボードショートカットを使用することです。そのためには、キーの組み合わせを使用する Win Ctrl Shift B. このキーの組み合わせは、即座にあなたのWindowsシステム上のグラフィックドライバをリフレッシュします。あなたは、あなたの画面が1〜2秒点滅していることを観察します、そして、すべてが正常に戻ります。
この活動は安全であり、デバイス上で既に動作しているアプリを妨害することはないことを認識しておく必要があります。さらに、Windowsの管理者アカウントを使用せずにこのアクティビティを実行することができます。
また、ゲームをプレイしている間は、このキーボードショートカットが機能しない場合があることも覚えておいてください。これは、一般的にビデオゲームがキーボードを制御して、Windowsがキーボードを使用できないようにするためです。
2.デバイスマネージャを使用してグラフィックスカードドライバをリセットする
キーボードショートカットを適用してグラフィックカードドライバをリフレッシュしても、まだ表示の問題がある場合は、デバイスマネージャでリセットしてみることができます。
デバイスマネージャーは、すべてのWindowsバージョンで利用可能で、PCに接続されているすべてのハードウェアコンポーネントのリストを提供します。ここには、グラフィックカードのドライバもあり、必要に応じてリセットすることができます。
ここでは、デバイスマネージャーを使用してグラフィックカードのドライバーをリセットする手順を説明します。
- まず、Windowsの検索ボックスで検索してデバイスマネージャーを開き、スタートメニューからデバイスマネージャーのアイコンをクリックします。
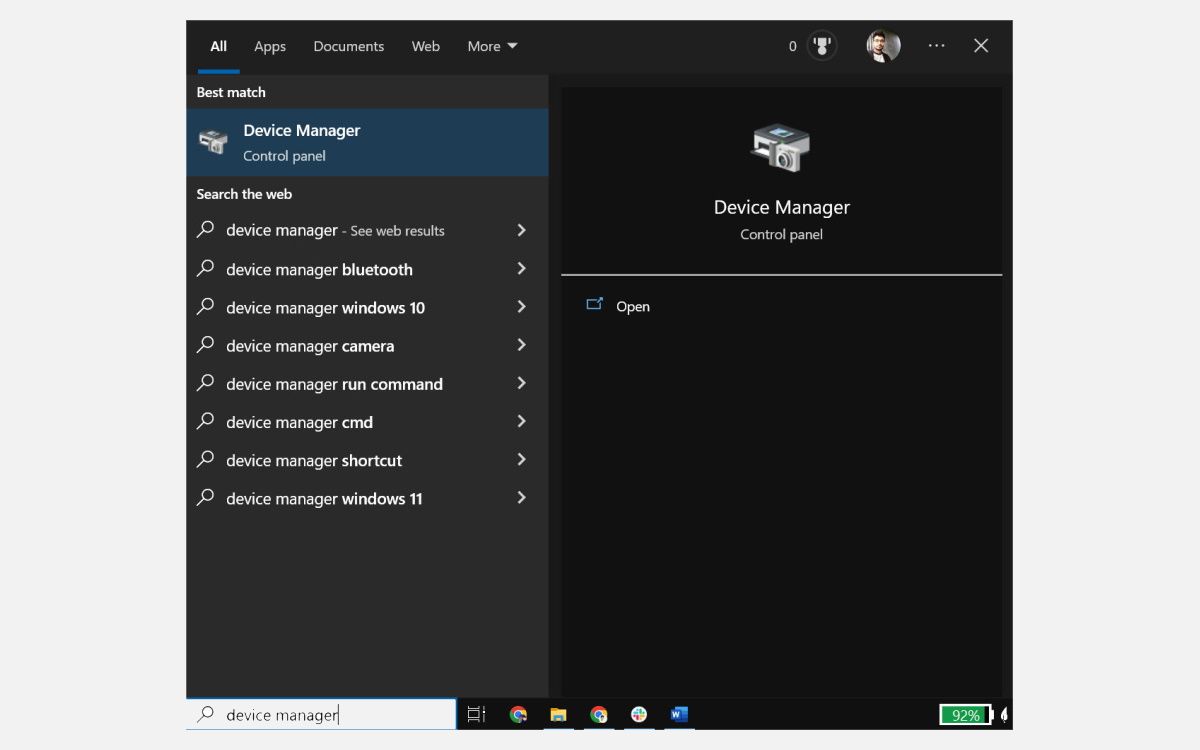
- 次に、デバイスマネージャのウィンドウで、「ディスプレイアダプタ」のセクションを探し、展開します。
- グラフィックスカードのドライバを右クリックし、コンテキストメニューから「プロパティ」を選択します。
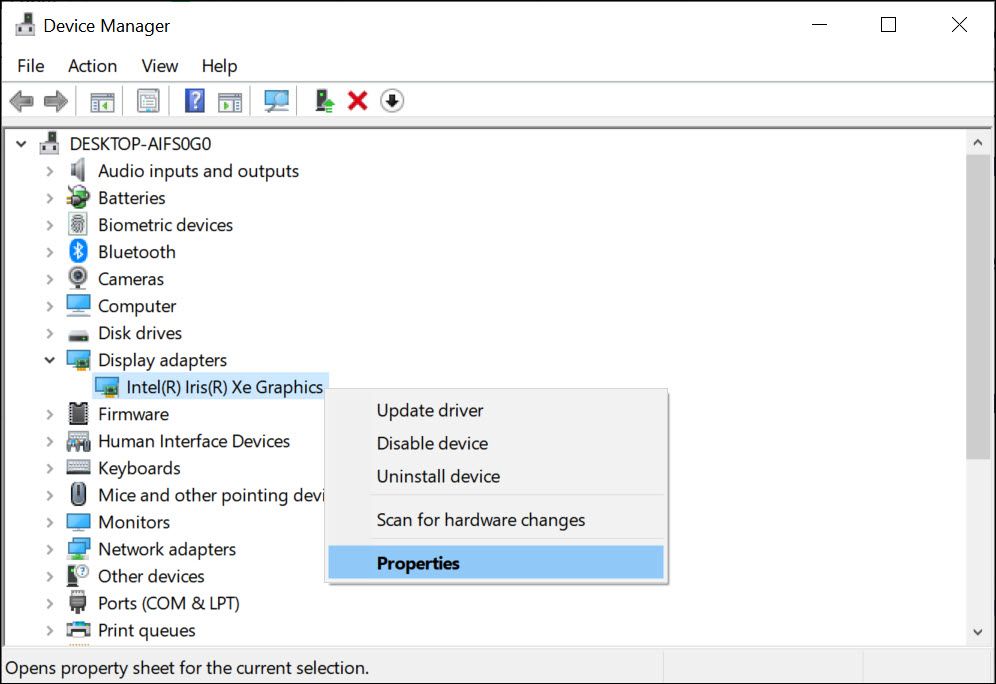
- プロパティ」ウィンドウで、「ドライバ」タブに切り替え、「デバイスの無効化」ボタンをクリックします。
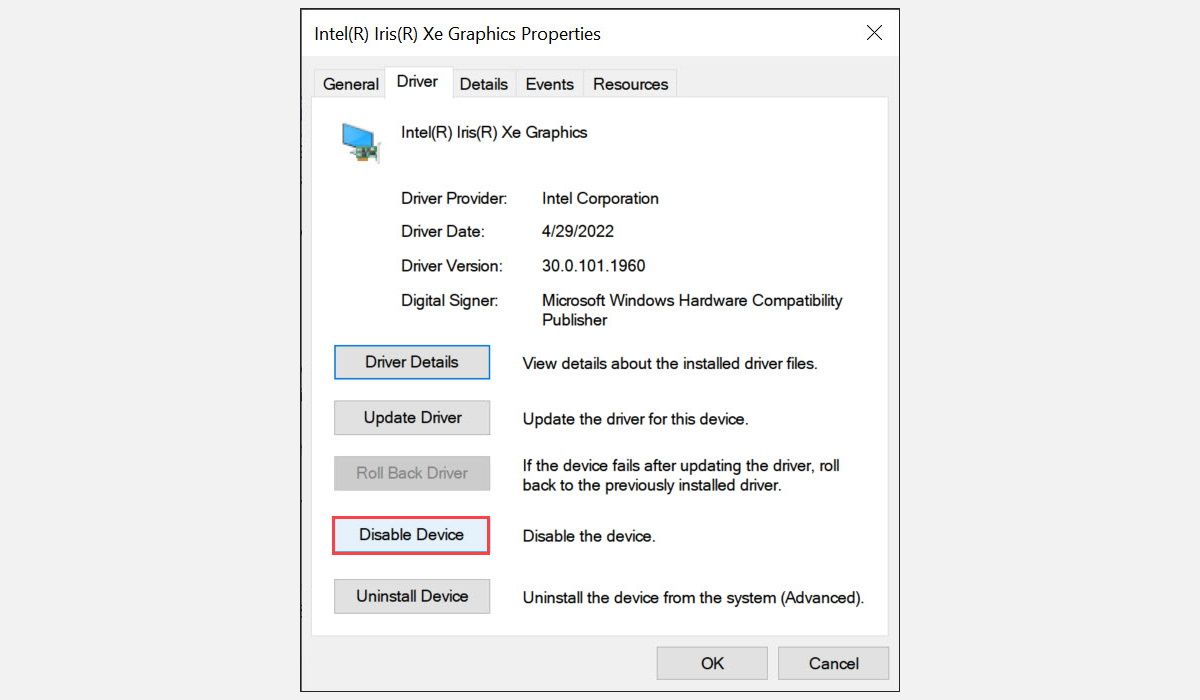
- 無効化されたことを確認し、しばらく待ちます。
- ドライバが無効になった後、再びグラフィックスカードドライバを右クリックし、表示されるメニューから[プロパティ]を選択します。
- ドライバタブに切り替え、[デバイスの有効化]ボタンをクリックします。
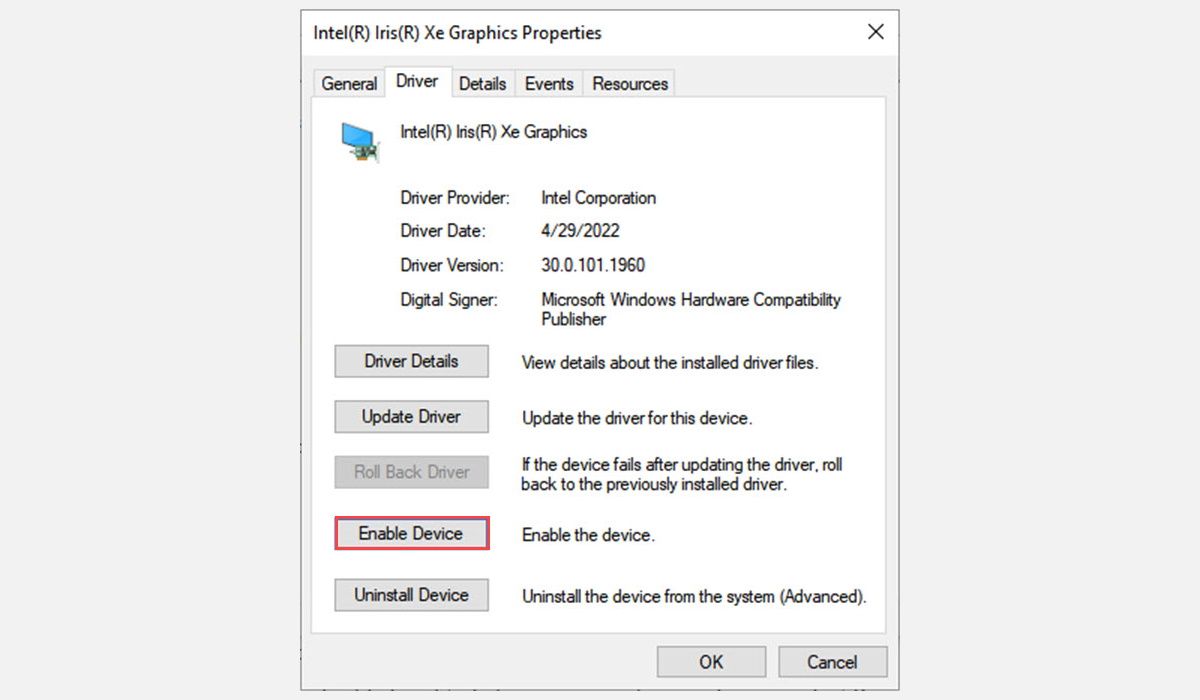
- ドライバが再び有効になるのを待ちます。
この操作により、グラフィックカードのドライバがリセットされ、表示に関する問題が解消される可能性があります。
3.グラフィックドライバのアンインストールと再インストールでリセットする
他の方法がうまくいかない場合、グラフィックスドライバのアンインストールと再インストールを試してみることができます。ドライバをアンインストールすると、システムから完全に削除され、ディスプレイの問題を引き起こしている可能性のある不具合や互換性の問題が解決されるはずです。
Windowsでグラフィックスカードドライバをアンインストールしてから再インストールするには、次の手順で行います。
- まず、Windowsの検索ボックスでデバイスマネージャーを検索し、スタートメニューからデバイスマネージャーのアイコンをクリックして、デバイスマネージャーを開きます。
- 次に、「ディスプレイアダプタ」セクションを探し、展開します。
- グラフィックカードのドライバを右クリックし、コンテキストメニューから「デバイスのアンインストール」を選択します。
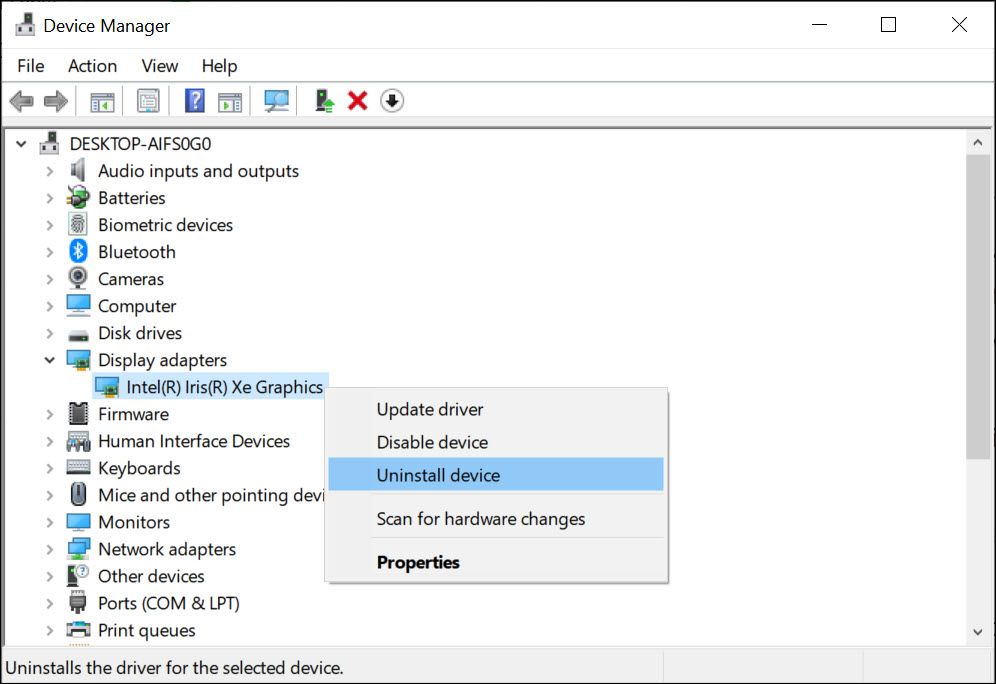
- すべてのファイルを完全に削除するためにアンインストールアクションを確認します。
- ドライバが削除されたら、デバイスを再起動します。
- Windowsが不足しているドライバを検出し、自動的にインストールするように促されます。見つからない場合は、グラフィックスカードのメーカーのウェブサイトにアクセスし、お使いのデバイスに適したドライバをダウンロードしてください。
最新バージョンのグラフィックカードドライバをインストールしたら、システムを再度再起動してください。これで、これまで発生していたディスプレイの問題が解決されるはずです。
グラフィックの問題が解決しない場合は?
グラフィックスカードのドライバをリセットするために、上記のすべてのトラブルシューティングの手順を実行しても、まだディスプレイの問題に直面している場合は、次の修正を試すことができます。
- Windowsをアップデートする。多くのグラフィックの問題は、実行しているWindowsのバージョンを更新するだけで解決することができます。設定アプリで最新のアップデートを確認し、自動的にインストールするか、Microsoft’の公式ウェブサイトからISOファイルをダウンロードすることができます。
- グラフィックドライバを更新する。グラフィックスカードメーカーのウェブサイトを訪問し、最新のドライバを確認します。適宜ダウンロードしてインストールし、ディスプレイの問題が解決されるかどうかを確認します。
- ディスプレイトラブルシューターを実行する。Windows 10および11には、内蔵のトラブルシューティングツールが付属しています。このツールは、グラフィックスドライバの不具合や互換性の問題を自動的に検出し、解決することができます。
- モニターをチェックする:すべてのモニターがすべてのビデオカードと互換性があるわけではないので、ディスプレイの問題がモニター自体に起因している可能性があります。別のモニタを使用してみるか、システムにインストールされているグラフィックスカードとの互換性を確認してください。
- ハードウェアコンポーネントをチェックします。デバイスの冷却ファンやその他のハードウェアコンポーネントを調べて、ブロックやホコリがないことを確認します。もし詰まっていたら、掃除機で掃除して、ディスプレイの問題が続くかどうかを確認します。
- BIOSを更新する。古いBIOSは、システム上のグラフィックの問題を引き起こす可能性があります。常にデバイス’のBIOSを定期的にアップデートして、既存の不具合を修正してください。
- 接続を確認する。PCとモニタの間のケーブル接続を確認します。接続が安全であること、ワイヤが緩んでいないことを確認します。また、可能であれば、別のケーブルを接続してみて、問題がケーブル自体にあるのではないことを確認します。
- カスタマーケアに連絡する:上記の手順がどれもうまくいかない場合は、デバイスまたはグラフィックカードの製造元のカスタマーケアに連絡して、さらなる支援を求めてください。また、問題のトラブルシューティングのために専門家を選ぶことができます。
Windowsのディスプレイの問題を回避する
ディスプレイの問題でプロジェクトの途中で立ち往生することは避けたいものです。上記の手順でグラフィックドライバをリセットし、システムで発生している可能性のあるディスプレイの問題を解決することができるはずです。
それとは別に、グラフィックドライバとWindowsのバージョンを定期的に更新するようにしてください。また、PCの作業を開始する前に、すべてのハードウェアコンポーネントが一流の状態であることを確認し、接続に緩みがないことを確認してください。








