目次
生産性を高めるキーボードショートカットをマスターしよう
キーボードショートカットは常に便利で、その最大の利点は、時間を大幅に節約できることです。キーボードショートカットは、アプリケーション、ブラウザー、ドキュメントに限ったことではありません。オペレーティングシステムにも、さまざまなキーボードショートカットがあります。
これらのショートカットは、システムの最初から最後まで、素早く操作するのに役立ちます。macをすばやくシャットダウン、再起動、スリープさせるためのショートカットがいくつか用意されています。これらのショートカットは、macOSのすべてのバージョンで動作し、ユーザーが余分なクリックをする手間を省くことができます。この記事では、macをスリープさせたり、再起動させたり、シャットダウンさせたりするのに役立つショートカットをすべて紹介します。これらのショートカットは、Macがフリーズして入力に反応しないときに便利です。このような場合、再起動ショートカットを使用すると、システム全体を再起動することによって問題を解決することができます。
キーボードでMacを再起動する
Macを時々再起動することが大切です。Macを再起動することで、RAMがクリアになり、スムーズに動作するようになります。
以下のControl Command Eject / Powerのキーの組み合わせで、Macを再起動することができます。
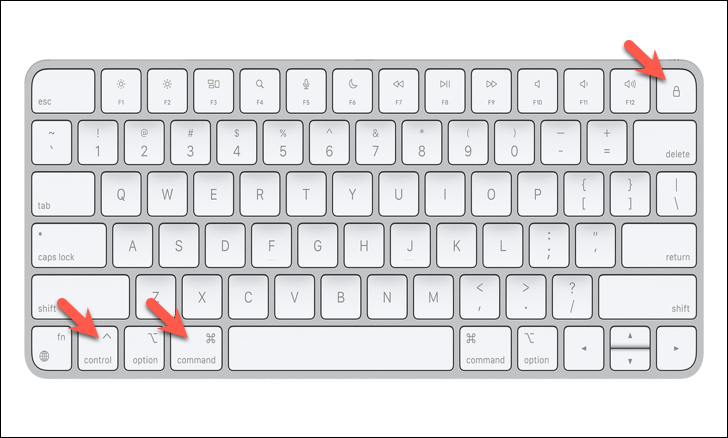
キーボードでMacをシャットダウンする
キーボードでMacをシャットダウンするには、簡単なキーの組み合わせを使用する必要があります。このキーの組み合わせを使って、Macをシャットダウンします。Command Option Control Eject / Power.
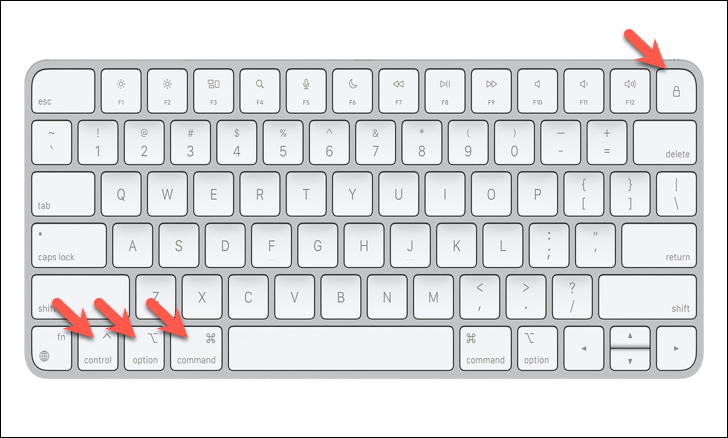
キーボードを使用してMacをスリープモードにする
また、キーボードを使ってMacをスリープモードにすることもできます。スリープモードにすると、Macの電源は入ったままで操作できますが、バッテリーの消費量が減るので、コンセントの接続をしなくても長く使うことができます。
以下のコマンドオプションのイジェクト/電源のキーの組み合わせで、スリープモードにアクセスできます。
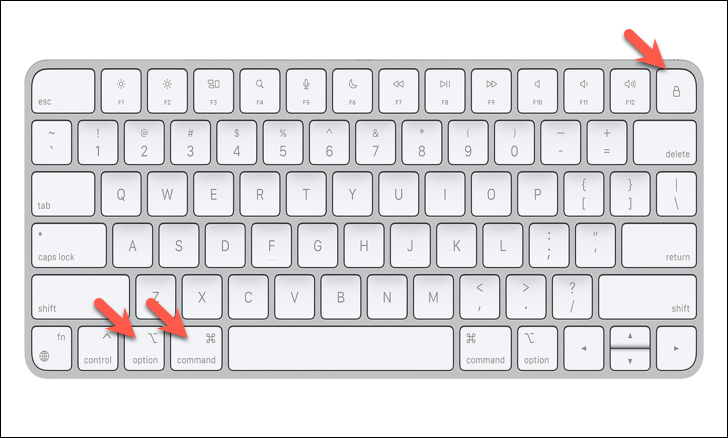
または、電源ボタンを5秒間押して、macを強制的にスリープさせることも可能です。
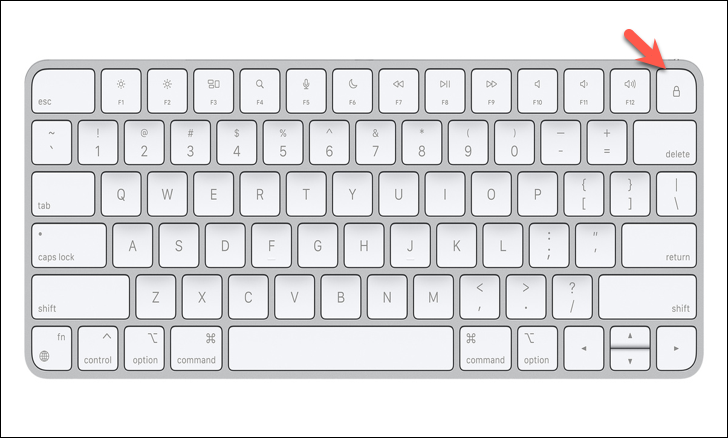
キーボードを使ってユーザーアカウントからログアウトする
他のユーザーや訪問者があなたのMacの情報にアクセスすることを望まない場合、ログアウトすることが明確な方法です。
現在のユーザーアカウントからログアウトするには、Command Shift Qのキーコンビネーションを使用します。キーの組み合わせを開始した後、簡単な確認が求められます。
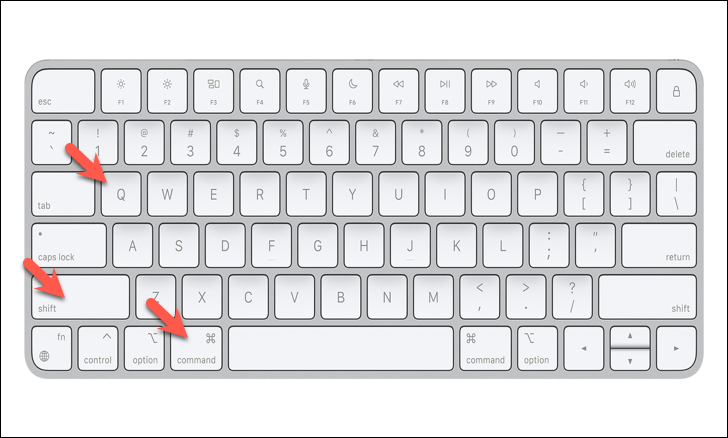
また、Command Shift Option Qのキーコンビネーションで、確認の部分をスキップして、現在のユーザーアカウントから即座にログアウトすることも可能です。
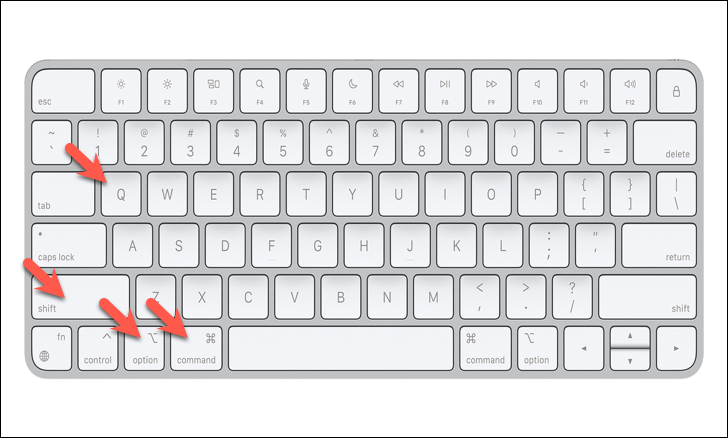
これらは、Macでさまざまな終了コマンドを実行するために使用できるさまざまなキーボードショートカットでした。余分なクリックを省いて、macOSシステムで素早くナビゲートしましょう。








