目次
あなたのような読者が、MUOを支えています。当サイトのリンクを利用して購入された場合、アフィリエイト報酬を得ることがあります。続きを読む
Windows 11と10には、プリセットの電源プランが用意されています。ハイパフォーマンス、パワーセーバー、バランス、そして究極のパフォーマンスです。これらのプランを切り替えることで、最高のパフォーマンス、より多くのバッテリー寿命、またはその両方を手に入れることができます。HPのような一部のノートパソコンメーカーは、HP Recommendedのような独自の電源プランを用意しています。
しかし、Windowsのアップデートをインストールした後、デフォルトの電源プランが消えてしまったり、電源プランが1つしか表示されなかったりすることがよくあります。これは、最近電源プランに変更を加えた場合にも起こり得ます。いずれにせよ、ここでは、Windows 11および10を実行しているシステムで、消えたデフォルトの電源プランを復元するのに役立ついくつかのトラブルシューティングの手順を紹介します。
どの電源プランが欠落しているかを確認する方法
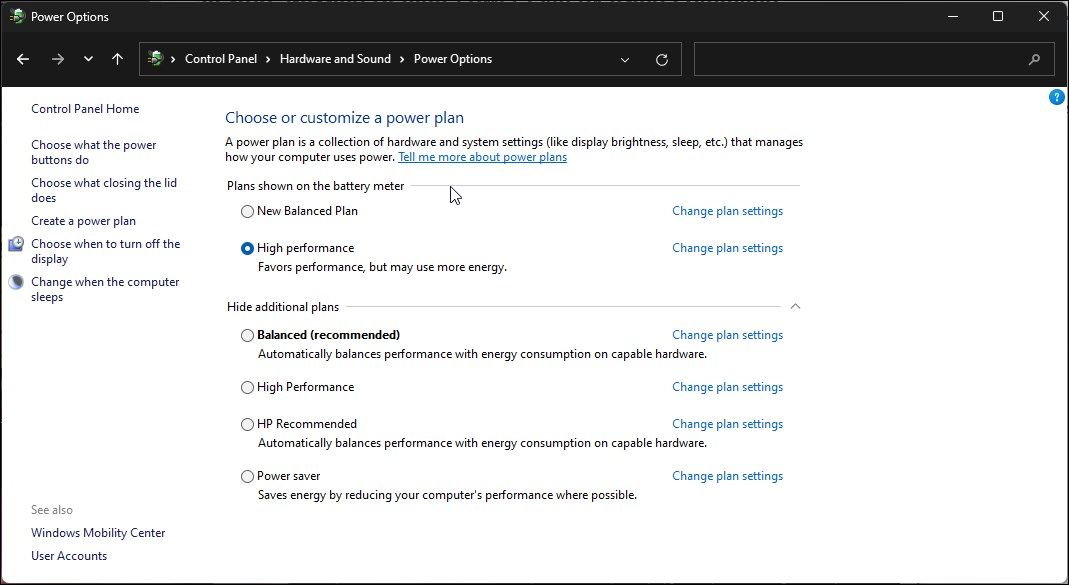
システムのハードウェア仕様に応じて、「電源オプション」パネルに3つまたは4つの電源プランが表示されることがあります。バランス、パワーセーバー、ハイパフォーマンスは、すべてのWindowsコンピュータで最も一般的なものです。
ただし、Windows 11 Proが動作するハイエンドのハードウェアは、Ultimate Performance Power planを持つことができます。これは、プロフェッショナルなセットアップでシステム性能を高めるのに役立つプリセット電源プランです。利用可能であっても、ほとんどのユーザーにとって、究極のパフォーマンス電源プランを有効にする必要はないでしょう。
Windowsで利用可能な電源プランと不足している電源プランは、コントロールパネルから確認することができます。
クリックします。
」を開きます。
1.設定パネルから電源モードを変更する
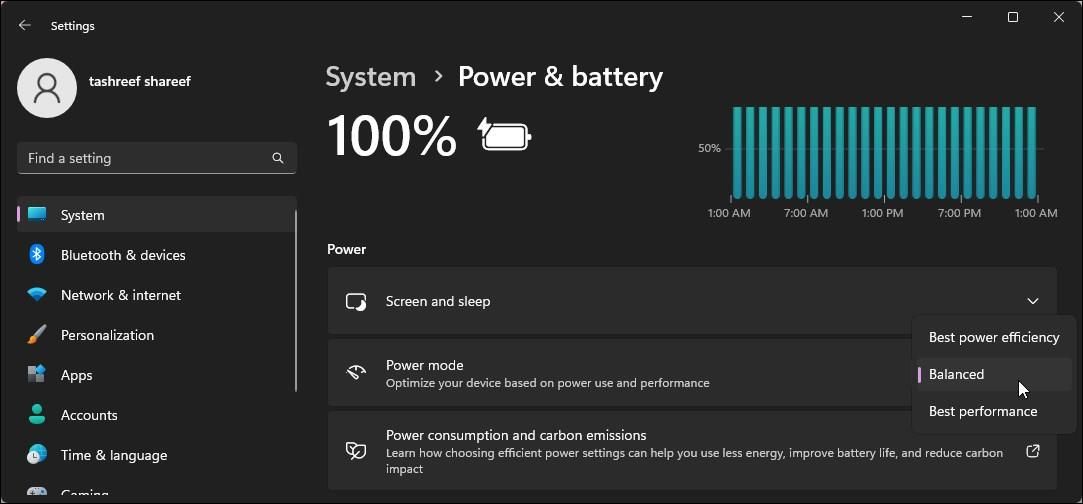
Windows 11では、設定アプリから電源モードを変更することができます。電源&バッテリーの設定で、「最高の電力効率」「バランス」「最高のパフォーマンス」の電力モードを選択できます。
Windows 11で電源モードを変更する場合。
電源モード」に電源プランが表示されていない場合は、コマンドラインユーティリティ「powercfg」を使用して復元する必要があります。
2.Power PowerShellを使用してデフォルトのパワープラン設定をリセットする
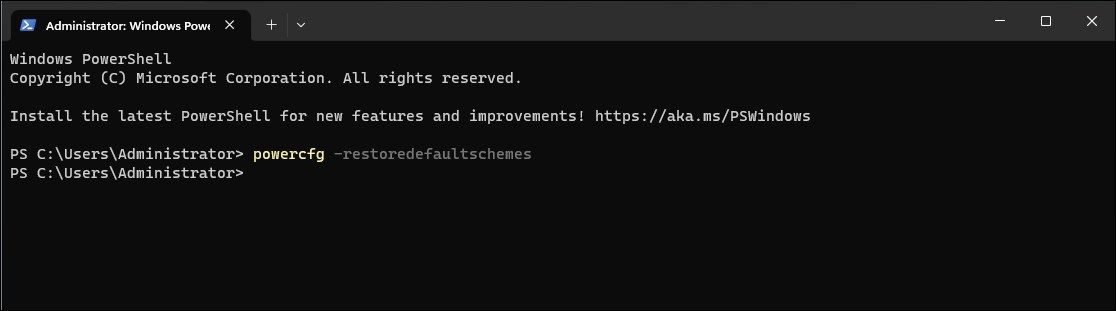
パワープランの復元を試みる前に、すべてのパワープランの設定を工場出荷時の状態にリセットしてください。リセットは、誤った設定により発生した問題のみを修正することができます。
Windowsのデフォルトの電源プランをリセットする場合。
します。
3.コマンドプロンプトを使用して、消えたパワープランを復元する
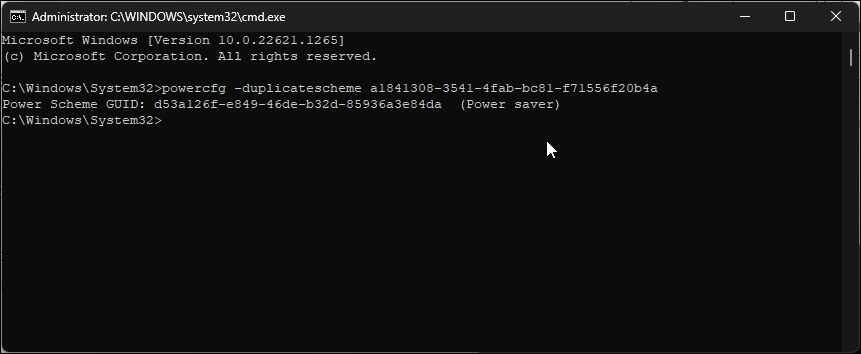
コマンドプロンプトを使用して、Windows上で欠落しているデフォルトの電源プランを復元することができます。ここでは、powercfgコマンドライン機能を使用して、既存の、しかし欠けている電源プランを複製します。
以下の手順で、欠落している制御用パワースキームを復元してください。欠落しているパワーコントロールスキームのコマンドのみを実行するようにしてください。そうしないと、パワーオプションに同じパワープランのエントリーが重複して作成されます。
次に、「コントロールパネル」を開き、「電源オプション」を開いて、Windowsコンピュータで不足している電源プランが復元されているかどうかを確認します。
4.コマンドプロンプトを使用してハイパフォーマンスパワープランを有効化する
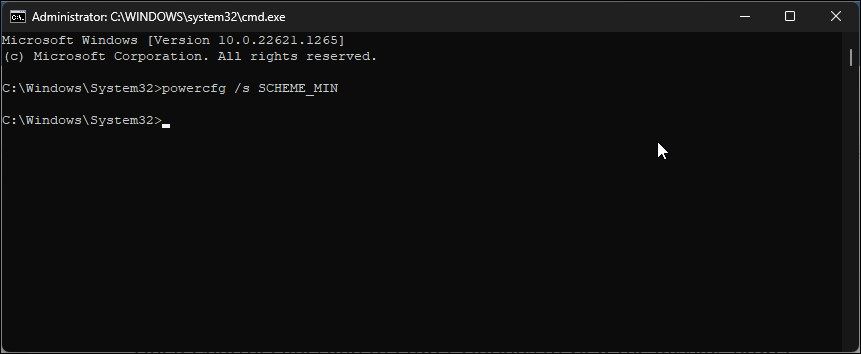
WindowsでHigh Performance電源プランを有効にするには、別のpowercfgコマンドを使用することができます。これは、あなたのシステムにHigh Performance電源計画だけが欠けている場合に便利です。ここでは、その方法を説明します。
電源プランがまだ見つからない場合は、モダンスタンバイ(S0)が有効になっているかどうかを確認します。もしそうなら、欠けている電源プランを復元するために、モダンスタンバイを無効化する必要があります。
5.モダンスタンバイ(S0)を無効にしてデフォルトの電源プランに戻す
モダンスタンバイ(S0)対応システムの場合、このスリープ状態が有効かどうか確認してください。有効な場合、システムが低電力アイドル状態にあるときに競合を防ぐために、デフォルトの電源プランが無効になることがあります。
このような場合、Windowsのモダンスタンバイ(S0)を無効にして、Windowsのデフォルトの電源プランを復元する必要があります。モダンスタンバイ(S0)を無効にした後、電源オプションを開いてデフォルトの電源プランを使用します。
逆に、モダンスタンバイ(S0)を無効にした後に、BSODやその他の重大なエラーが発生することがあります。その場合は、再度モダンスタンバイを有効にして、問題を解決してください。
6.パワープランを手動で作成する
プリセットの電源プランを使用したくない場合は、Windows上で独自の電源プランを作成することができます。これは、コンピュータのモダンスタンバイの状態に関係なく動作するはずです。
Windowsでカスタムパワープランを作成する場合。
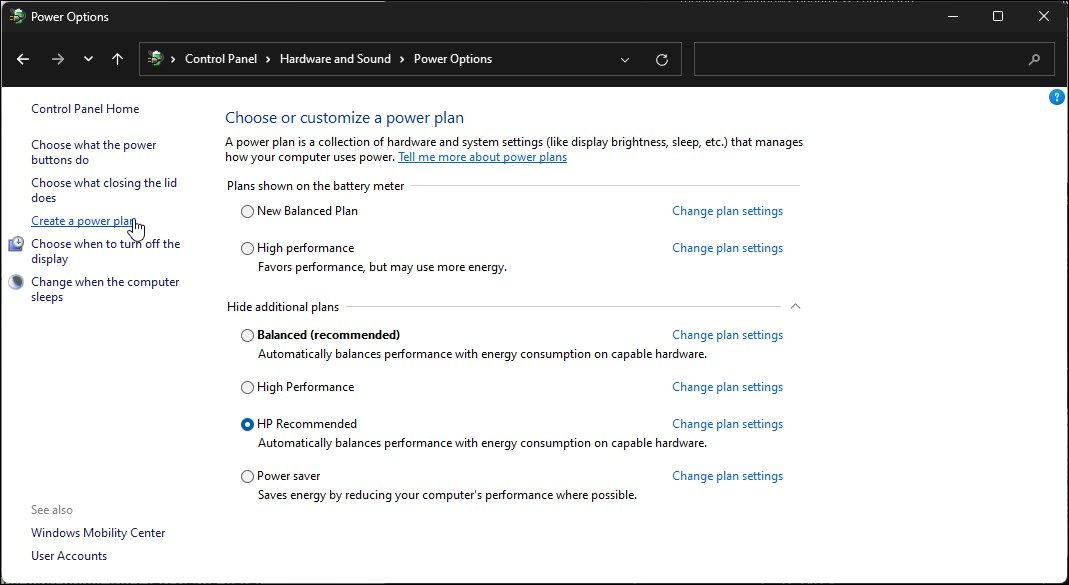
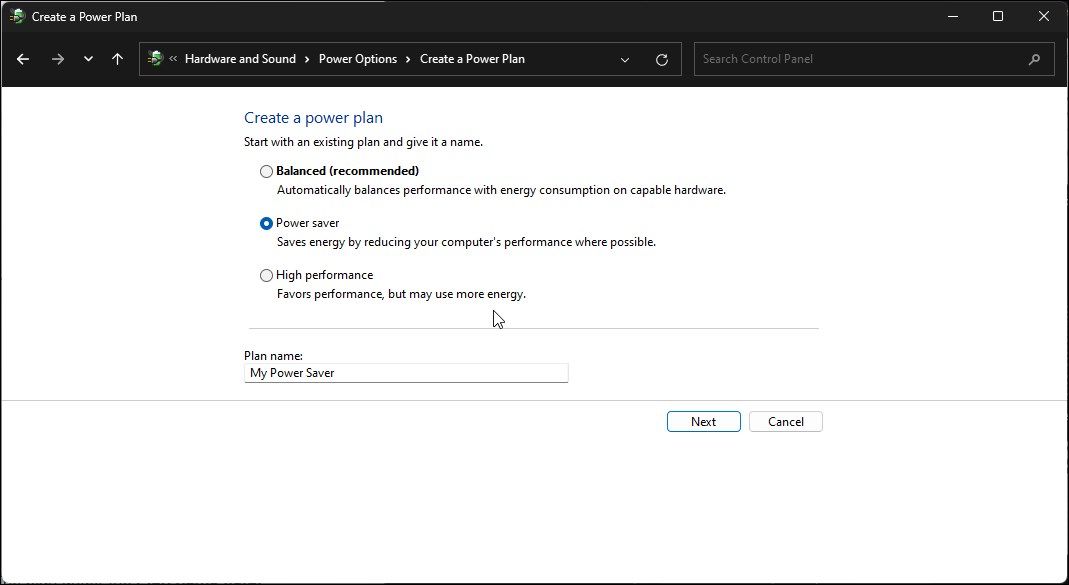
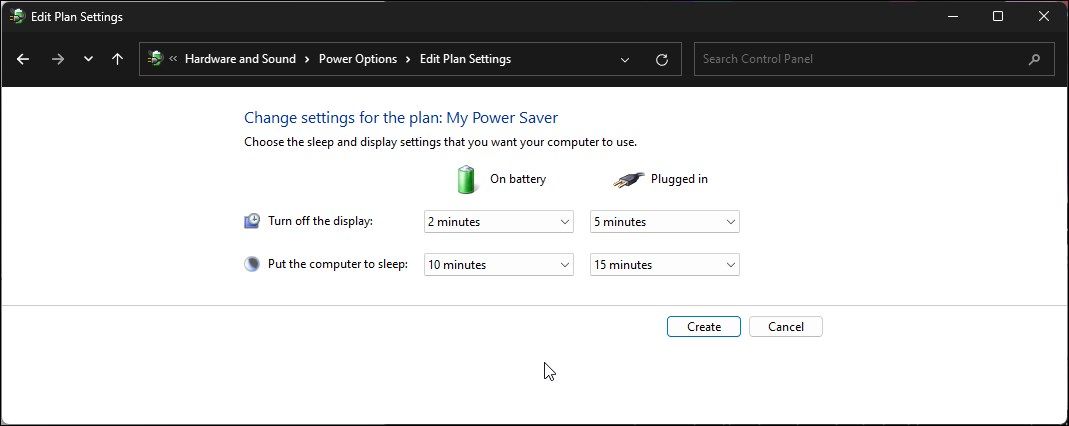
新しいカスタム電源プランが電源オプションに表示されます。電源プランを削除するには、プランの選択を解除し、「プランの設定を変更する」をクリックします。次に、「このプランを削除する」をクリックし、「OK」をクリックします。
Windowsで失われたデフォルトの電源プランを復元する
Windowsノートパソコンの電源プランは、デバイスがどのように電力を使用するかを管理するのに役立ちます。Windows上で電力計画が表示されない場合は、PowerShellを使用してデフォルトの電力計画をリセットしてみてください。同様に、PowerShellを使用して、既存のパワープランを複製して復元することもできます。
とはいえ、電源オプションで「究極のパフォーマンス」電源プランが表示されないのは、珍しいことではありません。デフォルトでは、ハイエンドのWindowsハードウェアでのみ利用可能で、バッテリーの消耗を防ぐために無効化されています。しかし、PowerShellコマンドレットを使用して有効にすることは可能です。しかし、ほとんどのユーザーにとって、バランスの取れた電源プランは、パフォーマンスとバッテリー寿命の間で素晴らしいバランスを提供しています。








