目次
Appleが初めてiPhoneをリリースしたとき、デバイスをリセットまたは復元する最良の方法は、iTunesを実行しているコンピュータに接続することでした。しかし、2019年、AppleはMac用のiTunesを廃止し、代わりにMusicアプリに置き換え、iTunesはすべてのWindows PCにインストールされていません’。では、iTunesを使用せずにiPhoneをリセットまたは復元する最善の方法は何’ですか?
デバイスの設定、MacのFinder、iTunesが使えないときのためのサードパーティアプリを使って、iPhoneをリセットまたは復元する方法をご紹介します。
iPhoneのリセットと復元
よく"reset"と"restore"を同じように使う人がいます。しかし、それは正しくありません。この2つの言葉は異なるプロセスに関連しています。
この2つのうち、デバイスのリセットはより軽いアプローチです。選択したリセットオプションによっては、携帯電話からデータが消去されるかもしれませんが、ファームウェアやオペレーティングシステムのバージョンには影響しません。
リセットには、より詳細なオプションも用意されています。デバイスのすべての設定をデフォルトの状態に戻すだけでなく、すべてのコンテンツと設定を消去することもできます。ネットワーク設定、キーボード辞書、ホーム画面のレイアウト、位置情報とプライバシーのオプションだけをリセットして、残りのデータをそのまま残すこともできます。
これに対して、iPhoneの復元は、iPhoneに大きな問題がある場合に行う必要があるプロセスです。例えば、リカバリーモードやデバイスファームウェアアップデート(DFU)モードからデバイスを取り出すことができない、あるいはエラーコード(最も一般的なものは3194、4013、4014、9、51です)が表示され続ける、などでしょうか。
iPhone を復元する場合、すべてのデータを消去し、OS をゼロから再インストールします。復元作業をさらに細分化すると、データがない状態でiPhoneを動作可能な状態に復元する場合と、iPhoneのデータのバックアップを復元する場合の2つに分けられます。
iTunesを使わずにiPhoneをリセットする方法
iTunesを使わずにiPhoneをリセットするのは簡単です。デバイスが正常に動作していると仮定すると、電話機の設定アプリ内から行うことができます。iPhoneをリセットするには、次の手順に従います。
- iPhoneの電源をオンにします。
- 設定アプリを開きます。
- 一般」> 「iPhoneを転送またはリセット」に移動します。
- すべてのデータを消去し、iPhoneを工場出荷時の状態にリセットしたい場合は、「すべてのコンテンツと設定を消去する」オプションをタップします。そうでなければ、「リセット」をタップして、ニーズに最も適したオプションを選択します。
- 次の画面の指示に従って、選択したリセットオプションに応じて、Apple ID からのサインアウト、バックアップの作成、またはパスコードの入力を行ってください。
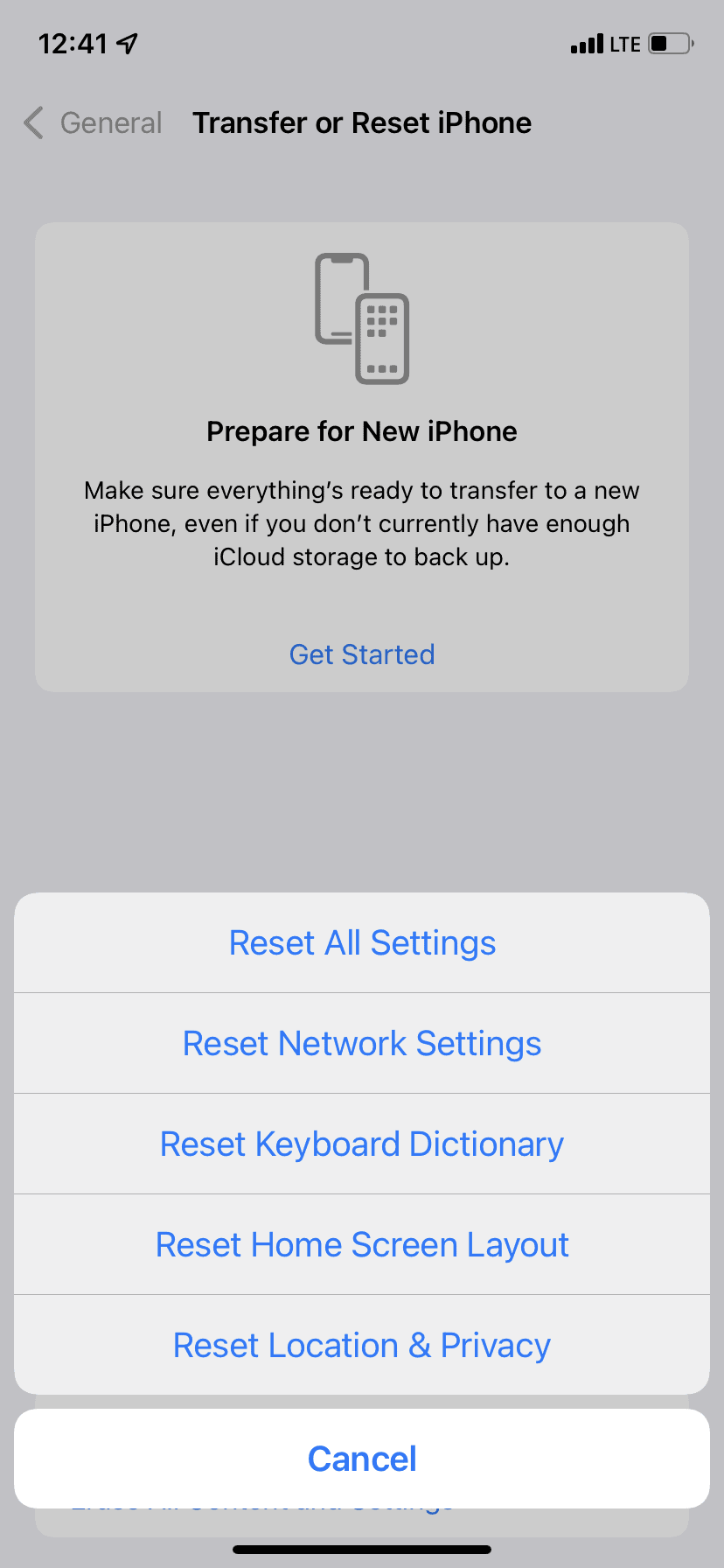
iPhoneが動作しないため、この手順を実行できない場合は、代わりにiTunesを使用せずにiPhoneを復元する手順を実行する必要があります’。
MacでiTunesを使わずにiPhoneを復元する方法
Macを使用していて、AppleがiTunesを廃止したためiTunesを使用できない場合、代わりにFinderを使用してiPhoneを復元することができます。この場合の手順は、かつてのiTunesの場合と全く同じです。
- USBケーブルを使ってiPhoneをMacに接続します。
- Finderを開き、サイドバーからiPhoneを選択します。
- プロンプトが表示されたら、パスコードを入力し、iPhoneの画面で「信頼」をタップします。
- Finderの「一般」タブから、「iPhoneを復元」をクリックして、デバイスを完全に消去し、ソフトウェアを再インストールします。または、「バックアップを復元」をクリックして、Mac上の以前のバックアップからデータを復元することもできます。
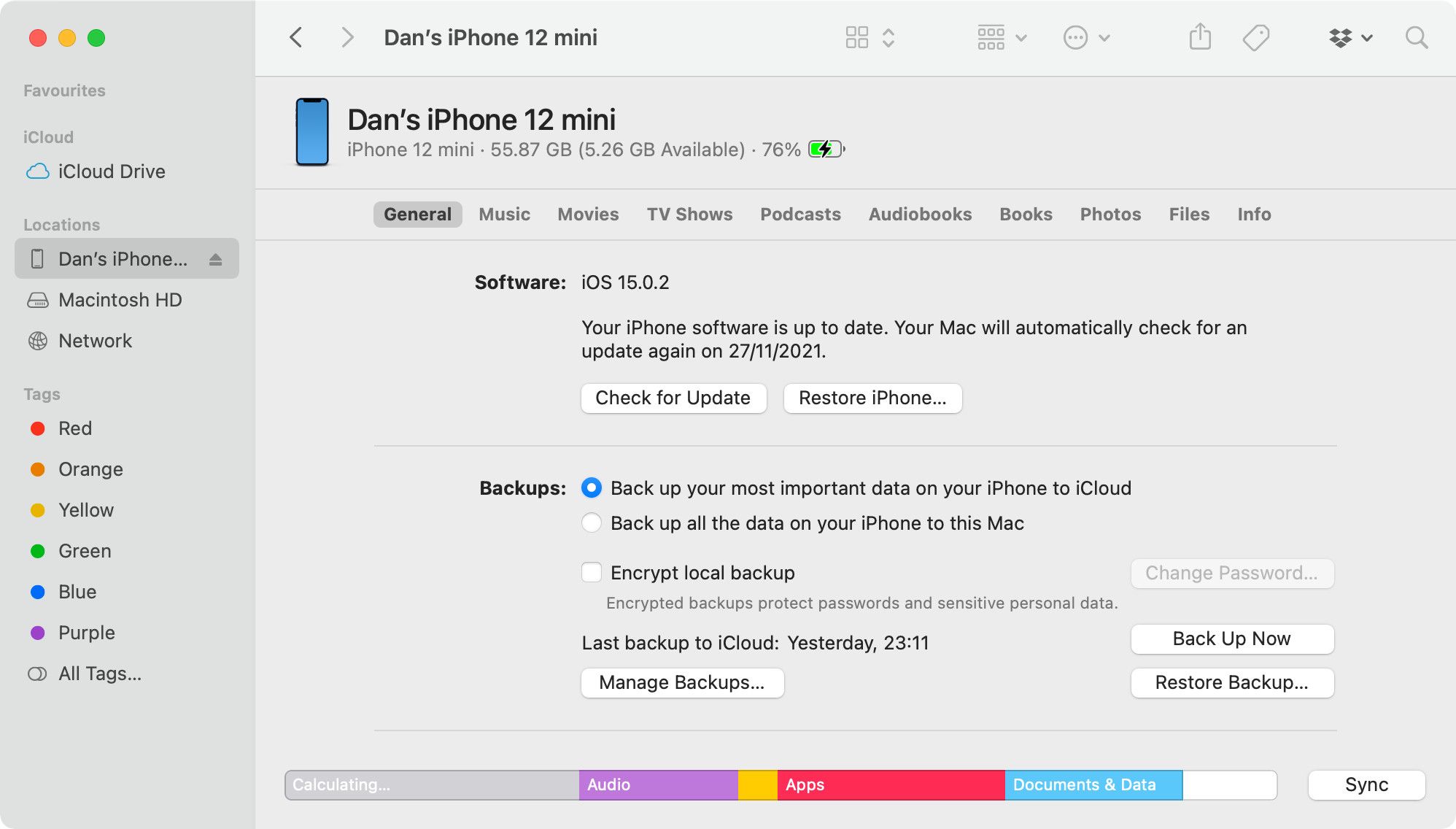
iPhoneの問題によっては、ファームウェアの復元も必要な場合があります。これを行うには、iPhoneをDFUモードにする必要があります。
Windows PCでiTunesを使わずにiPhoneを復元する方法
Windows PCでiPhoneを復元する必要がある場合、おそらく死の白い画面が表示されているため、iTunesやFinderを使用することはできませんが、状況は少し複雑です。この場合、サードパーティのソフトウェアを使用する必要があります。代表的なブランドはTenorshare、dr.fone、FonePawの3つです。
このガイドでは、Tenorshareソフトウェアに焦点を当てます。もしTenorshareのプロセスについて何か気に入らないことがあれば、他の2つのアプリを自由に試してみてください’。
もしまだのようでしたら、より複雑な解決策を試す前に、AppleのウェブサイトからiTunesをダウンロードすることをお試しください。
Tenorshareを使用してiPhoneを復元する方法
iTunesを使わずにiPhoneを復元する方法を見てみましょう。これは、iPhoneのパスコードを忘れた場合、リカバリーまたはDFUモードで立ち往生している場合、またはiTunesが復元プロセス中にエラーを吐いている場合にも実行する必要がある方法です。
まず始めに、有料ですが無料で使用できる「Tenorshare ReiBoot」アプリをダウンロードする必要があります。
アプリが立ち上がったら、iPhoneをパソコンに接続します。有線接続である必要があり、BluetoothやWi-Fiでは処理できません。
必要であれば、ワンクリックボタンでリカバリーモードに入ったり出たりすることができます。しかし、ほとんどの場合、画面下部の「デバイスをリセット」ボタンをクリックするだけでよいでしょう。
今、あなたは’から選択する2つのリセットオプションが表示されます。工場出荷時リセットを選択すると、iPhoneの問題を解決するための最も効果的なオプションですが、それはプロセスであなたのデバイス上のすべてのデータを消去します。一般的なリセットを選択した場合、アプリは単にそれをリセットするためにあなたのiPhone上で設定アプリを使用するように案内されます。
工場出荷時リセットを選択した後、iPhoneの最新ファームウェアをダウンロードし、画面の指示に従ってiPhoneを正しいモードにして修復を行います。
消去されたiPhoneのデータを復元する方法
iPhoneを復元すると、重要な写真、メッセージ、ドキュメント、またはファイルが削除された場合、迅速に行動すれば、それを回復できるかもしれません。今回もTenorshareがアプリを用意しています。UltDataです。無料ですが、サブスクリプションでより多くの機能をアンロックすることもできます。このアプリはmacOSまたはWindowsで利用できます。
UltDataは、iTunesを使用してファイルを復元するよりも、いくつかの重要な利点があります。まず、iTunesとは異なり、iPhoneから直接ファイルを復元することができます(うまくいけば)、バックアップを取っておく必要はありません。さらに、iTunesのバックアップからケースバイケースでデータを復元することができ、オール・オア・ナッシングのアプローチに対処する必要がありません。
iTunesを使わずにiPhoneのデータを復元するには、以下の手順で行います。
- UltDataアプリをダウンロードし、インストールします。
- 実現したいことに応じて、「iOSデバイスから復元」、「バックアップからデータを復元」、「iCloudからデータを復元」のいずれかを選択します。
- 復元したいファイルを選択し、復元します。
- スキャンボタンをクリックして、利用可能なものを確認し、必要なものを復元します。
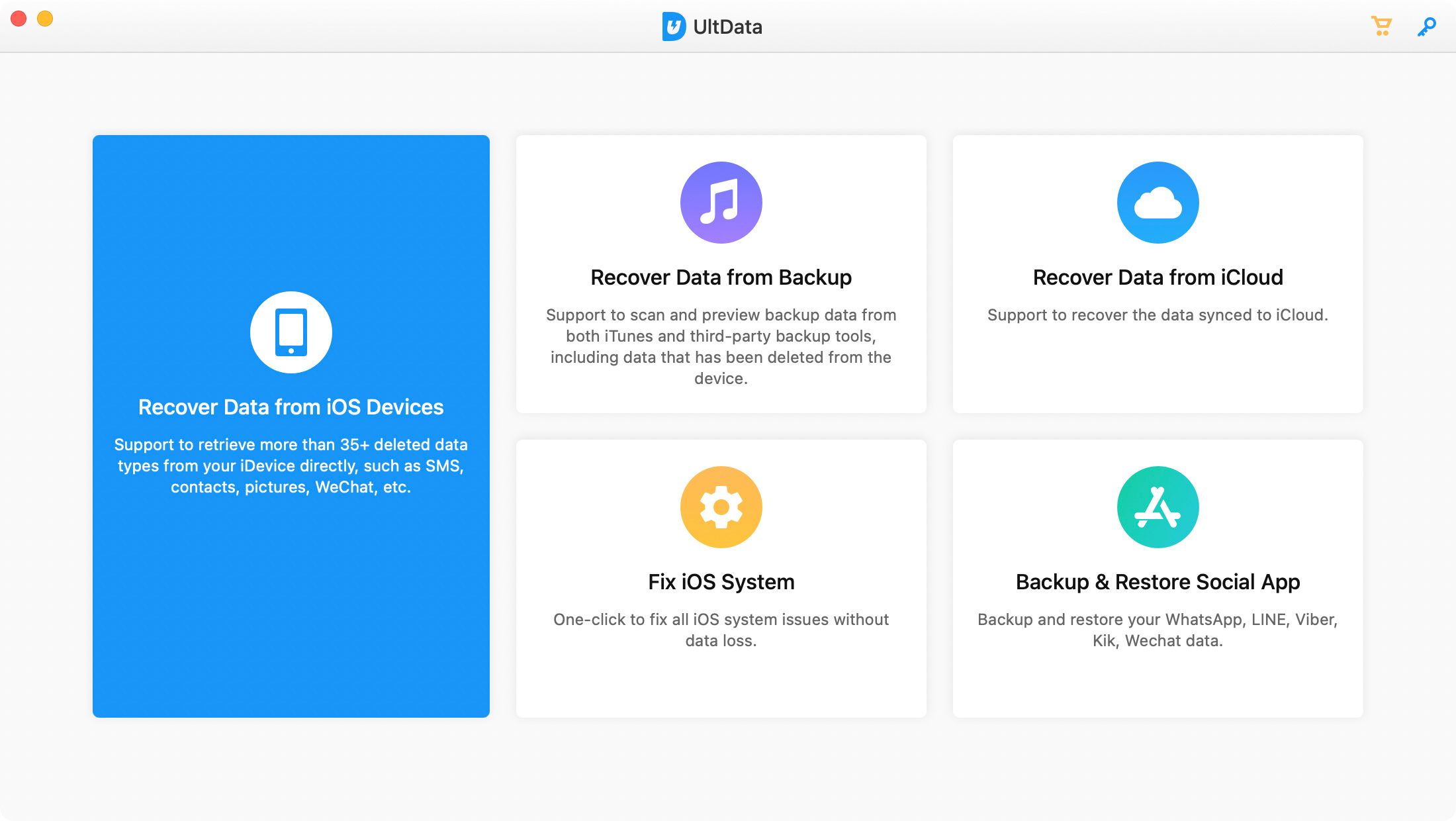
サードパーティアプリはiTunesより多くの選択肢を与えてくれる
iPhoneのリセットや復元にiTunesを使えないと不利に思えるかもしれませんが、実は多くのサードパーティアプリはiTunesよりも多くの機能を提供しています。
Tenorshareを使用すると、簡単にリカバリモードに入ったり終了したり、さまざまな問題を修正したりすることができますし、UltDataを使用してiPhone、iCloud、またはバックアップからあらゆる種類のデータを回復することができます。しかし、それらのオプションのいくつかは、他の方法を使用しても利用可能です。








