目次
Microsoft Store(旧Windows Store)には、Windows 11搭載PC向けの人気アプリやゲームがすべてそろっています。Microsoftは、Windows 11でストアアプリを完全に刷新し、より使いやすくしました。しかし、Microsoft StoreがあなたのPCから消えてしまったら、せっかくの改善も意味がないかもしれません。
お使いの PC に Microsoft Store が見つからない場合は、ご心配なく。以下は、Windows 11 で見つからない Microsoft Store を復元するのに役立つ修正方法です。では、それらをチェックしてみましょう。
Windowsストアアプリのトラブルシューターを実行する
Windows 11には、システムレベルの問題のほとんどを解決するのに役立つトラブルシューターがいくつか含まれています。まず、Windowsストアアプリのトラブルシューターを実行して、Microsoftストアに関する潜在的な問題を修正することができます。
以下の手順で進めてください。
- WindowsキーIを押して、「設定」アプリを起動します。
- システム]タブで[トラブルシューティング]をクリックします。
- その他のトラブルシューティングツール]に進みます。
- ページの一番下までスクロールし、「Windows Store Apps」の横にある[実行]ボタンをクリックします。
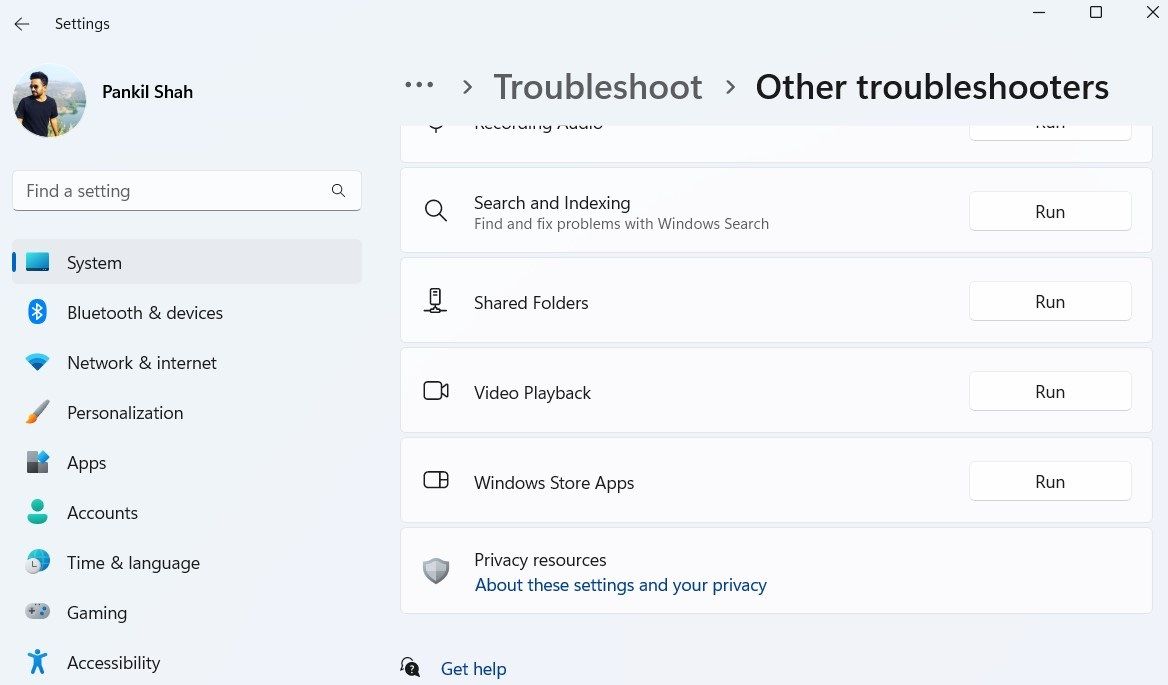
トラブルシューターウィンドウが表示され、システムに問題がないかスキャンが開始されます。問題が見つかった場合は、画面に表示される指示に従って、推奨される修正を適用してください。
Microsoft Storeのキャッシュをリセットする
Microsoft Storeも多くのアプリと同様にキャッシュデータを収集し、ロード時間を短縮してアプリのパフォーマンスを向上させています。しかし、これらのファイルが破損すると、今回の問題を含め、Microsoft Storeで問題が発生することがあります。ありがたいことに、Microsoft Storeのキャッシュを消去するのは安全で、1~2分しかかかりません。
Microsoft Storeのキャッシュをクリアするには、Win Rキーを押して「ファイル名を指定して実行」ダイアログボックスを表示します。開く]フィールドにwsreset.exeと入力し、Enterキーを押します。
画面に空のコマンドプロンプトウィンドウが表示されるので、コマンドを実行します。キャッシュがクリアされると、Microsoft Storeが自動的に起動するはずです。
Microsoft Storeを修復してリセットする
Microsoft Storeのキャッシュをリセットしても解決しない場合、Microsoft Storeアプリの修復を試すことができます。
以下の手順で、Microsoft Storeを修復します。
- 設定」アプリを開き、「アプリ」タブに移動します。
- インストール済みアプリ]に移動し、スクロールダウンしてリストでMicrosoft Storeを見つけます。
- Microsoft Storeの横にある3つの点のメニューアイコンをクリックし、「詳細オプション」を選択します。
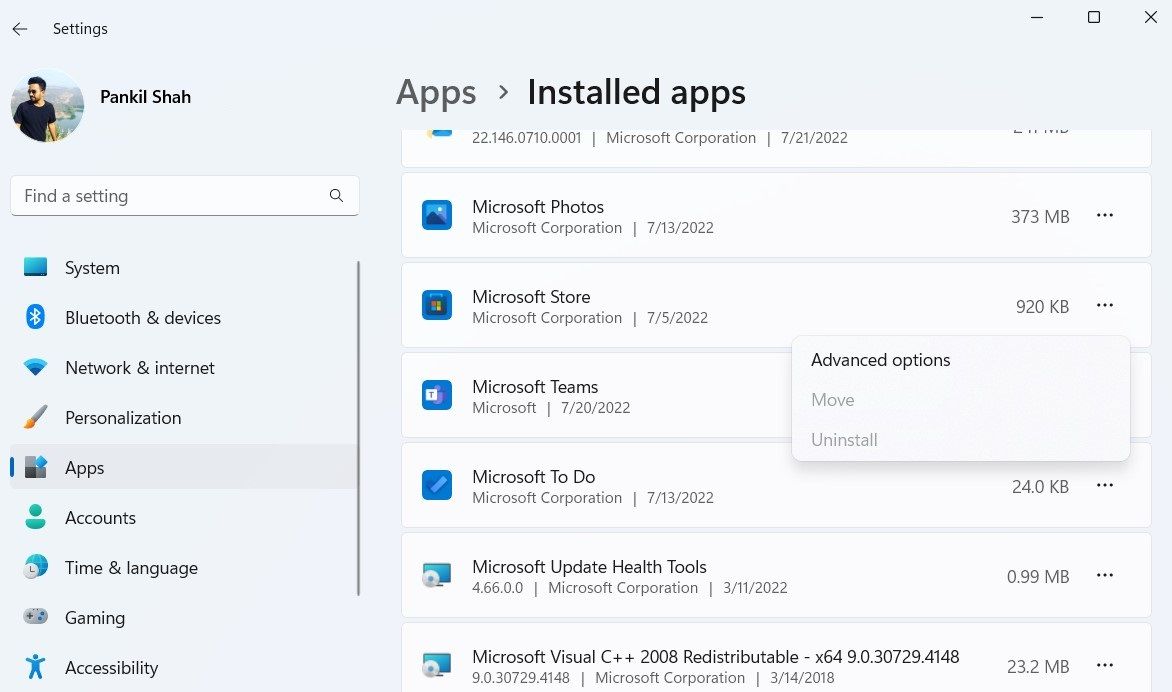
- リセット] セクションまでスクロールダウンし、[修復] をクリックします。
プロセスが完了するまで待ち、PC上でMicrosoft Storeが見つかるかどうかを確認します。アプリの修復がうまくいかない場合は、同じメニューからMicrosoft Storeのリセットを試してみてください。この操作により、アプリのデータがすべて削除され、Microsoft Storeがデフォルトの状態にリセットされますのでご注意ください。PowerShellでMicrosoft Storeを再登録する
Microsoft Storeがまだ見つからない?その場合は、システム上でMicrosoft Storeを再登録してみましょう。この方法は複雑に思えるかもしれませんが、Microsoft Storeの再登録はWindows PowerShellで1つのコマンドを実行するだけで済みます。以下は、その方法です。
- Windowsキーを押しながら、検索ボックスに「Windows PowerShell」と入力し、「管理者として実行」をクリックします。
- ユーザーアカウント制御(UAC)のプロンプトが表示されたら、「はい」を選択します。
- PowerShellウィンドウで、次のコマンドを貼り付けてEnterキーを押します。
Get-AppxPackage -AllUsers *WindowsStore* |Foreach{Add-AppxPackage -DisableDevelopmentMode -Register "$($_.InstallLocation)\AppXManifest.xml"}}. 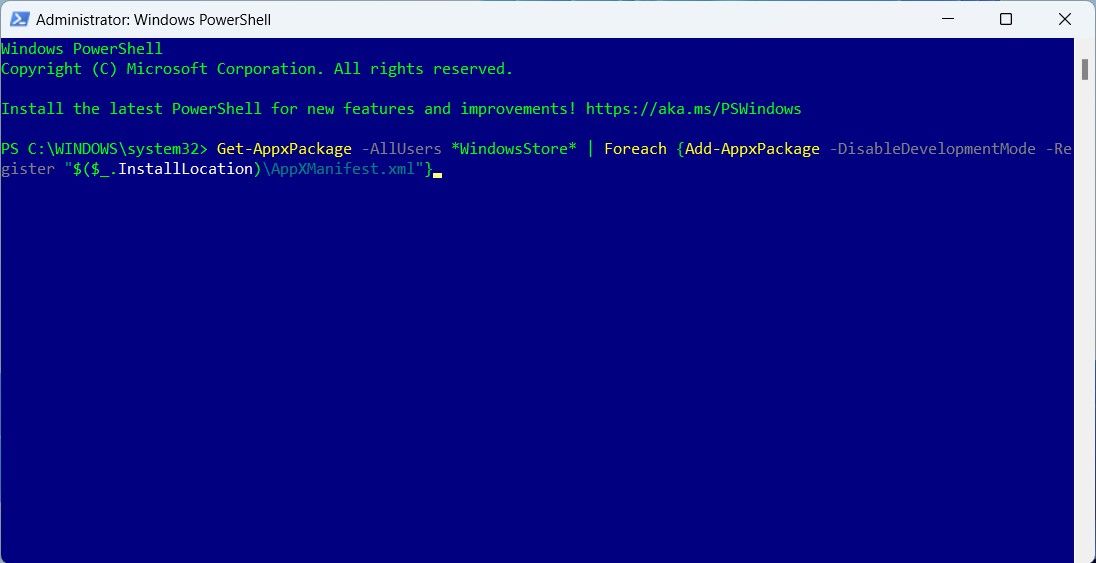
上記のコマンドを実行した後、PCを再起動し、Microsoft Storeが見つかるかどうか確認します。
SFCとDISMのスキャンを実行する
システムファイルの破損や欠落も、このような異常の原因となります。SFC (System File Checker) スキャンを実行して、それらの破損したシステムファイルをキャッシュされたバージョンと置き換えることができます。以下にその方法を説明します。
- WindowsキーXを押し、リストから「ターミナル(管理者)」を選択します。
- ユーザーアカウント制御(UAC)のプロンプトが表示されたら、[はい]を選択します。
- コンソールで、次のコマンドを実行します: sfc
/scannow
スキャンが完了するのを待ってから、次のコマンドを入力して、DISM(またはDeployment Image Servicing and Management)スキャンを実行します。これは、システムイメージの一般的な問題を自動的に検出し、修復するものです。
DISM.exe /Online /Cleanup-image /Restorehealth
DISMはWindows Updateに接続し、必要に応じて破損したファイルをダウンロードし、交換します。そのため、インターネットに接続されていることを確認してください’。また、このプロセスが完了するまでに最大10分かかることがありますので、しばらくお待ちください。
スキャンが完了したら、PCを再起動し、スタートメニューにMicrosoft Storeが表示されるかどうか確認してください。
新しいユーザーアカウントを作成する
現在のユーザーアカウントに問題がある場合も、Microsoft Storeなどのデフォルトアプリが表示されなくなることがあります。これは、ユーザーアカウントのファイルが破損している場合に発生する可能性があります。そのような場合は、新しいユーザーアカウントを作成し、切り替えることができます。ここでは、その方法を説明します。
- WindowsキーIを押して、「設定」アプリを開きます。
- アカウント{a}他のユーザーを表示します。
- アカウントの追加]ボタンをクリックします。
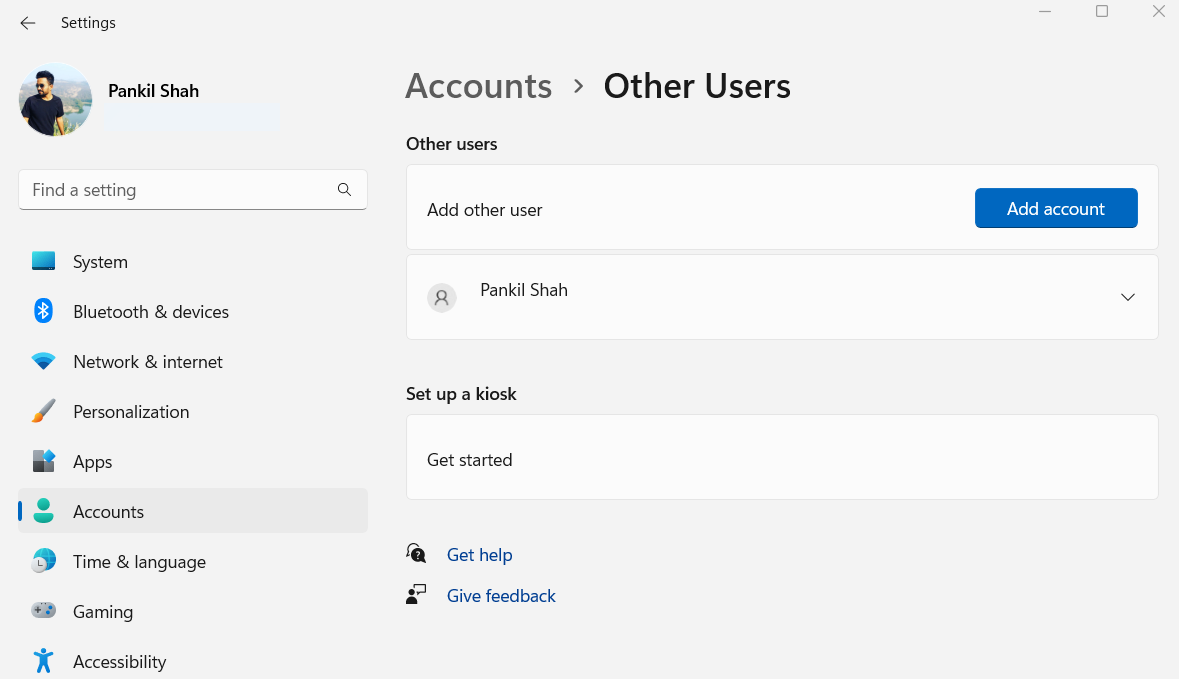
- 表示されたMicrosoftアカウントウィンドウで、「この人のサインイン情報を持っていない」をクリックし、画面に表示される指示に従って新しいユーザーアカウントを作成します。
新しく作成したアカウントでサインインすると、Microsoft Storeが表示されるようになります。
システムの復元を実行する
最後に、上記の解決策がどれもうまくいかない場合、システムの復元を実行することが最後の選択肢になるかもしれません。これにより、問題の原因となっている可能性のあるシステムの変更を元に戻すことができます。
システムの復元は、定期的にシステム全体のバックアップを取る便利なユーティリティです。これを使用すると、Windowsを問題が発生する前の古い状態に復元することができます。ただし、事前にPCのシステムの復元を有効にしている場合のみ、この操作を行うことができます。
- Windowsキー「S」を押して、検索メニューを表示します。検索ボックスに「復元ポイントの作成」と入力し、最初に表示された結果を選択します。
- システムの保護]タブで[システムの復元]をクリックします。
- 次へ」をクリックします。
- 問題が最初に発生する前の復元ポイントを選択し、[次へ]をクリックします。
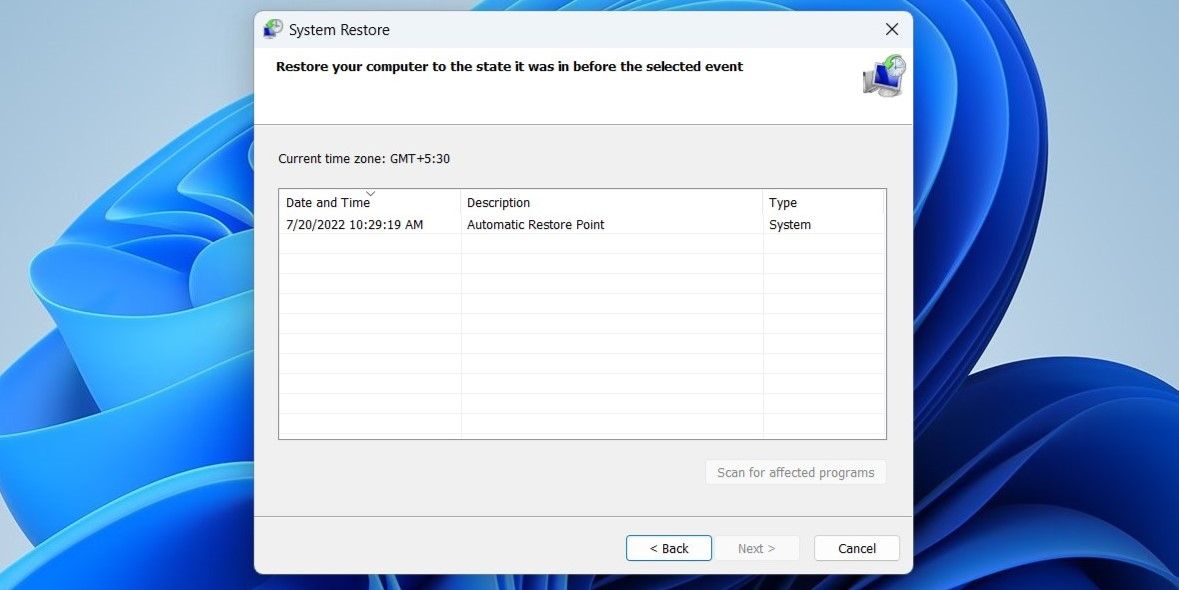
- 最後に、すべての詳細を確認し、[完了]をクリックします。
Windowsが再起動し、指定した復元ポイントに戻ります。これで問題が解決することを期待します。
Windows 11で消えたMicrosoft Storeを復元する
Microsoft Storeアプリに関するこのような問題は、何も新しいことではありません。しかし、これらの問題によって、PCにアプリやゲームをインストールするために別の方法を使用しなければならないわけではありません。上記の解決策を実行することで、Windows 11で消えたMicrosoft Storeを復元することができるはずです。しかし、他のすべてが失敗した場合、最後の手段として、Windows 11 PCのリセットを検討することができます。








