目次
iPhoneやiPadのデータを安全に保管するために、バックアップを取るのは良いアイデアです。しかし、iPhoneやiPadに何か問題が発生したときの対処法を知っておくことも重要です。
幸い、iTunes、Finder、iCloudの3つの方法を使って、いざという時にiPhoneやiPadをバックアップから素早く復元することができます。では、iPhoneやiPadのデータを復元する方法を紹介します’。
復元する前にiPhoneとiPadをアップデートする
開始する前に、ソフトウェアを更新することは常に良いアイデアです。iTunes、macOS、iPadOS、またはiOSの最新バージョンを持つことで、復元プロセス中に何も問題が発生しないことを保証します。また、アップデート処理に失敗しても、新しいiPhoneのデータが失われる心配がなく、すぐにアップデートすることができます’。
古いバージョンのバックアップを新しいバージョンのiOS/iPadOSに復元することは可能ですが、最新バージョンのiOS/iPadOSで作成したバックアップを古いデバイスに復元することはできません’。
- Macをアップデートします。システム環境設定>ソフトウェア・アップデートを開き、アップデートを確認するをクリックし、画面の指示に従います。
- Windows版iTunesをアップデートする。iTunes for Windowsを起動し、ヘルプ>アップデートのチェックをクリックし、画面の指示に従います。
- iPhone/iPad をアップデートする。デバイスの「設定」>「一般」>「ソフトウェア・アップデート」を開き、画面の指示に従って「インストール」をタップします。
iTunes バックアップから iPhone または iPad を復元する
お使いのMacがmacOS Mojaveまたはそれ以前のバージョンを実行している場合、またはWindows PCを使用している場合、ローカルのiTunesバックアップを使用してデータを復元することができます。
- 付属のLightning – USBケーブルでiPhone/iPadとコンピュータを接続します。
- iPhone/iPadで「このコンピュータを信頼する」をタップします。
- パスコードを入力し、次に進みます。
- コンピュータでiTunesを起動します。
- iTunesの電話アイコンをクリックします。
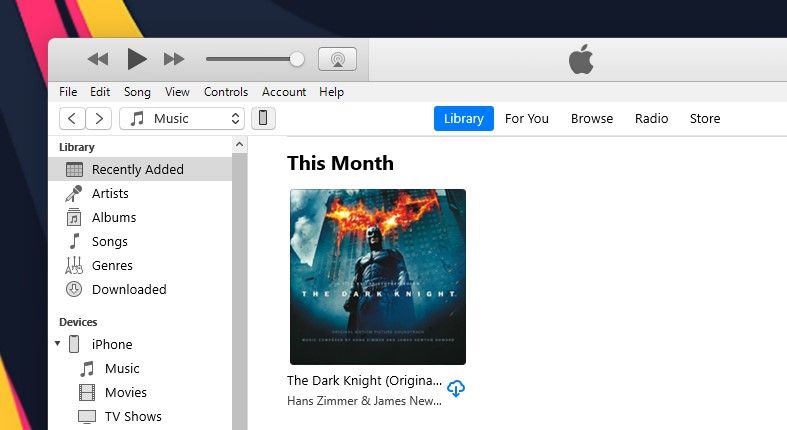
- 概要」セクションで「バックアップを復元」を選択します。
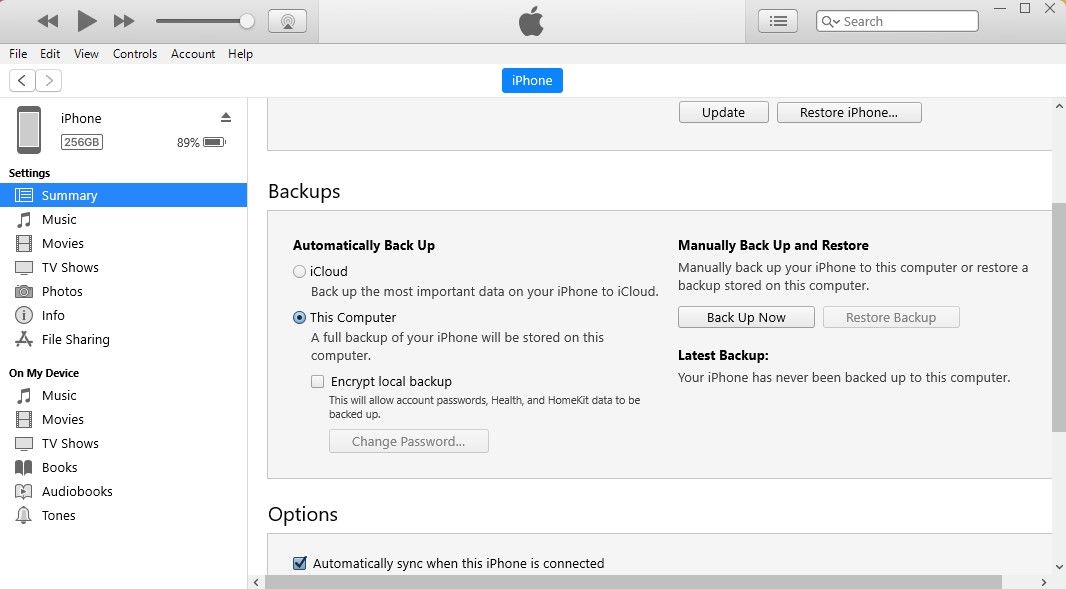
iPhone または iPad がローカルのバックアップを完全に復元するのを待ってから、PC から取り外します。
Macのバックアップを使用してiPadまたはiPhoneを復元する
macOS Catalina 以降の新しいバージョンの macOS では、同期とローカル バックアップが iTunes から Finder に置き換えられています。したがって、復元プロセスはiTunesの方法とは若干異なります。ここで’あなたがしなければならないことは何ですか?
- iPhoneまたはiPadをLightningまたはUSB Type-CケーブルでMacに接続します。
- iPhoneまたはiPadで「このコンピュータを信頼する」を選択します。
- プロンプトが表示されたら、パスコードを入力します。
- 次に、MacでFinderを開きます。
- サイドバーからiPhoneまたはiPadを選択し、プロンプトが表示されたら「信頼」を選択します。
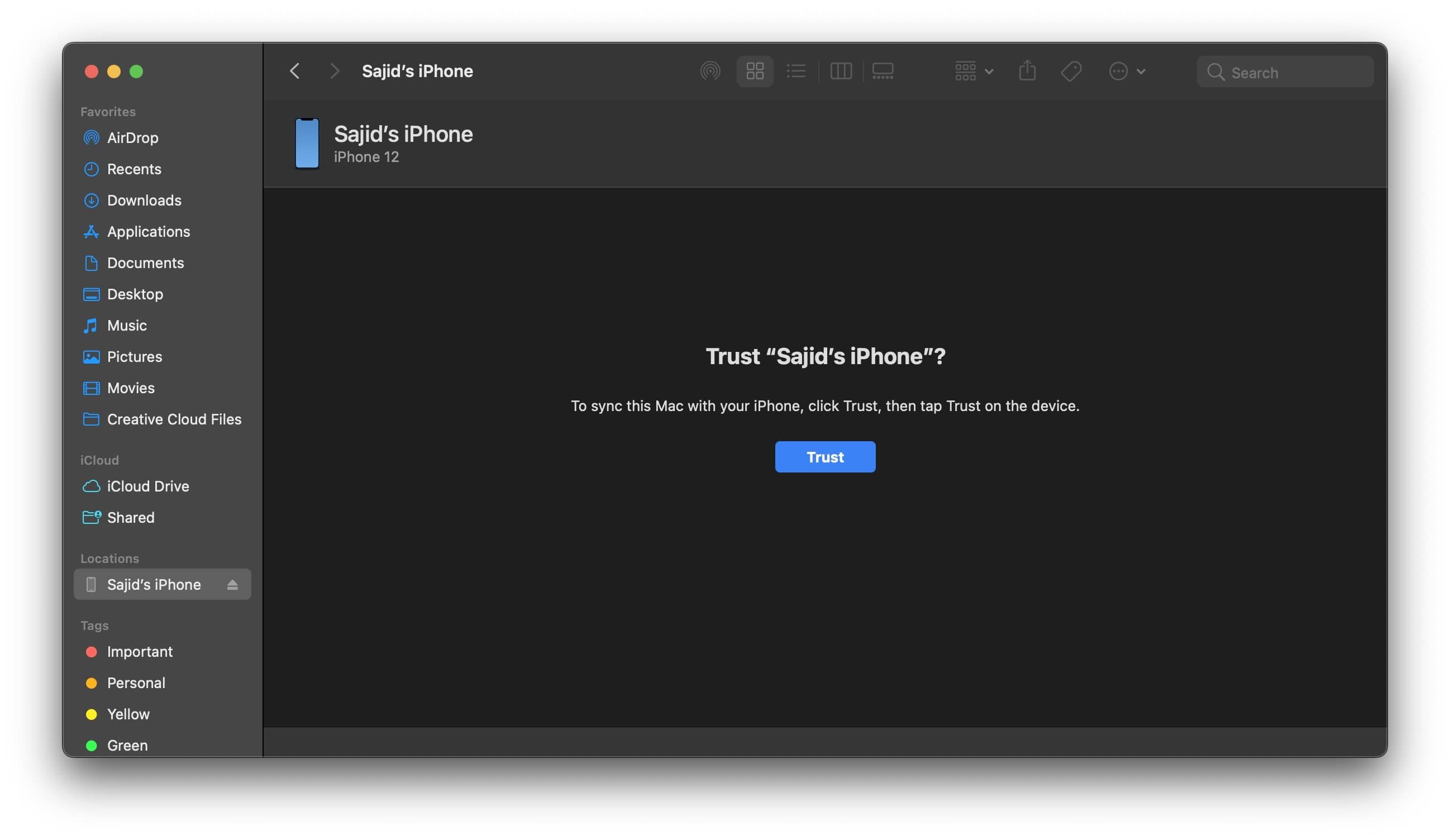
- ここで、「一般」タブの「バックアップの復元」をクリックします。
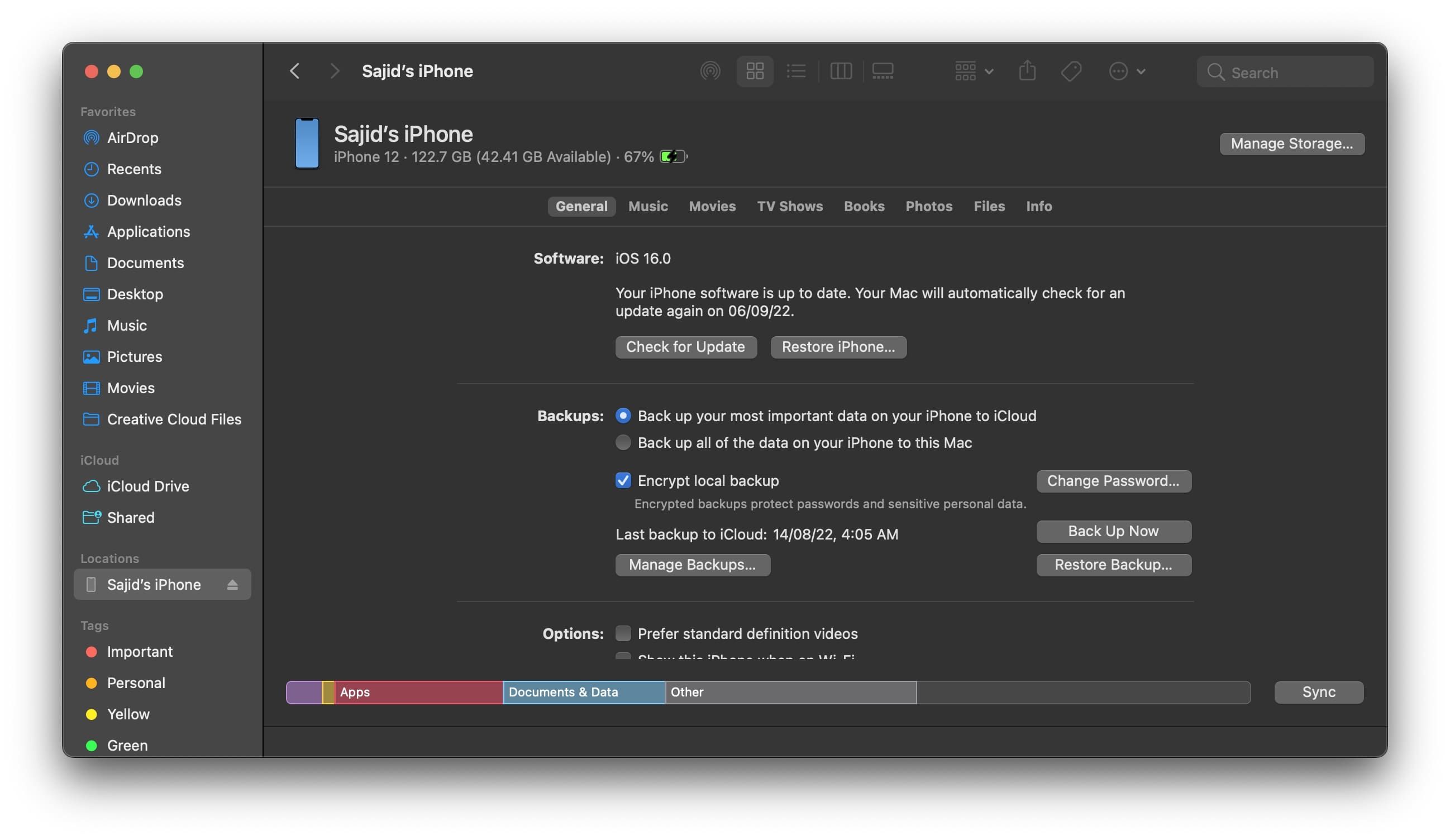
iCloud バックアップを使用して iPhone または iPad を復元する
Mac または Windows PC にアクセスできない場合、iCloud を使用してバックアップを復元することができます。作業を進める前に、デバイスに重要なデータや写真が残っていないことを確認し、iPhone または iPad を工場出荷時の状態に戻してください。
設定画面の最初のステップを通過すると、Apps & Data ページに到達します。Dataのページが表示されますので、そこで以下の操作を行います。
- アプリ{b}のページで「iCloudバックアップから復元」を選択します。データ」ページで「iCloudバックアップから復元」を選択します。
- プロンプトが表示されたら、Apple ID の認証情報を入力します。
- 最新のiCloudバックアップを選択し、指示に従います。 <img width="1170″ height="2532″ class="lazyload" alt="Select Restore from iCloud Backup option in the Apps & Data page" (アプリのiCloudバックアップから復元)を選択します。ロック画面が表示されたら、iPhoneを使い始めることができます。ただし、デバイスが使用できるようになった後も、復元作業は継続されると思われます。
iPhoneやiPadの復元にはどれくらいの時間がかかりますか?

どの方法を使うかによって異なります。PCからiPhoneを復元する場合、ローカルのバックアップであるため、インターネットの速度に影響されないため、大幅に早くなります。バックアップのサイズにもよりますが、iPhoneは30分以内に復元されるかもしれません。場合によっては、1時間以上かかることもあります。
PCからiPhoneを復元した後も、アプリやその他のiCloudデータのダウンロードが必要で、iPhoneのアプリの数によっては時間がかかる場合があります。アプリはローカルにバックアップされない代わりに、インストールしたアプリのリスト(とホーム画面の設定)が保存されるからです。
iCloud からの復元を選択した場合、大幅に時間がかかる可能性があります。最初の復元手順には、インターネット接続がバックアップをダウンロードするのに必要な時間と、iPhoneがバックアップを解凍して復元するのにかかる時間がかかります。
iPhoneが再起動すると、iPhoneは他のiCloud情報とアプリのリストをダウンロードします。iCloudの情報には、連絡先、ブックマーク、メモ、ヘルスデータ、フォトライブラリが含まれます。アプリは自動的にダウンロードされますが、プレースホルダーのアイコンをタップして、一部のアプリを他のアプリより優先的にダウンロードすることができます。
iPhone または iPad をコンピュータまたは iCloud にバックアップする
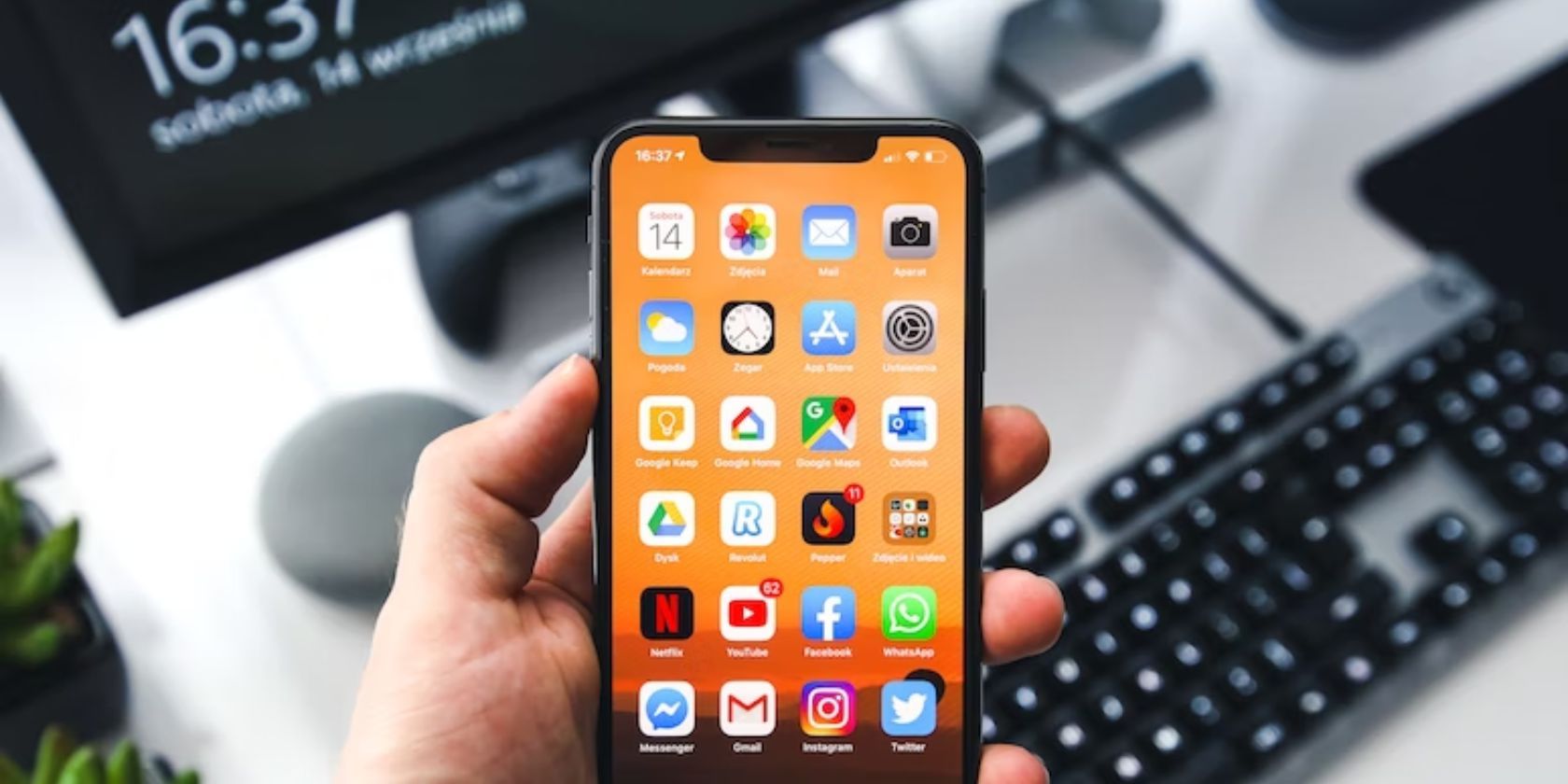
iCloud バックアップは、設定 > [お客様の名前] > iCloud > iCloud バックアップで有効にすることができます。これらのバックアップは、iPhoneが接続され、Wi-Fiに接続され、スタンバイモードになっているときに行われます。iCloudはこれらのバックアップをオンラインで保存するため、iPhoneがアクティブなインターネット接続状態にあるときに、これらのバックアップを復元することができるようになります。
WindowsのiTunesにiPhoneを同期する際には、手動でローカルバックアップを作成する必要があります。これを行うには、iPhoneをWindows PCまたはmacOS Mojave以前のバージョンに接続し、iTunesを開いて「概要」タブをクリックし、「今すぐバックアップ」を選択します。
macOS Catalinaまたはそれ以降のバージョンをお使いの場合は、iPhoneをMacに接続し、Finderを開いてiPhoneを選択し、「一般」タブで「今すぐバックアップ」をクリックすることができます。このバックアップはコンピュータにローカルに保存されるため、多くのストレージスペースを占有してしまいます。
最終的には、最新のバックアップが最適です。新しいiPhoneやiPadにアップグレードする場合、古いデバイスをiTunesに接続し、フルバックアップを実行し、作成したバックアップで新しいデバイスを復元する必要があります。iPhoneやiPadのバックアップに関する詳細なガイドをご参照の上、手続きを行ってください。
iPhoneやiPadの復元は簡単
こんな時、落ち着いて根気よくデバイスを復元する必要があります。また、iPhoneやiPadをアップデートしたり、知らないアプリに権限を与える前に、iCloudやPCにこまめにバックアップを取ることも大切です’。
もしあなたが無料の5GBのiCloudストレージの階層にいる場合、iPhoneのバックアップに対応するために有料のiCloudプランにアップグレードすることが最善です。Apple Oneは、より多くのiCloudストレージと、Apple Musicを含む他の優れた特典を得るための一つの方法です。








