目次
逆画像検索は、すでに持っている画像の関連画像を検索したい場合に非常に便利です。ほぼすべての検索エンジンが提供しており、その機能は魅力的です。
しかし、iPhoneでの画像逆引き検索となると、ちょっと厄介なことになります。通常、パソコンでブラウザにアクセスして画像を逆引きする場合、「カメラ」のアイコンをタップして画像をアップロードすると、検索結果が入力されます。
しかし、iPhoneの場合、カメラのアイコンが表示されず、どうすればいいのか頭を悩ませることになります。ありがたいことに、あまり労力をかけずに簡単にiPhoneで画像逆引き検索ができる方法が複数存在します。あなたの便宜のために、我々は以下のすべてのメソッドをリストアップしました。
1.サファリを使う
Safariでは、モバイル版ではなくデスクトップ版のウェブサイトを読み込むだけで、ウェブサイト上の画像をアップロードすることができます。
まず、お使いの端末のSafariでimages.google.comにアクセスします。
その後、アドレスバーの左隅にある「aA」ボタンをタップしてください。次に、「デスクトップWebサイトをリクエストする」オプションをタップして続行します。これにより、ウェブサイトが再度読み込まれます。
注:モバイル版のウェブサイトで「カメラ」アイコンをクリックすると、このガイドの次のセクションで説明するGoogleアプリにリダイレクトされます。
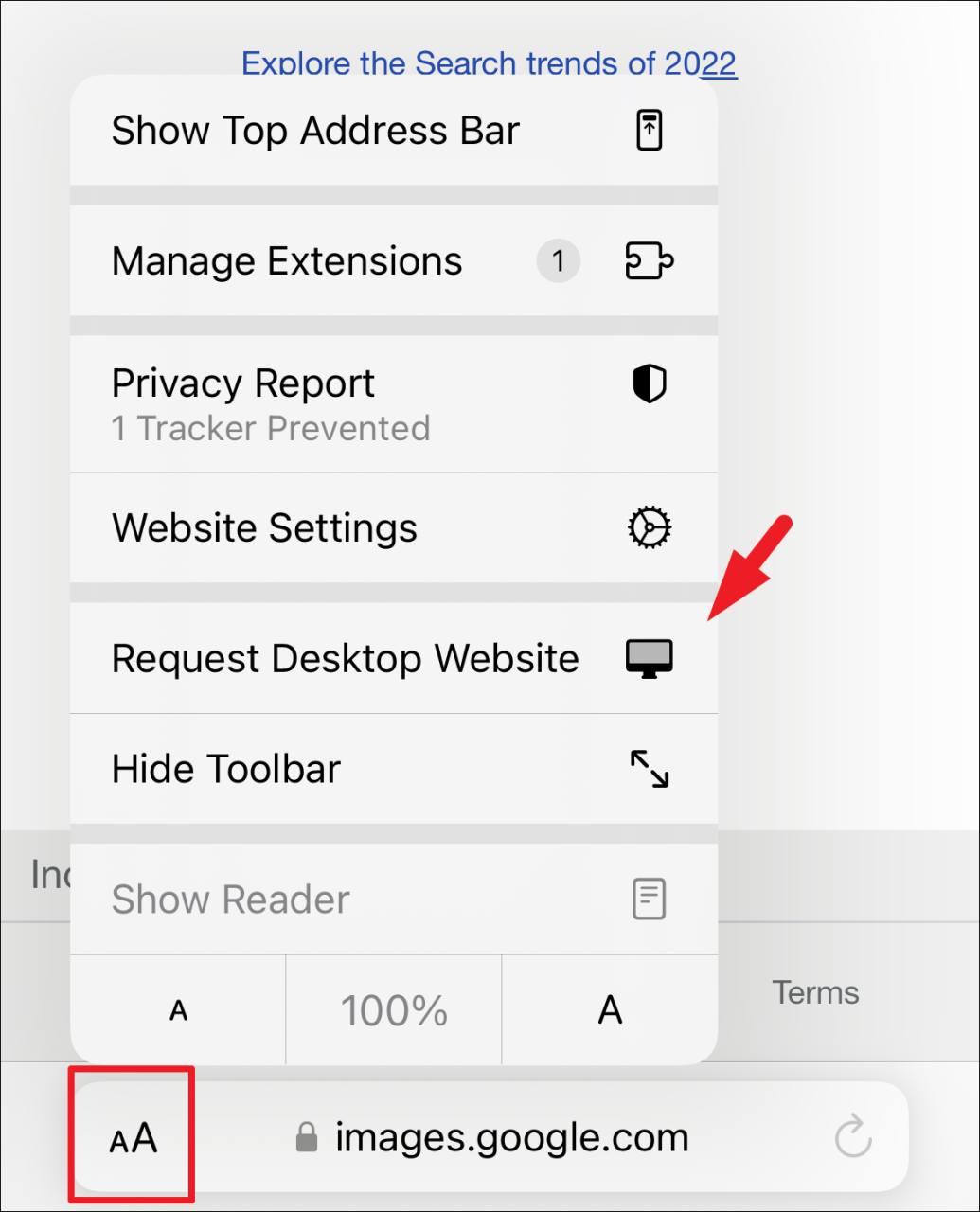
ウェブサイトが再読み込みされたら、「カメラ」アイコンをタップしてください。すると、画面にポップアップウィンドウが表示されます。
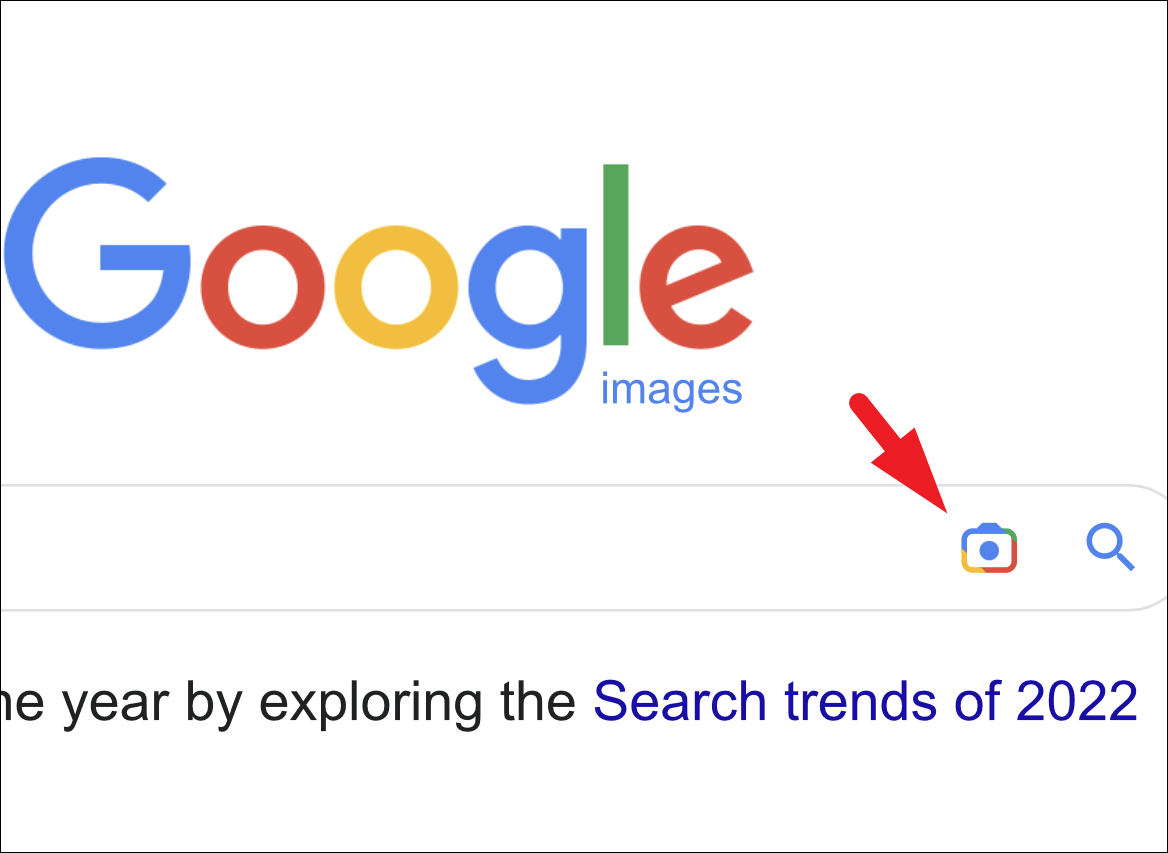
ファイルをアップロードする」をタップしてください。
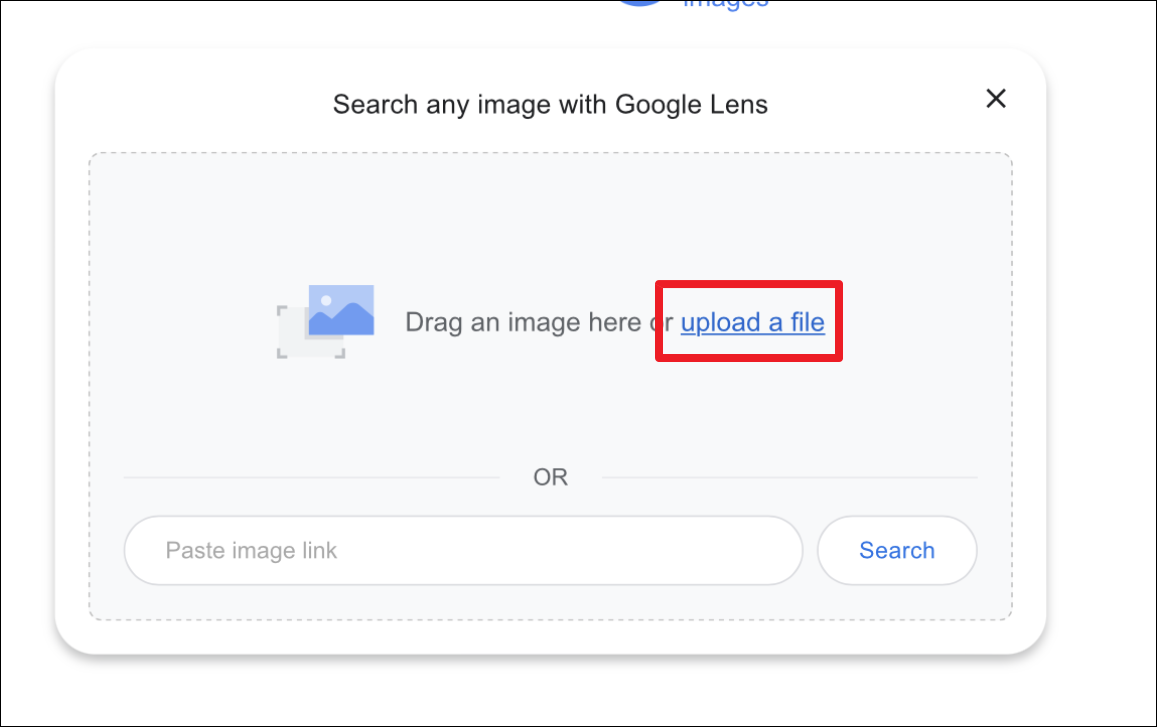
その後、’写真’アプリまたは’ファイル’アプリのいずれかをタップして画像をアップロードします。また、’写真を撮る’オプションをタップして写真をクリックすることもできます。
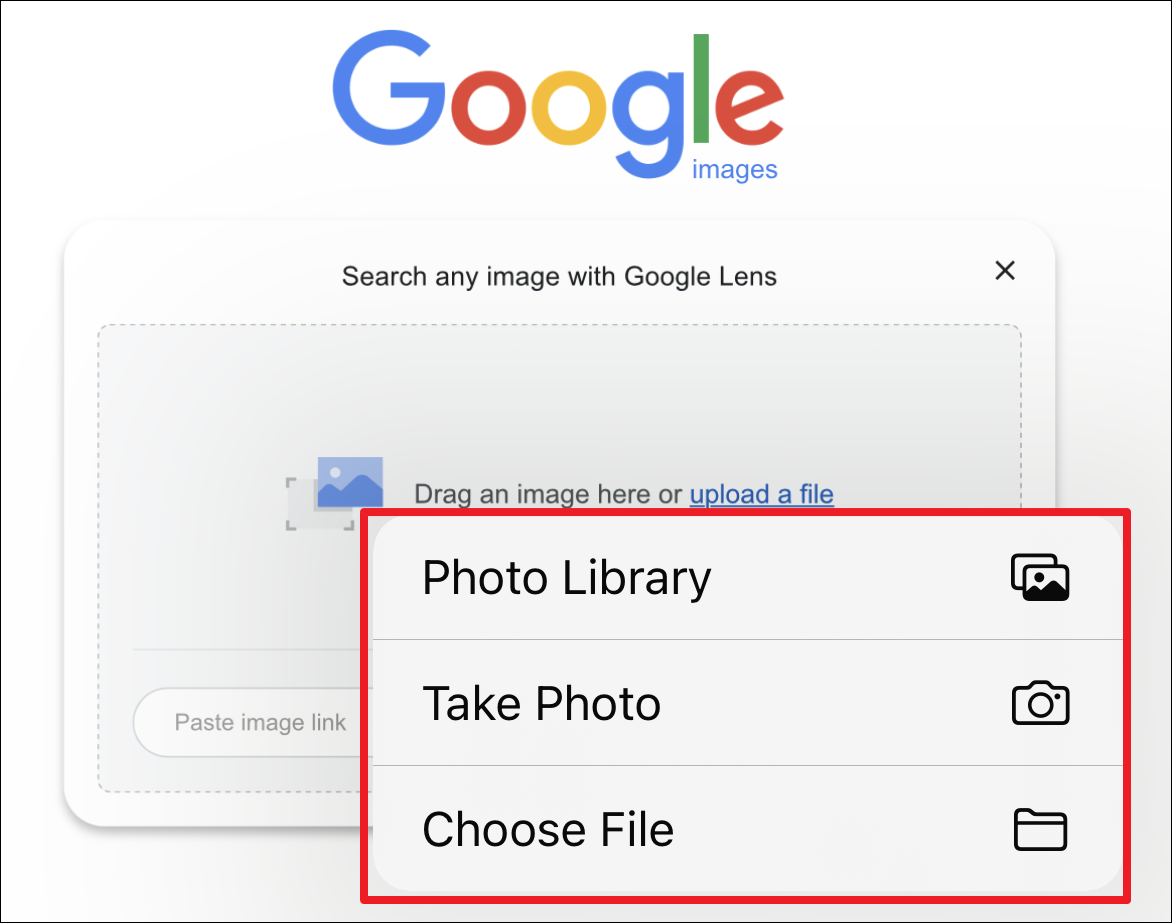
また、インターネットや個人のクラウドストレージに保存されている場合は、画像へのリンクを貼り付けることもできます。次に、「検索」オプションをタップします。
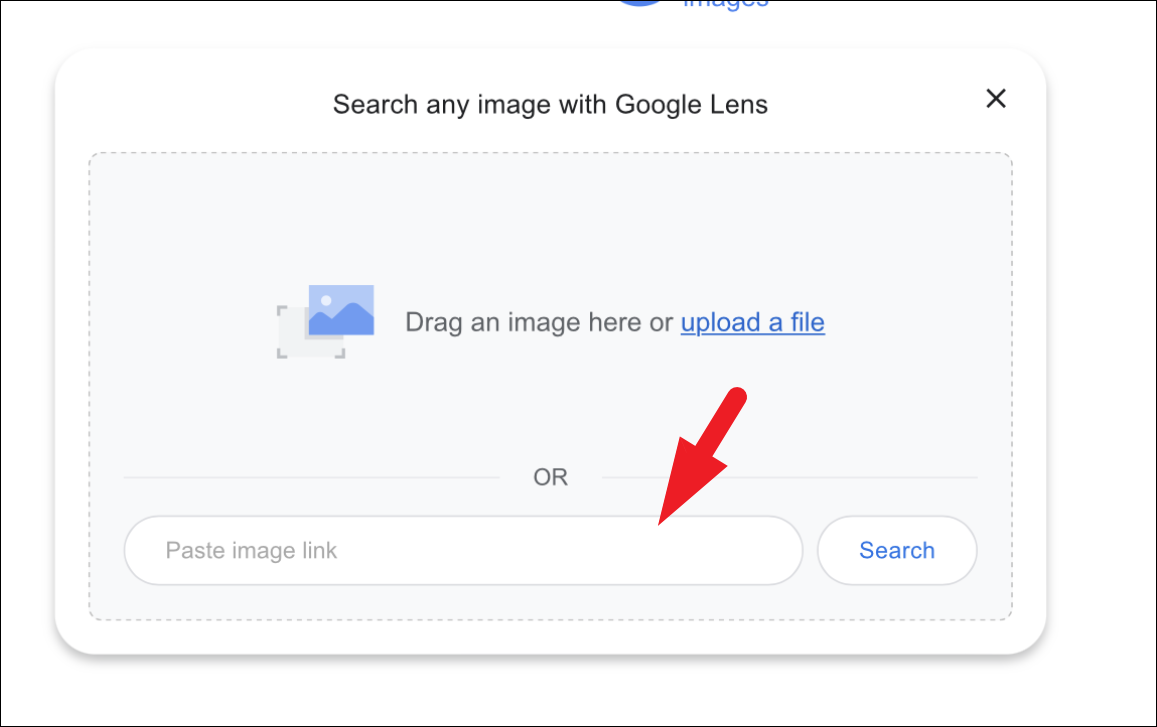
2.Googleアプリを利用する
Safariで画像の逆引き検索をするのは手順が複雑すぎると思う方は、App StoreからGoogleアプリをダウンロードするだけで、手間なく画像の逆引き検索機能を利用することができます。
まず、ホーム画面または端末のApp LibraryからApp Storeにアクセスします。
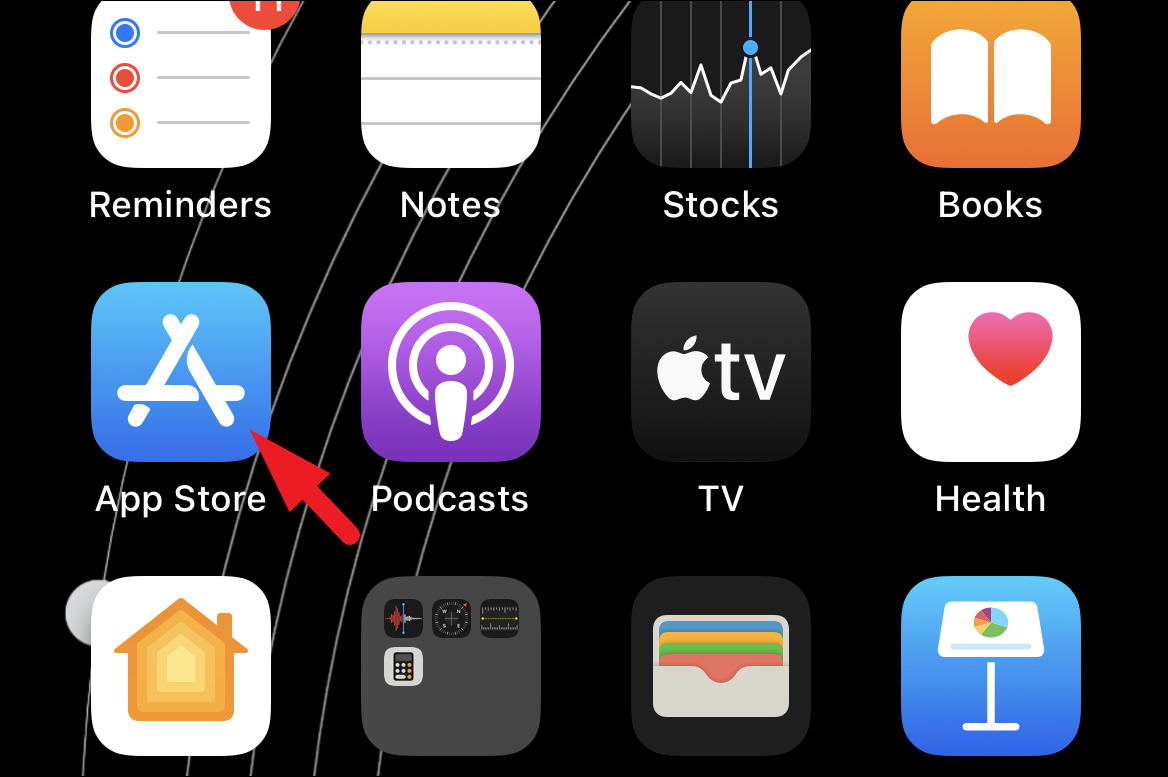
次に、右下の「検索」タブをタップして進みます。
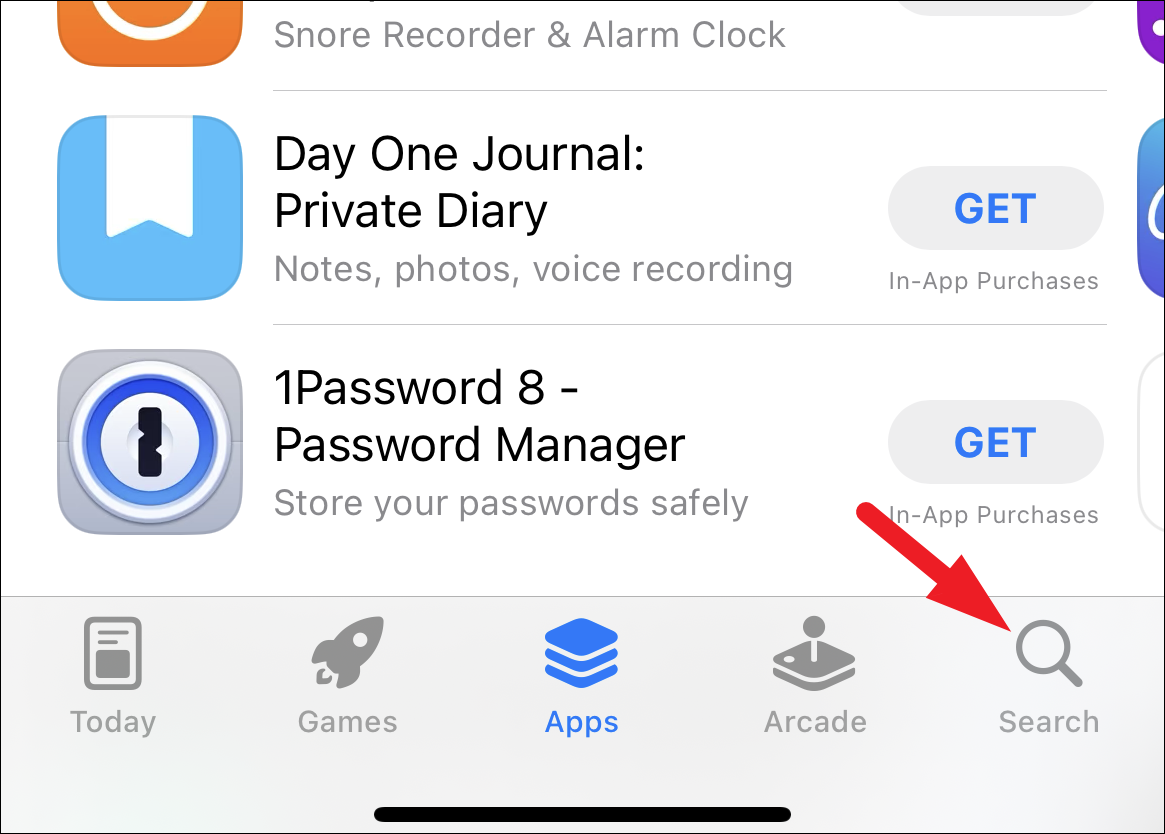
その後、ページ上部に存在する検索バーをタップし、Googleと入力します。次に、画面上のキーボードの右下にある「検索」ボタンをタップしてください。
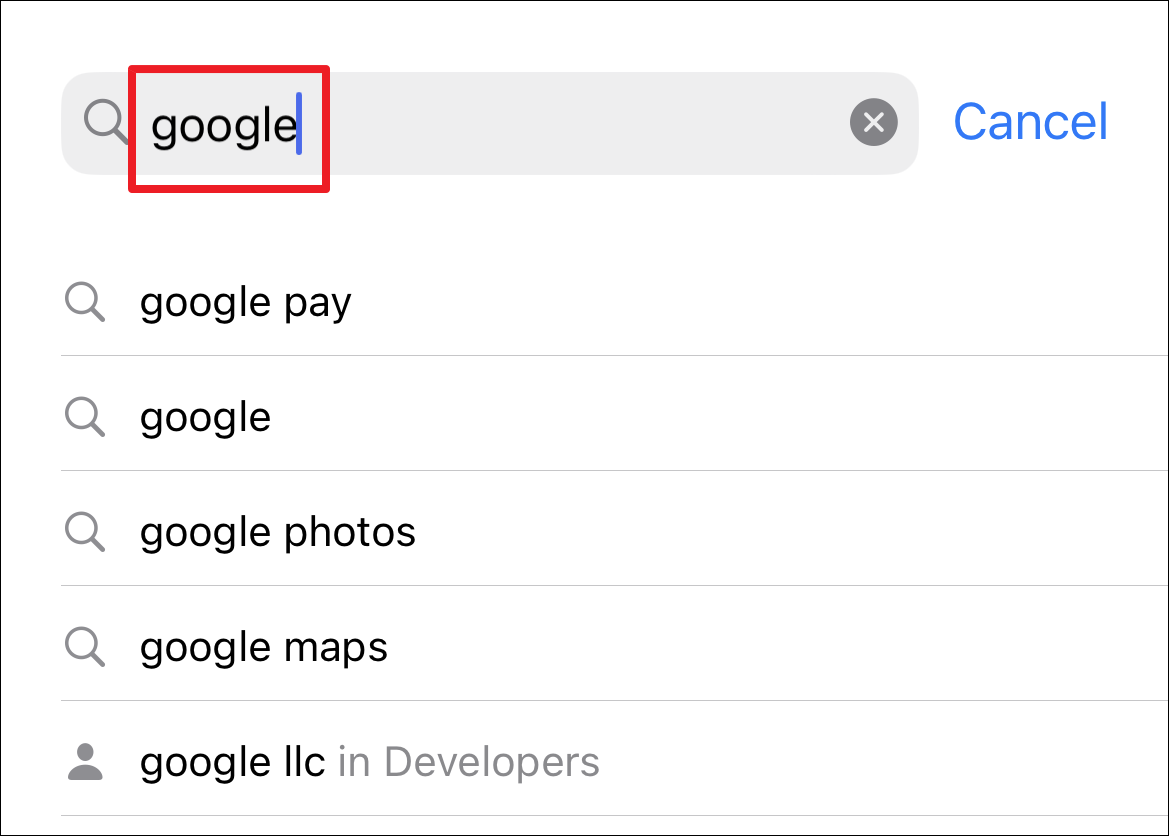
次に、’Get/Cloudアイコン’ボタンをタップして、お使いのデバイスにアプリをダウンロードします。
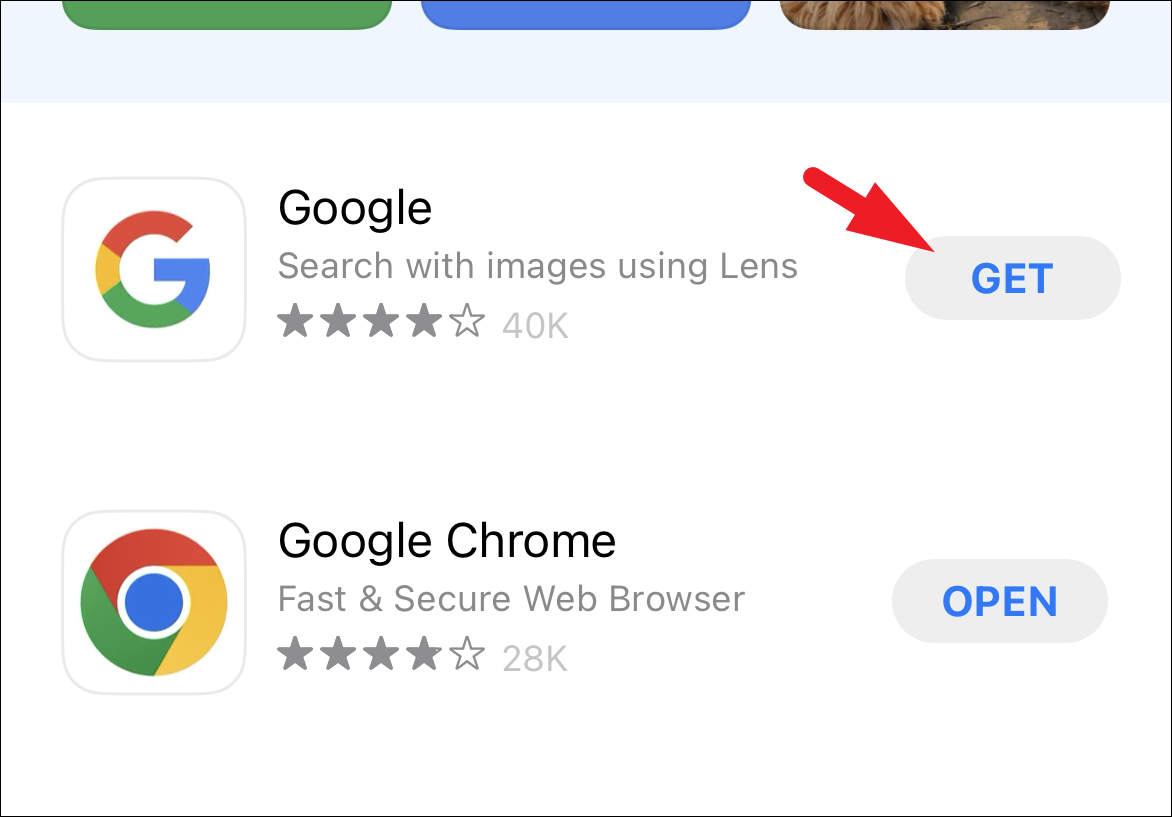
ダウンロードしたら、端末のホーム画面またはAPpライブラリからアプリに向かいます。
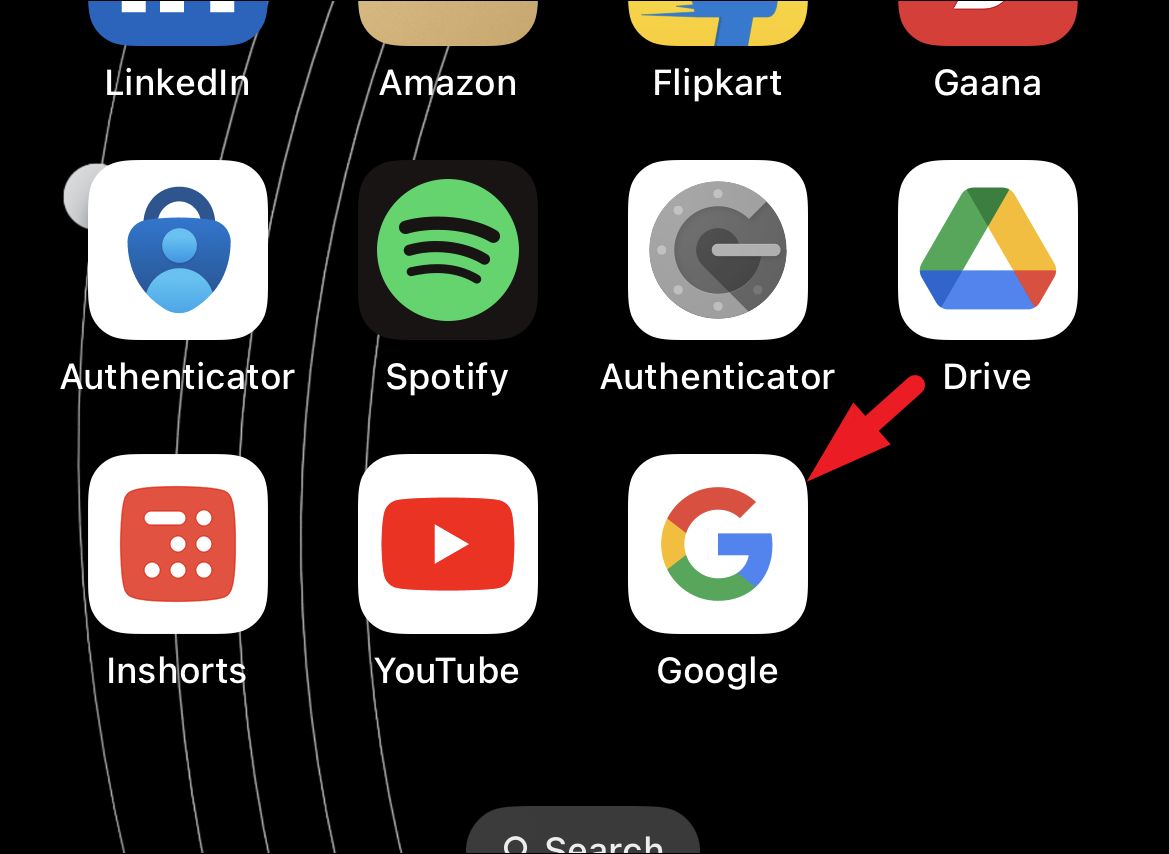
次に、「カメラ」ボタンをタップして進みます。
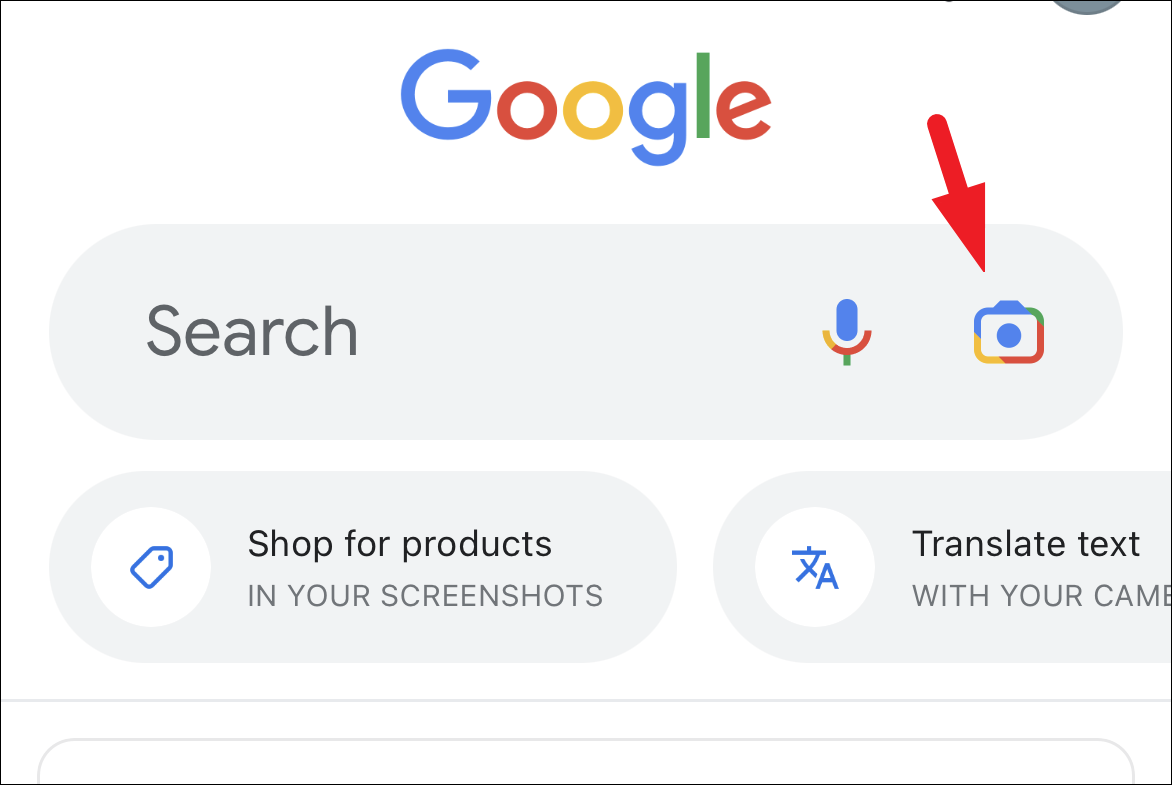
次に、ページ下部の「アクセスを許可する」ボタンをタップして続行します。これにより、画面にアラートが表示されます。
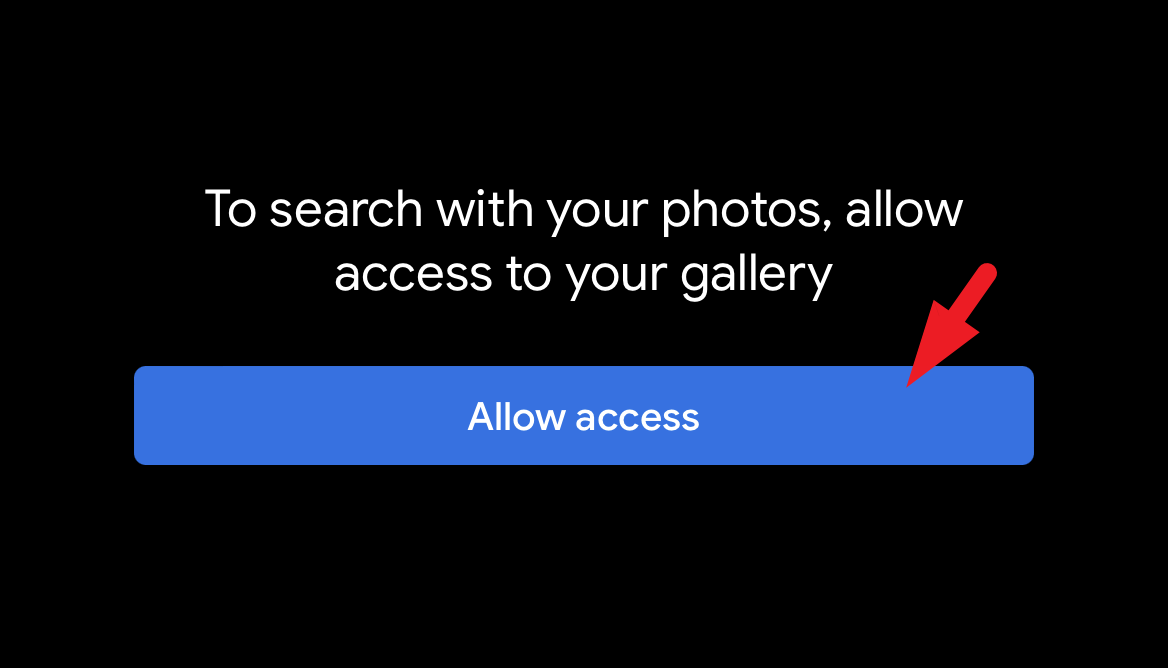
次に、選択したアルバムにアクセスを許可するには、「写真を選択する」オプションをタップします。それ以外の場合は、「すべての写真へのアクセスを許可する」オプションをタップしてください。
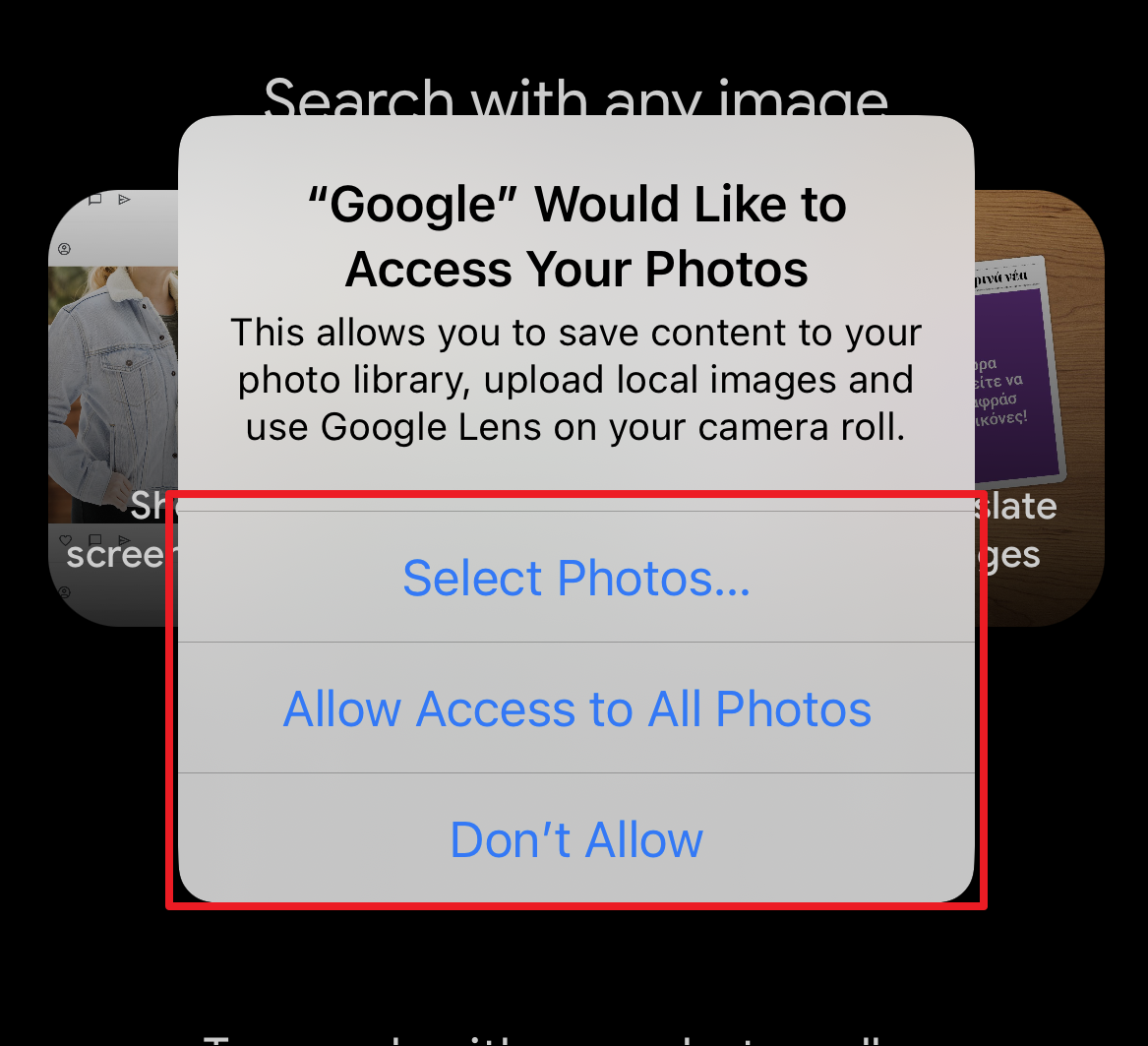
アクセスを許可した後、逆引きしたい画像をタップして移動します。
3.Bingビジュアルサーチを利用する
もう一つの検索大手、マイクロソフトのBingも逆画像検索が可能です。ただし、「ビジュアルサーチ」と呼んでいます。iPhoneからBingのサイトにアクセスするだけで、ビジュアル検索を行うことができます。
まず、iPhoneのお好みのブラウザを使って、www.bing.com/visualsearch にアクセスします。そして、「写真を撮る」ボタンをタップしてください。
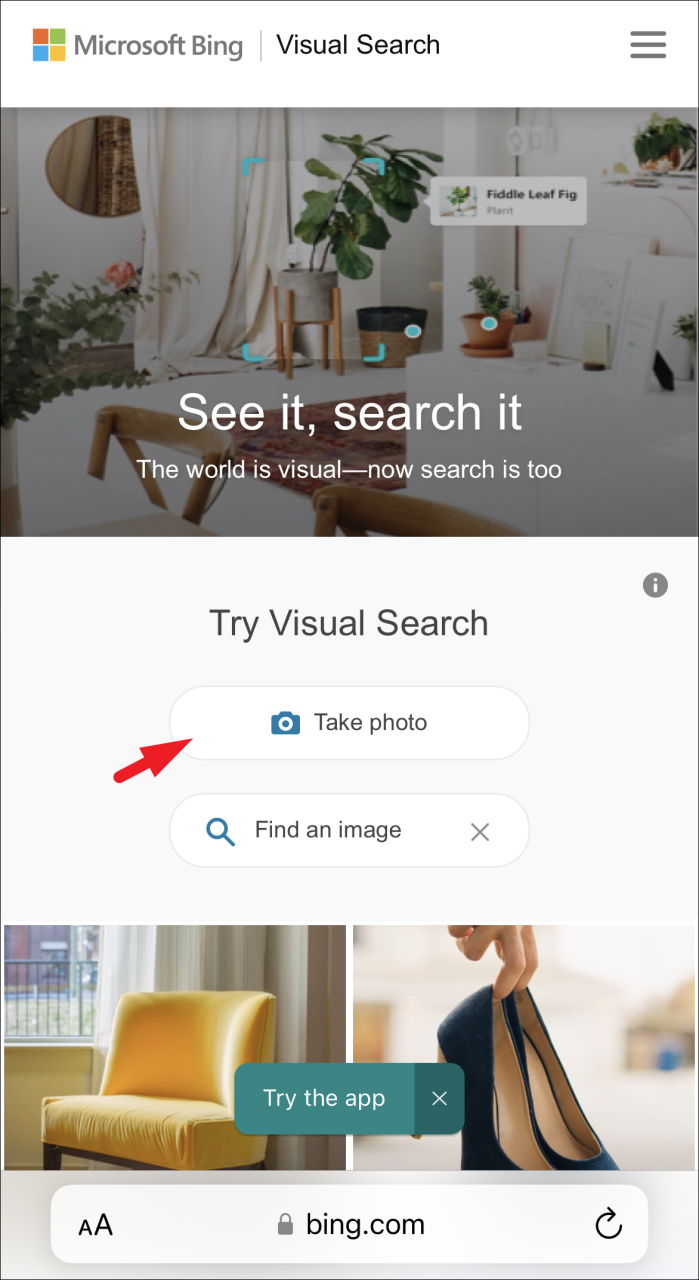
その後、「許可」ボタンをタップして次に進みます。
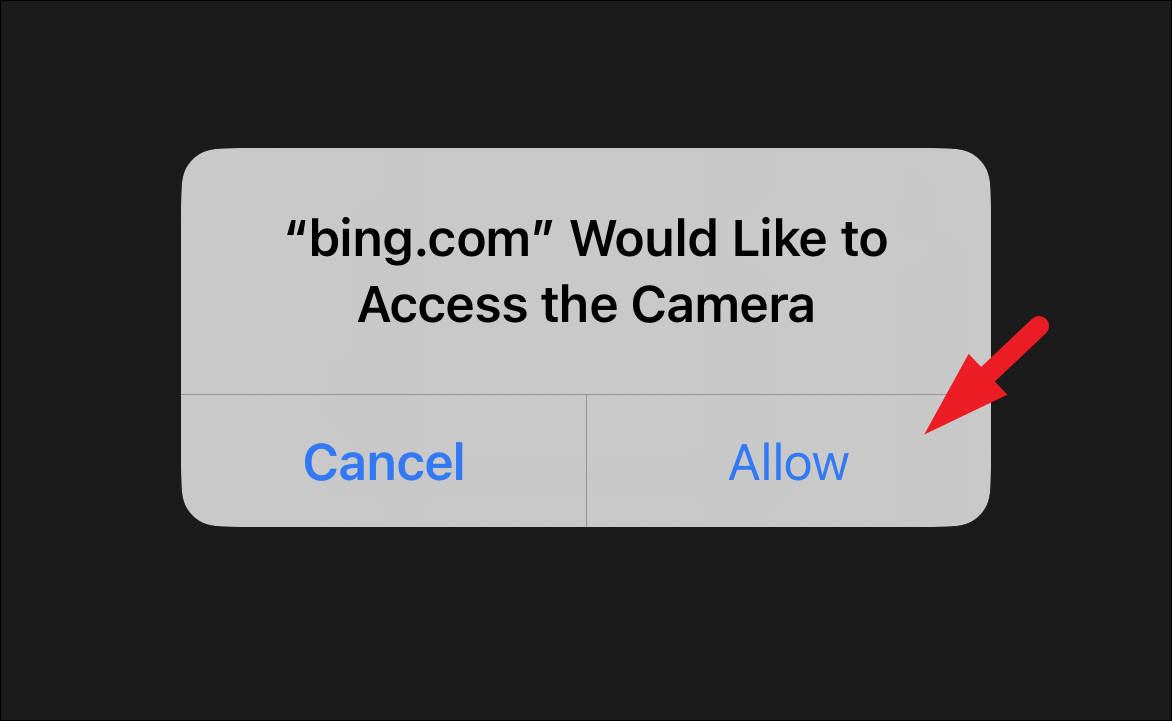
ここで、シャッターボタンをタップして写真をクリックします。ギャラリーから画像を読み込むには、左下隅から「画像」アイコンをタップします。そして、好きな写真を選びます。
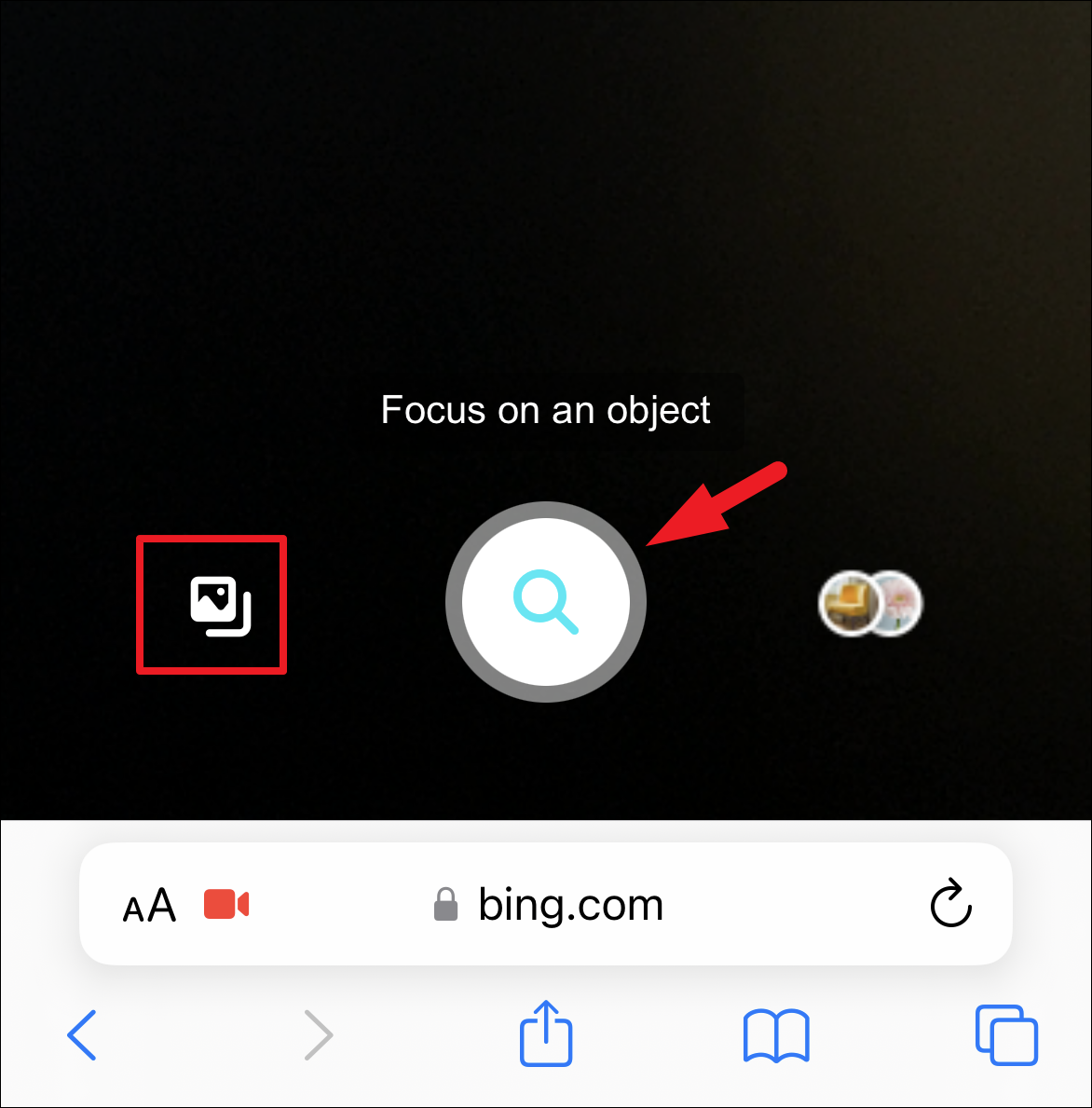
4.他の画像検索サイトを利用する
GoogleやBingのオプションがうまくいかない場合、逆画像検索を行うことができる多くのウェブサイトがあります。非常に人気のあるサイトの一つはTinEyeです。
まず、お好みのブラウザでtineye.comにアクセスします。アップロード」ボタンをタップするか、クラウドストレージやインターネット上に保存されている場合は、画像のURLを貼り付けてください。
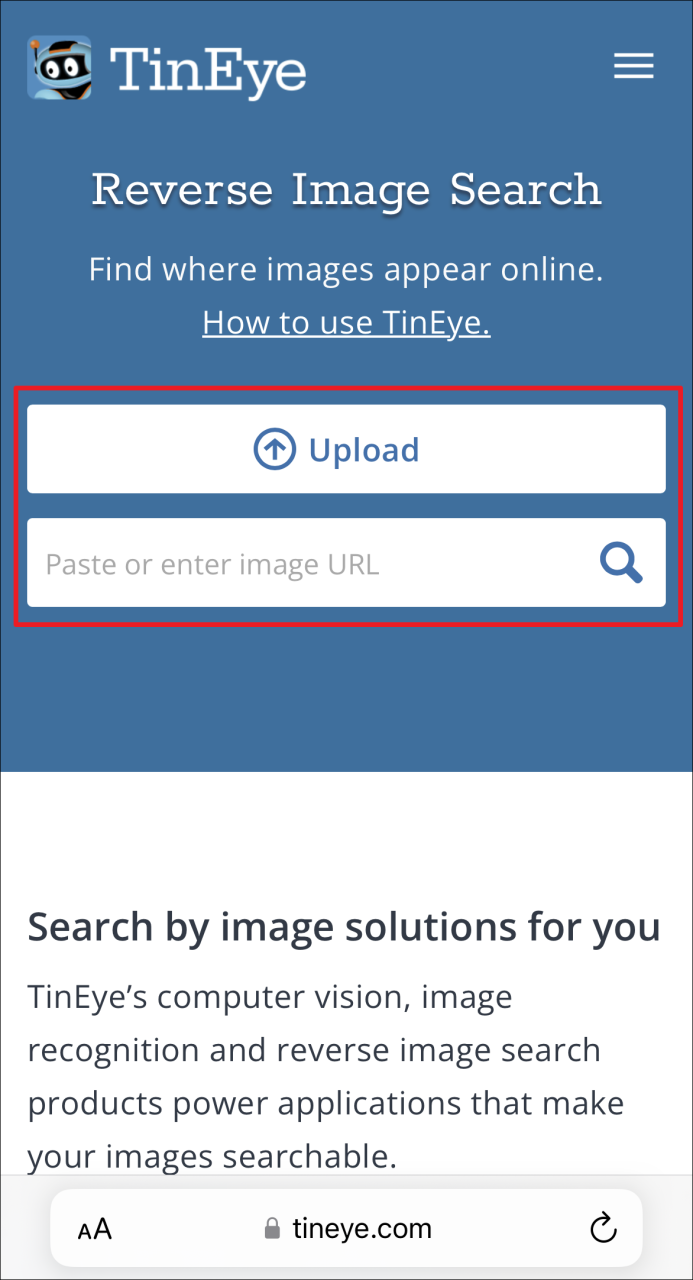
アップロード」を選択した場合は、オプションのいずれかをタップして写真に移動し、アップロードしてください。
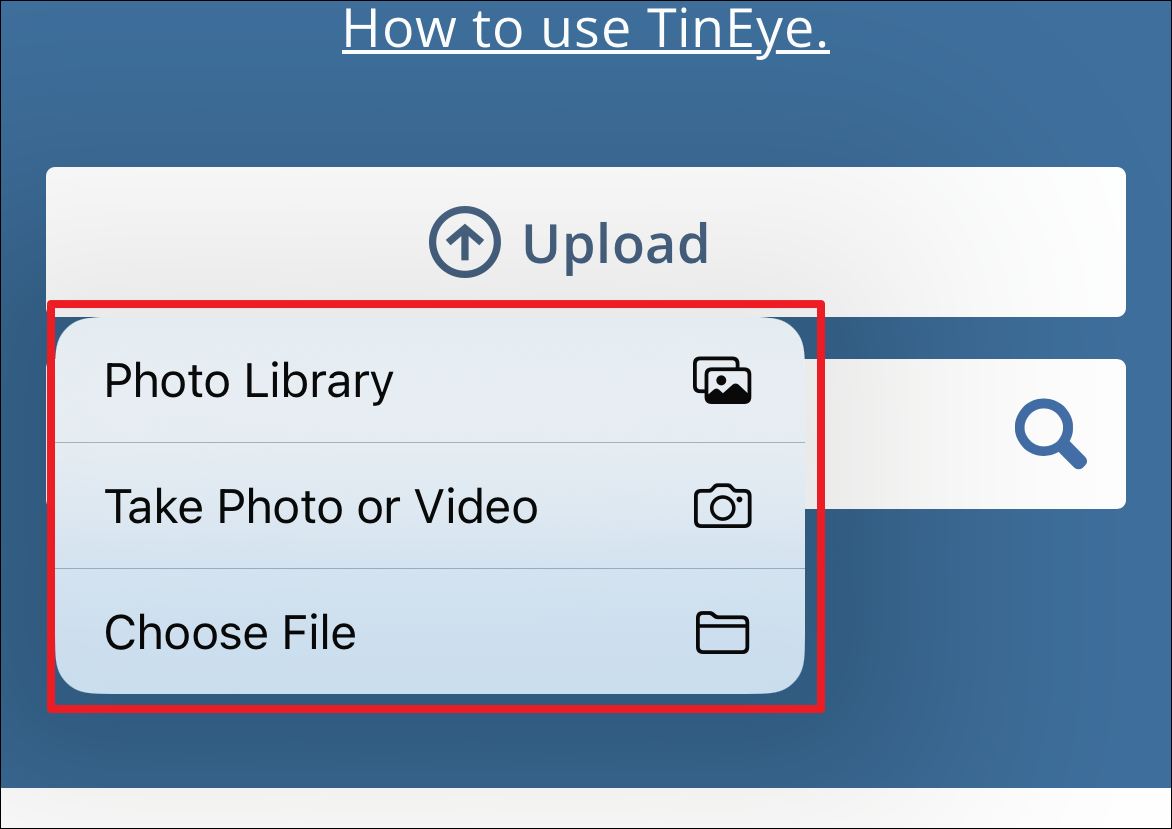
アップロードされると、TinEyeは画面に結果を表示します。
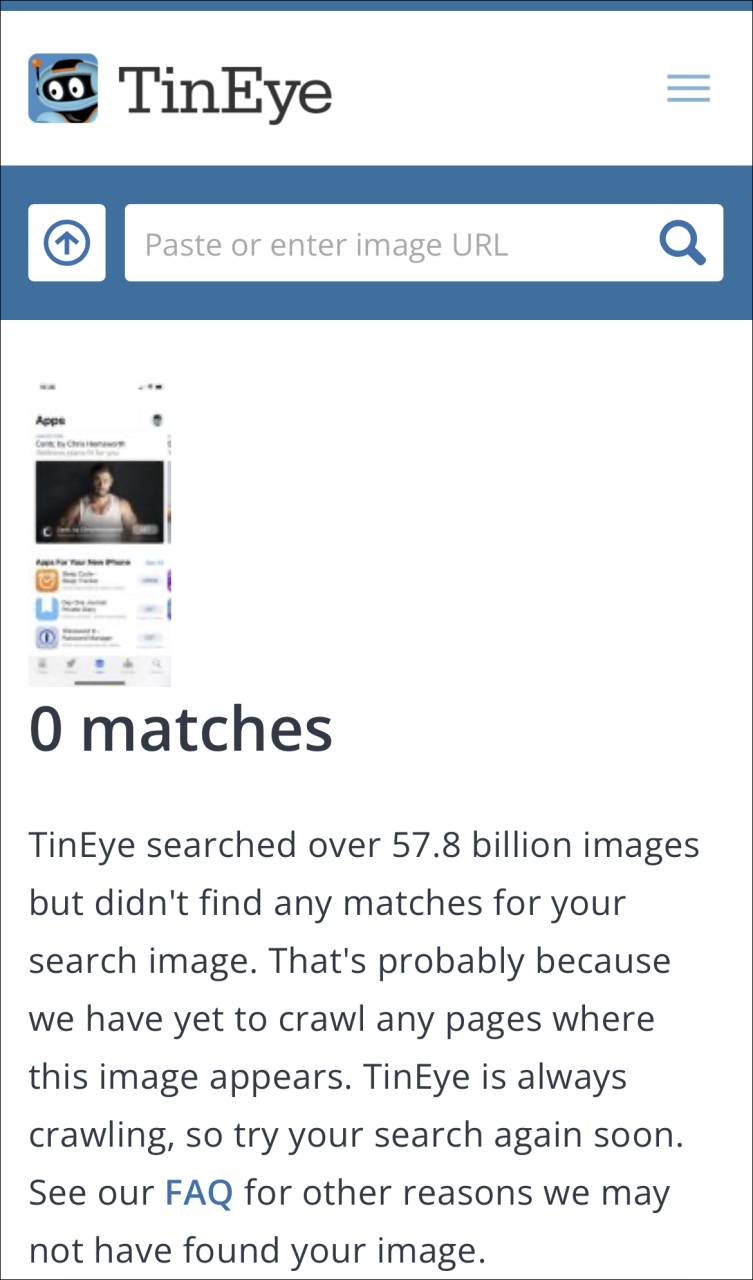
写真に写っている物体や植物、動物、場所などを探したいとき、画像逆引き検索はとても便利です。しかも、この機能がiPhoneで使えるとなれば、さらに便利になります。








