ドライバーのロールバックは、ドライバーの以前のバージョンに移動するための機能です。現在インストールされているハードウェアドライバが問題を起こし、デバイスを使いにくくしたり、ハードウェアコンポーネントを完全に無効にしたりする場合に、この機能は非常に便利です。
ありがたいことに、Windowsのデバイスマネージャーを使うか、Nvidiaのウェブサイトで古いバージョンのドライバーを素早く検索することで、ドライバーをロールバックすることができます。どちらの方法も非常に簡単でシンプルです。以下の手順に従って、いつの間にか完了しています。
1.デバイスマネージャを使用してドライバをロールバックする
デバイスマネージャを使ってドライバをロールバックするのは、この2つの方法のうち最も手っ取り早い方法です。
まず、スタートメニューに移動し、検索欄に「デバイスマネージャー」と入力して検索を実行します。次に、検索結果から、「デバイスマネージャー」のタイルをクリックして続行します。
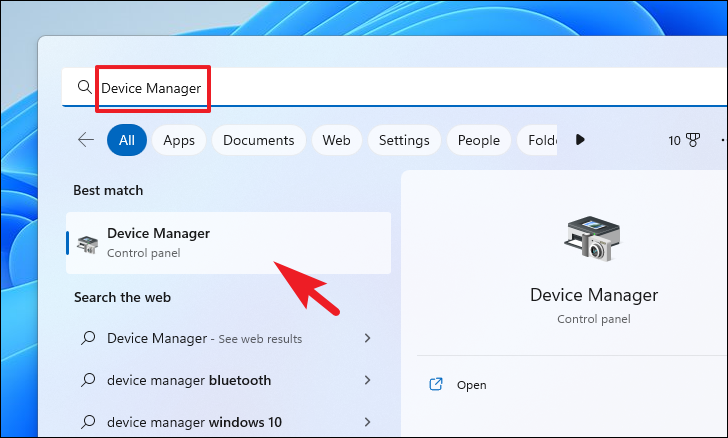
次に、「グラフィックスドライバ」オプションをダブルクリックして、セクションを展開します。次に、「Nvidia」グラフィックドライバを右クリックし、「プロパティ」オプションをクリックします。これにより、画面上に新しいウィンドウが表示されます。
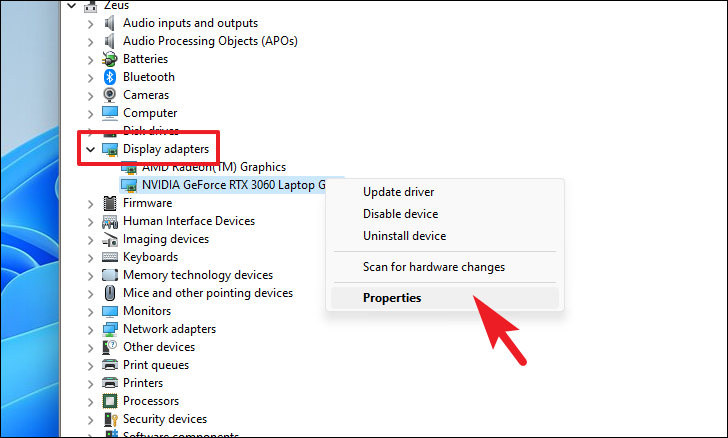
次に、「ドライバ」タブをクリックし、「ドライバのロールバック」ボタンをクリックして進みます。ボタンがグレーアウトしている場合は、単に以前のバージョンのドライバがシステムで利用できないか、最後の更新がメジャーなものであったことを意味します。このような場合にドライバをロールバックするには、次のセクションに進んでください。
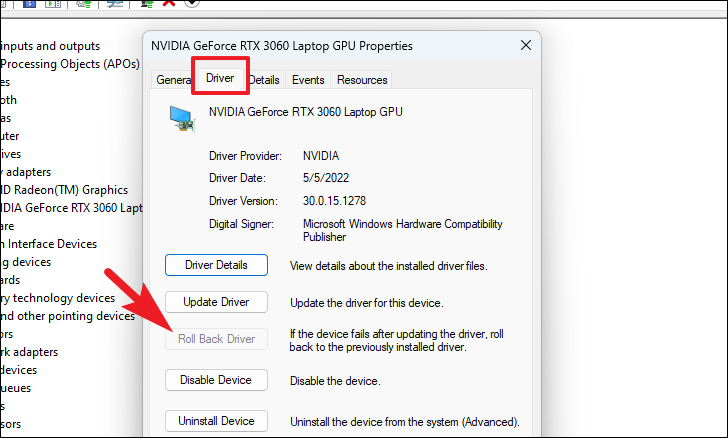
そうでない場合は、Driver Package rollback ウィンドウが表示されます。ドライバをロールバックする任意の理由を選択し、[はい]をクリックします。ドライバが以前のバージョンにロールバックされます。
2.Nvidiaのウェブサイトからドライバをダウンロードする
デバイスマネージャーを使用してドライバをロールバックできない場合、デバイスに現在インストールされているドライバをアンインストールしてから、Nvidiaの公式ウェブサイトから目的のドライバをダウンロードしインストールする必要があります。
ドライバをアンインストールするには、まず、スタートメニューから「コントロール」と入力し、検索を行います。次に、検索結果から、「コントロールパネル」のタイルをクリックして進みます。
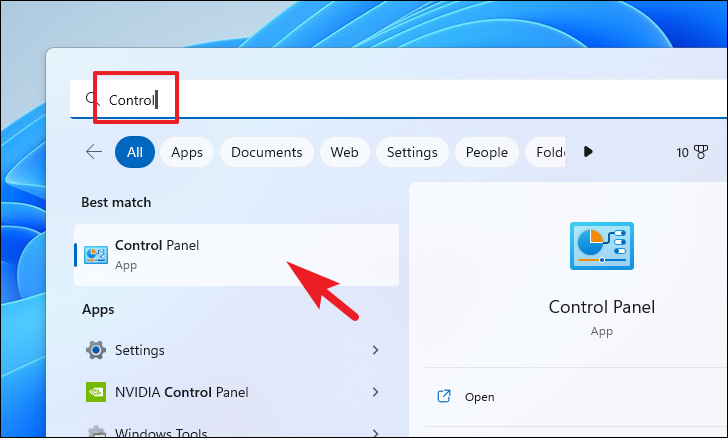
次に、「プログラム&」をクリックします。機能’オプションをクリックして続行します。
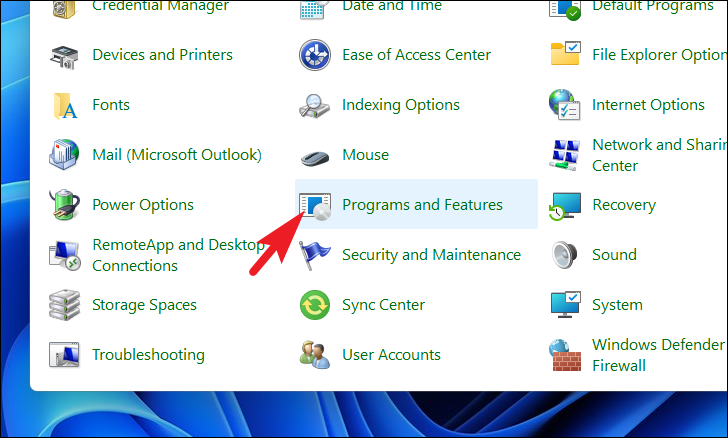
次に、「Nvidia Graphics Driver」オプションを見つけ、それをクリックして選択します。その後、「アンインストール」ボタンをクリックして進みます。画面上に新しいウィンドウが表示されます。
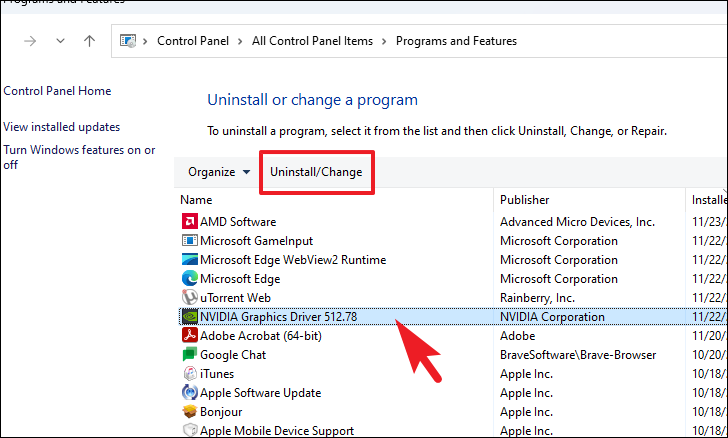
ここで、別途開いたウィンドウから、「アンインストール」ボタンをクリックして先に進みます。
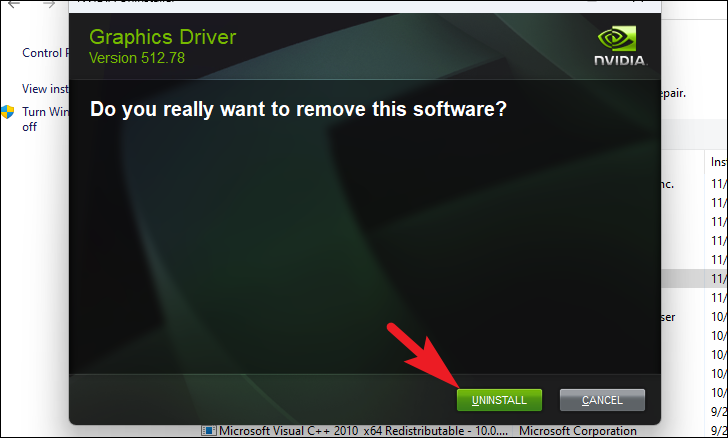
アンインストール後、PCを再起動すると、すべての変更が有効になります。
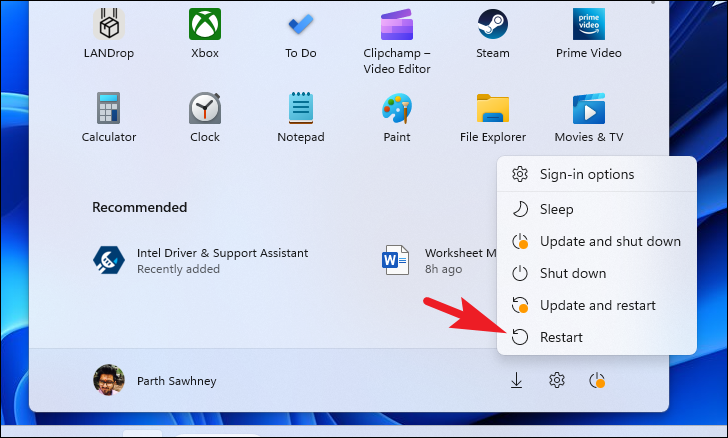
再起動後、お好みのブラウザで http://www.nvidia.com/Download にアクセスし、ドライバをダウンロードします。まず、ドロップダウンメニューから’Product Type’を選択します。次に、「製品シリーズ」を選択し、それぞれのドロップダウンメニューから「製品」を選択します。
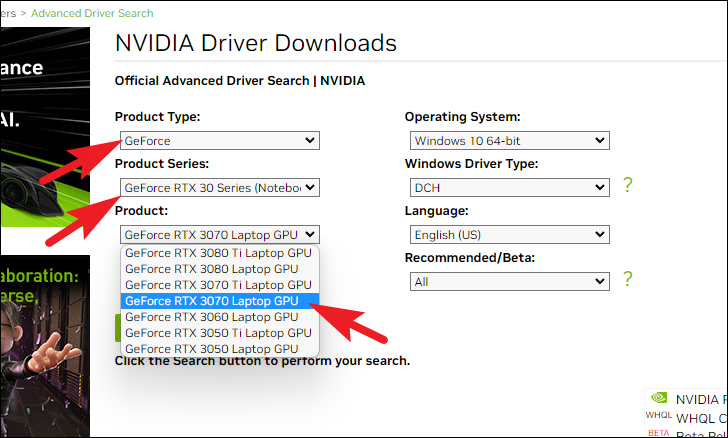
その後、「オペレーティングシステム」ドロップダウンメニューから「Windows 11」を選択します。その後、「Windows Driver Type」のドロップダウンメニューから、「DCH」オプションを選択します。ご希望の「言語」を選択し、「推奨/認証」フィールドの下にあるドロップダウンから「推奨」オプションを選択します。最後に、「検索」オプションをクリックします。
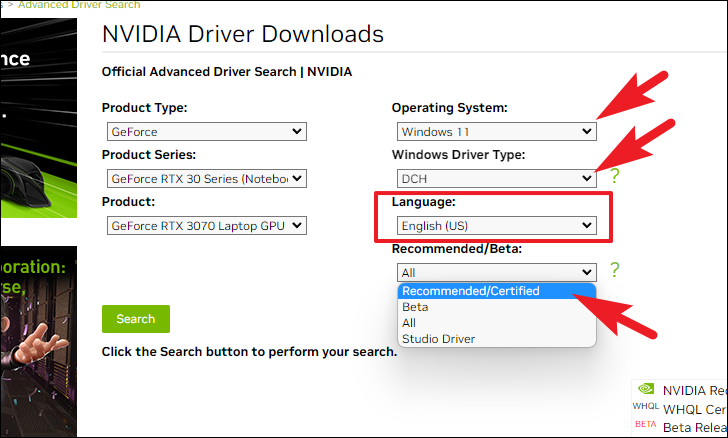
すると、画面上にリリース日ごとのドライバ一覧が表示されます。インストールしたいドライバーをクリックします。
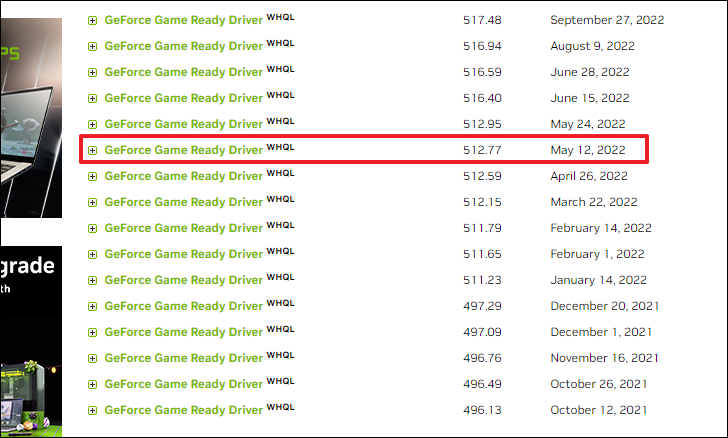
その後、「ダウンロード」ボタンをクリックして続行してください。
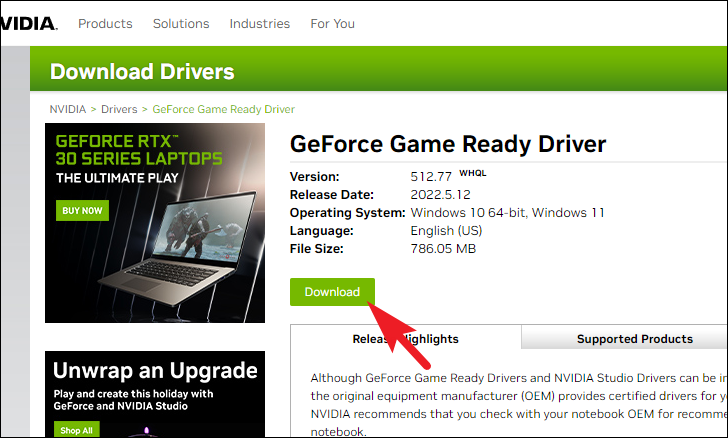
次に、再度「ダウンロード」ボタンをクリックすると、ダウンロードが開始されます。
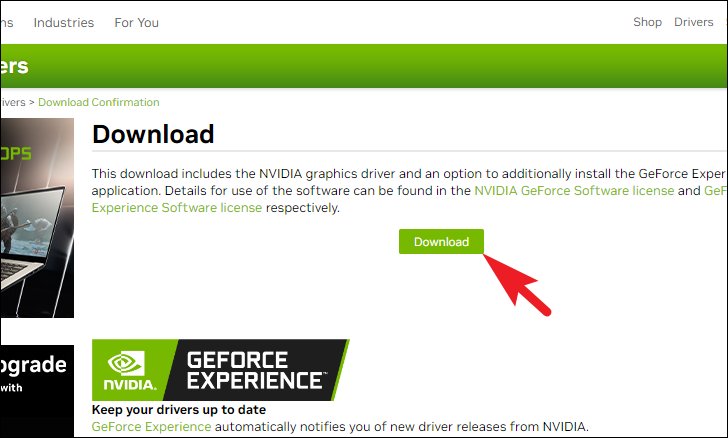
ダウンロードしたら、.EXEファイルをダブルクリックして、インストールを実行してください。
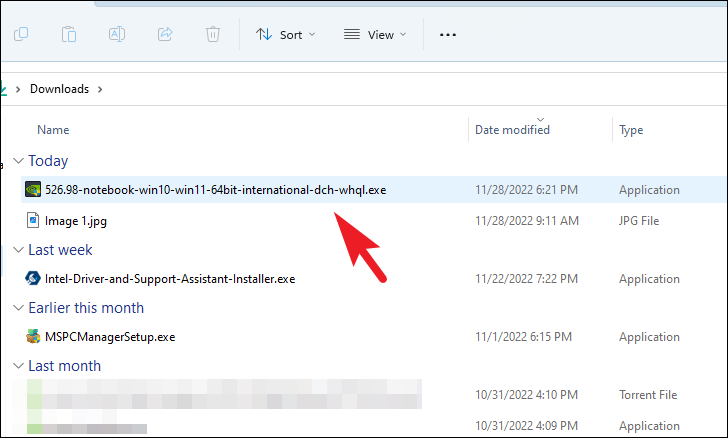
その後、画面にダイアログが表示されますので、「OK」ボタンをクリックして続行してください。
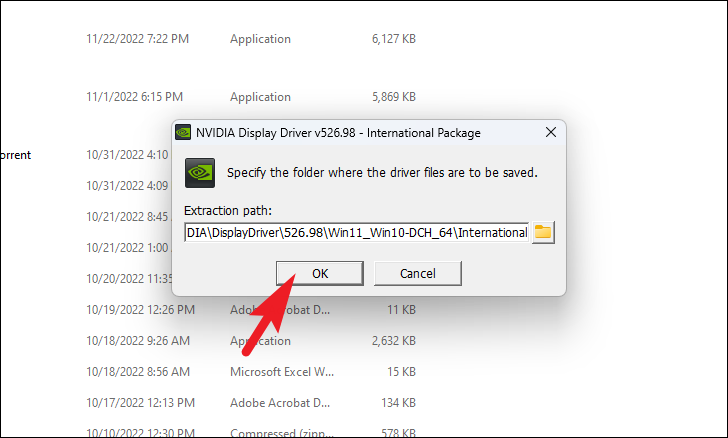
ドライバのインストールが完了したら、デバイスを再起動して変更を反映させます。これで、お使いのコンピュータのNvidiaドライバを正常にロールバックすることができました。
さあ、皆さんもどうぞ。上記の方法を使用すると、コンピュータのNvidiaドライバを簡単にロールバックすることができます。








