目次
Microsoft PowerPoint は、最も人気のあるプレゼンテーション・プラットフォームの 1 つですが、これには十分な理由があります。PowerPointでできることはたくさんあり、あなたが意図したとおりにメッセージを伝えることができます。
プレゼンテーションでは、テキストや画像は必ずしも典型的な形式である必要はありません。テキストや画像を回転させることで、スパイスを効かせることができます。この記事では、Microsoft PowerPointでテキストと画像を回転させる方法について説明します。
PowerPointでテキストを回転させる方法
あなたのPowerPointプレゼンテーションに多くの生命を追加する方法を探している場合’、これはそれを行うための簡単な方法です。PowerPointでテキストを回転させるには、次の手順に従います。
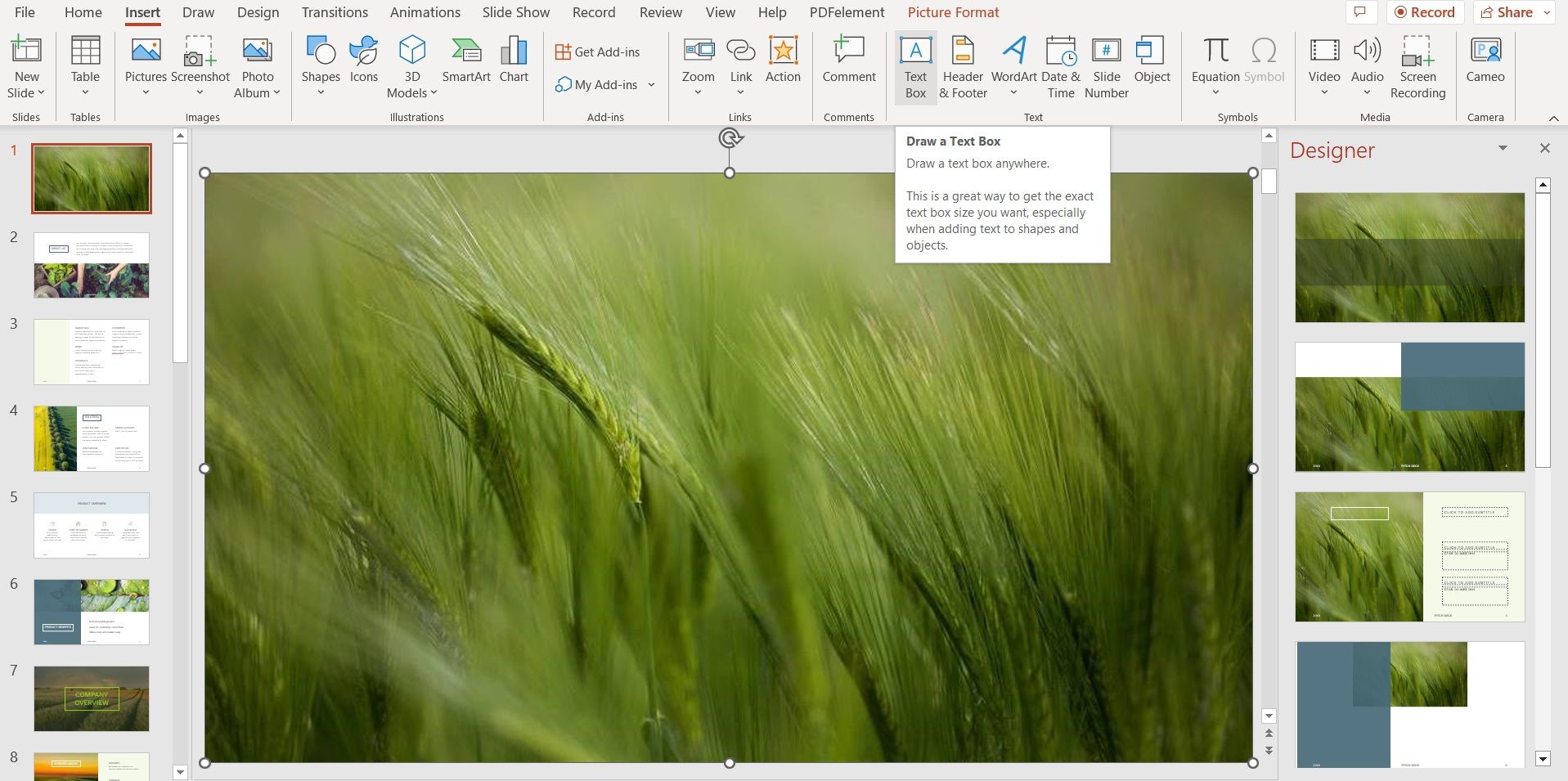
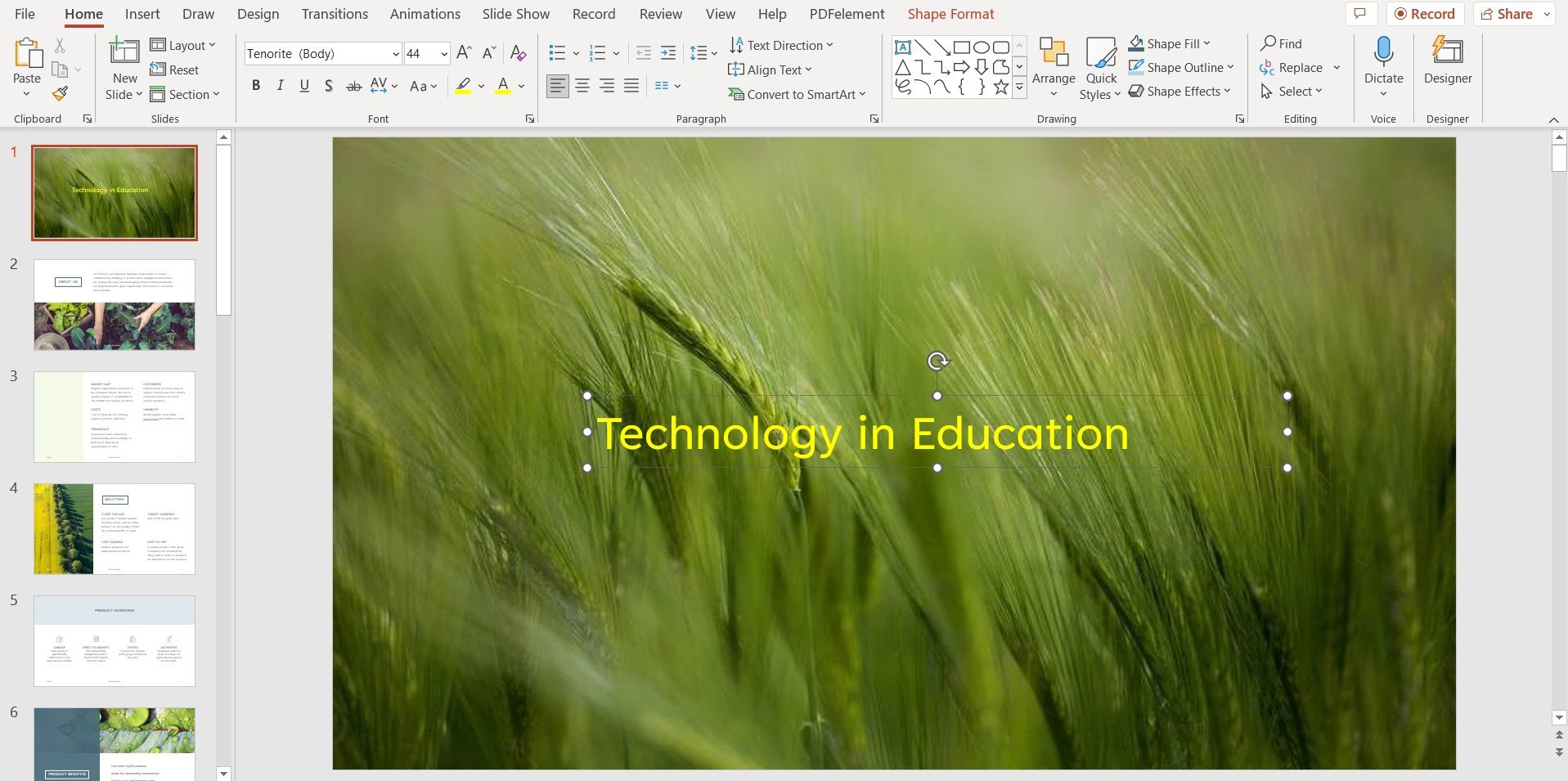
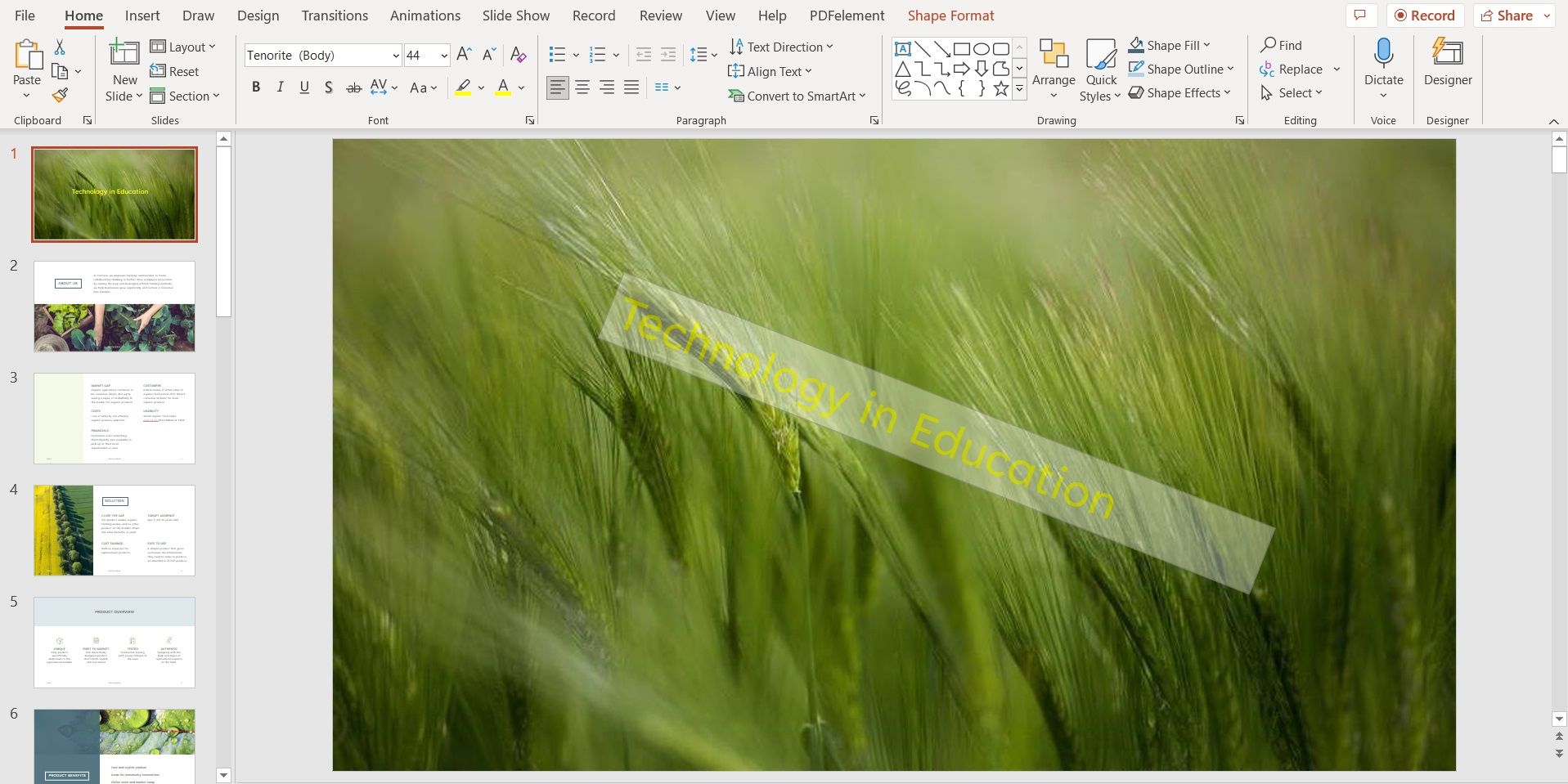
PowerPointで画像を回転させる方法
PowerPointで画像を回転させると、スライドにあるスペースを利用することができます。そうすることで、印象的なプレゼンテーションを作成することができます。やり方はいたって簡単です。ここでは、その方法について説明します。
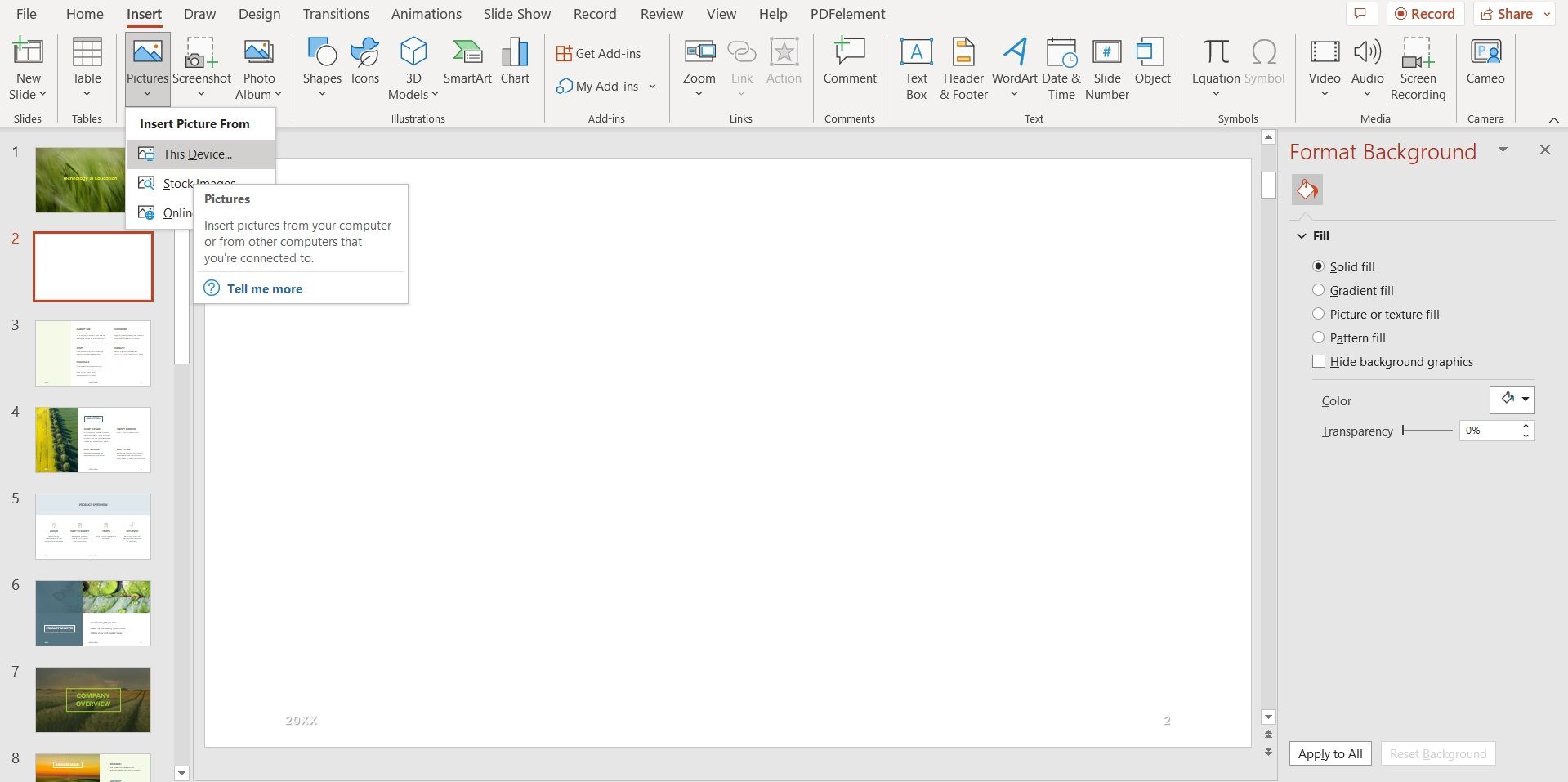
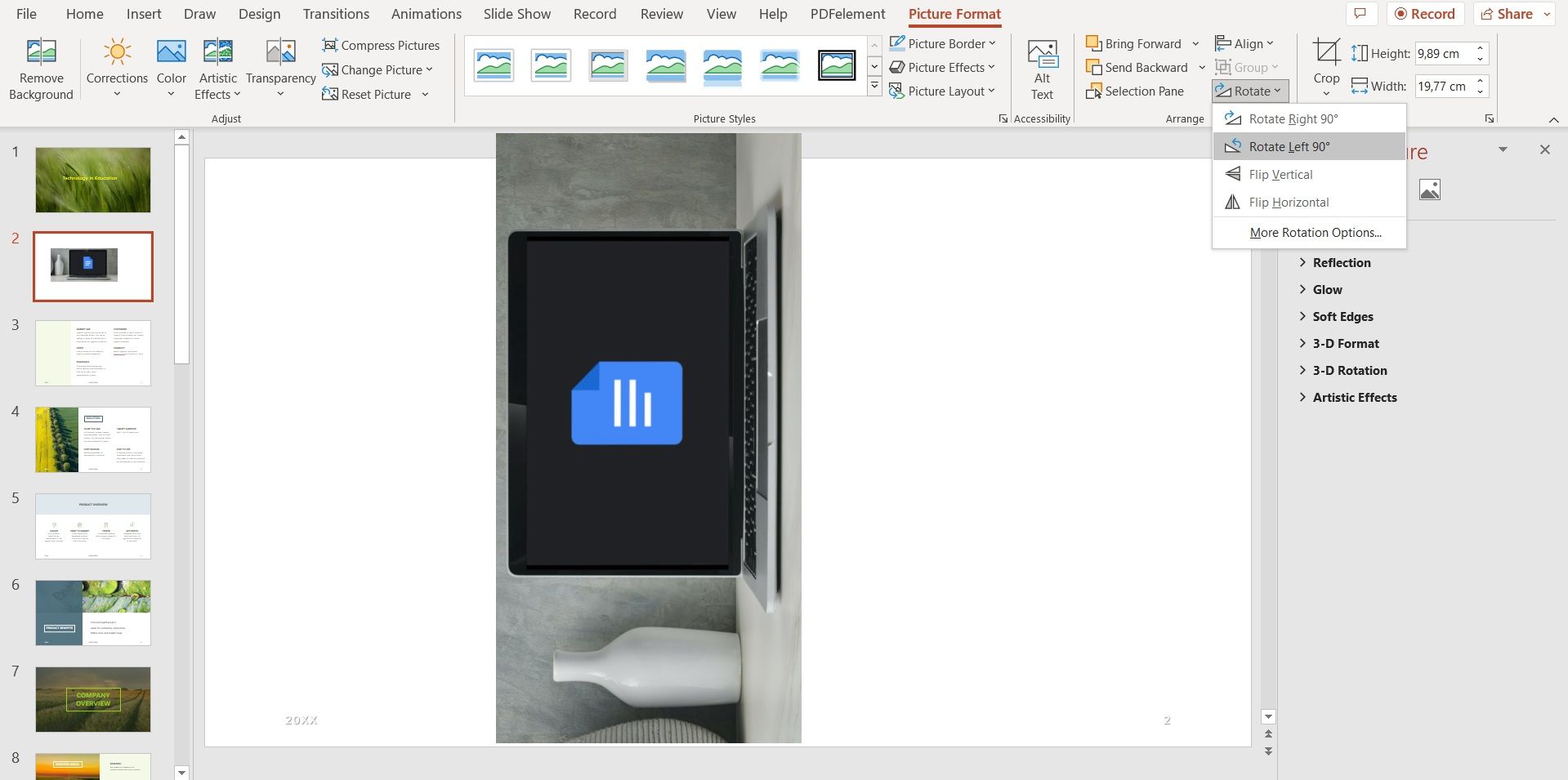
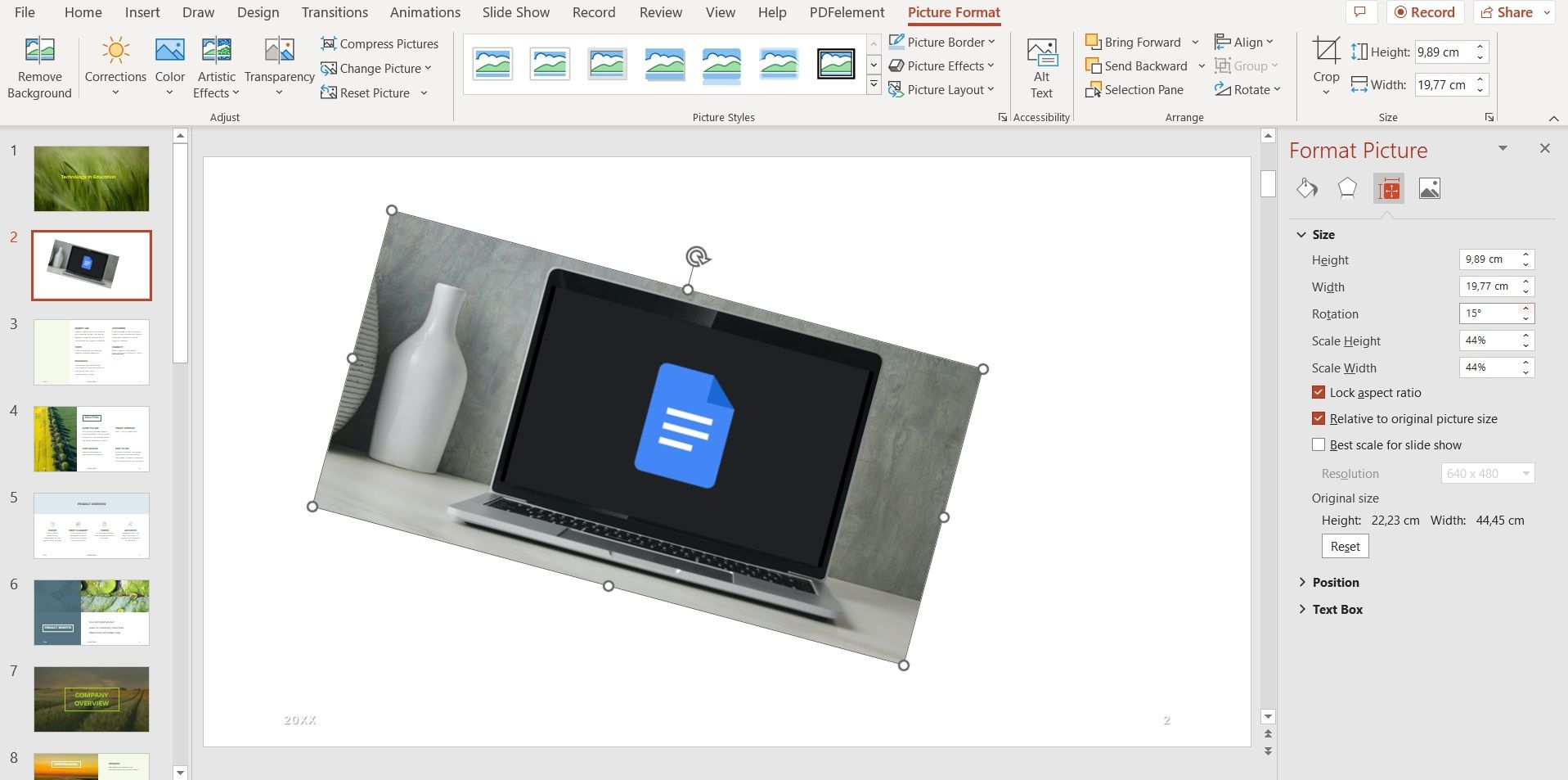
PowerPoint で時間を節約したい場合は、画像の上にあるカーブした矢印をクリックしてドラッグすることで、フリーハンドで回転させることもできます。
魅力的なパワーポイントスライドを作成する
あなたが素晴らしいPowerPointプレゼンテーションを作成したい場合は、あなたのテキストや画像を配置するための新しい方法を見つけることはあなたがそれを行うのに役立ちます。幸い、この記事で紹介する手順では、テキストや画像を回転させることで、プレゼンテーションに特徴を持たせることができます。








