目次
ウイルスは厄介で、どこからともなくあなたのコンピュータに侵入してきます。サードパーティ製のウイルス対策ソフトも数多く販売されていますが、Windowsに内蔵されているDefenderでも十分にウイルスから保護することができます。
サードパーティのアンチウイルスソフトをインストールしていない場合、Windows Defenderは自動的に定期的に実行され、システムを脅威から保護します。しかし、時には悪意のあるプログラムが潜んでいる可能性があり、その場合は手動でスキャンを実行し、検出されるようにしなければなりません。
通常、GUIを使用してDefenderを実行することができます。しかし、Windows Defenderにアクセスできない場合や、コマンドプロンプトを使ってシステムと対話する方が良いと思われる場合、このガイドがお役に立ちます。
ここでは、コマンドプロンプトで実行可能なあらゆる種類のスキャンを紹介します。
昇格したコマンドプロンプトを起動する
まず最初に、Windows 11 PCで昇格したコマンドプロンプトを起動する必要があります。簡単に復習する必要がある場合は、以下の手順に従ってください。
まず、スタートメニューから「ターミナル」と入力し、検索を実行します。次に、検索結果から、「管理者として実行」を右クリックします。
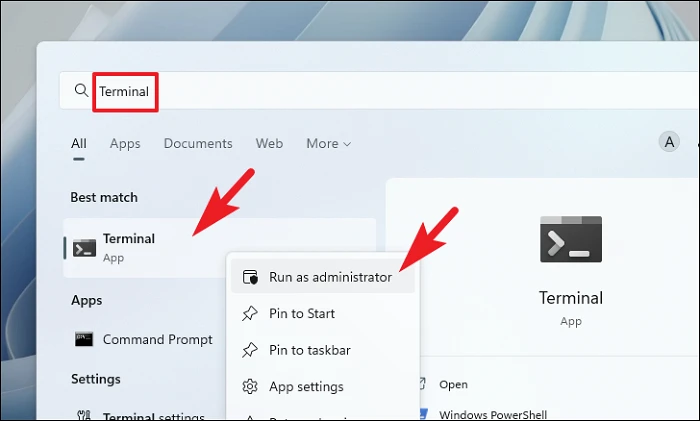
ここで、画面にUAC(ユーザーアカウント制御)ウィンドウが表示されます。管理者アカウントでログインしていない場合は、管理者アカウントの資格情報を入力します。そうでない場合は、「はい」ボタンをクリックします。
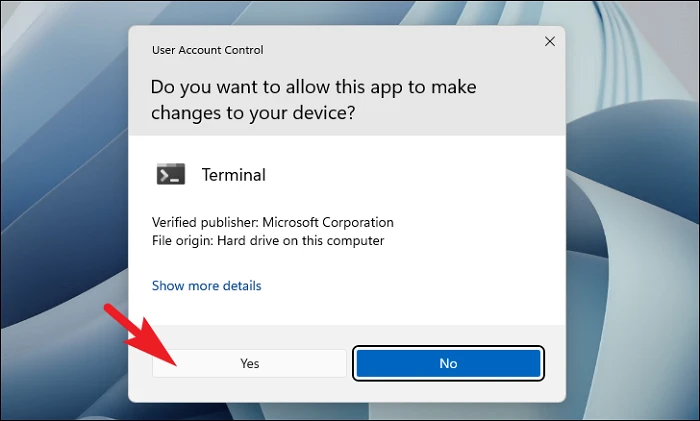
ターミナルウィンドウでシェブロン(下向き矢印)をクリックし、「コマンドプロンプト」オプションを選択します。
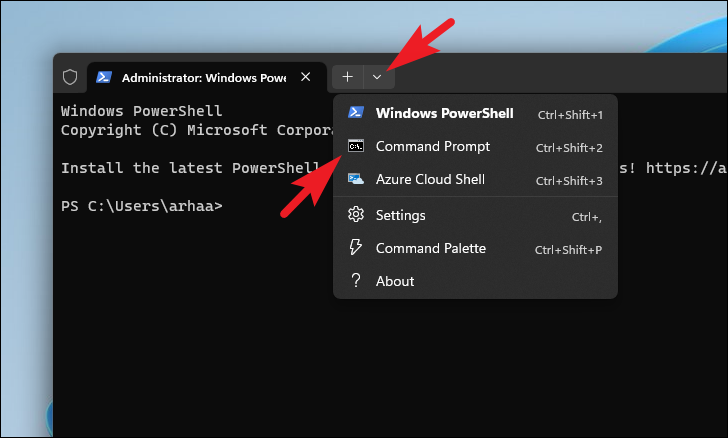
ターミナルウィンドウの新しいタブにコマンドプロンプトが表示されます。
1.クイックスキャンの実行
クイックスキャンは通常、システム起動時にロードされるオブジェクトをスキャンします。これは主にシステムメモリとブートセクタで構成されています。これはコンピュータの最も徹底的なスキャンではありませんが、システムが感染している場合に警告を発することができます。
クイックスキャンを実行するには、以下のコマンドをタイプまたはコピーペーストし、Enterキーを押して、コマンドプロンプトのランタイムディレクトリをWindows Defenderのインストールディレクトリに変更します。
cd C:¥ProgramData¥Microsoft¥Windows Defender¥Platform¥¥4.18*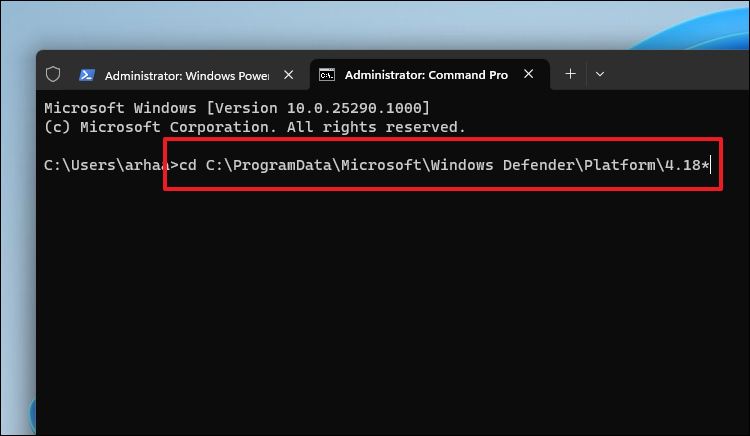
その後、以下のコマンドをタイプまたはコピーペーストして、Enterキーを押して実行します。
MpCmdRun -Scan -ScanType1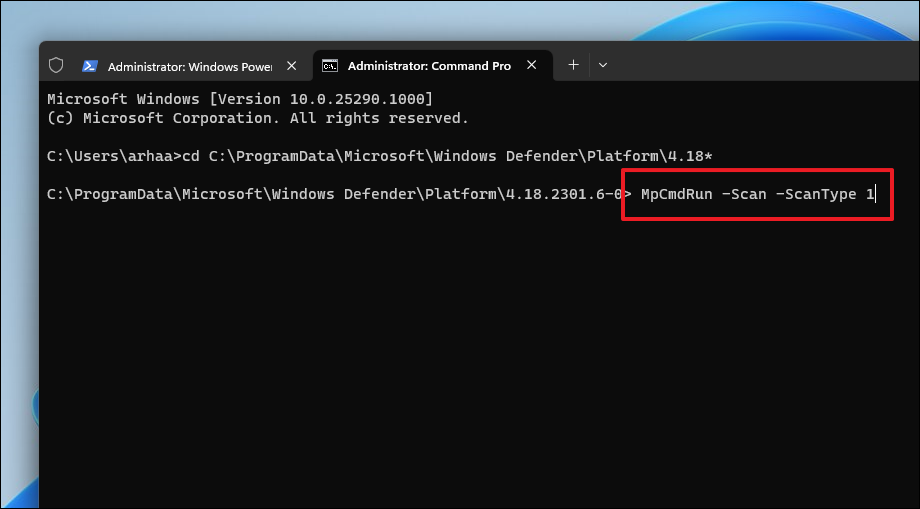
これだけで、システム上でクイックスキャンが開始されます。
2.フルウイルススキャンを実行する
完全なアンチウィルス・スキャンは、コンピュータの最も徹底的なスキャンです。システムメモリ、起動時にロードされるプログラム、システムバックアップ、メールデータベース、ハードドライブ、ネットワークドライブ、そしてリムーバブルストレージメディア(接続されている場合)もスキャンされます。
コマンドプロンプト」タブで、以下のコマンドを入力またはコピーペーストして、Enterキーを押して実行します。
cd C:¥ProgramData¥Microsoft¥Windows Defender¥Platform¥¥4.18*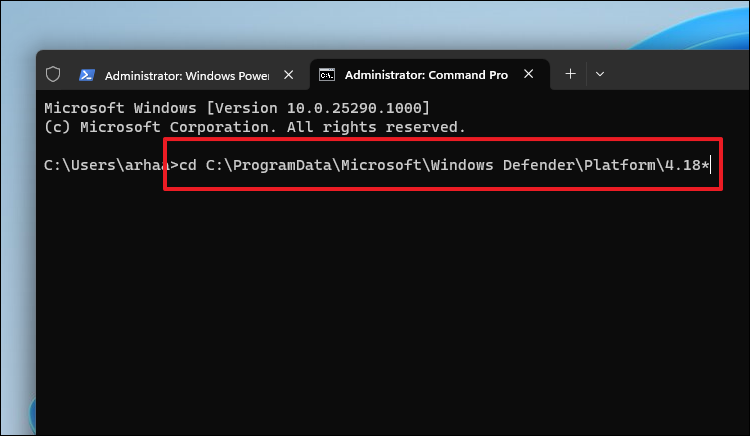
次に、以下のコマンドを入力し、実行すると、システムのスキャンが開始されます。
MpCmdRun -Scan -ScanType 2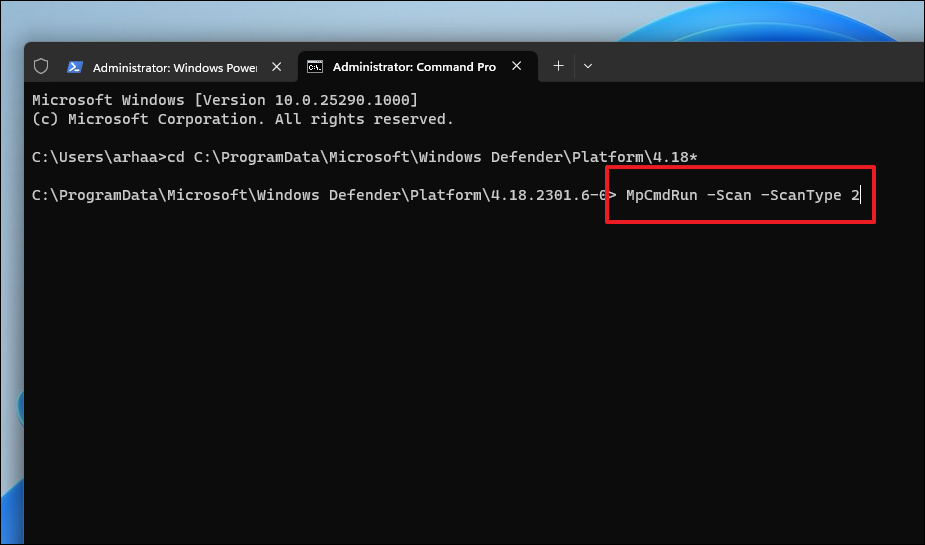
ファイル数が多い場合、フルスキャンには数時間かかることがあることを忘れないでください。
3.カスタムスキャンの実行
カスタムスキャンオプションは、ハードドライブ上の特定の場所のみをスキャンすることができます。これは、スキャンの完全なサイクルを実行したくない場合に便利です。
コマンドプロンプト」タブで、以下のコマンドを入力またはコピーペーストして、Enterキーを押して実行します。
cd C:¥ProgramData¥Microsoft¥Windows Defender¥Platform¥¥4.18*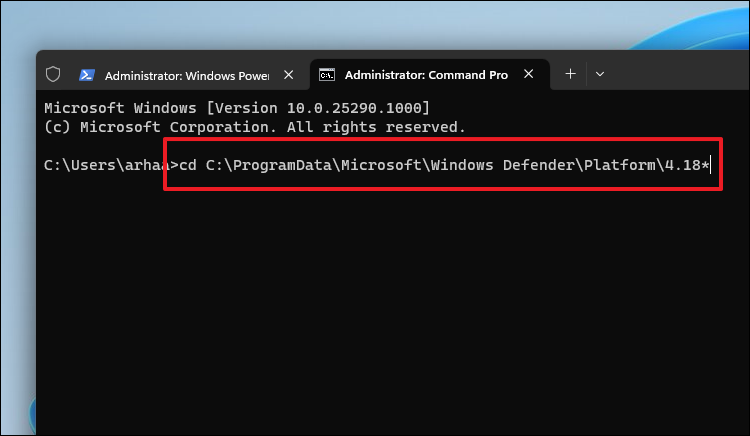
その後、以下のコマンドをタイプまたはコピーペーストして実行します。
注:以下のコマンドのプレースホルダーを実際のフォルダディレクトリに置き換えてください。
MpCmdRun -Scan -ScanType 3 -File 4.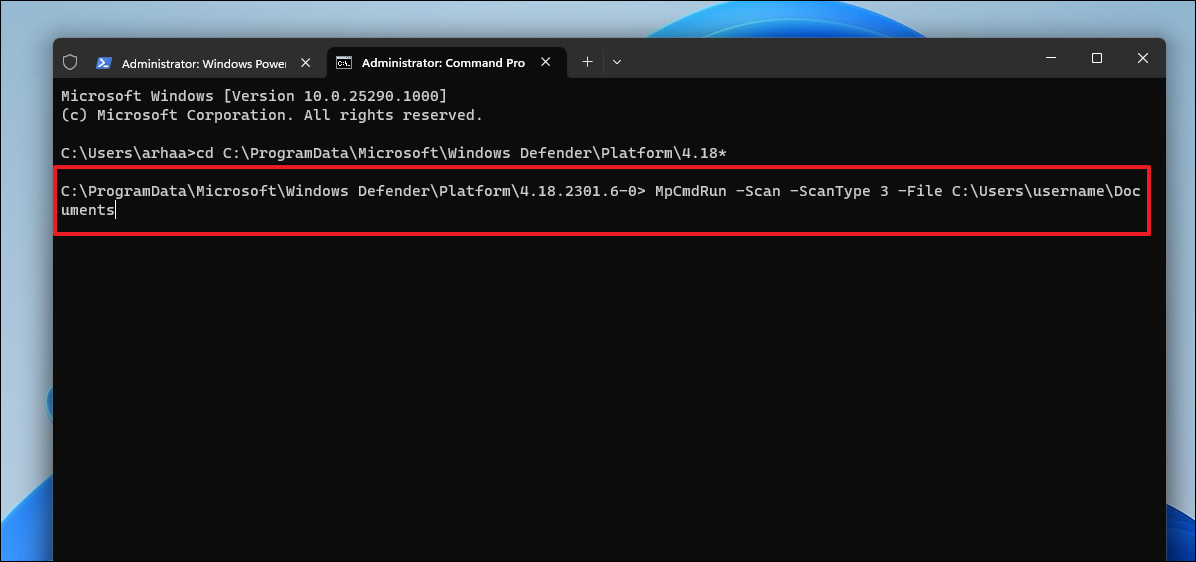
4.ブートセクタースキャンを実行する
ブートセクターは、システム起動のためのファイルと命令から構成され、オペレーティングシステムが正しく機能するために重要です。ブートセクタを特に狙うマルウェアが存在する可能性があります。
ターミナルウィンドウから、以下のコマンドをタイプまたはコピーペーストして、Enterキーを押して実行します。
cd C:³ Files³ Electronics Tools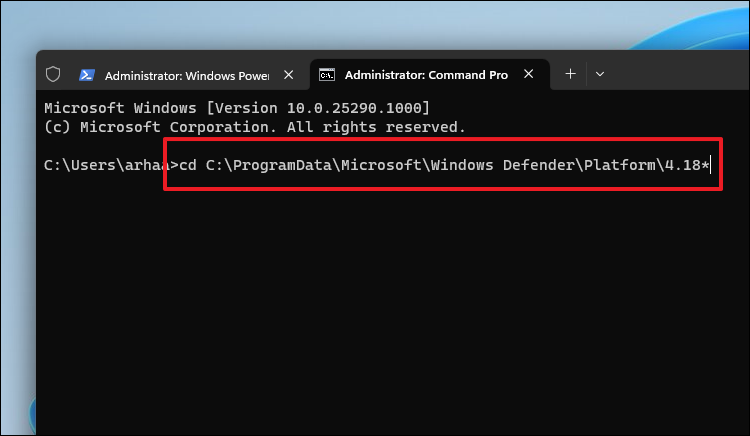
次に、以下のコマンドをタイプまたはコピーペーストして実行すると、スキャンが開始されます。
MpCmdRun -Scan -ScanType -BootSectorScan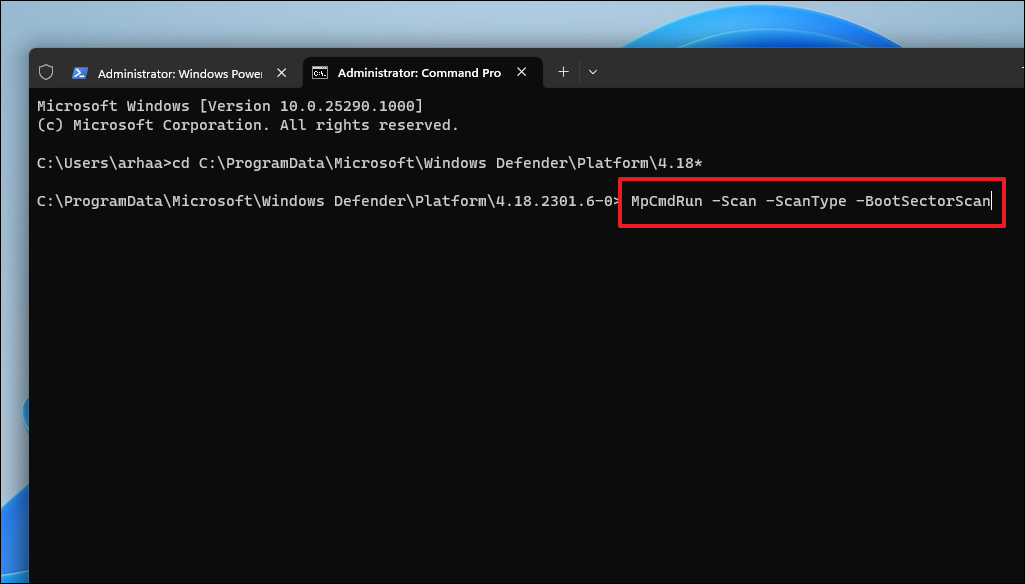
コマンドプロンプトを使用してWindows Defenderを更新する方法
アンチウイルスの定義を更新しておくことは、定期的なスキャンと同様に重要です。なぜなら、スキャンは、新しいウイルスやマルウェアに関する最新の情報でなければ、威力を発揮できないからです。ありがたいことに、スキャンと同時に、コマンドプロンプトから直接、定義を更新することができます。
昇格したコマンドプロンプトウィンドウで、以下のコマンドを入力またはコピーペーストして、Enterキーを押して実行します。
cd C:¥ProgramData¥Microsoft¥Windows Defender¥Platform¥¥4.18*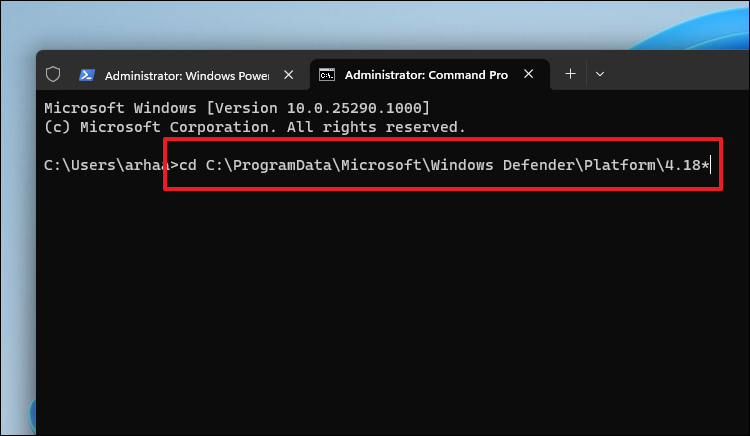
次に、以下のコマンドをタイプまたはコピーペーストして実行すると、ウイルス定義が更新されます。
MpCmdRun -SignatureUpdate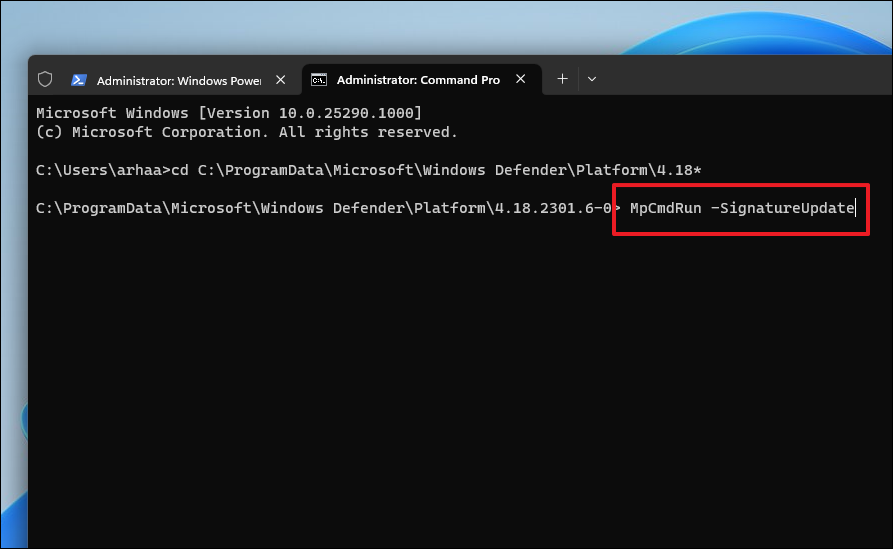
隔離されたアイテムを表示または復元する方法
Microsoft Defenderによって悪意のあるファイルとして識別されると、そのファイルは隔離され、通常、そのファイルに対して実行されるべきアクションについてユーザーの介入を待ちます。コマンドプロンプトを使用すると、すべての隔離されたアイテムを表示したり、誤検出があった場合に復元したりすることができます。
まず、このガイドで示したように、昇格したコマンドプロンプトウィンドウを開き、以下のコマンドをタイプまたはコピーペーストして、Enterキーを押して実行します。
cd C:⇄Windows Defender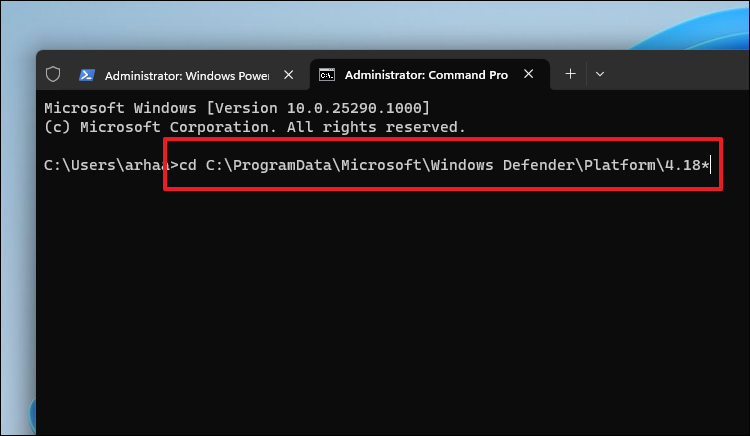
その後、以下のコマンドを入力またはコピーペーストすると、隔離されたアイテムがすべて表示されます。
MpCmdRun -Restore -ListAll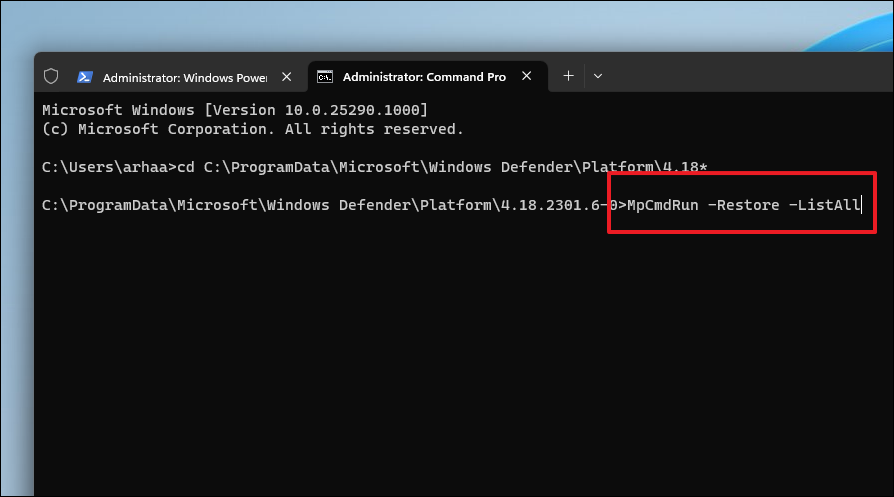
隔離された項目をすべて復元するには、次のコマンドを入力またはコピー&ペーストして実行します。
MpCmdRun -Restore -All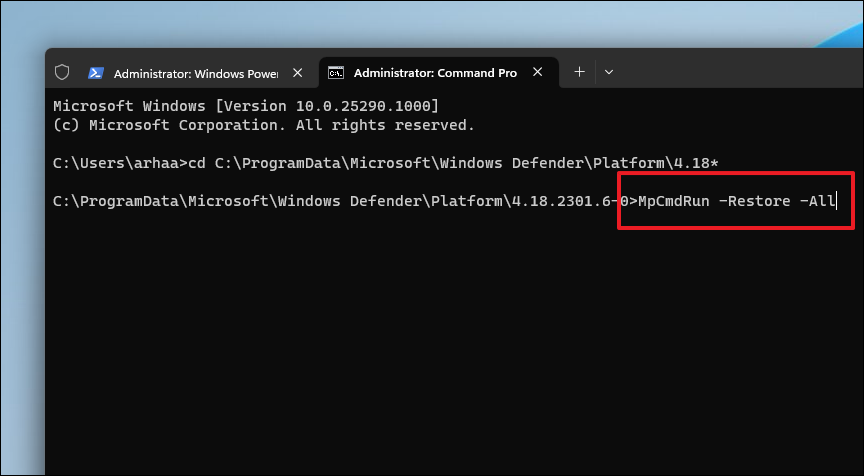
特定のファイルを復元する場合は、以下のコマンドをタイプまたはコピーペーストして実行します。
注意:コマンドのプレースホルダーを実際のファイル名に置き換えてください。
MpCmdRun -Restore -Name -.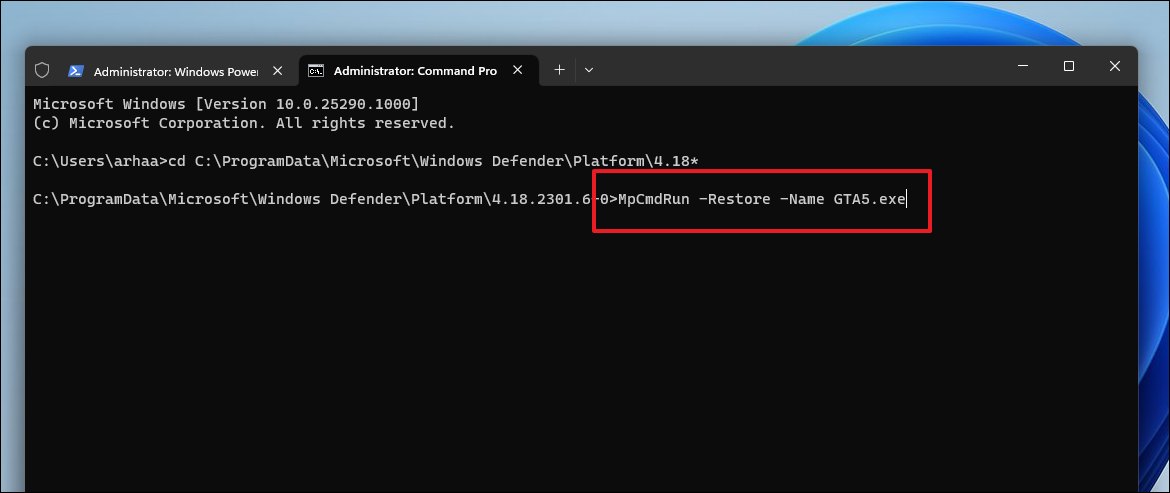
特定のファイルを特定のパスに復元するには、以下のコマンドをタイプまたはコピーペーストして、Enterキーを押して実行します。
MpCmdRun -Restore -Name – -FilePath を指定します。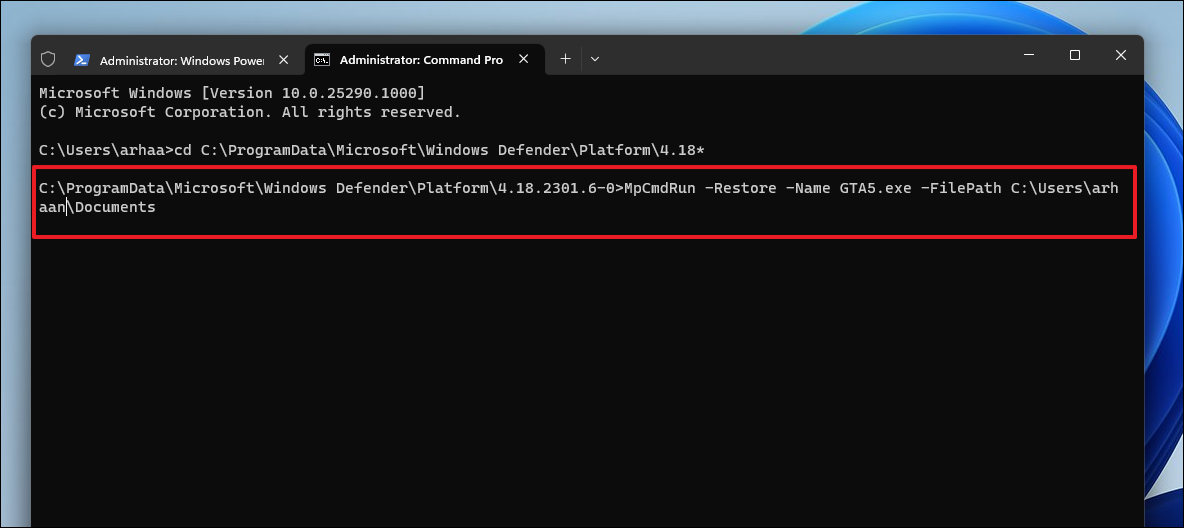
GUIルートでMicrosoft Defenderにアクセスできなくても、それで終わりではありません。コマンドプロンプトを使用して、システムをウイルスから保護するために必要なすべての機能を実行することができます。








