目次
あなたのような読者が、MUOを支えています。当サイトのリンクを利用して購入された場合、アフィリエイト報酬を得ることがあります。続きを読む
Windowsオペレーティング・システムを何年も使っている人は、トラブルシューターの便利さを否定することはできません。トラブルシューターは、他の解決策がうまくいかないときに、オペレーティングシステムの問題を解決してくれる内蔵ユーティリティです。
これらのトラブルシューターの実行は、Windows 10とWindows 11で若干異なります。以下では、両方のバージョンのWindowsで、任意のトラブルシューターを実行する方法を説明します。
Windows 10でAny Troubleshooterを実行する方法
以下の手順で、Windows 10で任意のトラブルシューターを実行します:
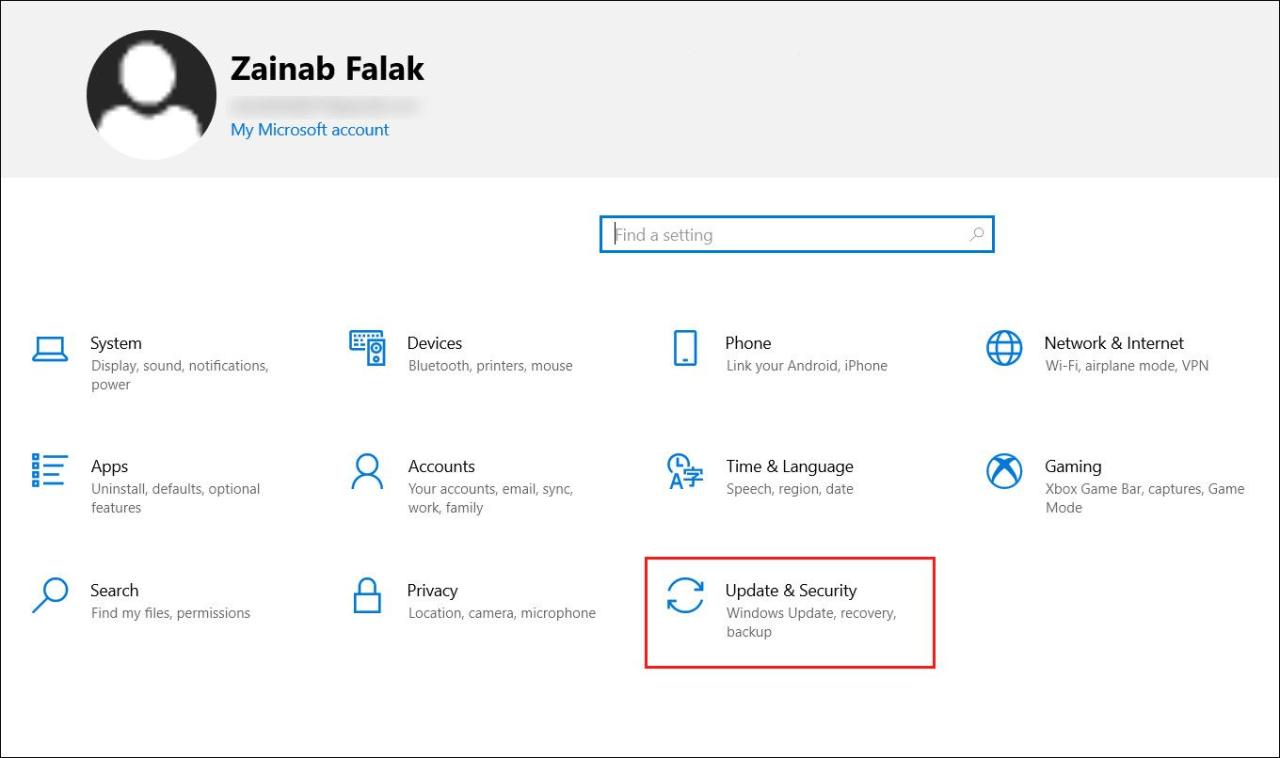
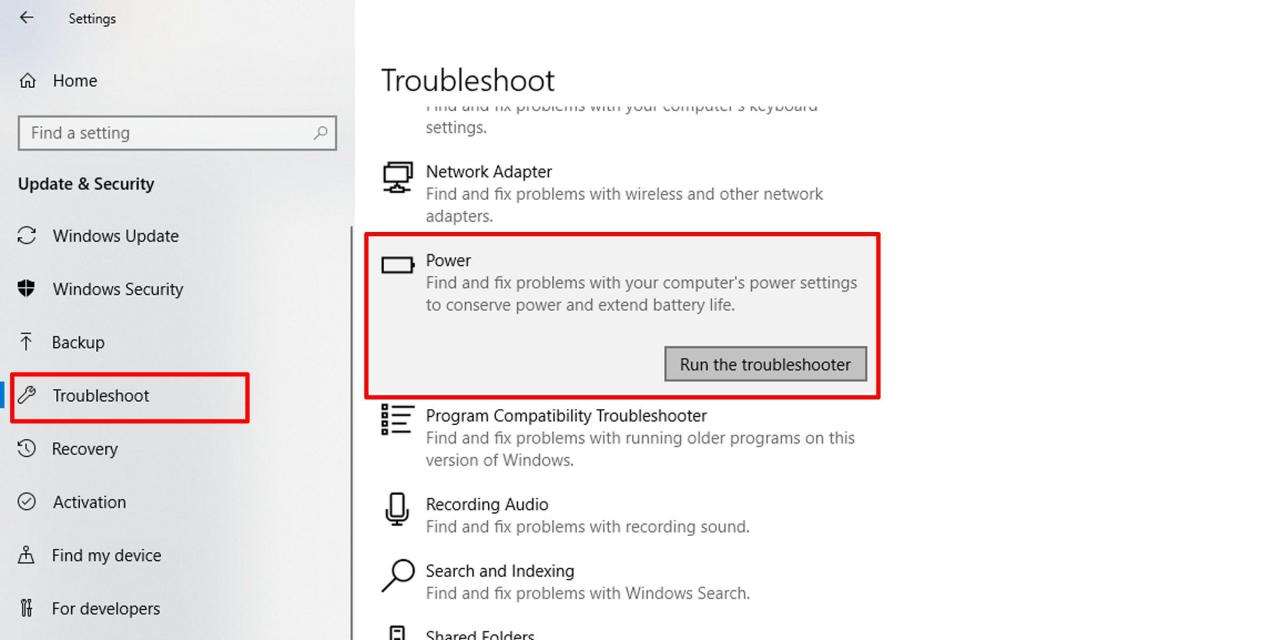
Windows 11でAny Troubleshooterを実行する方法
Windows 11で任意のトラブルシューターを実行するには、以下の手順に従います:
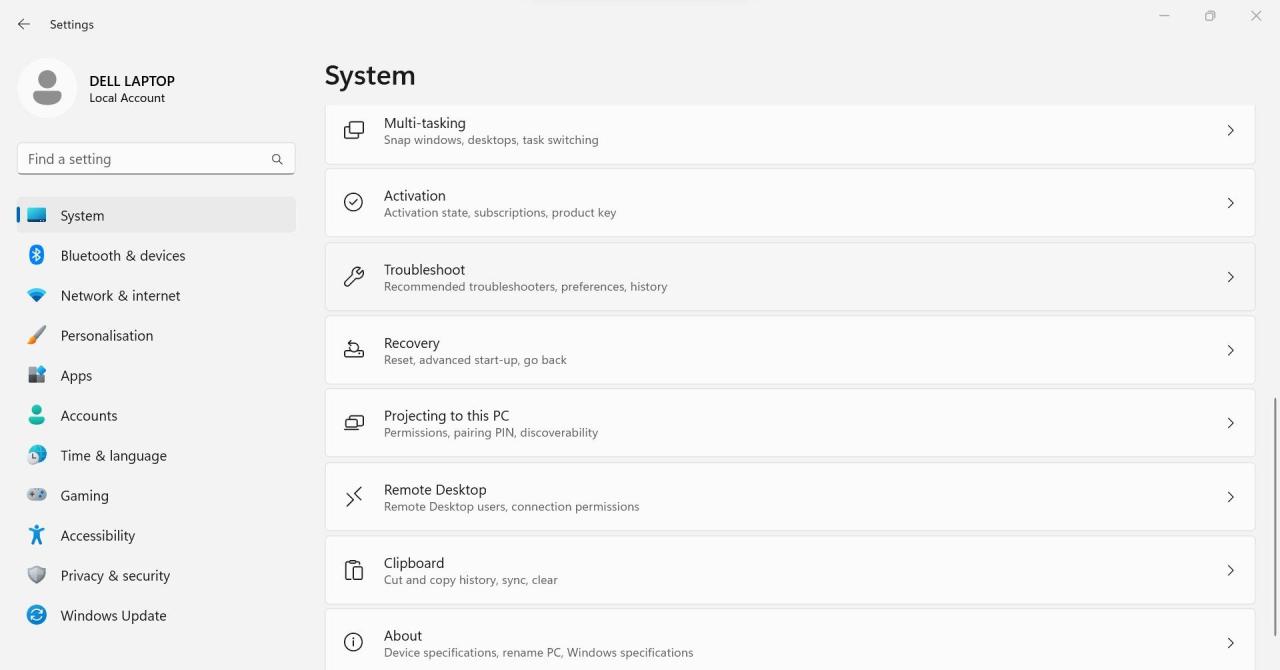
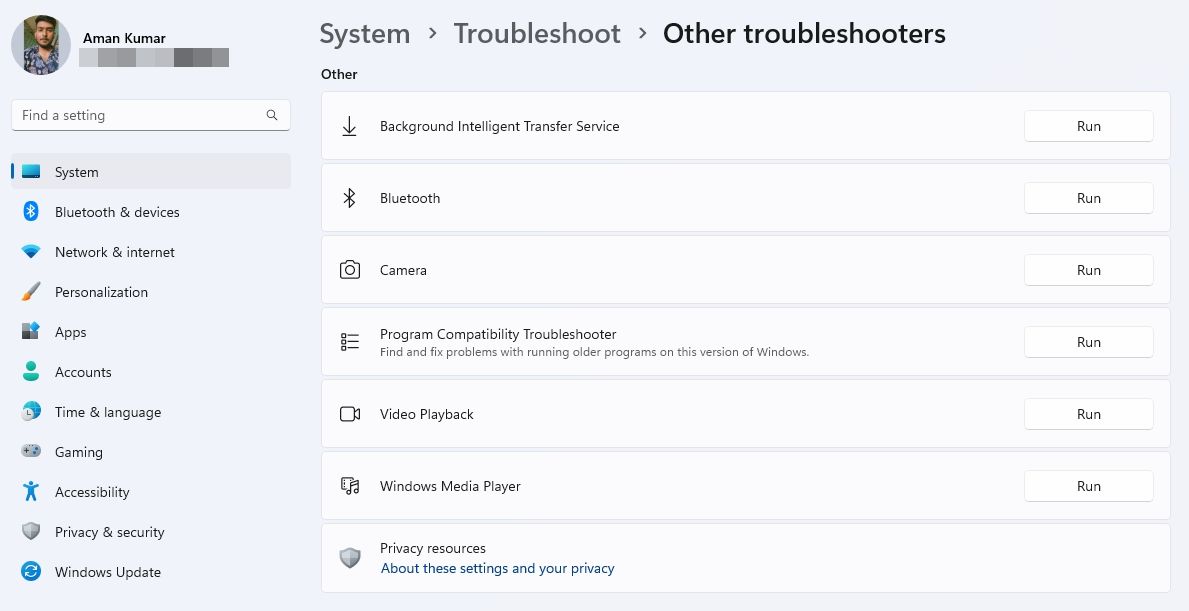
トラブルシューターは、多くの場合、独立して問題を診断し解決しますが、時には手動で介入する必要があります。そのため、トラブルシューティングプロセス中にトラブルシューターが示すすべてのガイドラインに注意深く従います。
Windowsのトラブルシューターを使って問題を診断・解決する
Windows 10と11でトラブルシューターを実行する方法を紹介しました。オペレーティングシステムで問題が発生した場合、他の修正を試す前にトラブルシューターを実行すると、問題がすぐに解決する場合があります。
ただし、これらのトラブルシューターを実行しても、常に問題が解決するわけではありません。時には、問題の診断に失敗することもあります。そのような場合は、特定の解決策を適用する必要があります。








