目次
Windowsは、ユーザーアカウントごとに排他的にプロセスを実行します。アプリを起動した後、自分のアカウントからサインアウトし、別のユーザーでサインインすると、他のアカウントで動作しているアプリは表示されません。
良いことに、Windowsはこれらのプロセスの実行に関して柔軟です。ユーザーアカウントにアクセスできる限り、ログアウトや再ログインすることなく、別のユーザーとしてアプリを実行することができます。このガイドでは、Windows 11で異なるユーザーとしてアプリを実行するX個の方法について説明します。
1.コンテキストメニューオプションを使用する
コンテキストメニューには、通常、ユーザーが他のユーザーとしてアプリを実行できるようにするオプションがあります。このオプションは、アプリのショートカットやタスクバーにピン留めされたアプリを右クリックして表示されるコンテキストメニューで見つけることができます。
しかし、このオプションにアクセスする方法には、Shiftキーを押し続けるという余分なステップが必要です。
アプリのショートカットまたはタスクバーにピン留めされたアイコンを右クリックして開始します。Shiftキーを押しながら、「その他のオプションを表示」を選択します。コンテキストメニューの中から「別のユーザーとして実行」というオプションを探します。
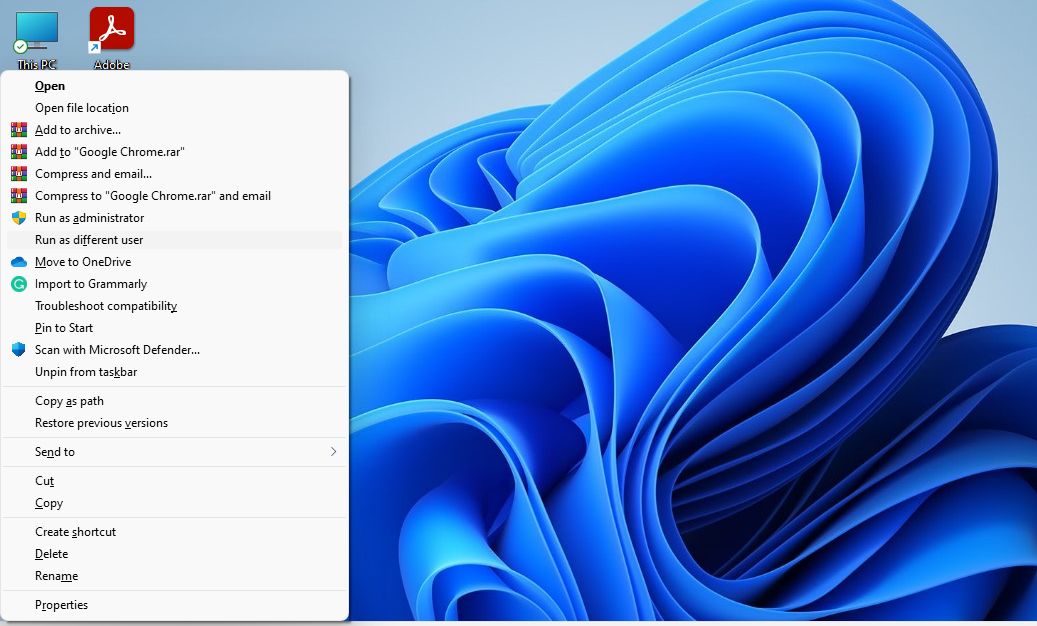
ユーザーを選択し、そのアカウントのパスワードを入力する必要があります。完了したら、[OK]をクリックします。
2.コマンドプロンプトを使う
コマンドプロンプトを使用して、別のユーザーとしてアプリを起動することもできます。実行するのは1つのコマンドだけです。ただし、面倒なのはアプリの場所を探すことです。先ほどの方法とは異なり、この方法はショートカットでは使えません。プログラムを起動する.exeファイルを見つける必要があります。
ショートカット上で右クリックし、「ファイルの場所を開く」を選択すると、.exeを見つけることができます。.exeファイルが見つかったら、その上で右クリックし、「パスとしてコピー」を選択します。
次に、昇格したコマンドプロンプトを起動します。これを行うには、Ctrl Rを押し、cmdと入力し、Ctrl Shift Enterを押します。
コマンドプロンプトのウィンドウが表示されたら、次のコマンドを実行します。UsernameとFileLocationという単語は、実際のユーザー名と(先ほどコピーした)ファイルの場所に置き換えてください。
runas /user:"Username" "FileLocation" 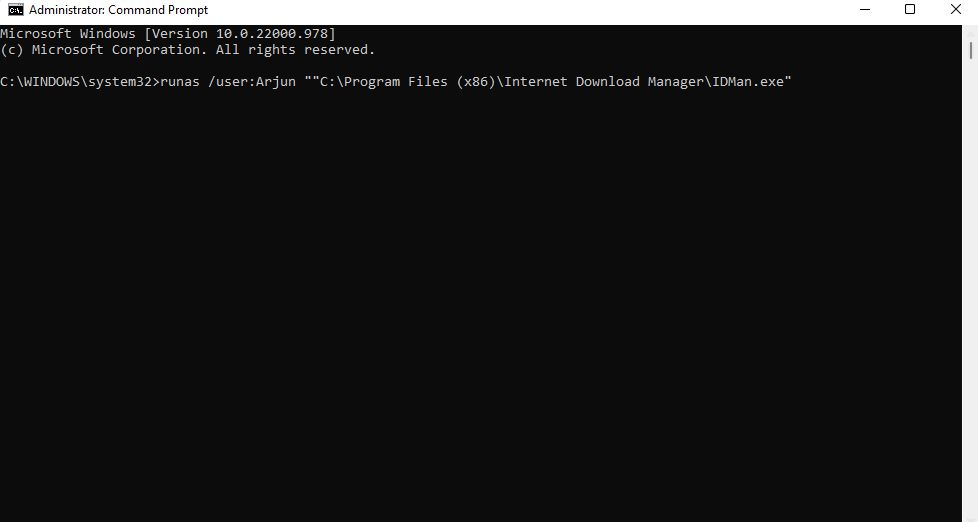
先ほどのユーザー名のパスワードを入力するプロンプトが表示されます。パスワードを入力し、Enterキーを押します。
3.ローカルグループポリシーエディタを使用する
ショートカットを追加したり、アプリをタスクバーに固定したりせずにコンテキストメニューオプションを使用したい場合、ローカルグループポリシーエディタで設定を変更することができます。設定が完了すると、スタートメニューでアプリを検索できるようになり、コンテキストメニューで別のユーザーとしてアプリを実行するオプションが表示されるようになります。
スタートメニューでグループポリシーの編集を検索し、最も一致するものを起動します。ユーザー設定{a}管理用テンプレート{a}スタートメニューとタスクバー に移動します。
スタート]で[別のユーザーとして実行する"]コマンドを表示する、という設定を探します。この設定をダブルクリックし、ステータスを「有効」に変更します。OK]をクリックし、ローカルグループポリシー・エディタを終了します。
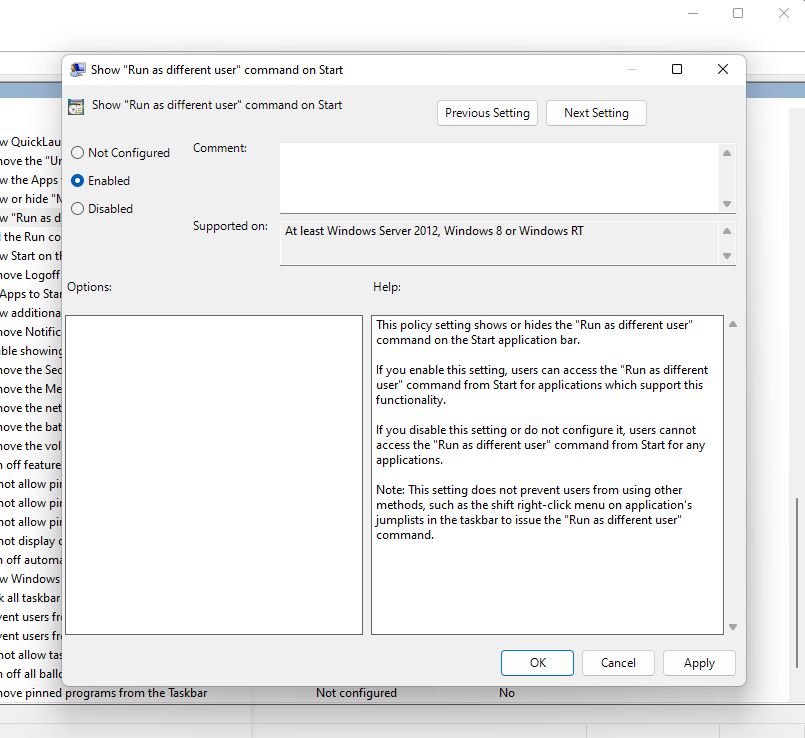
スタートメニューでアプリを検索し、右クリックしてみてください。すると、「別のユーザーとして実行」というオプションが表示されます。それをクリックすると、ユーザーを選択し、そのユーザーのパスワードを入力する必要があります。完了したらOKをクリックすると、アプリが別のユーザーとして実行されます。
Windowsで異なるユーザーとしてアプリを実行する
異なるユーザーとしてアプリを実行することができれば、ユーザーアカウントを切り替える必要がなくなります。幸いなことに、この機能はアプリの実行に限定されるものではありません。これらの方法で別のユーザーのためにプログラムをインストールしたり、バッチファイルなどの他の種類のファイルを実行することもできます。
しかし、それでもユーザーアカウントを切り替えたい場合は、Windowsでユーザーアカウントを切り替えるすべての方法について知っておく必要があります。そうすれば、どのような状況でも最も速い方法を選択することができます。








