目次
あなたのような読者は、MUOをサポートするのに役立ちます。当サイトのリンクを使って購入された場合、アフィリエイト報酬を得ることがあります。続きを読む
コマンドプロンプトは、Windows上のテキストベースのインターフェースで、様々なタスクを実行するためのコマンドを発行することができます。人々は通常、これをコマンドライン、シェル、あるいはそのファイル名で呼びます。コマンドプロンプトは、Windows'のグラフィカルユーザーインターフェイスほど使いやすくはないかもしれませんが、システムをよりコントロールすることができます。
しかし、コマンドの中には、正しく実行するために管理者レベルの権限を必要とするものがあります。そのため、ここでは、Windowsでコマンドプロンプトを管理者として開くための簡単な方法を紹介します。
1.Windowsの検索機能を使ってコマンドプロンプトを管理者として実行する方法
コマンドプロンプトを管理者として実行するには、Windowsの検索機能を使用することができます。以下、その方法を説明します':
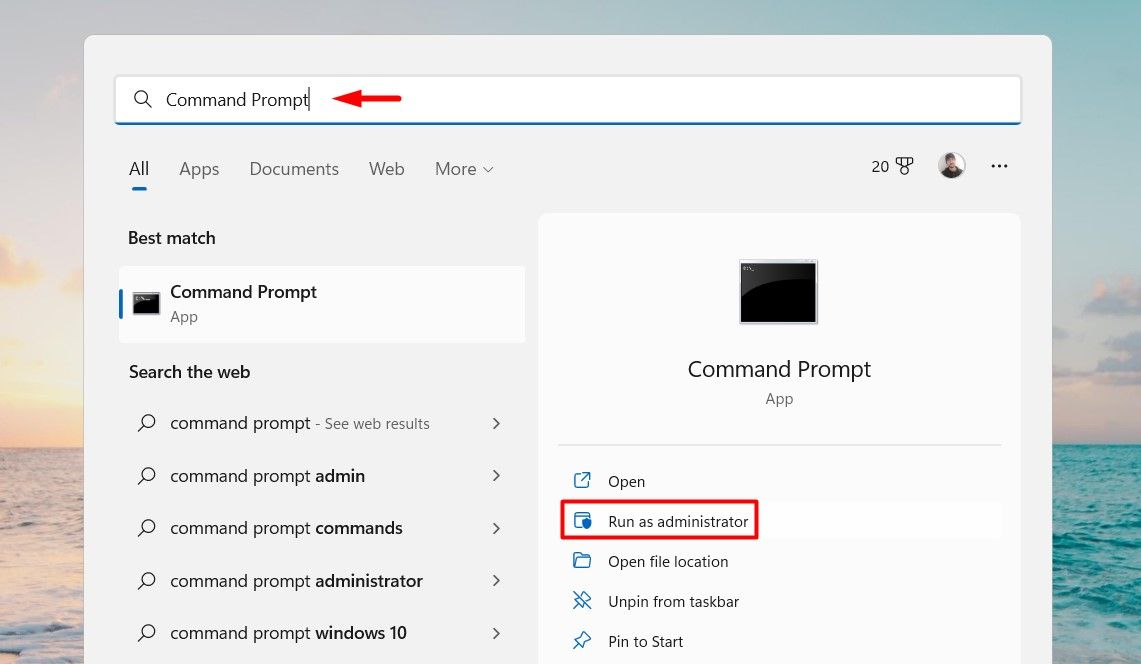
コマンドプロンプトが管理者権限で表示されます。ここから、好きなコマンドを入力することができます。ただし、そのコマンドはシステム全体にアクセスできることを念頭に置いて、賢く使ってください!
2.ファイル名を指定して実行」ダイアログを使用してコマンドプロンプトを管理者として実行する方法
Windows 11でコマンドプロンプトを管理者として実行する必要がある場合、「ファイル名を指定して実行」ダイアログボックスを使用して実行することができます。手順は以下の通りです:
3.クイックアクセスメニューからコマンドプロンプトを管理者として実行する方法
コマンドプロンプトを日常的に使用している場合、時々管理者として実行する必要がある可能性があります。幸いなことに、MicrosoftはWindows 11でこれを簡単に実行できるようにしました。
コマンドプロンプトを管理者として実行する場合は、次のようにします:
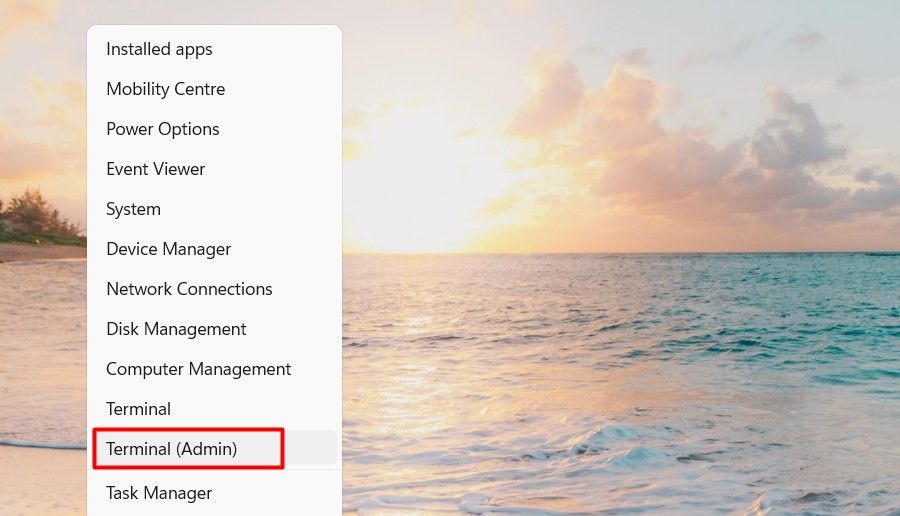
4.スタートメニューからコマンドプロンプトを管理者として実行する方法
これは、ほとんどすべての Windows プログラムを開くための最も一般的な方法の 1 つです。管理者権限でコマンドプロンプトを開くには、次の手順に従います:
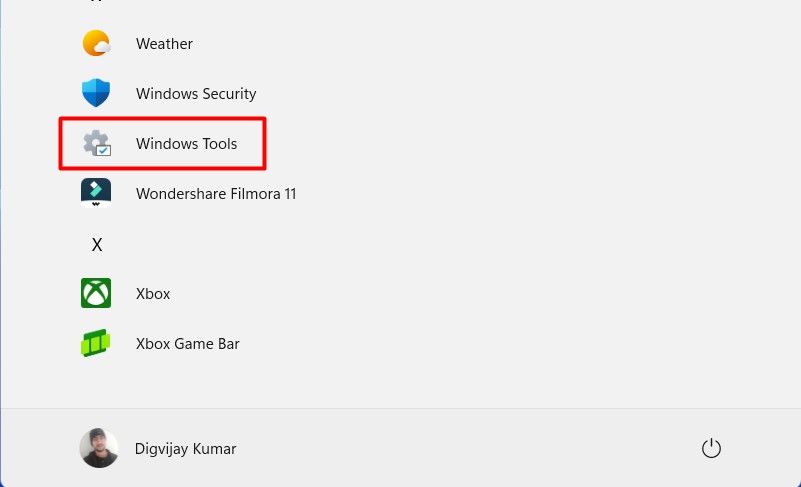
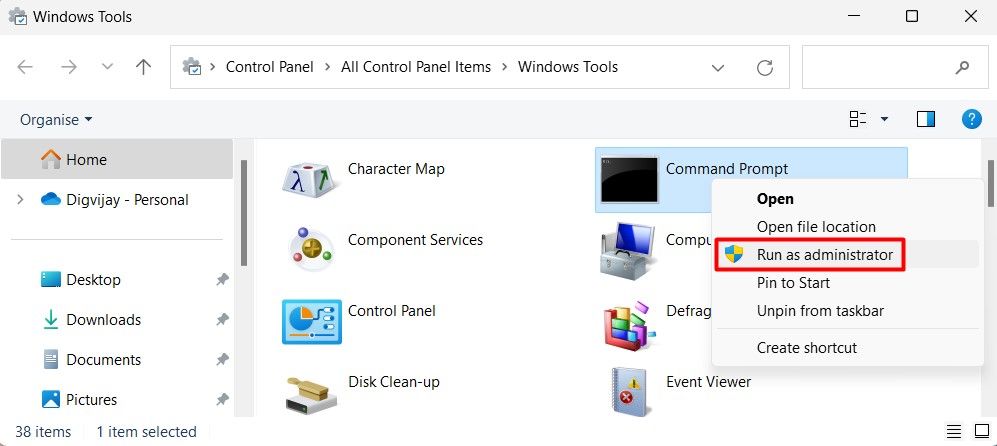
5.タスクマネージャでコマンドプロンプトを管理者として実行する方法
タスクマネージャーは、Windowsユーザーなら誰でも知っているツールです。このツールは、コンピュータ上で実行されているプログラムと、それらが同時に使用しているリソースの数を確認するための素晴らしい方法です。管理者としてコマンドプロンプトを実行する必要がある場合は、タスクマネージャーを開いて実行することができます。
以下の手順で行ってください:
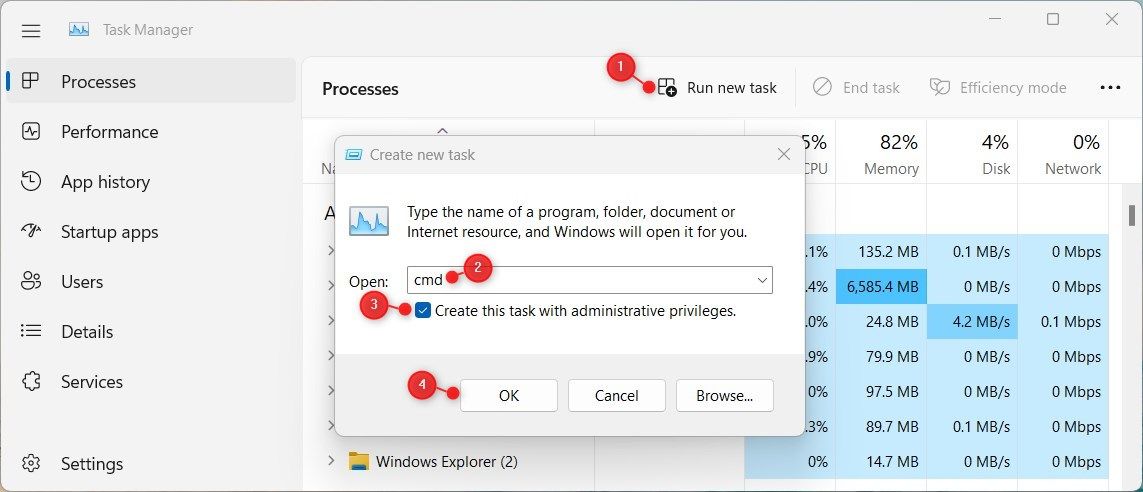
6.コントロールパネルを使用してコマンドプロンプトを管理者として実行する方法
コマンドプロンプトを管理者として実行するもう一つの方法は、コントロールパネルを使用する方法です。以下の手順を実行することで、これを行うことができます:
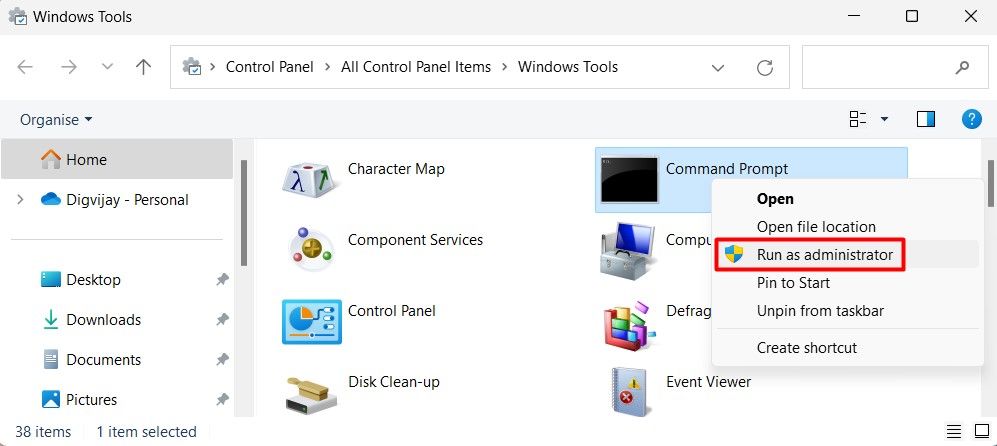
7.ファイルエクスプローラーでコマンドプロンプトを管理者として実行する方法
ファイルエクスプローラーウィンドウには、アドレスバーがあり、これを使用してコマンドプロンプトを管理者として開くことができます。これを行うには、次の手順に従います:
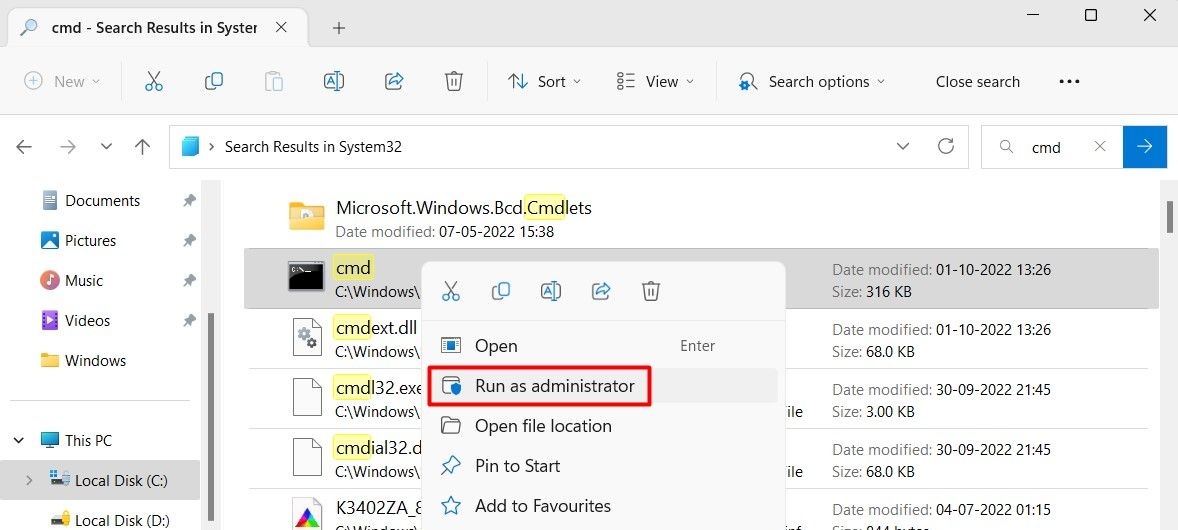
8.デスクトップショートカットを使用してコマンドプロンプトを管理者として実行する方法
管理者権限を必要とするコマンドを頻繁に実行する場合は、昇格したコマンドプロンプト専用のショートカットを作成することが賢明な方法です。開始するには、次の手順に従います:
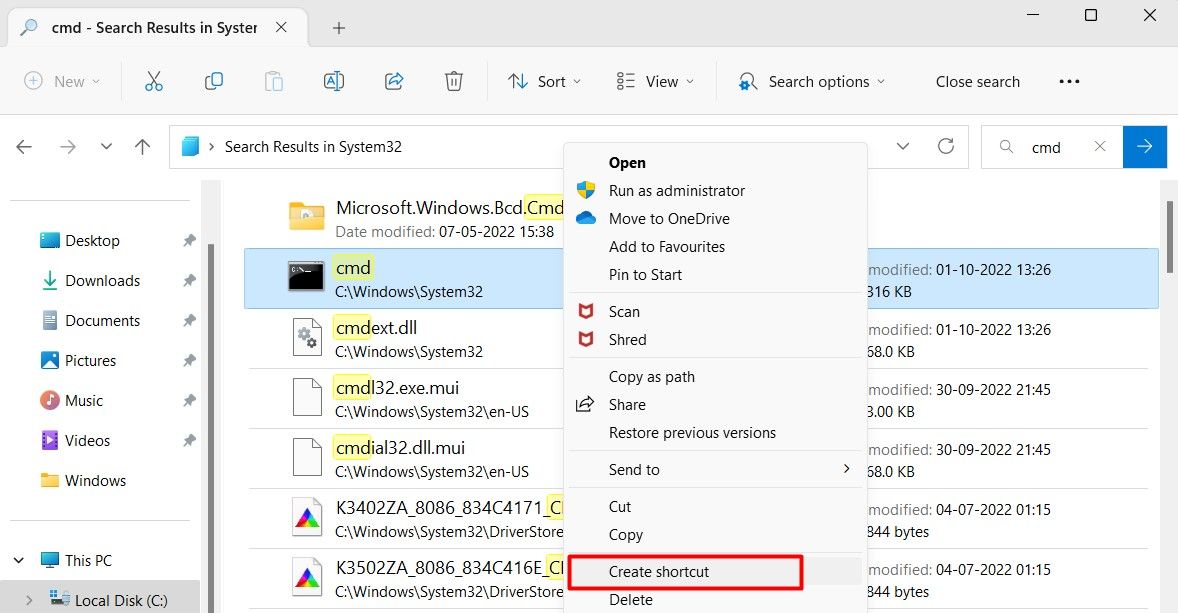
Windows 11のPCにカスタムショートカットを作成することもできます。デスクトップ上で右クリックし、新規作成>ショートカットを選択することで作成することができます。f}ショートカットの作成"ウィンドウで"cmd.exe"と入力し、次へをクリックします。ショートカットの名前を指定し、[完了]をクリックします。
ショートカットを作成したら、そのショートカットを右クリックし、「プロパティ」を選択します。ショートカット」タブで「詳細設定」をクリックし、「管理者として実行」にチェックを入れる。
完了したら、[OK]、[適用]の順にクリックします。これで、ショートカットが使えるようになりました。
9.コマンドプロンプトをタスクバーに固定し、管理者権限で開く方法
コマンドプロンプトを使うときに、もう少し簡単にできる方法をお探しなら、ぜひWindows 11でこの方法を試してみてください。
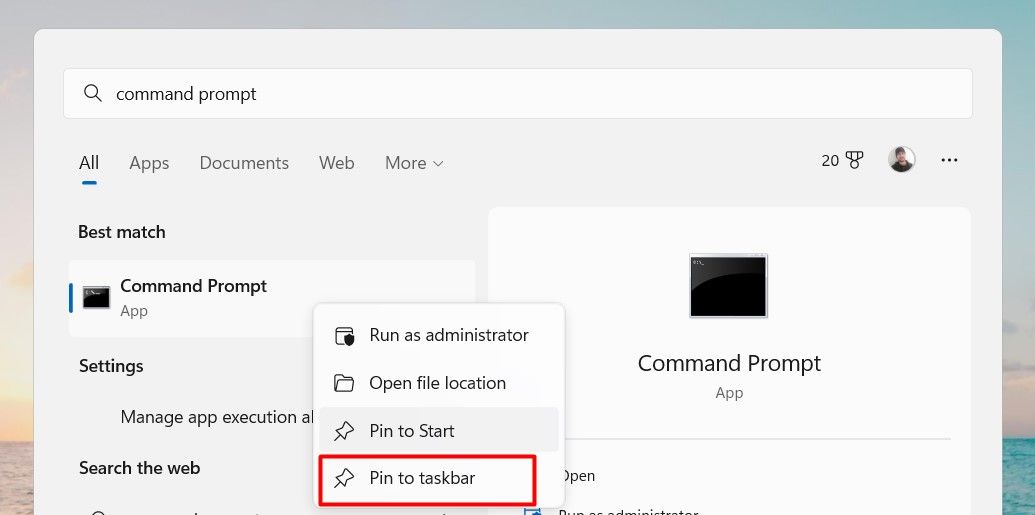
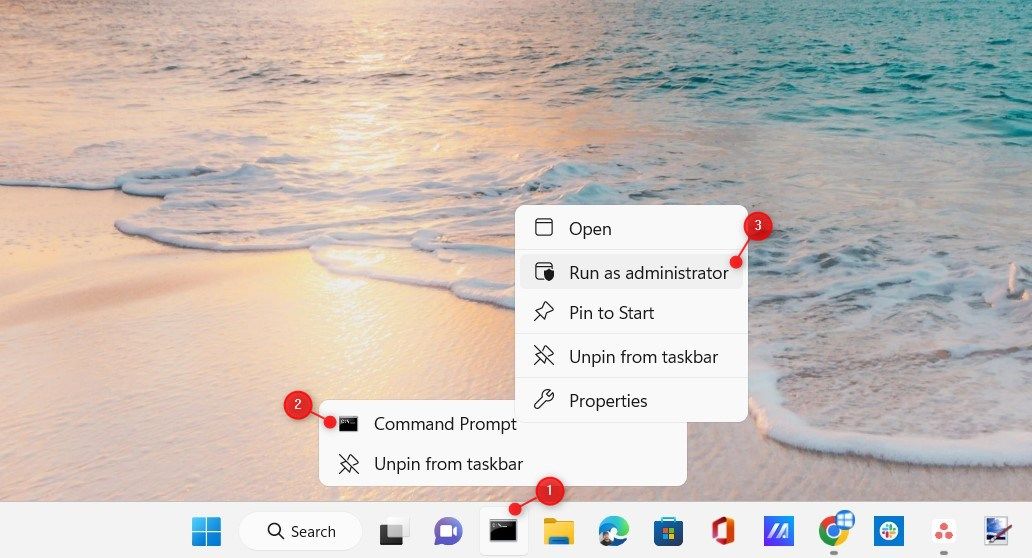
これで、もうコマンドプロンプトを探すのに苦労することはないでしょう。
10.キーボードショートカットを使ってコマンドプロンプトを管理者として実行する方法
ショートカットキーがお好みの場合は、管理者としてコマンドプロンプトを開くためのショートカットキーを作成することができます。ショートカットキーの設定は簡単で、いくつかのステップを踏むだけです。ここでは、その方法を説明します:
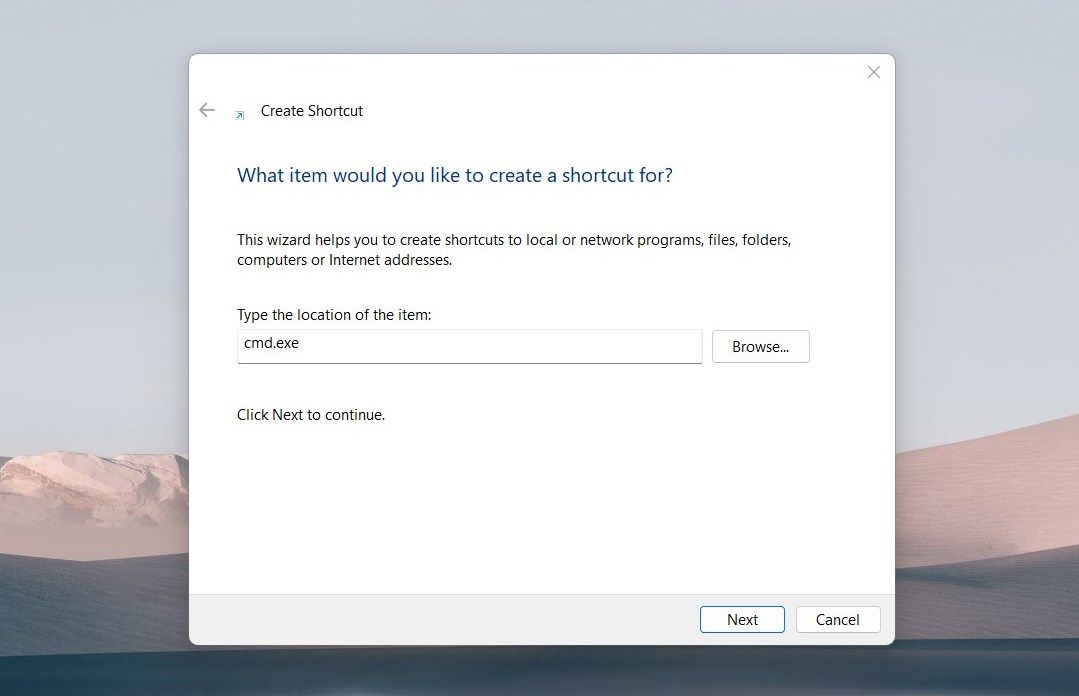
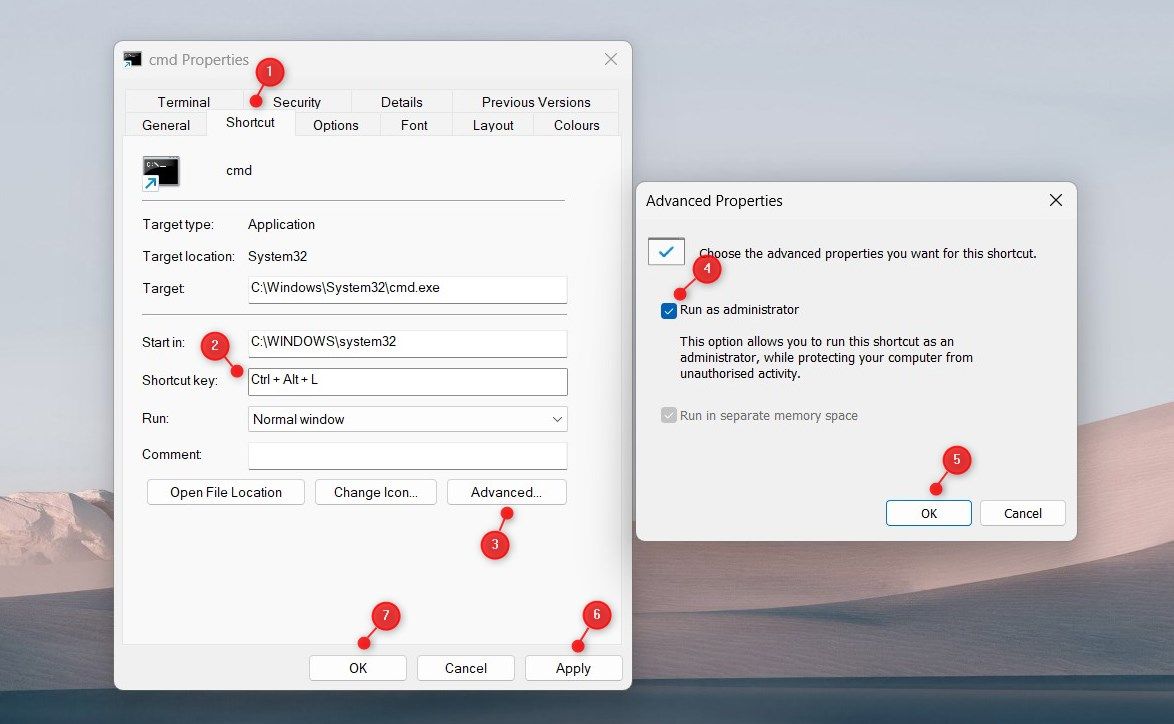
設定したキーの組み合わせを押すだけで、コマンドプロンプトを管理者として開くことができます。操作を確認するプロンプトが表示されたら、「はい」をクリックして続行してください。
検索ボックスを使用せずに、管理者としてコマンドプロンプトを開く簡単で迅速な方法です。
プロ並みに昇格したコマンドプロンプトを実行する
コマンドプロンプトを実行するのはとても簡単ですが、タスクによっては昇格した権限が必要なものもあります。このガイドでは、管理者としてコマンドプロンプトをスムーズに開くためのさまざまな方法を紹介します。どの方法が一番便利かを教えてください。








