目次
macOSはほとんどの作業でうまく機能しますが、どうしても思い通りにならないことがあります{/ab}。このような場合、Mac上でWindowsを動作させることになります。
ParallelsやVirtualBoxを使った仮想マシンでWindowsを実行することはよくありますが、それでは不十分な場合があります。今日は、仮想化からBootCampアシスタントの使用まで、MacでWindowsを使用するためのすべての可能なオプションについて説明します。
Apple Silicon Mac(M1、M2モデル)でWindows 11を実行する方法
AppleシリコンMacをお持ちの方は、Parallelsなどの仮想化ソフトウェアを使ってARMベースのコンピュータ上でWindowsを動かすという選択肢しかありません。Intel ベースの Mac をお持ちの場合、この方法を試すことはできますが、これから説明する 2 番目の方法の方がより効果的です。
ともかく、たまに特定のアプリケーションを使うためにWindowsを起動させればよいのであれば、仮想環境でWindowsを起動させることで手間を大幅に省くことができるのです。しかし、VMを使用してWindowsを実行することには、いくつかの長所と短所があることに注意してください。
まず、ハードディスクをパーティション分割する必要がなく、スペースを無駄にする可能性がありません—。また、WindowsとmacOSの両方を同時に起動でき、ドライバのダウンロードやインストールに悩まされることもありません。
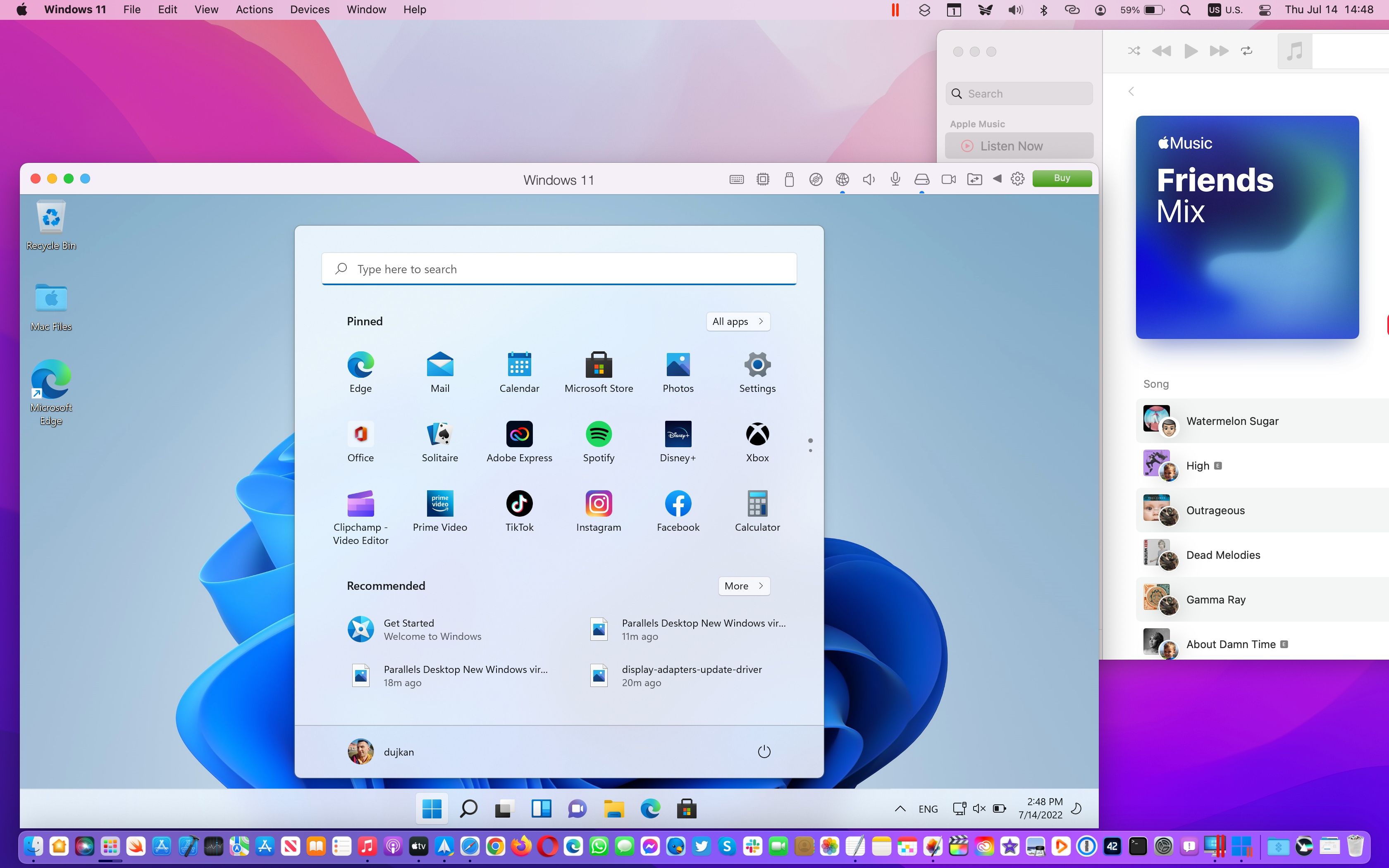
もちろん、主な欠点は、この方法を使用すると、複数のオペレーティングシステムを同時に実行することになるので、決して効率的ではありません。また、MacBookを使用している場合、VMの実行中にバッテリーの寿命が著しく短くなります。
また、特にグラフィックを多用するようなことをしたい場合にも、この方法は向いていません。ここ数年、仮想化ソフトウェアが大きく進歩し、仮想マシンでグラフィックカードをより利用しやすくなりましたが、パフォーマンスはまだWindowsネイティブで動作させたときのものには遠く及びません。
Boot Campを使ってIntel Mac上でWindows 11を実行する方法
上記の理由で仮想化が理想的でない場合、Windowsを直接起動したいと思うでしょう。しかし、それはIntelプロセッサを搭載したMacを持っている場合のみのオプションです。
この方法では、ハードディスクをmacOSとWindowsで共有するようにパーティション分割し(Windowsのみを実行する予定がある場合を除く)、macOSのBoot Campアシスタントを使って、別のパーティションにWindowsをインストールします。
Boot Campは仮想化方式と同様、長所と短所がありますが、最大の短所はWindowsとMacを同時に実行できないことです。また、パーティション用にMacに多くのストレージ容量が必要になります。そこで、以下にBoot Camp Assistantを見てみましょう。
ブートキャンプアシスタント
Boot Camp Assistantは、Mac上でWindowsをネイティブに実行する(macOSをシャットダウンしてWindowsを起動するという意味)ためのApple'の組み込みユーティリティです。ドライブのパーティショニング、必要なドライバのダウンロード、ISOファイルを使った起動可能なUSBドライブの作成が簡単にできます。
このガイドは、Microsoft'のオンラインストアからWindowsを購入し、インストールを開始するためのISOファイルをお持ちであると仮定しています。WindowsはMicrosoftから直接ダウンロードすることができます。
Boot Camp Assistant(アプリケーション>ユーティリティにあります)を起動すると、USBドライブを使用してブート可能なインストールディスクを作成するオプションがあります'。また、ターミナルでインストーラを作成することもできます。どちらの方法についても、MacでWindowsのインストールディスクを作成するための詳細なガイドで説明しています。
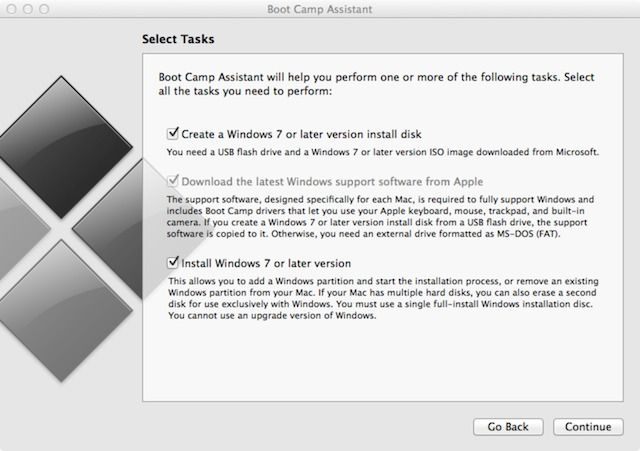
Boot Campのパフォーマンス
Boot Camp で Windows を実行する主な理由が、仮想マシンよりも優れたパフォーマンスである場合、おそらく何を期待すべきか知っておきたいと思うでしょう。
まず最初に、良いニュースです{'} もしあなたがゲームをするためにWindowsに向かっているのなら、おそらくMacでも良いグラフィックパフォーマンスを得ることができるでしょう(Macに専用のグラフィックカードがある限り)。
一般的に、多くのゲームはまずWindows向けに書かれ、多くの場合DirectX(Microsoftの技術)を使用します。同じゲームをmacOSでプレイする場合は、クロスプラットフォームで十分にサポートされていますが、一般的に効率が悪く、パフォーマンスが低下するOpenGLという別の技術で対応しなければならないからです。
ただし、デメリットとして、MacBookをお使いの場合、AppleがmacOSとの連携を前提に設計しているため、バッテリー駆動時間が短くなったり、トラックパッドの機能が損なわれたりする可能性があります。
Windowsは、多くの異なるハードウェア上で動作するように設計されていますが、どこにも最適化されておらず、それが表れています。Windowsを使用すると、バッテリーの寿命が数時間短くなる可能性が高く、中には50%短くなったという報告もあります。しかし、macOSにはかないません。
残念ながら、Windowsでもトラックパッドの挙動はあまり良くありません。タップトゥクリックや2本指での右クリックを設定することはできますが、macOSのような気持ちよさは感じられません。
Windows BootCamp用追加ドライバ
ゲームをプレイする場合、AMDまたはNVIDIAからお使いのMacのグラフィックカード用の最新ドライバを入手することをお勧めします。これらのドライバはグラフィックカードの性能をさらに向上させますが、ディスプレイの明るさを変更する機能などが壊れる可能性がありますのでご注意ください。
Boot Campドライバは十分に機能しますが、電源管理やトラックパッドの機能などはmacOSには到底及びません。ありがたいことに、より優れたオプションが用意されているので、かなり近づきました。
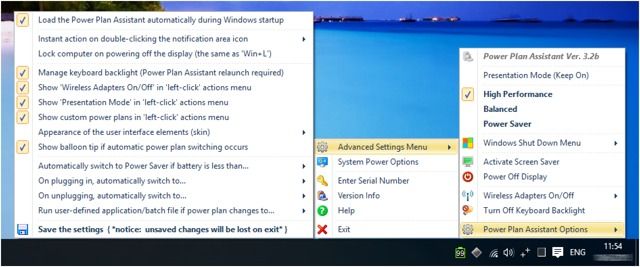
パワープラン・アシスタント」は、モニターをどの程度の速さで暗くしたり消したりするかといった省電力機能のカスタマイズを可能にし、バッテリー駆動時間をより長くすることを支援します。
複数のプロファイル(バッテリー残量や充電中など)を設定でき、通常はネットワーク/Bluetooth設定にアクセスする必要があるWi-FiとBluetoothのオン/オフの切り替えもすばやく行えます。
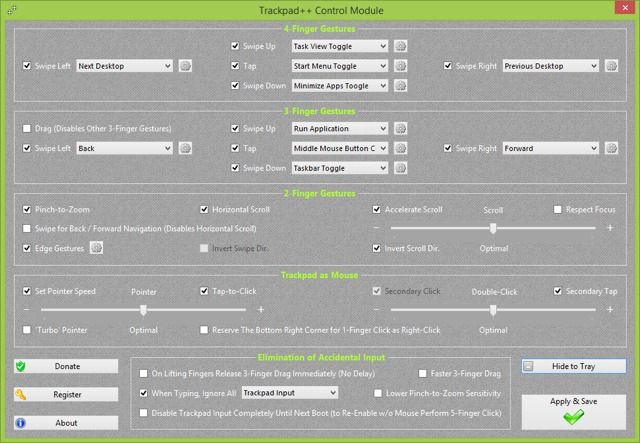
Power Plan Assistantは無料でインストールできますが、シリアル番号(開発元に20ドルの"寄付"をしないと入手できない)を持っていない限り、バージョンアップのたびに再インストールが必要です。
Intel Mac 上で Windows 11 を実行する

macOSはもういいやと思い、Mac上でWindowsを独占的に使いたいと思うことがあるかもしれません。これはIntel Macを持っている場合のみ可能で、もう買うべきではありません。
この場合でも、Boot Camp Assistantを使ってBoot Campドライバをダウンロードすることはできますが、パーティション分割ツールを使ってハードディスクのサイズを変更する必要はなく、いずれにせよハードディスクを消去する必要があります。
MacでWindows 11は完璧ではない
Mac 上で Windows アプリケーションを実行する必要がある場合は、仮想マシンの実行を検討する必要があります。ほとんどのユーザーにとって、仮想マシンは十二分に役立つはずですし、一般にセットアップやmacOSとの移行もはるかに簡単です。
しかし、Intel Macをお持ちの方は、Boot Camp Assistantを使って、Mac上でWindowsをネイティブに動かすことを検討してもよいかもしれません。この場合、グラフィック性能は向上しますが、バッテリー駆動時間とトラックパッドの操作性が犠牲になるため、理想的なエクスペリエンスとは言えません。
すべてがうまくいけば、あなたはすぐに稼働しているはずですが、あなたのMac'sのハードウェアに基づいていくつかの壊れた機能を持っていることを期待しています。あなたの個人的な要件に応じて、これは契約ブレーカかもしれないので、あなたはそれをフルタイムで使用する必要がある場合は、Windowsのラップトップに投資することを検討することがあります。








