目次
MacにWindows 11をインストールする場合、ここではM1、M2 Macを含むMacでWindows 11を実行する簡単な方法を紹介します。
現在、Mac ユーザーはさまざまなソリューションを使って Mac 上で Windows を実行できますが、Windows 11 は物理的な TPM モジュールを必要とするため、今のところ Parallels のみ Mac に Windows 11 をインストールすることが可能です。
Intelと最新のApple Silicon M1 Mac、M2 Mac、最新バージョンのmacOS Montereyのいずれでも動作します。
MacでのWindows 11とTPM
MacでWindows 11を実行するのは、MacにWindows 10をインストールするよりも少し厄介です。
これは、Windows 11がTPM(Trusted Platform Module)2.0をサポートする必要があるためです。TPM 2.0は、コンピュータのマザーボードに組み込まれ、オペレーティングシステムのセキュリティの完全性を確保するためのものです。
残念ながら、IntelもM1やM2のMacも、マザーボードにTPMを内蔵していません。実際、2014年以前に製造されたWindows PCでもTPMを搭載していないものが多く、Windows 11を動作させることはできないでしょう。
しかし、一部のIntel MacはCPUにTPMを内蔵しており、理論的にはそれらのMacはWindows 11を物理的に公式にサポートすることが可能です。
プロセッサーにTPMを内蔵し、理論上はWindows 11を正式にサポートできるはずのIntel Macは。
- MacBook (Retina、12インチ、2017年)
- MacBook Air (13インチ、2017年)
- MacBook Pro (15インチ、2016年)
- MacBook Pro(13インチ、2016年、Thunderbolt 3ポート×4基)
- MacBook Pro (13インチ、2016年、Thunderbolt 3ポート2基)
- Mac mini (2018年)
- iMac Pro (2017年)
- iMac (Retina 5K、27インチ、2017年)
- iMac(Retina 4K、21.5インチ、2017年)
- iMac (21.5インチ、2017年)
- Mac Pro (2019年)
しかし、Windows 11を正式にサポートするには、AppleはIntel MacのmacOSをアップデートしてTPMとWindows 11をサポートしなければならず、現在Appleは新しいApple Silicon M1/M2チップMacを採用するため、すべてのIntel Macを廃止していることからその可能性は非常に低そうです。
朗報は、仮想環境ParallelsでTPMモジュールを仮想的にシミュレートしてMacにWindows 11をインストールすることで、IntelとM1/M2チップの両方のMacにWindows 11をインストールすることができることである。
TPMモジュレーションは、すでにかなり前からParallelsのProfessional版で利用できるようになっており、Windows 11を考慮してStandard版に機能を追加することは、Parallelsにとって容易なことだった。
Parallelsはホームユーザー向けには79.99ドルですが、既存ユーザーは49.99ドルでMacにWindows 11をインストールできる最新版のParallels 17にアップグレードできます。
MacにWindows 11をインストールする際、WindowsのISOイメージを修正することでTPMの要件を回避する回避策を公開しているウェブサイトがありますので、ご注意ください。
ただし、これらの修正ISOイメージは公式にはサポートされておらず、今後Windows 11やmacOSのアップデートで壊れる可能性が高いため、使用はお勧めしません。
また、非公式にインストールされたMac上のWindows 11にアップデートを適用することは非常に困難であるため、このような行為は行わないことを強くお勧めします。
M1 &にWindows 11をインストールできますか?M2 MacにWindows 11をインストールできますか?
Apple Silicon M1 & M2 Mac に Windows 11 をインストールするには、いくつかの欠点があります。M2 MacにWindows 11をインストールする場合、いくつかの欠点があります。
すでに述べたように、Windows 11は物理的なTPMチップを必要とし、M1/M2 Macに相当するのはApple’のT2チップである。
しかし、Parallels は M1 & M2 Mac の TPM モジュールを巧みにエミュレートすることができます。M2 Mac では Windows 11 を実行することができます。
そのため、Parallels 17 を使用して M1 Mac で Windows 11 を実行することはできますが、M1 & Mac では ARM 版 Windows 11 の Insider Preview バージョンしか実行できないことに注意してください。M2 Mac でしか実行できないことに注意してください。
Intel Macのように、標準のx86版Windows 11を実行することはまだできません(ただし、Parallelsはいずれこのサポートを追加すると思われます)。
Windows ARMは、標準版のWindowsとよく似ていますが、ARM(Advanced RISC Machine)チップでのみ動作するため、対応するソフトウェアが少なくなっています。
つまり、残念ながら多くのWindowsアプリケーションは、ARM互換でない限り、M1またはM2 Mac上でWindows 11を使用して動作しない可能性があるということです。
Boot CampはM1およびM2 Macでは動作しないため、現在M1 &/M2 MacでWindowsを実行する唯一の方法はParallelsを使用することです。M2 MacではParallelsを使用することで、任意のバージョンのWindowsを実行することができます。
Apple Silicon M1またはM2 MacにWindows 11をインストールする方法については、下記からご覧いただけます。
Parallels Desktopを使ってApple M1 MacにWindows 11をインストールする方法
Windows 365でWindows 11はMacで動くか?
Windows 365は、Macユーザーが任意のブラウザでWindowsをオンラインで使用できるようにするMicrosoftの新しいクラウドサービスです。
Microsoft Windows 365は2021年8月2日にリリースされましたが、現時点では企業向けのみの提供となっています。
しかし、いずれはMacユーザーがWindows 11 –を含むMac上のWindowsにアクセスするためのクラウドベースの方法を提供するはずです。
MacにWindows 11をインストールする方法
まず、Windows 11をインストールするためには、Macの起動ディスクに64GB以上の空き容量が必要です。
これは最低限必要な容量ですが、Windowsの自動アップデートがすぐに容量を食いつぶしてしまうため、少なくとも128GBの空き容量を強く推奨します。
Windows 11のダウンロードだけでも5GB程度ありますので、ディスク容量が少ない場合は、Macのハードディスク容量を回復してダウンロードする必要があるかもしれません。
Macのハードディスクから何も削除できない、または削除したくない場合は、外付けハードディスクを入手して、Macからファイルを転送し、Macのスペースを解放する必要があります。
これを踏まえて、以下の手順でIntelとM1/M2両方のMacにWindows 11をインストールしてください。
- Parallels for Macをダウンロードし、インストールします。
- Intel Macの場合、Windows 11のダウンロードサイトからWindows 11 (multi-edition ISO)を選択し、MicrosoftからMac上のWindows 11のISOイメージをダウンロードする必要があります。
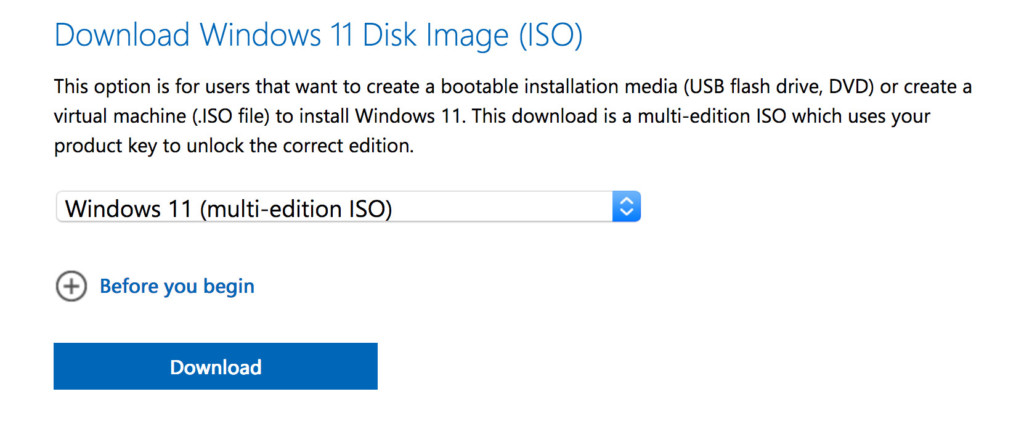
- M1またはM2のMacをお持ちの方は、Windows Insider Programに登録し、MicrosoftからInsider Preview Windows 11 For ARMのVHDXイメージをダウンロードする必要があります。
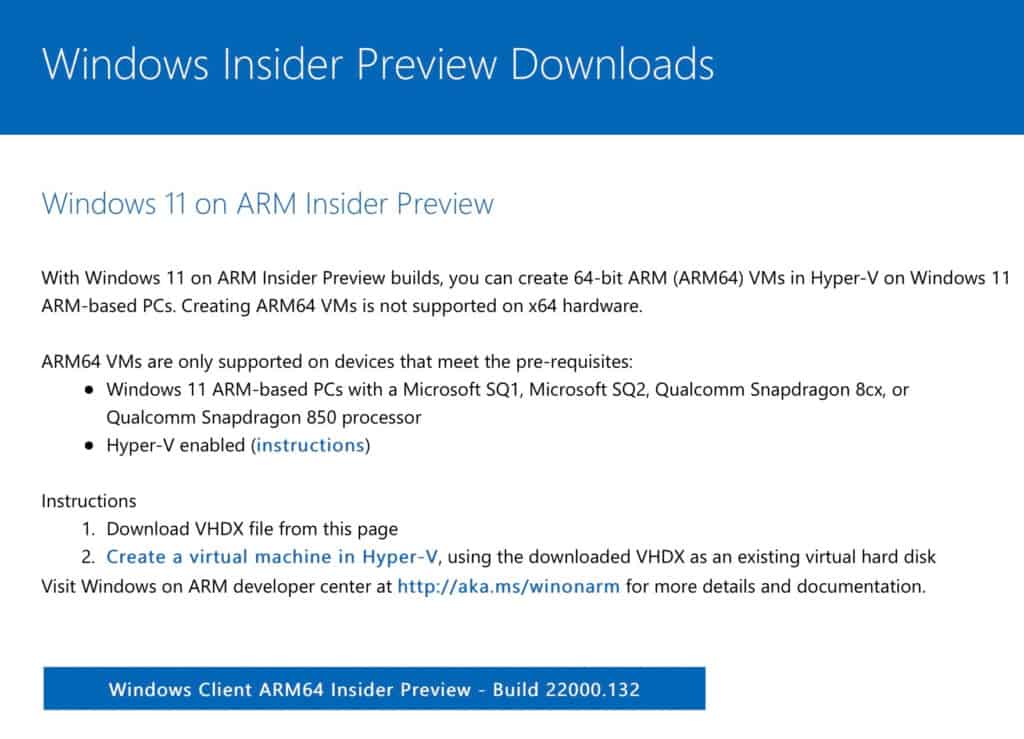
- Parallels Installation assistantを開き、プロンプトが表示されたら、Windows 11 ISO Installation Imageをアップロードします。
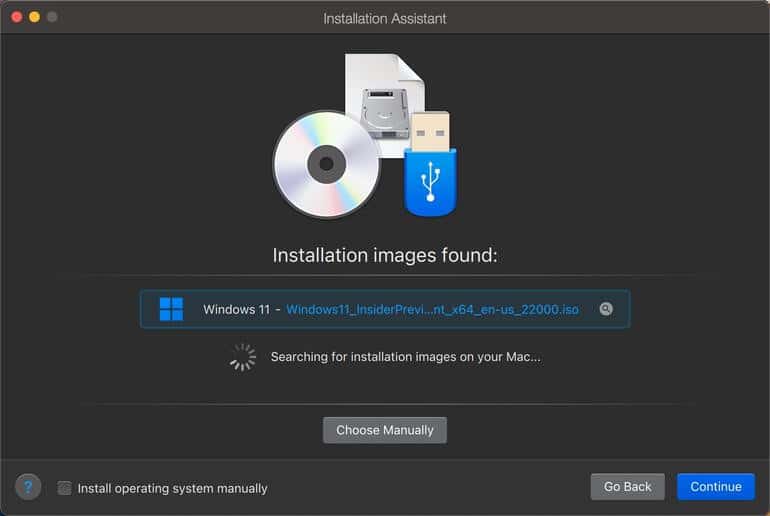
- ライセンスキーの入力を求められたら、“Enter Windows license key for faster installation”のチェックを外してスキップすることができます。なお、Windows 11は見た目をカスタマイズするのでなければライセンスキーを購入しなくても使えるので、MacでWindows 11を使うのは基本的に無料です。
- Windows 11 Pro Editionを選択します。
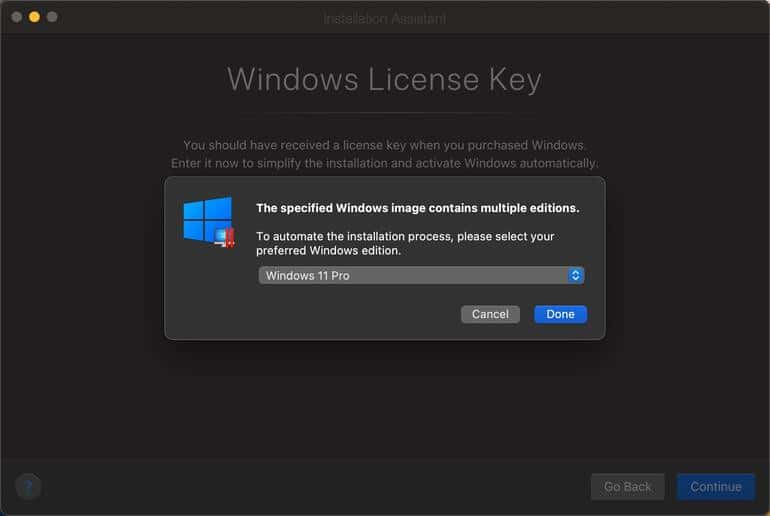
- Parallels は、生産性、ゲーム、仕事など、Windows をどのような目的で使用するかを選択するよう促します。これにより、Parallels はインストールを最適化します。
- インストールに名前(Windows 11 など)を付けると、Parallels がインストール処理を開始します。
Parallels で Windows 11 を使用する方法
インストールプロセスには時間がかかりますが、完了すると、Parallels はコヒーレンスモードで macOS と Windows 11 を実行するため、2 つのオペレーティングシステムがシームレスに動作します。
ただし、3つのビューに切り替えることができます。ウィンドウビューモード、フルスクリーンビューモード、ピクチャーインピクチャービューモードの3つのビューを切り替えることができます。
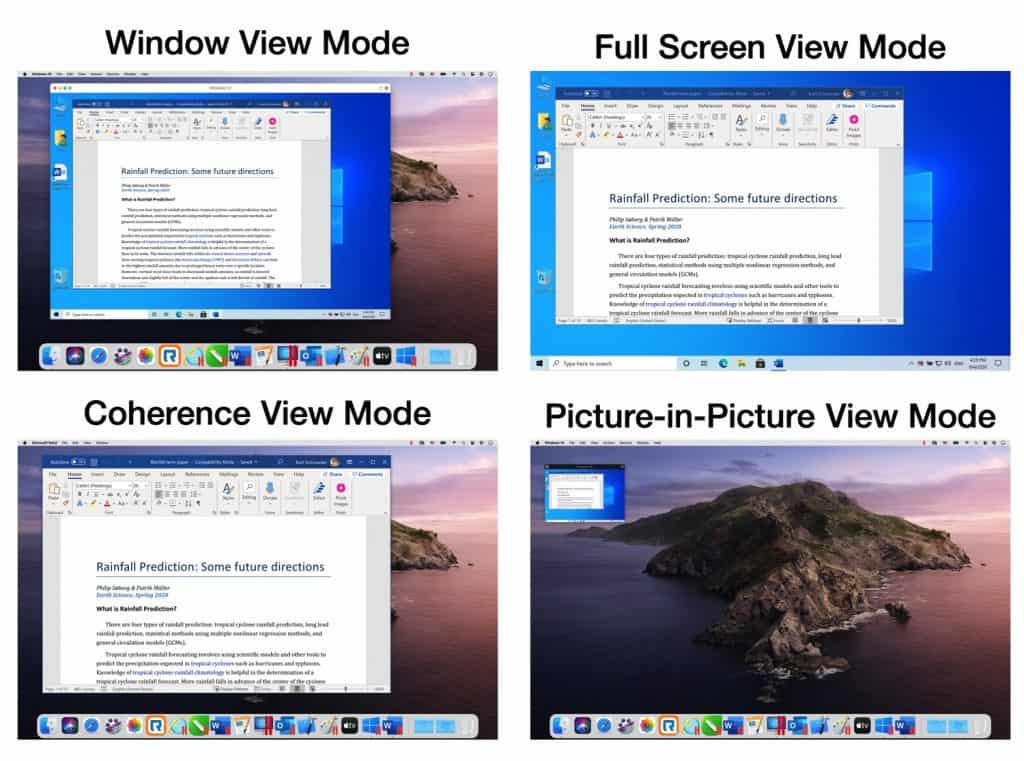
コヒーレンスモードは、macOSとWindowsを一つに統合するものですが、別々に使いたい場合は、Windowedモードを使用します。
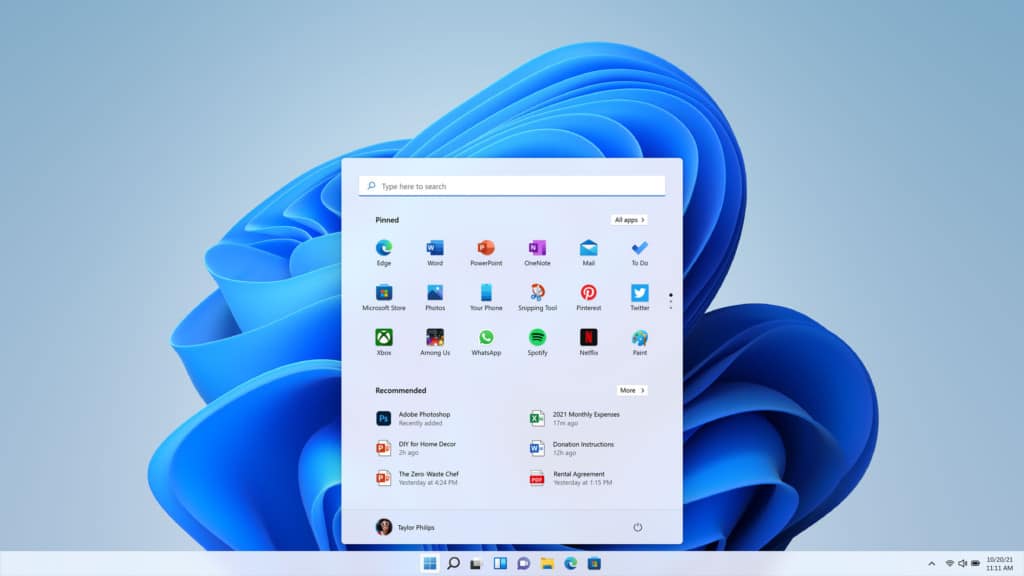
もし、あなたのMacにWindows 11をインストールする際に何か問題があれば、以下のコメント欄でお知らせください。








