目次
あなたのような読者は、MUOをサポートするために役立ちます。当サイトのリンクを使って購入された場合、アフィリエイト報酬が発生する場合があります。もっと読む。
Windows 10のディスク容量要件は、最低16GB(32ビット版)、20GB(64ビット版)と、まさに大食いです。
さらに、Windows は将来のアップデートをインストールできるように、7GB のディスク領域を恒久的に確保します。幸いなことに、Windows 10 には、オペレーティング システムのフットプリントを減らし、そのスペースの一部を取り戻すための機能や方法がいくつか用意されています。
1.ストレージセンス
Storage Senseは、オフラインとオンラインのファイルを管理するために設計されたWindowsの機能です。インターネットやアプリの一時ファイル、ジャンクファイル、ごみ箱を空にするなどの作業を定期的に行い、コンピュータのスペースを節約します。Storage Senseは、ファイルを自分で整理したり削除したりする責任からあなたを解放します。
ここでは、それを可能にする方法を紹介します。
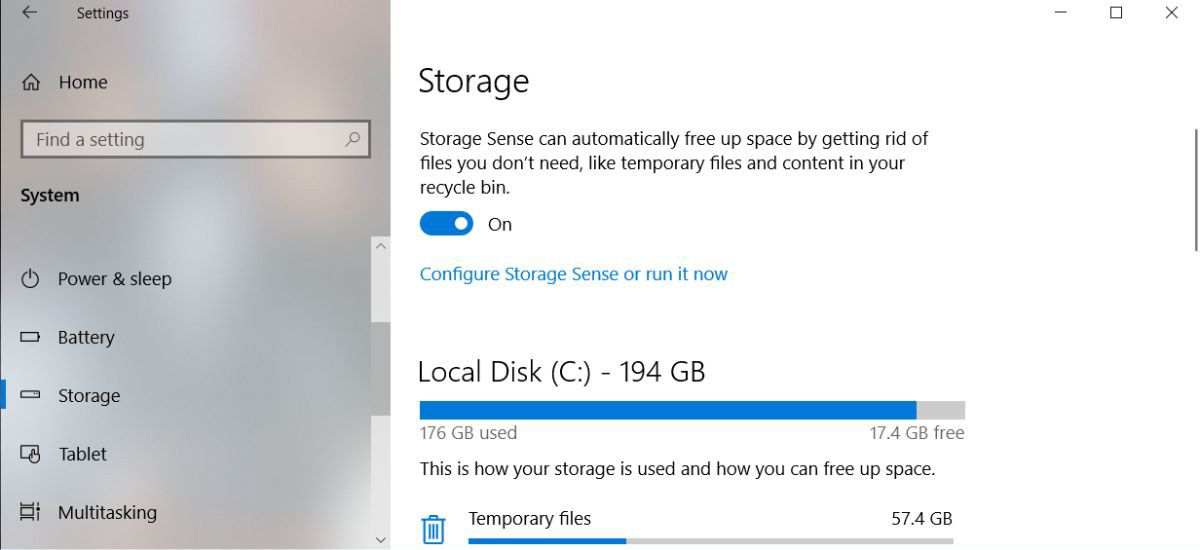
2.Windowsの旧バージョンを削除する
新しいバージョンにアップデートしても、Windowsは古いバージョンのデータを保持したままです。このようにして、必要に応じて以前のバージョンにロールバックすることができます。これは、不具合のあるWindowsのバージョンで立ち往生することからあなたを救う一方で、それは多くのディスクスペースを占有する。幸いなことに、古いWindowsアップデート・ファイルを削除することができます。
3.NTFS圧縮
Windows では、個々のファイルやフォルダーを選択的に圧縮しながら、通常と同じように使用できることをご存知でしょうか。この機能はNTFS圧縮と呼ばれ、7-Zipのようなアプリを使ってオンデマンドでファイルを圧縮・解凍するよりも良い選択肢かもしれません。
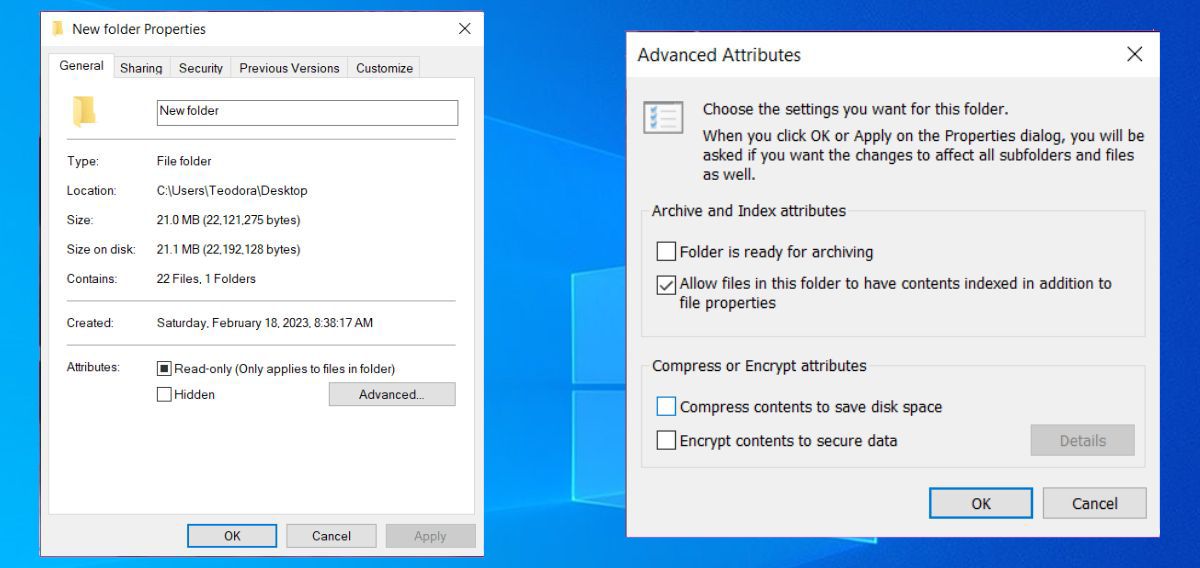
NTFS圧縮にはトレードオフがあることに注意してください。ディスクスペースの使用量を減らす代わりに、ファイルやフォルダにアクセスする際に解凍する必要があるため、より多くのCPUが使用されます。どの程度ですか?それはファイルの種類によって異なるので、一概には言えません。しかし、比較的高速なCPUを搭載した最新のシステムであれば、おそらくパフォーマンスヒットに気づくことはないでしょう。
NTFS圧縮は、バックアップ文書や参考資料など、使用頻度の低いファイルに対してのみお勧めします。オーディオファイルやビデオファイルはコーデックによって既に圧縮されている可能性が高いので、これを使用することは避けてください。システムファイルやフォルダーにはNTFS圧縮を使用しないでください。
4.外部ストレージのアプリとメディア
Windows 10の最初のメジャーアップデートでは、USBドライブ、SDカード、外付けデータドライブなどの外部ストレージデバイスにWindowsストアアプリをインストールする機能が導入されました。Windowsのデフォルトアプリのほとんどは素晴らしいものではありませんが、Windowsストアアプリには試してみる価値のある素晴らしいものがたくさんあります。
また、画像、音声、動画などのメディアファイルにも対応しています。これは、メイン・ドライブの多くのスペースを解放するのに役立ちます。しかし、何かする前に、外部ストレージ・デバイスを接続して、メディア・リダイレクトを設定することを確認してください。
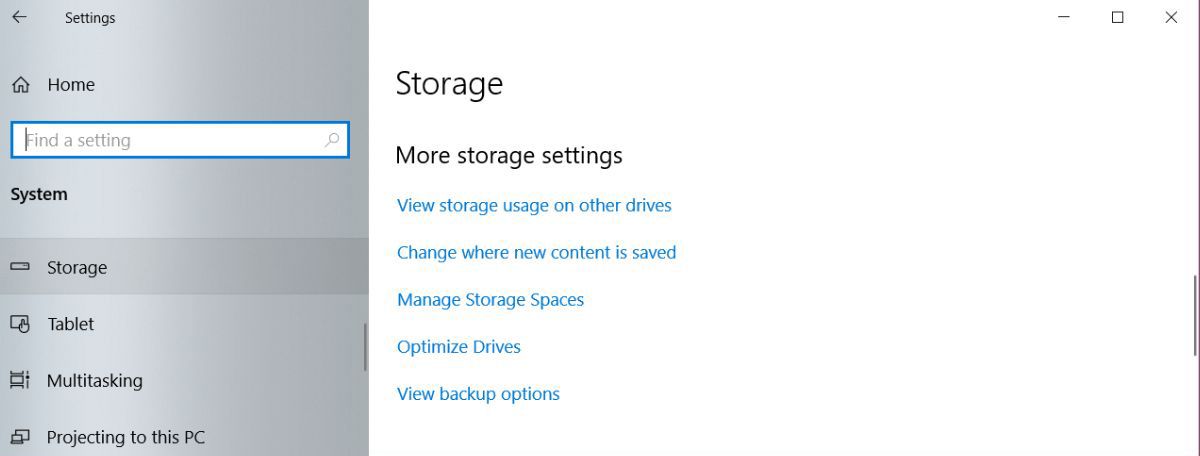
5.クラウドストレージ
OneDriveを使用していない方も多いかと思いますが、一度考え直してみてはいかがでしょうか。マイクロソフトが提供する無料プランの総容量は5GBですが、Microsoft 365のサブスクリプションを持っていれば、1TBのストレージスペースを手に入れることができます。
OneDriveのストレージ容量を最大限に活用したい場合は、すべての同期オプションを無効にして、独立したストレージ機能として使用することをお勧めします。
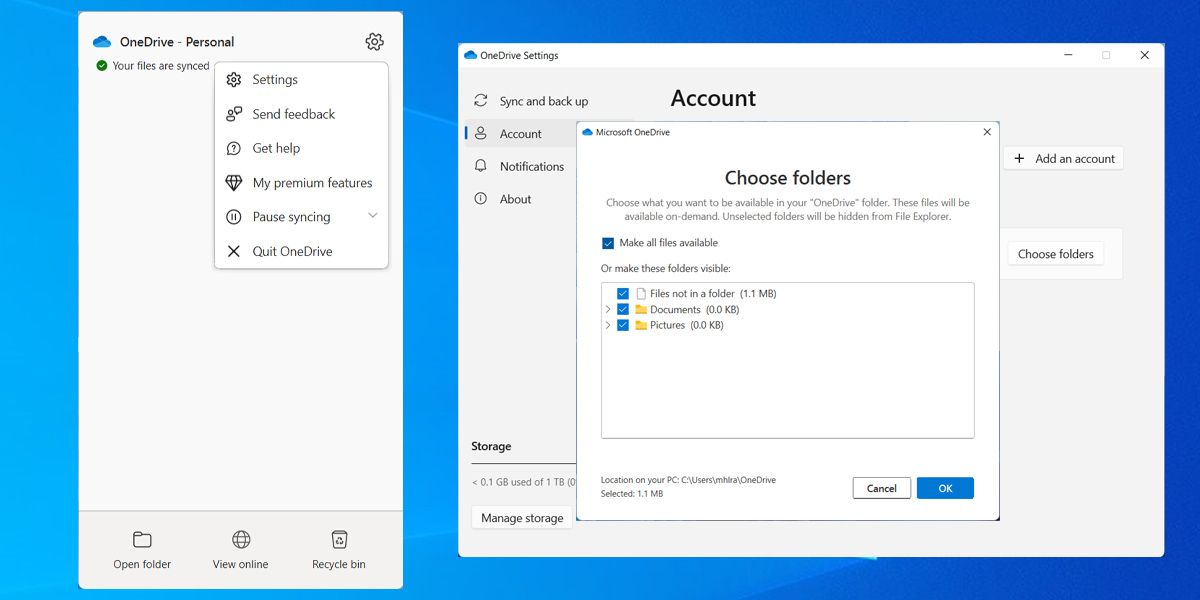
デスクトップアプリケーションでファイルを管理したり、Web上でファイルにアクセスしたりすることができます。ただし、Windows 10では、OneDriveでできることはディスクスペースの節約だけではありません。
6.予約された割り当て
Windows 10には、データドライブの大きな塊をデータ保存用に確保する3つの主要な機能があります。ハイバネーション、システムの復元、そしてページファイルです。ページファイルを改ざんすることはお勧めしませんが、最初の2つはディスクスペースを取り戻すために調整することができます。
ハイバネーション
現在のシステム状態のスナップショットを hiberfil.sys というファイルに保存し、ディスプレイ、ポート、データドライブ、RAM をパワーダウンします。ハイバネーションからの起動は、コールドブートよりはるかに速いので、すべてをシャットダウンせずに数時間離れたいときに便利です。
しかし、hiberfil.sysファイルは大きいです。デフォルトでは、全RAMの約75%に相当するファイルです。4GBのRAMを使用している場合、このファイルは3GBになります。そしてこのファイルは、ハイバネートするときのために常に存在しています。これを取り除くには、ハイバネーションを完全に無効にする必要があります。
システムの復元
Windows 10には、システム回復パーティションがありません。その代わりに、システムの復元に頼っています。システムの復元は、システム全体のスナップショットを作成して保存し、何か問題が発生したときにシステムを復元するために使用できる機能です。貴重なスペースが必要になるかもしれませんが、システムの復元が必要なときに動作することを確認する必要があります。
問題は、これらのスナップショットが多くの容量を消費することで、予約される量はデータドライブ'の容量に対する割合に基づいています。Windows 10のデフォルトでは、15%が予約されています。500GBのHDDの場合、なんと75GBです。この割合を減らすか、システムの復元を完全にオフにすることができます。
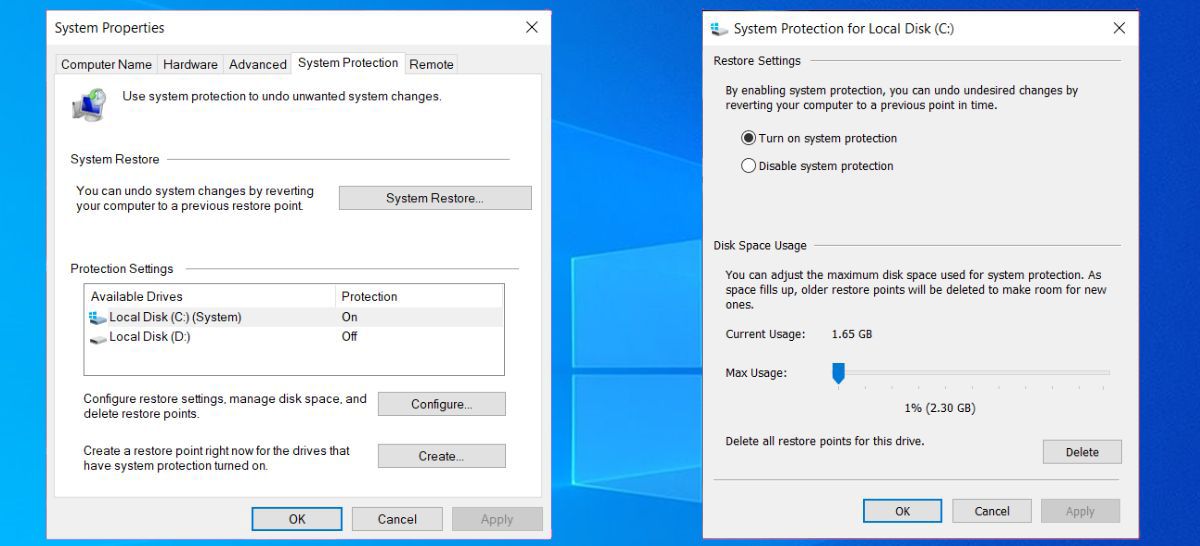
平均的な復元ポイントは約600MBを使用することに注意してください。少なくとも5個分、最低でも約3GBの容量を確保することをお勧めします。
7.ディスクのクリーンアップ
毎月1回、ディスクのクリーンアップを実行することで、不要なファイルを削除し、システムをクリーンに保つことができます。しかし、Windows Updateが成功するたびに、システム版のディスクのクリーンアップを実行することもお勧めします。
Windows が更新するとき、何か問題が発生して元に戻したい場合に備えて、更新前のシステムのバックアップスナップショットが保存されます。復元ポイントは手動で削除することもできますし、Windowsディスクのクリーンアップを使用することもできます。
Windows 10で容量を節約する方法とは?
Windows 10には、ディスクスペースを節約するための機能がたくさんあります。ストレージセンスやディスククリーンアップを使えば、不要なファイルを削除することができます。また、外部デバイスを使用したり、OneDriveのストレージ機能を活用することで、容量を確保することができます。
しかし、もっと助けが必要な場合は、ゲームやプログラムを圧縮するアプリを利用するのもよいでしょう。








