目次
あなたのような読者は、MUOをサポートするために役立ちます。当サイトのリンクを使って購入された場合、アフィリエイト報酬が発生する場合があります。もっと読む
QRコードはどこにでもあるものです。多くの企業が、取引、プロモーション、フィードバックから、道案内、連絡先、料理メニューまで、あらゆることにQRコードを使用しているのを見かけるでしょう。
当然ながら、これらのコードに埋め込まれた情報にアクセスするためには、QRコードスキャナが必要です。もしあなたがPixelユーザーなら、Pixelに内蔵されているQRコードをスキャンする方法がいくつかあるので、それを使ってください。
これらの方法を確認しながら、PixelスマホでQRコードを読み取る方法を、端末本体に保存されている画像のQRコードを読み取る方法を含めて見ていきましょう。
1.クイック設定タイルでPixelのQRコードをスキャンする
Android 13で、GoogleはすべてのPixel携帯にワンタップQRコードスキャナを導入し、QRコードを簡単にスキャンできるようにしました。それはQRコードスキャナーと呼ばれ、デバイスのクイック設定メニューからアクセスすることができます’。
使用するには、クイック設定パネルにタイルを追加する必要があります。画面を下に2回スワイプして、下部のペンアイコンを押してください。ここにすべてのクイック設定タイルのリストが表示され、一番上にあるものは現在クイック設定メニューでアクセス可能です。QRコードスキャナタイルを見つけ、このエリアにドラッグします。
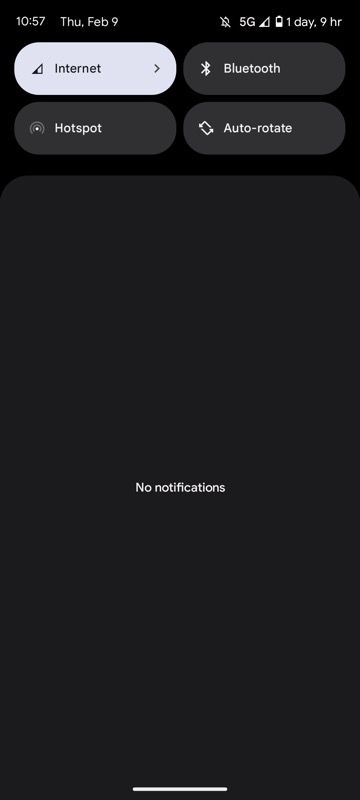
QRコードをスキャンしたいときは、クイック設定メニューを表示し、QRコードスキャナーのタイルをタップして、デバイスをQRコードに向けます。QRコードが持つ情報の種類に応じて、画面下部に関連するすべての情報とアクションを提案するポップアップカードが表示されます’。
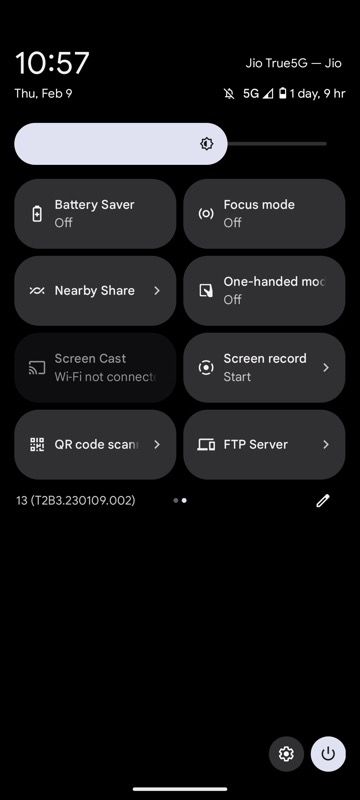
リンクの場合、Chromeで開くオプションが表示されます。一方、テキストのスニペットであれば、コピーするオプションがあり、電話番号やメールアドレスであれば、それぞれ電話やデフォルトのメールアプリで開くオプションがあります。
2.Googleカメラを使ってQRコードをスキャンする
Androidの古いバージョンで動作するPixelフォンを使用している場合、QRコードをスキャンする迅速な方法は、Googleカメラを使用することです。Googleはこの機能を提供するために、カメラアプリのGoogle Lensサジェストを採用しています。
使い方は、スマホでアプリを起動し、別の画面に表示されたQRコードに指を当てます。アプリがQRコードを読み取って、その中に含まれる情報を表示し、適切なアプリでコンテンツを開くための動的なアプリ提案が前面に表示されます。
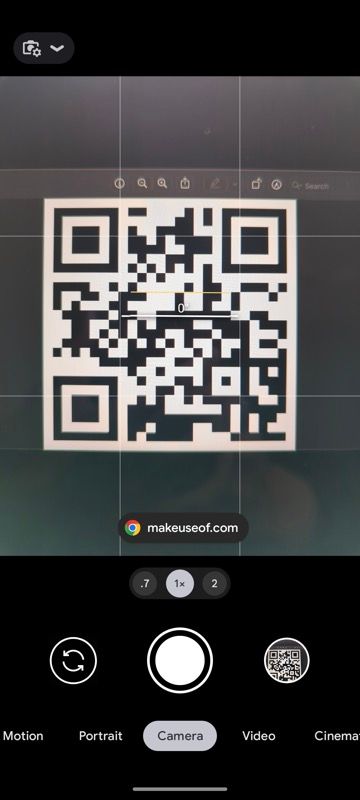
カメラアプリでQRコードを読み取れない場合、Googleレンズのサジェスト機能が無効になっている可能性があります。有効にするには、Cameraを起動し、左上の設定アイコンをタップし、「その他の設定」を選択します。一般]の下にある、[Googleレンズの提案]のボタンをオンに切り替えます。
もう一度QRコードを読み取ると、今度はアプリが読み取ることができるはずです。
3.Google LensでQRコードをスキャンする方法
Google Lens’とカメラアプリの連携は、全く問題なく動作します。しかし、QRコードが近くにある被写体を撮影しようとすると、少し邪魔になることがあり、アクションが表示されることがあります’。
このようなシナリオでは、GoogleカメラでGoogleレンズのサジェスト機能を無効にし、代わりにGoogleレンズアプリを使用する方がよいでしょう。Googleレンズは、お使いの携帯電話’のホーム画面の下部にあるGoogle検索バーからアクセスできます。または、Playストアからそのアプリをダウンロードすることもできます。
Google Lensを使ってQRを読み取るには、Google検索バーのカメラアイコンをタップします。これでGoogle LensのQRコードスキャナーが表示されたら、端末をQRコードに向けます。ほとんどの場合、Google Lensは自動的にQRコードの内容を識別し、画面に表示します。しかし、表示されない場合は、シャッターボタンをタップして表示させることができます。
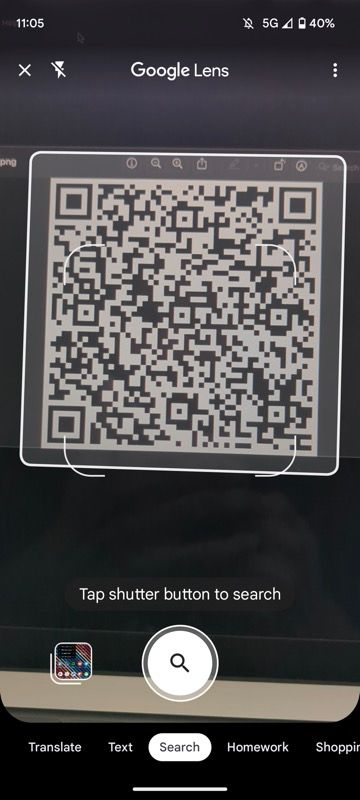
他の方法と比べて、Google Lensは、例えば連絡先のような特定の情報をより良く表示し、異なるアクションのための関連するボタンを前面にレイアウトして、その後のアクションを便利に実行できるようにします。ただし、Google Cameraの方法とは異なり、専用のブラウザウィンドウでリンクを開くことができないため、後でそれらを再確認することはできません。
4.Googleフォトを使って端末上のQRコードをスキャンする方法
Google Lensの方法を除き、これまで説明したQRコードのスキャン方法は、現実世界や他のデバイスにあるQRコードをスキャンするのに役立つだけです。もし、携帯電話のギャラリーに保存されている画像のQRコードをスキャンする必要がある場合は、他の方法を使用する必要があります。
Google Lensでも問題なく処理できますが、時折きめ細かくなることがあります。より良い代替案は、Googleフォトです。使い方は、アプリを起動し、スキャンしたいQRコードのある画像を開く。下部にあるGoogleレンズのボタンをタップすると、画像内のQRコードのスキャンが開始されます。
数秒待つと、画面にQRコードからの情報が表示されます。また、情報の下にはいくつかのアクションボタンが表示されています。これらはQRコードの内容によって変化し、提供された情報を即座に実行するのに役立ちます。
5.サードパーティ製のQRスキャナーでQRコードを読み取る
たまにしかQRコードをスキャンする必要がない場合は、上記のすべての方法で仕事を終わらせることができます。しかし、かなり定期的に行う必要がある場合や高度な機能が必要な場合は、QR &のようなサードパーティのQRコードスキャナーをチェックアウトする必要があります。バーコードスキャナ。
QR &バーコードスキャナは、高速で信頼性が高く、情報に応じたアクションを提供します。画像内のQRコードのスキャン、過去のスキャン履歴の確認、QRコードの共有、コードの自作も可能です。さらに、その名の通り、バーコードもスキャンできるので、専用のバーコードスキャナーアプリをダウンロードする必要はありません’。
さらに、QRコードの読み取りや結果表示に関する動作を微調整、変更するためのカスタマイズオプションも多数用意されています。
ダウンロードするQR&バーコードスキャナ (無料、アプリ内課金あり)
インストールしたら、QR&を使ってQRコードをスキャンする方法を説明します。バーコードスキャナです。
- アプリを起動し、プロンプトが表示されたら、デバイス上のメディアへのアクセスを許可します。
- QRコードに携帯電話を向け、画面上の四角い枠にQRコードが収まるようにします。
- コードが遠くにある場合は、下部の拡大鏡を使って拡大し、スキャンしてください。
QR &バーコードスキャナは、コードをスキャンしてその内容を表示し、その下にいくつかのアクションボタンが表示されます。ボタンをタップすると、その操作を行うことができます。
スキャン履歴を見るには、左上のハンバーガーボタンをタップして、「履歴」を選択します。スキャン履歴を保存する場合は、スターを付けると、「お気に入り」に登録されます。
スキャンするQRコードに注意
Googleは、Pixel端末でのQRコードのスキャンを非常に簡単にしています。内蔵されている各方法は、デバイス上でQRコードを安全にスキャンする方法を提供しており、余分な機能が必要でない限り、これらの方法で必要十分と言えます。
しかし、すべてのQRコードが安全であるとは限らないことに留意してください。信頼できないソースからのQRコードをスキャンすると、さまざまな脅威にさらされることがあるため、注意が必要です。QRコード詐欺や攻撃から身を守るために、これらの脅威と予防策について学ぶことをお勧めします。








