目次
報告書や企画書を電子化する場合、100ページ以上あると想像してください。しかも、1ページずつスキャンして、しかも1つのファイルとして保存されますよね。そうすると、同じ報告書や企画書を100種類以上のファイルで保存することになります。また、ファイルを置き忘れたり、紛失したりすることも、今では当たり前になっています。同時に、1つの場所にあまりに多くのファイルがあると、Macのデスクトップがごちゃごちゃしてしまいます。あなたは、Mac上で1つのPDFに複数のページをスキャンする方法を知っておく必要があります。
ここでは、複数のPDFファイルを1つのファイルにまとめるための2つのテクニックを集中的に紹介します。1つはサードパーティ製のPDFアプリケーション、もう1つはMacのネイティブアプリケーションであるプレビューアプリを使用します。
スキャンした写真をPDFに変換したい、またはお使いのMacのための任意のPDF関連のソリューションをお探しですか?あなたのPDF関連の問題への完全な答え、あなたのMac上でpdfFillerをインストールしてみてください。
Mac上でドキュメントをスキャンする方法
我々はさらに進み、Mac上で1つのPDFに複数のページをスキャンする方法を見つける前に、我々は、Mac上でスキャンしたドキュメントを保存する方法を知る必要があります。あなたのMacにスキャンしたページを取得するためのいくつかの方法があります。彼らはです。
- スキャナをMacに接続し(ケーブルまたはワイヤレス)、ページをスキャンしてMacに取り込みます。
- iPhoneでPDFスキャナアプリやメモアプリを使って書類をスキャンします。その後、スキャンしたファイルをすでにPDF形式でMacに取り込みます。
iPhoneでドキュメントをスキャンするには、サードパーティのPDFスキャナアプリを使用するのが一番です。だから、あなたは、App Storeからスキャナアプリ – PDFエディタアプリをチェックアウトすることができます。
それでは、サードパーティのPDFアプリケーションを使用して、Macで複数のページを1つのPDFにスキャンする方法について見てみましょう。
1つにPDFファイルをマージすることに関連する問題に対処する場合、あなたの最良の選択肢は、pdfFillerのようなMac用のPDFアプリケーションを使用することであるべきです。このMacアプリケーションは、当然のことながら、任意のPDF関連の問題のための完全なソリューションを提供することを主張している。あなたがpdfFillerと重要な文書の写真をスキャンしている場合は、だから、あなたは簡単にMac上でPDFに画像を変換することができます。また、あなたは、PDFにコメントを追加し、新しいテキストを入力し、フォームに記入することができますなど。
同様に、あなたはまた、1つのファイルに複数のスキャンしたPDFを結合することができます。あなたは、このセクションでMac上の1つのPDFに複数の文書をスキャンする方法についての詳細なステップバイステップの手順を見つけることができます。
ステップ1:MacにpdfFillerアプリケーションをインストールし、開く
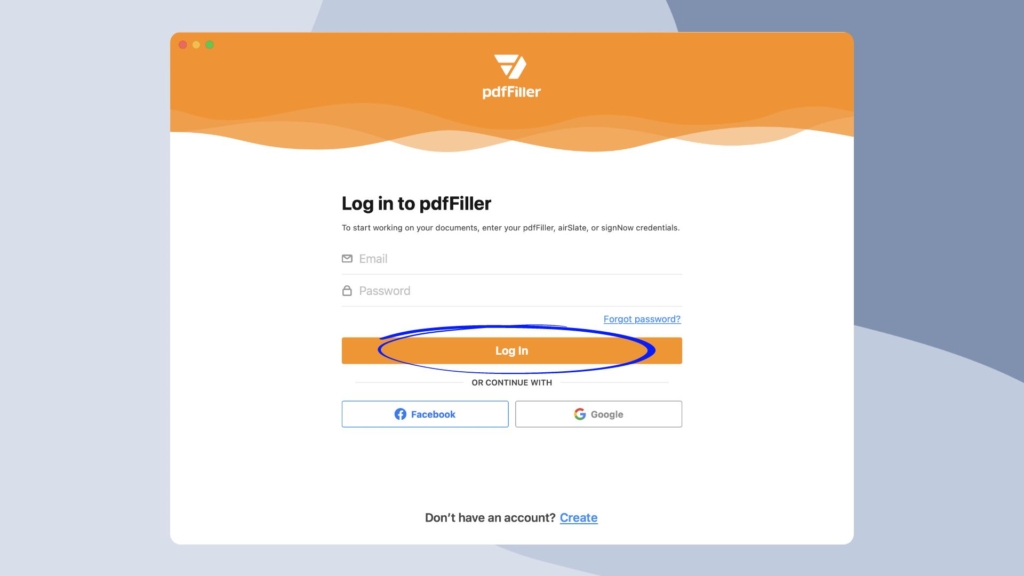
まず、pdfFillerは無料でインストールできるアプリケーションで、あなたのMacに簡単にインストールすることができます。次のステップは、あなたのMac上でアプリケーションをダウンロードして実行した後、あなたのアカウントを作成したり、ログインすることです。このために必要なのは、有効な電子メールアドレスです。さらに、GmailとFacebookのアカウントをお持ちの方は、アカウントを作成する必要はありません。
ステップ2: スキャンした文書をpdfFillerアプリに追加する
アカウントにサインインしたら、次のステップは、pdfFillerアプリに文書を追加することです。残念ながら、最初はアプリ内で複数の別ファイルを追加したり、ドラッグすることはできません。追加した後に初めて、他のファイルを追加して1つのPDFファイルに結合することができます。
しかし、このアプリの最も素晴らしい点は、スキャンした文書や画像をMacやクラウドストレージから追加したり、インポートしたりできることです。Mac以外では、Google Drive、Dropbox、OneDriveのクラウドストレージサービスからファイルをインポートすることができます。また、pdfFillerのオンラインライブラリからテンプレートファイルをインポートすることができます。
ここでは、MacからpdfFiller上でスキャンしたファイルを追加する方法を説明します。
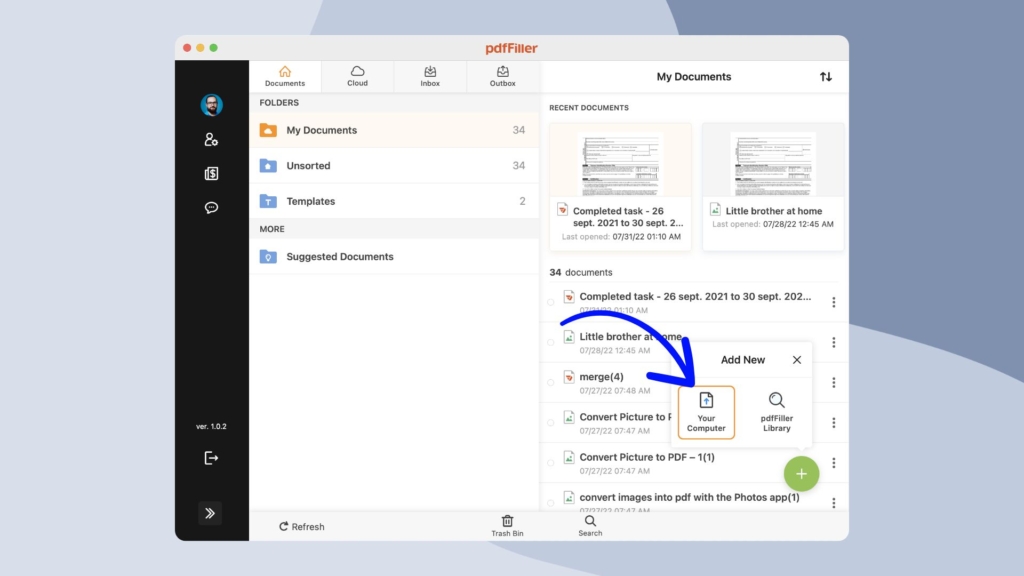
- pdfFillerのウィンドウで、右下のプラスボタンをクリックします。
- 次に、表示されるポップアップオプションで、あなたのコンピュータを選択します。
- その後、あなたが追加したいと思います最初のスキャンした文書(それは画像や文書であることができます)を選択します。そして、[開く]をクリックします。
ステップ3:それらを結合するためにあなたの最初の文書に多くのページを追加する
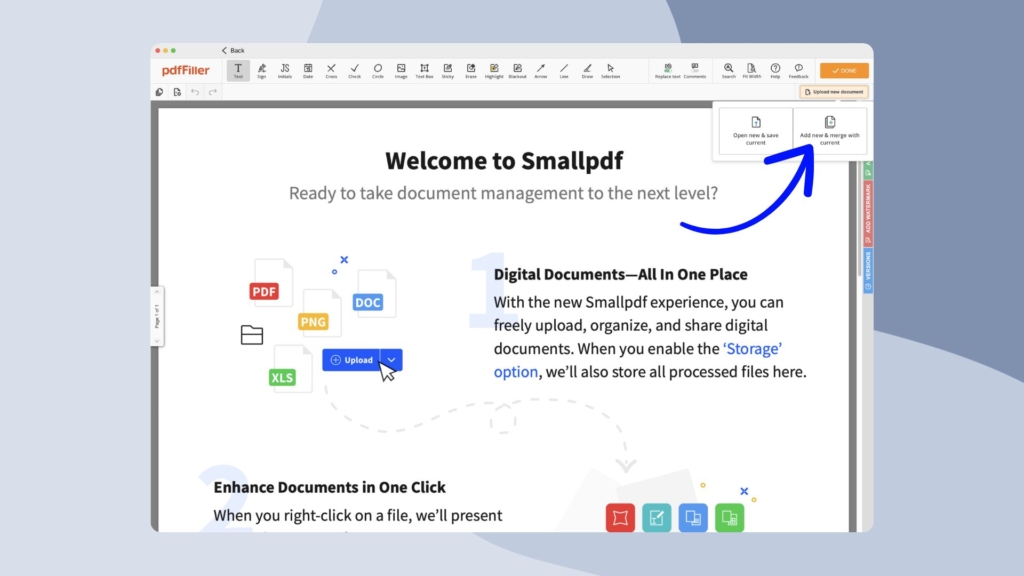
次のステップは、最初の文書にページを追加することです。前のステップで最初のドキュメントを追加すると、pdfFillerアプリの編集ウィンドウに表示されます。
ここでは、テキスト、画像、付箋、線、電子署名などを追加して、開いたスキャン文書を編集することができます。また、コメントを追加したり、既存のページの順番を入れ替えたり、新しいページを追加したり、重複したページを作成したりすることもできます。
最も重要なことは、新しいページをアップロードして、1つのファイルに統合することができることです。その方法をご紹介します。
- まず、右上にある「新規文書のアップロード」ボタンをクリックします。
- その後、選択する新しい追加&現在とのマージ
ステップ4:1つのPDFファイルに複数のページをマージする
今すぐあなたのための次の部分は、既存のドキュメントに1つまたは複数のページを追加することであろう。それは、画像や文書ファイルであることができます。さらに、あなたはそのようなGoogleドライブ、Dropboxの、iCloudなど、あなたのMacやクラウドストレージサービスから新しいページを、インポートすることができます。
MacからpdfFillerで文書に複数のページを追加する方法をステップバイステップで説明します。
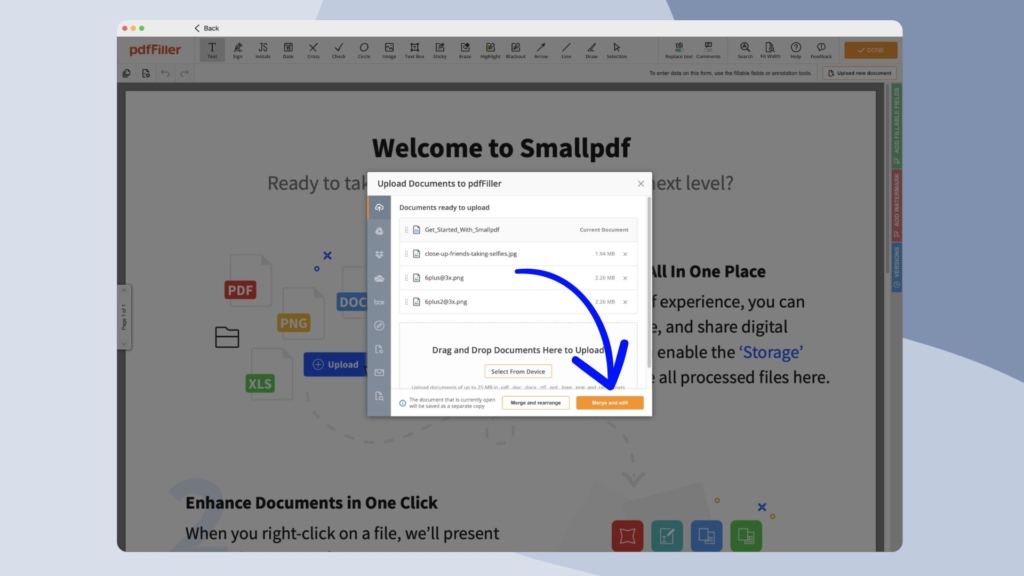
- Macからファイルをドラッグするか、アップロードエリアにドロップします。または、あなたのMacから検索して追加するには、デバイスから選択するボタンを押すことができます。
- 次に、ファイルのページ順を並べ替えることができます。追加した各ファイルの横にアイコン(2列の4つの点)が表示されます。そのアイコンの上にマウスポインタを置き、左クリックでそのファイルを掴んで並べ替えます。
- その後、マージ&編集ボタンを押すと、最終コピーがアプリケーションのマイドキュメントに表示されます。
- 新しく結合されたドキュメントの名前を変更するには、それを右クリックし、[名前の変更]を選択します。
- そして、あなたはちょうどPDFの代わりに、スキャンした画像を結合した場合、その後、右クリックし、名前を付けて保存します。その後、利用可能な形式のリストからPDFを選択し、[保存]をクリックします。
- 最後に、PDFファイルの名前を変更し(必要な場合)、次にMac上でそれを格納するための宛先を選択し、[保存]をクリックします。
それでは、プレビューアプリを使用してMac上で1つのPDFに複数のページをスキャンする方法を見つけてみましょう
pdfFillerアプリやその他のサードパーティ製PDFアプリケーションの代わりに、Macに内蔵されているプレビューアプリを使用することができます。これは、Macのネイティブ画像とPDFビューアアプリで、いくつかの追加機能を一度にそのような機能は、1つのPDFに複数のファイルを結合されています。
Macでプレビューアプリを使用して複数のページを1つのPDFにスキャンする方法をステップバイステップで説明します。
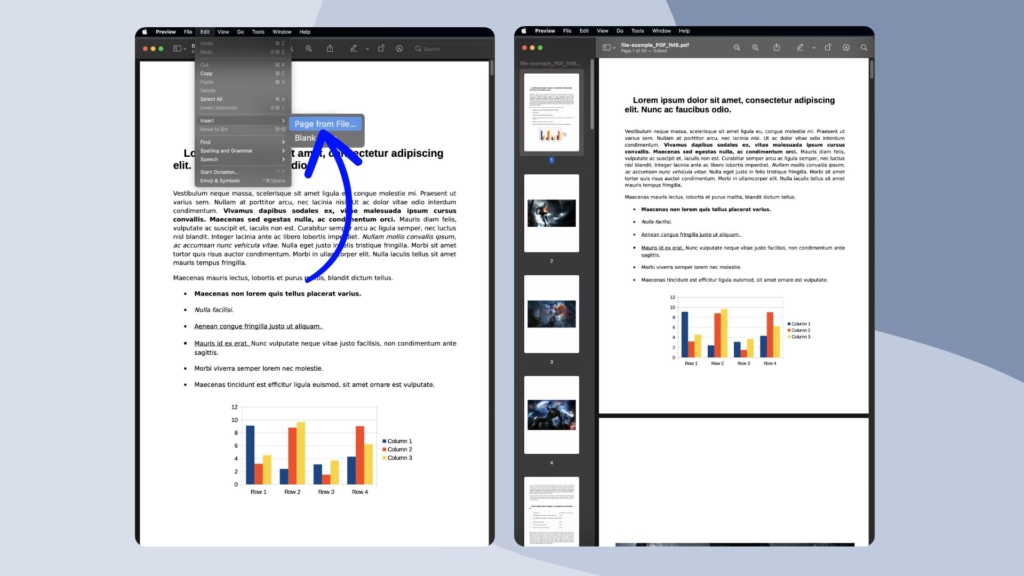
- スキャンした文書がお使いのMacに保存されていることを確認してください。また、同期されたiPhoneを介して、Macで文書をスキャンすることもできます。
- 次に、スキャンしたPDFファイルを選択し、プレビューアプリでそれを開きます。
- 次に、メニューバーの左上にある「編集」メニューをクリックし、「挿入」を選択します。
- その後、「ファイルからのページ」オプションを選択し、別のスキャンした画像またはPDFドキュメントを追加します。
- 次に、あなたが結合されたドキュメントのページ順序を変更することができます。これは、ページをドラッグして、サイドバーからお好みの位置にドロップすることによって行われます。
- サイドバーがプレビューウィンドウに表示されない場合は、左上にあるドロップダウンメニューのある表示マークをクリックします。オプションメニューから「サムネイル」を選択します。
仕上げの挨拶
ここでは、Mac上で1つのPDFに複数のページをスキャンする方法についての最も有用な方法をカバーしています。あなたはそのようなpdfFillerまたはあなたのMacのネイティブプレビューアプリのようなサードパーティ製のPDFアプリケーションを代わりに使用することができます。これらのアプリケーションの両方があなたの問題を解決します。しかし、あなたが追加の機能とちょうどあなたのファイルをマージするために探している場合は、pdfFillerアプリを試してみてください。








