目次
あなたのような読者は、MUOをサポートするのに役立ちます。当サイトのリンクを使って購入された場合、アフィリエイト報酬を得ることがあります。続きを読む
Windows Snipping Toolは、以前はSnip and Sketchとして知られていた、その内蔵のスクリーンショットのキャプチャと編集のユーティリティです。しかし、Snipping Toolで動画を録画できるようになったことをご存知でしょうか?
マイクロソフトは最近、新しいアップデートをリリースし、それを使って画面を録画することができます。そこで、このアプリを使って画面を録画する方法と、録画した動画を保存する方法をご紹介します。それでは、さっそくご覧ください!
Windowsに画面録画ツールはあるのか?
Snipping Tool'の画面録画機能の前に、WindowsはすでにWindows 10と11でXbox Game Barアプリを提供しています。ツールを使ってスクリーンショットと録画の両方をキャプチャすることができます。
また、どのシステムにもNVIDIA、AMD、IntelのGPU—がオンボードで、あるいはそれ以外で使われています。これらのビデオカードは、それぞれアプリで画面録画機能を提供しています。また、Clipchampと呼ばれるWindowsのプリバンドルアプリも画面のキャプチャと録画機能を提供しています。つまり、あなたのシステムにはすでに多くの選択肢が存在しているのです。
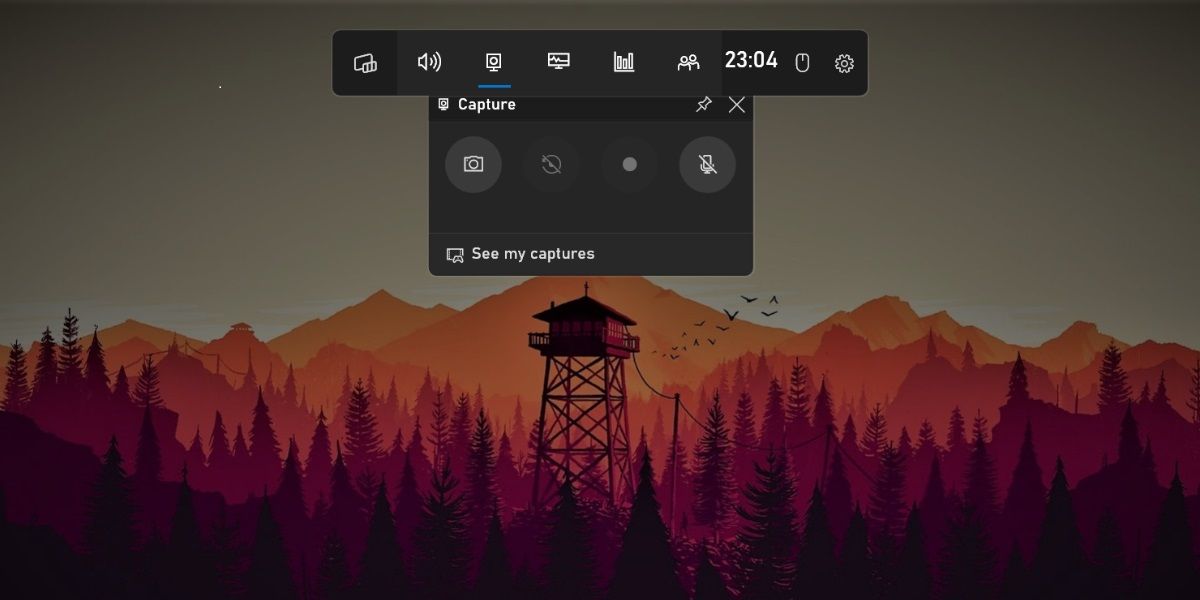
しかし、ほとんどのユーザーは、そのシンプルさゆえにSnipping Toolを好んで使用しています。ショートカットキーの組み合わせで起動でき、複数のスクリーンショットレイアウト(フリーフォーム、長方形、ウィンドウ、フルスクリーン)をサポートしています。
そのため、画面録画機能をバンドルすることで、ビデオキャプチャーのためだけに別のアプリを使う必要がなくなります。ただし、次のセクションに進む前に、Snipping ToolアプリをMicrosoft Storeから最新バージョンにアップデートしてください。この方法がわからない場合は、Windows 11のアプリのアップデートに関するガイドをご覧ください。
スニッピングツールを使ってスクリーンレコーディングする方法
スクリーンショットのキャプチャとは異なり、Snipping Toolではアプリ内の操作だけで動画を録画することができます。また、アプリの設定で便利なショートカットをマッピングすることもできません。以下の手順を繰り返して、Snipping Toolでスクリーンレコーディングを行います:
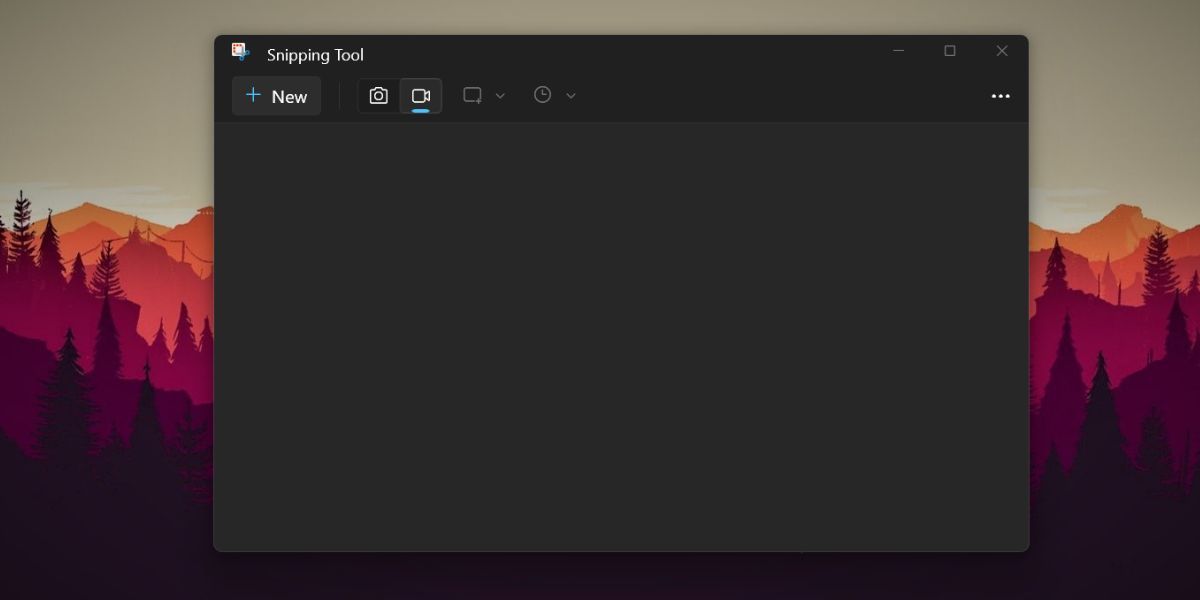
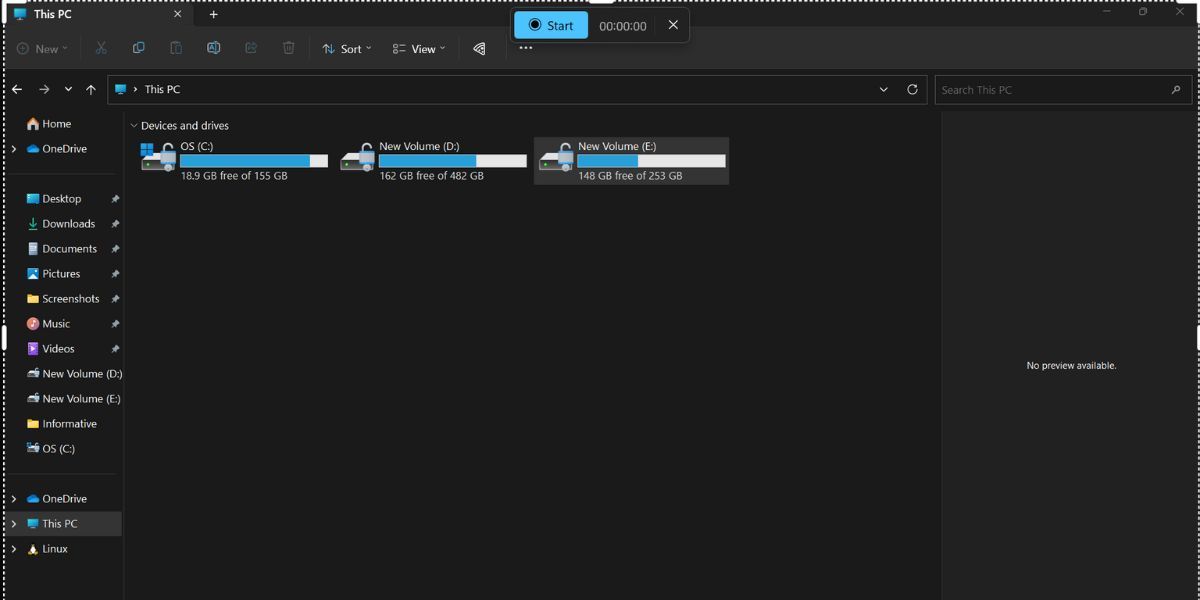
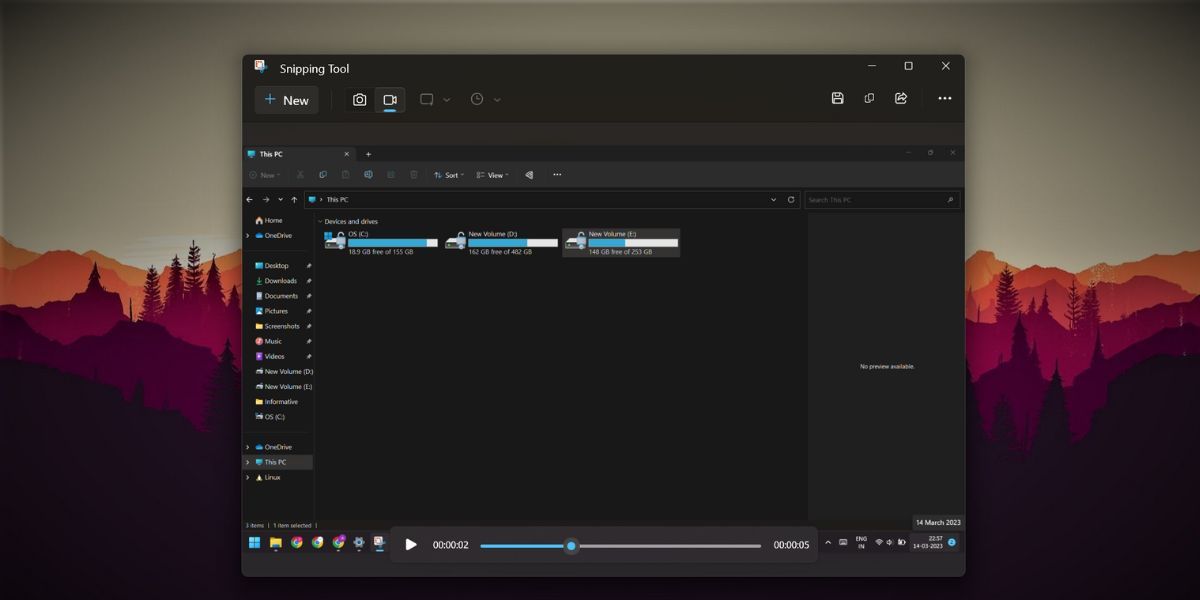
録音したクリップを保存する方法
録画したクリップは、Snipping Toolアプリでプレビューすることができます。さらに、クリップを連絡先やNearby Sharingで共有したり、Intel Unisonなどのアプリを使用することもできます。
しかし、録画したクリップをパソコンに保存するには、Ctrl Sを押して「保存」ウィンドウを開いてください。ビデオ名を入力し、お好みの場所に保存してください。また、トップバーの保存アイコンをクリックすることもできます。
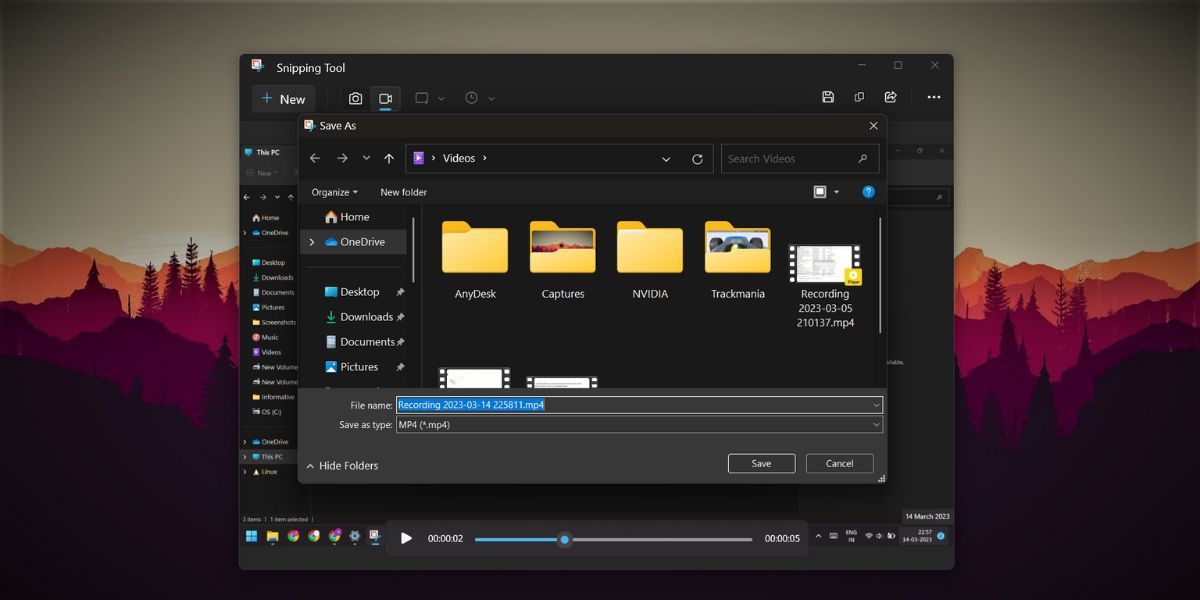
また、キャプチャした録画をコピーして、ファイルエクスプローラやデスクトップの任意の場所に貼り付けることも可能です。ただし、Snipping Toolは自動的にファイル名を付けるので、後でファイル名を変更する必要があります。録画の形式はMP4で、アプリの設定で変更するオプションはありません。
スニッピングツールの画面録画機能の制限事項
Snipping Toolでは、画面録画機能がスパルタンです。選択できるのは領域のみで、自由形式、長方形、ウィンドウモードを選択するオプションはありません。さらに、画面録画セッションを開始する前に時間を設定することはできません。ただ、3つまでカウントダウンして録画を開始します。ツールを開かずに画面録画を開始するための、あらかじめ定義されたショートカットキーは存在しません。
Snipping Toolには、動画に注釈を付けたり、録画した画面に枠を付けたりするオプションがありません。そのため、縁のない白い画面の一部を取り込むと、区別がつきにくくなります。これらはすべて、MicrosoftがSnipping Toolに新しいアップデートを導入する際に修正されることを望む小さな欠点です。
画面録画の取り込みが簡単にできる
Snipping Toolは、Windows Vistaのリリース以来、Windowsオペレーティングシステムと切っても切れない関係にあります。しかし、Windows 11のリリース前後から、このユーティリティは大きく変貌を遂げました。アプリをアップデートするだけで、サードパーティ製アプリをインストールすることなく、数回のクリックで画面録画セッションを開始できます。








