目次
もう、植物の識別や画像からの文字翻訳にスマホを持ち出す必要はないのです
Google Chromeが多くの人に愛用されているのには理由があります。Google Chromeには、インターネット閲覧の体験を向上させる機能が満載です。そのため、熟練したユーザーであっても、すべての機能を把握しているわけではありません。
ChromeのGoogle Lens統合は、そのような機能の1つです。多くのユーザーはGoogle Lensが何であるか知っているはずで、携帯電話のアプリで使ったこともあるかもしれませんが、ほとんどの人はデスクトップのChromeブラウザ内に完全に統合されていることを知りません。でも、Google Lensのことを知らなくても、心配はご無用です。
Google Lensとは?
Google Lensは、画像を使って何かを探すことができる、AIによるツールです。画像そのものを検索して、インターネット上のソースを見つけることができます。また、Google Lensを使って、画像内のテキストを検索し、そのテキストを翻訳することもできます。
画像に写っている植物や動物を特定したり、写真に写っている人が着ていたジャケットや靴をネットで探したりすることも可能です。
Googleレンズは、GoogleフォトやGoogle検索などのアプリや、Google Pixelのカメラアプリへの統合のように、Android端末で遭遇することがほとんどだったでしょう。しかし、今ではデスクトップ上のGoogle Chromeブラウザとの深い統合を享受しています。
そのため、次にパソコンで記事を読んでいるときに画像に出会い、その出典を探したり、植物の種類を特定したいと思ったとき、携帯電話を取り出す必要がありません。しかも、使い方は至って簡単。
ChromeでGoogleレンズを使って画像を検索する
ChromeでGoogle Lensを使って画像を検索するには、2つの方法があります。
インターネット上で検索したい画像や、テキストをコピー・翻訳したい画像に出会ったら、その画像を右クリックします。メニューから「Google Lensで画像検索」をクリックします。
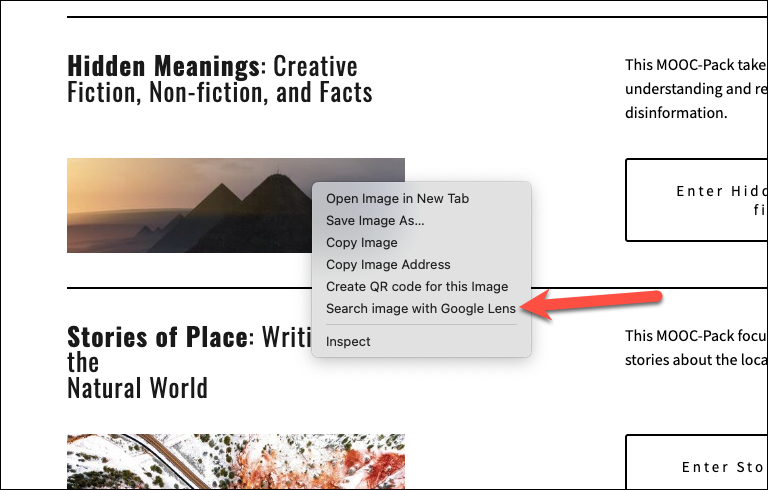
また、ページ上の任意の場所で右クリックし、「Google Lensで画像を検索」を選択することもできます。この方法では、ウェブページから複数の画像を選択することもできますし、ウェブページ自体のテキストを含めることも可能です。基本的にはスクリーンショットと同じような機能なので、画面上のどのエリアでもキャプチャすることができます。
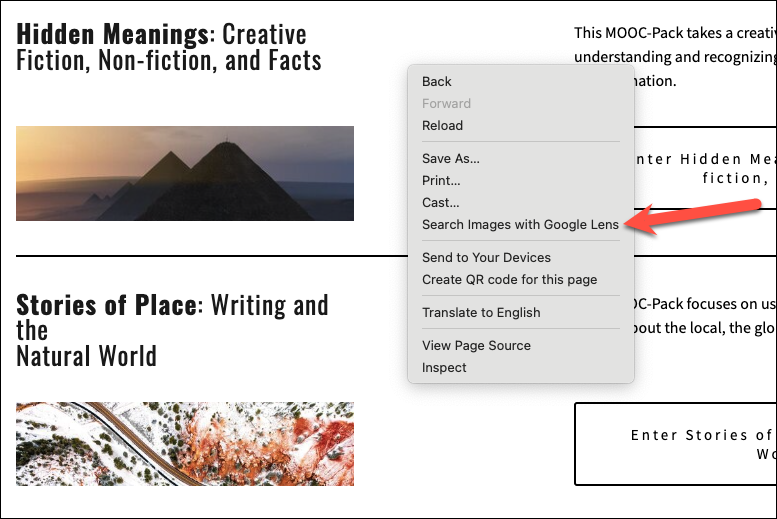
次に、検索したい画像の上をマウスでドラッグしてください。
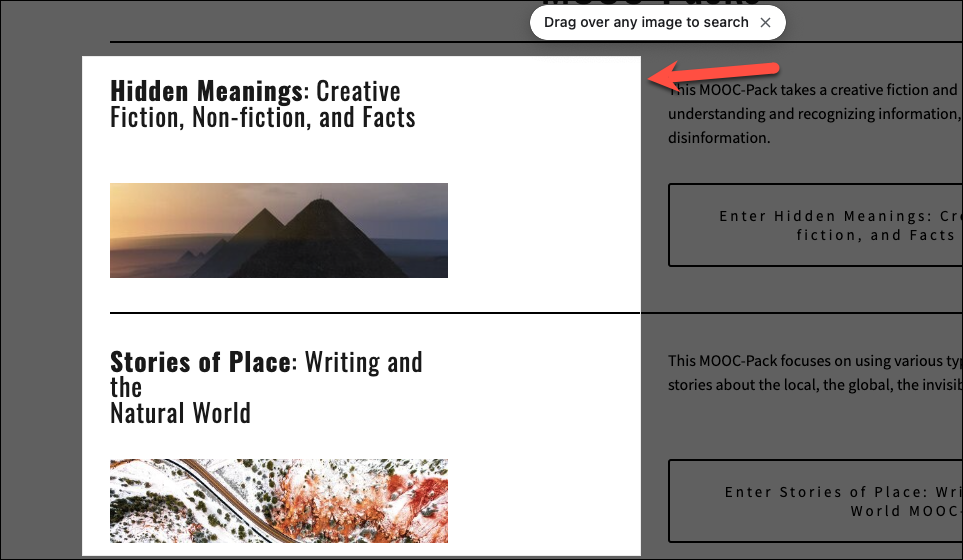
Google レンズのパネルを操作する
いずれにせよ、画面右側にGoogle Lensの検索パネルが開かれます。サイドパネル自体で使用することもできますし、「開く」ボタンをクリックして別タブで表示することもできます。
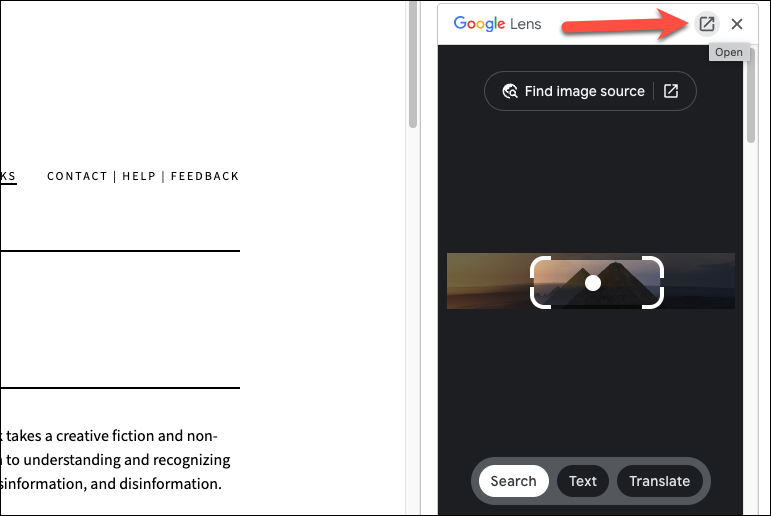
画像の特定の部分だけに焦点を当てたい場合は、マウスを使って画像上の選択範囲を調整することができます。
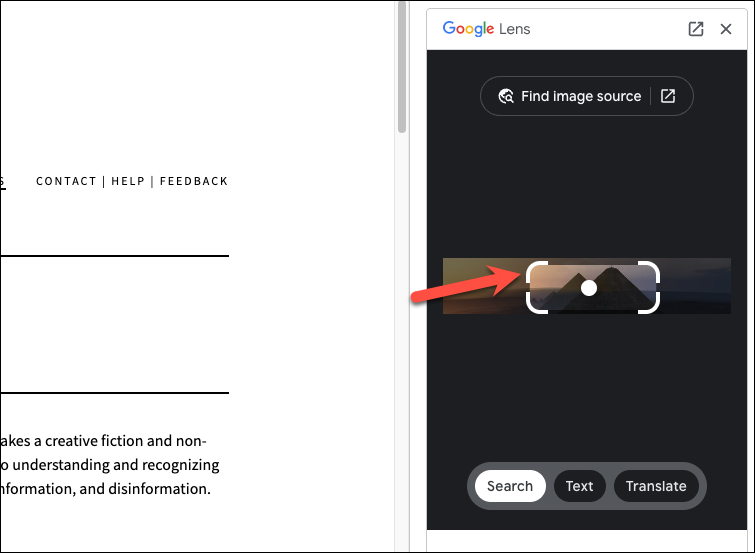
画像内のコンテンツに関連する視覚的な一致とあらゆる結果が、サイドパネル自体に表示されます。これには、ランドマークや似たような服を着ているウェブサイト(服の場合)などが含まれる可能性があります。検索結果をクリックすると、新しいタブでその検索結果が表示されます。
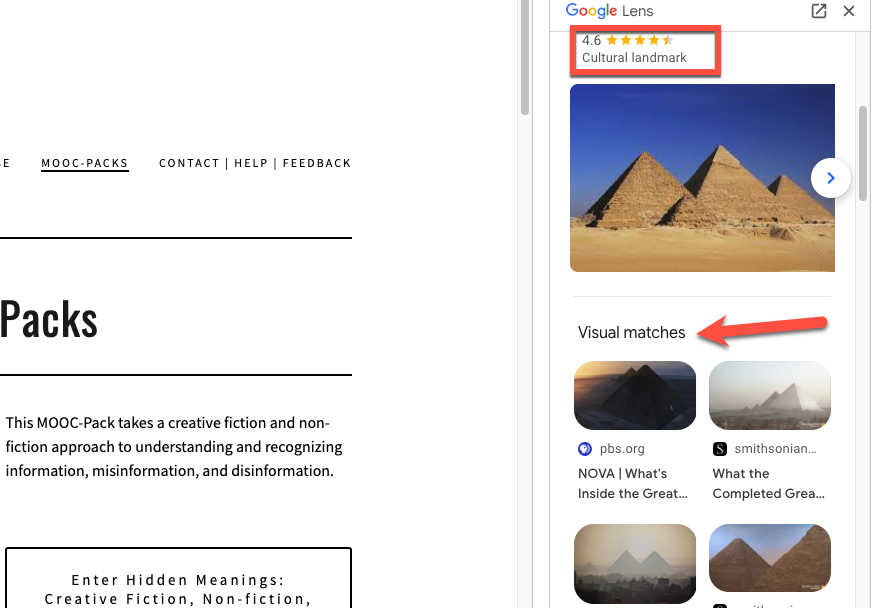
しかし、その正確な画像を持つウェブページを検索してソースを見つけたい場合は、パネル上の「画像ソースの検索」オプションをクリックします。
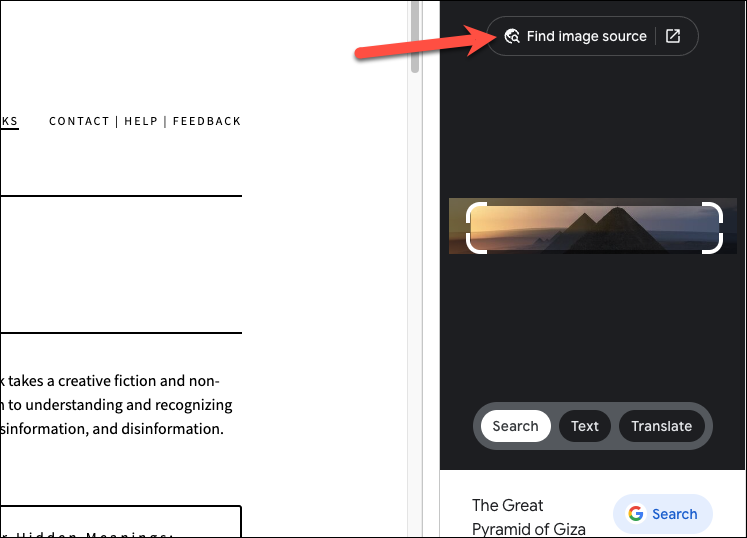
画像からテキストを検出するには、「テキスト」タブに切り替えます。
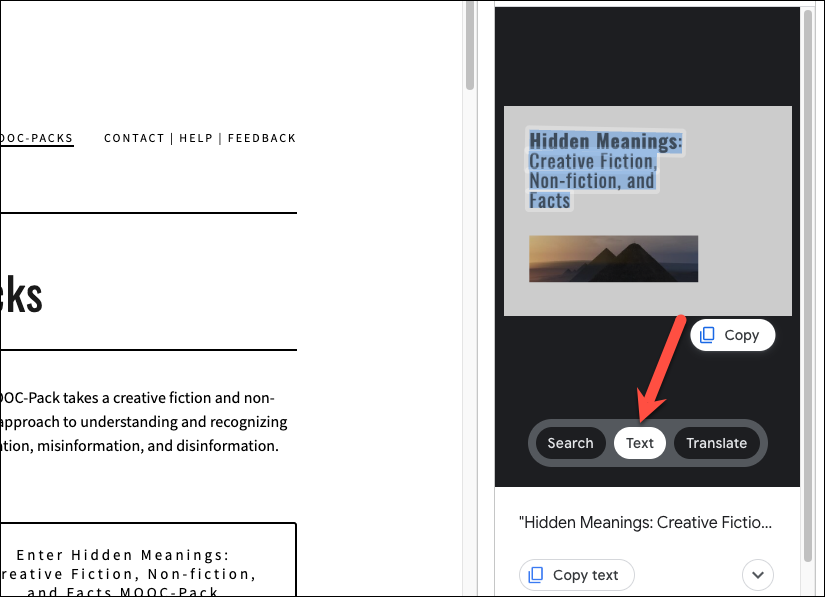
次に、画像からテキストを選択します。その後、テキストをコピーするか、テキストを選択した検索結果をナビゲートすることができます。
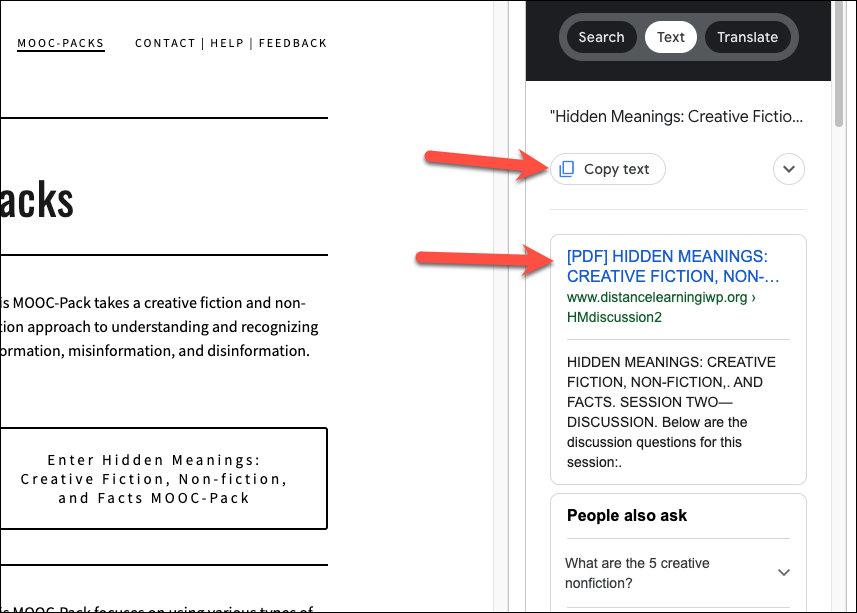
翻訳」タブに切り替えると、画像内のテキストが翻訳されます。
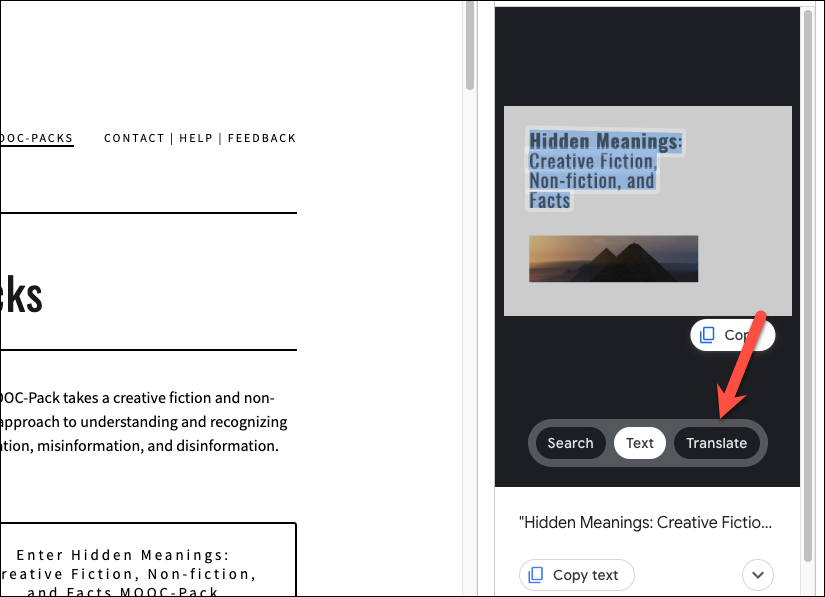
次に、ソース言語と最終言語を上部から選択します。また、ソース言語がわからない場合は、Google翻訳に自動検出させることができます。これはデフォルトで行われ、最終的に翻訳したい言語のみを選択します。
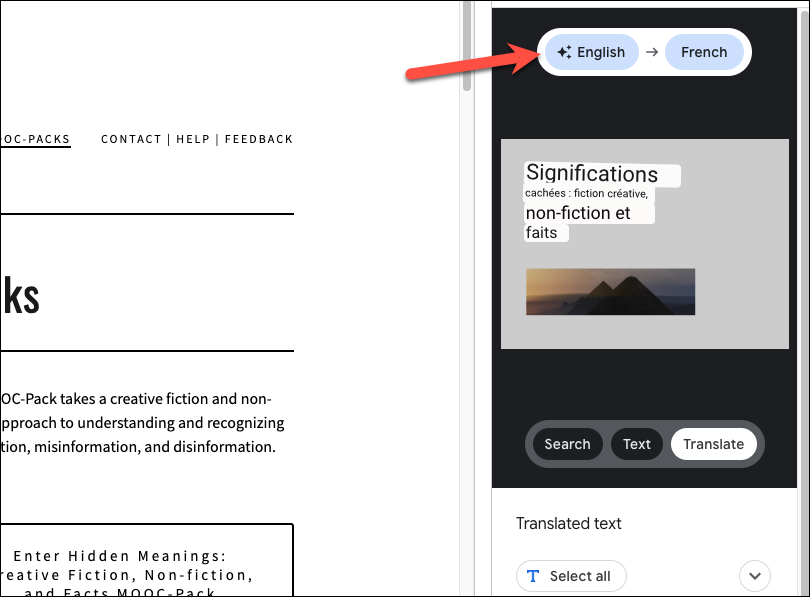
Google Lensパネルを閉じるには、「閉じる(X)」ボタンをクリックします。
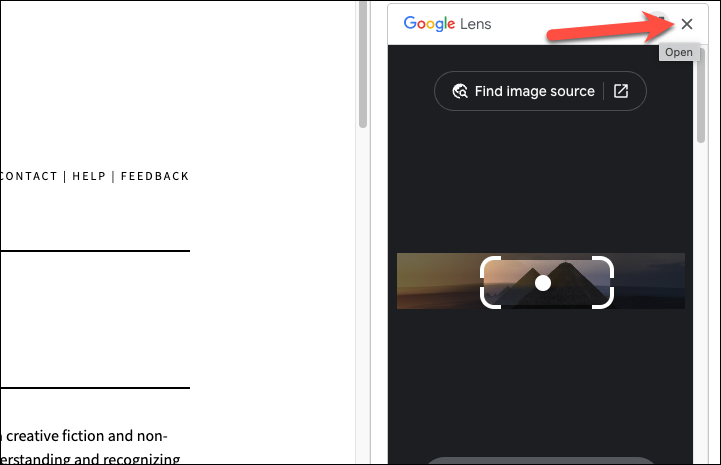
Google Lensは、Chromeの中でもかなり過小評価されている機能で、適切に利用すれば、ブラウジング体験全体を向上させることができます。そして、デスクトップでは最近すでにかなり良くなってきていますが、レポートから察するに、これから先は上り坂になるばかりです。








