目次
Windows 11 レジストリは、慎重に使用すれば、お使いのコンピュータで Windows 11 に変更を加えるための強力なツールになります。しかし、レジストリを操作するのは簡単ではありませんし、レジストリエディタで個々のエントリを見つけるのは混乱する可能性があります。
ありがたいことに、Windows 11のレジストリを検索する、もっと簡単で強力な方法があるのです。
Windows 11 のレジストリとは何ですか?
Windows 11 レジストリは、Windows 11 オペレーティング システムの多くの部分の設定と構成を保存したデータベースです。Windows 11 3.1 で導入され、それ以来、OS の一部となっています。
新しいプログラムをインストールすると、レジストリに「キー」と呼ばれる新しいエントリが追加されます。キーの中には、フォルダー内のファイルに少し似た値があります。値には、プログラムの場所、バージョン番号、設定構成、その他多くの情報が含まれます。
自信のない方は、レジストリを変更することはお勧めできません。重要なキーや値を間違って変更すると、コンピュータがクラッシュしたり、まったく動かなくなったりすることがあります。さらに、その値が関連するソフトウェアが壊れる可能性もあります。
MakeUseOfのような信頼できるソースからのアドバイスに注意して従えば、レジストリで多くの便利なことを行うことができます。もっと詳しく知りたい方は、Windows 11 レジストリの初心者向けガイドとレジストリを安全に使用する方法をご覧ください。
RegScannerのダウンロードとセットアップ
レジストリで作業する際に最も頭を悩ませることの1つは、編集したいキーと値を見つけることです。検索機能を使うこともできますが、正確な値名を知らない場合はうまくいかないことがあります。
RegScannerは、いくつかの変数を使ってキーや値を検索することができる小型軽量ユーティリティです。DWORDやSZなどの値の種類や、値が変更された日付でも検索することができます。RegScannerは、NirSoftのウェブサイトからダウンロードできます。x64版も含め、数種類のバージョンが用意されています。
ご希望のバージョンをダウンロードし、圧縮されたフォルダーを解凍してください。RegScannerはポータブルユーティリティです。使用する前にインストールする必要はありません。RegScannerの実行ファイルをダブルクリックするだけで、すぐに使い始めることができます。
RegScannerはスキャンオプションペインを開いた状態で起動します。これは最初は混乱するかもしれませんが、見た目ほど使いにくくはありません。
RegScannerでWindows 11のレジストリを検索する
RegScanner では、レジストリ内のキーと値を検索する方法がいくつか用意されています。特定の値や、データの長さなど特定の品質を共有する値を検索することができます。
名前による検索
値の正確な名前で検索することは、レジストリエントリを見つける最も簡単な方法です。値の名前を検索する場合、結果には通常1つの項目しか含まれないはずです。
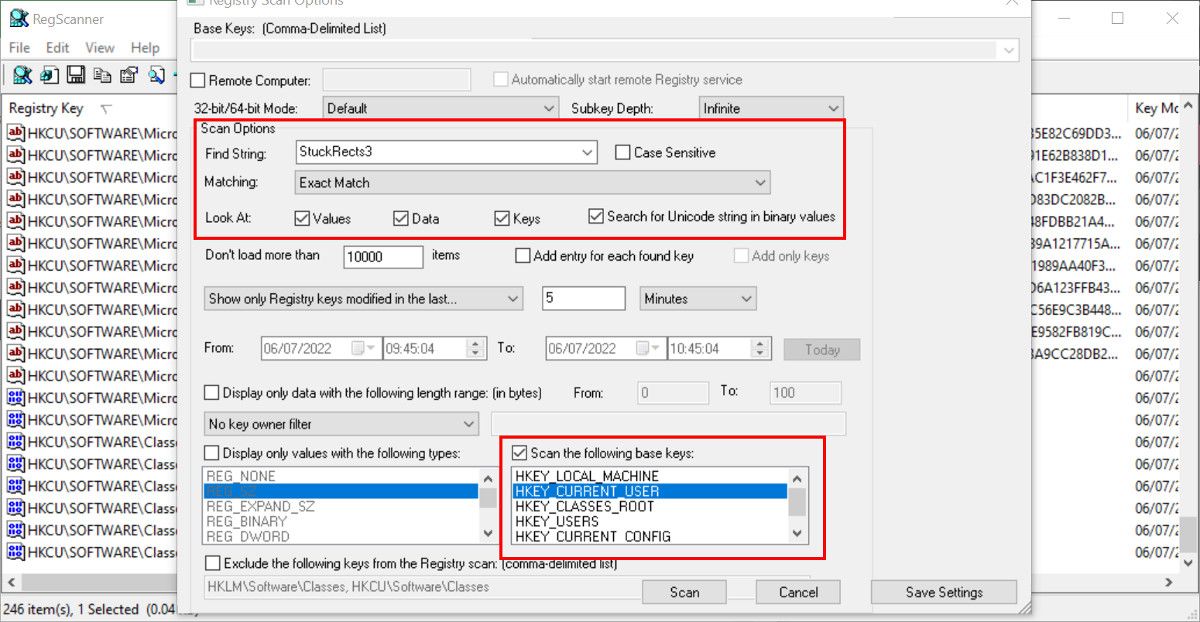
DWORD値などの他のデータ型や、完全な文字列でも簡単に検索できます。Matching]フィールドを使用しているデータ型に変更するだけです。
更新日による検索
ある値やキーが最後に変更された日付がわかっている場合(ソフトウェアをインストールしたときなど)、その日付で検索を絞り込むことができます。
過去数分間に変更されたキーまたは値を探す場合でも、特にその間にコンピュータを使用していた場合は、数百の結果が出る可能性があることに注意してください。検索フィールドに入力された情報が少量であっても、検索結果の数は減少します。
レジストリ値をREGファイルとしてエクスポートする
スキャンして必要なレジストリ値を見つけたら、それをREGファイルとして簡単にエクスポートすることができます。このREGファイルは後で使用したり、共有したり、他のコンピュータにコピーしたりすることができます。REGファイルを実行すると、レジストリ内の対応する値が上書きされます。
また、キーと値をテキストファイルとして保存することもできます。ただし、これはあくまで記録であり、その中に含まれるデータを見るため—、REGファイルと同じようにテキストファイルを使うことはできません'。
レジストリエディタの検索を使用する
レジストリエディタに組み込まれている検索ツールは限られています。それは、値、データ、またはキー名によってのみ検索することができます。また、RegScannerのような結果のリストを返しません。入力した正確な値が見つからない場合、それは何も返しません。
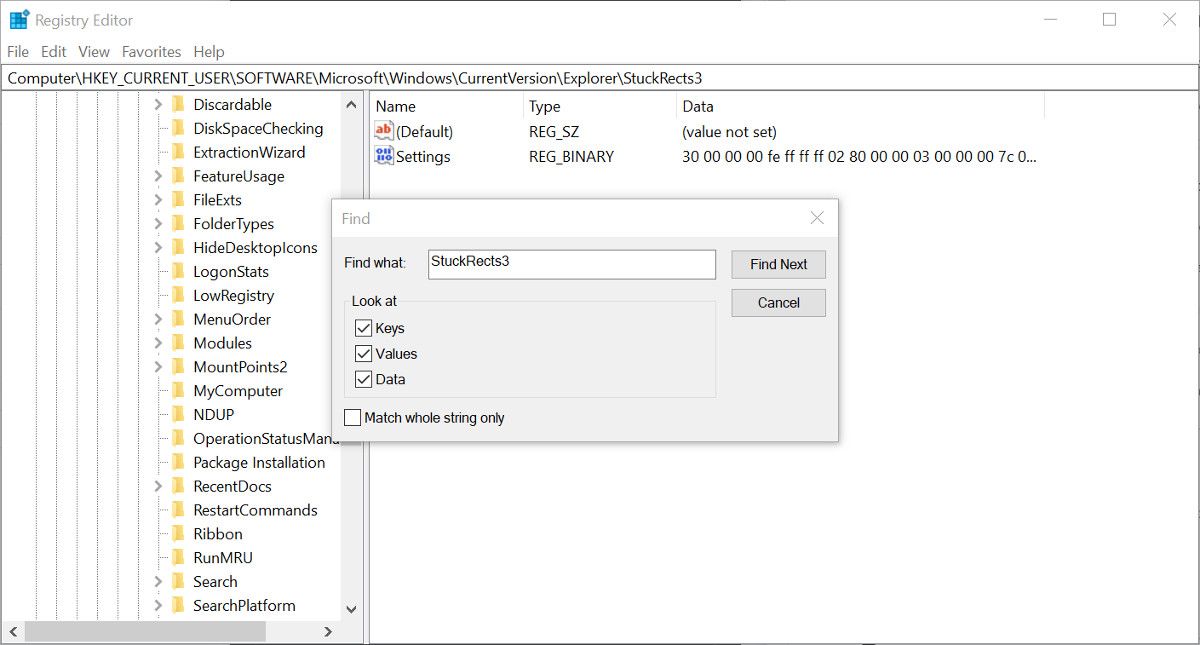
複数の値が同じ名前である場合、最初の結果が必要な値でなければ、F3キーを押して次の値を検索することができます。
Windows 11 のレジストリを検索するためのより良い方法
注意深く、変更内容を理解している限り、Windows 11 のレジストリは強力なツールになりえます。それを使って、標準の設定では利用できないかもしれない Windows 11 のアプリや機能に変更を加えることができます。キーや値を見つけることは必ずしも簡単ではありませんが、RegScanner を使用することで、レジストリの検索にイライラすることは少なくなります。








