目次
最近ファイルを編集した後、誤って閉じてしまい、どこかに紛失してしまったことはありませんか?パソコンを共有している人が最近開いたファイルを知りたくありませんか?Windowsでは、最近開いたファイルの検索がとても簡単にできます。最近閉じたファイルを再編集したり、前回誰がアクセスしたかを追跡したりすることが簡単にできます。
今回は、Windowsで最近開いたファイルを確認する方法、最後に変更したのはいつなのか、また、削除してしまった場合の復元方法について説明します。
Windowsで最近開いたファイルを表示する方法
Windowsでは、最近開いたファイルを表示する方法として、「クイックアクセス」と「最近使った項目」フォルダの2つがあります。
クイックアクセスでは、最近開いたファイルは数個(約20個)しか表示されませんが、「最近使った項目」フォルダには、何日も前に開いたファイルやフォルダの履歴が残ります。そのため、ユーザーは特定の日や1週間前、1カ月前にどのファイルを開いたかをさかのぼって確認することができます。
さらに、クイックアクセスでは、最近開いたファイルを特定のパラメーターで並べ替えることができません。これは、「最近使った項目」フォルダーで簡単に行えます。それでは、両方の方法を使用してWindowsで最近開いたファイルにアクセスする方法を見てみましょう。
最近開いたファイルをクイックアクセスで表示する方法
タスクバーからファイルエクスプローラーを開き、左サイドバーからクイックアクセスを選択すると、最近開いた項目をクイックアクセスで表示することができます。続いて、右ペインに最近開いたファイルのリストが表示されます。そこで、下にスクロールして、探していた最近のファイルやフォルダーを見つけます。
ほとんどの場合、クイックアクセスはファイルエクスプローラの最近開いたファイルを表示しますが、それが壊れて表示されなくなることがあります。そのような場合は、クイックアクセスで最近開いたファイルが表示されない場合の対処法をご覧ください。
クイックアクセスで最近開いたファイルを表示するように修正できない場合や、最近開いた項目をより深く分析したい場合は、「最近使った項目」フォルダーで最近開いた項目を確認することができます。
最近開いた項目を「最近使った項目」フォルダに表示する方法
最近開いた項目を「最近使った項目」フォルダに表示するには、次の手順に従います。
上記のパスで実際のユーザー名を置き換えることを忘れないでください。これをしないと、Recent Items フォルダにアクセスできない。
上記の手順で「最近使った項目」フォルダが表示され、最近開いた項目を確認することができます。また、最近開いたファイルやフォルダーの数によっては、先月開いたものまで確認することができます。
この方法で最近開いた項目を表示すると、更新日、タイプ、サイズ、作者など、さまざまなパラメータで並べ替えることができます。特定のパラメータで並べ替えたい場合は、同じフォルダ内で右クリックし、コンテキストメニューの「並べ替え」を開き、並べ替えたいパラメータをクリックします。
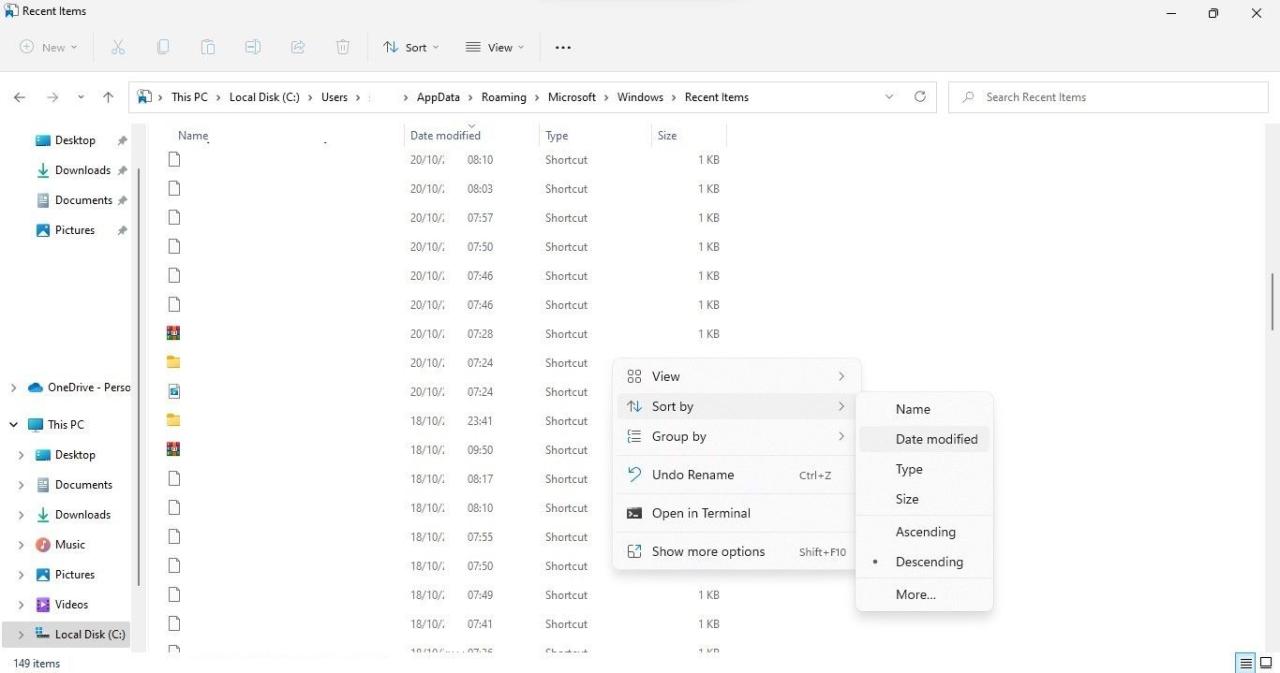
項目を並べ替えたいパラメータが見つからない場合は、「並べ替え」メニューの「その他…」ボタンをクリックし、データを並べ替えたい詳細にチェックを入れて、「OK」をクリックしてください。
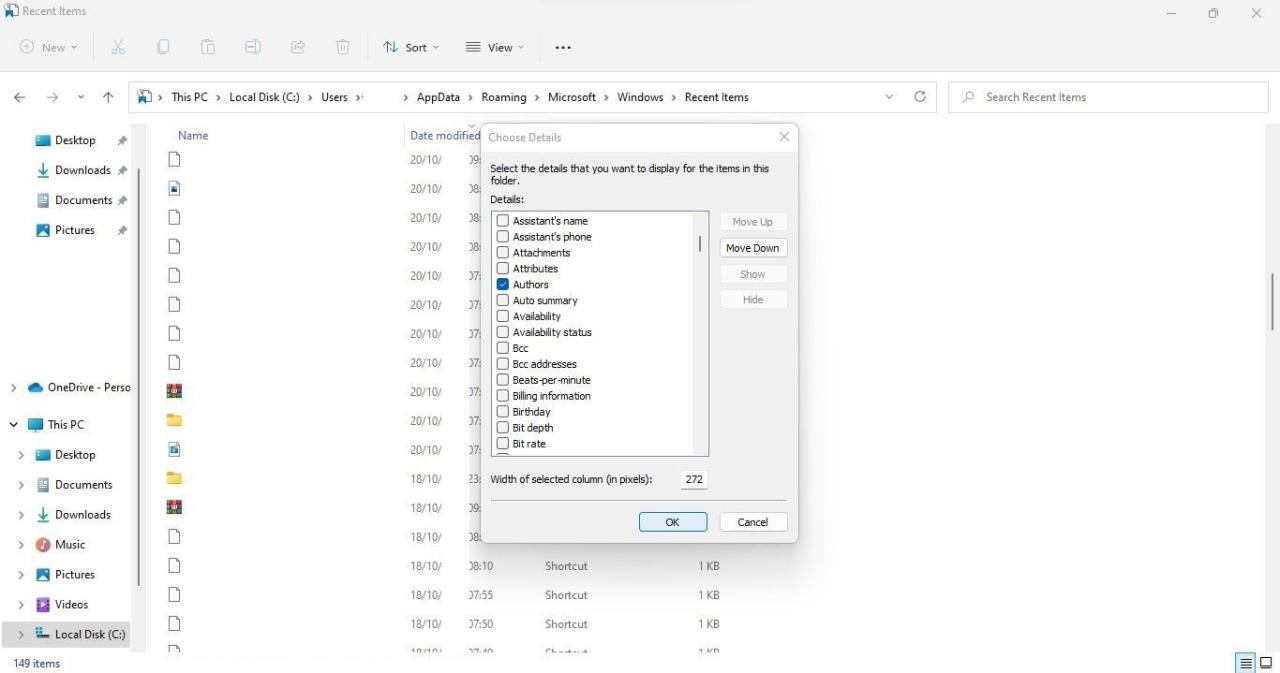
その後、「並べ替え」メニューにパラメータが表示され、これを選択すると、最近開いた項目を並べ替えることができます。
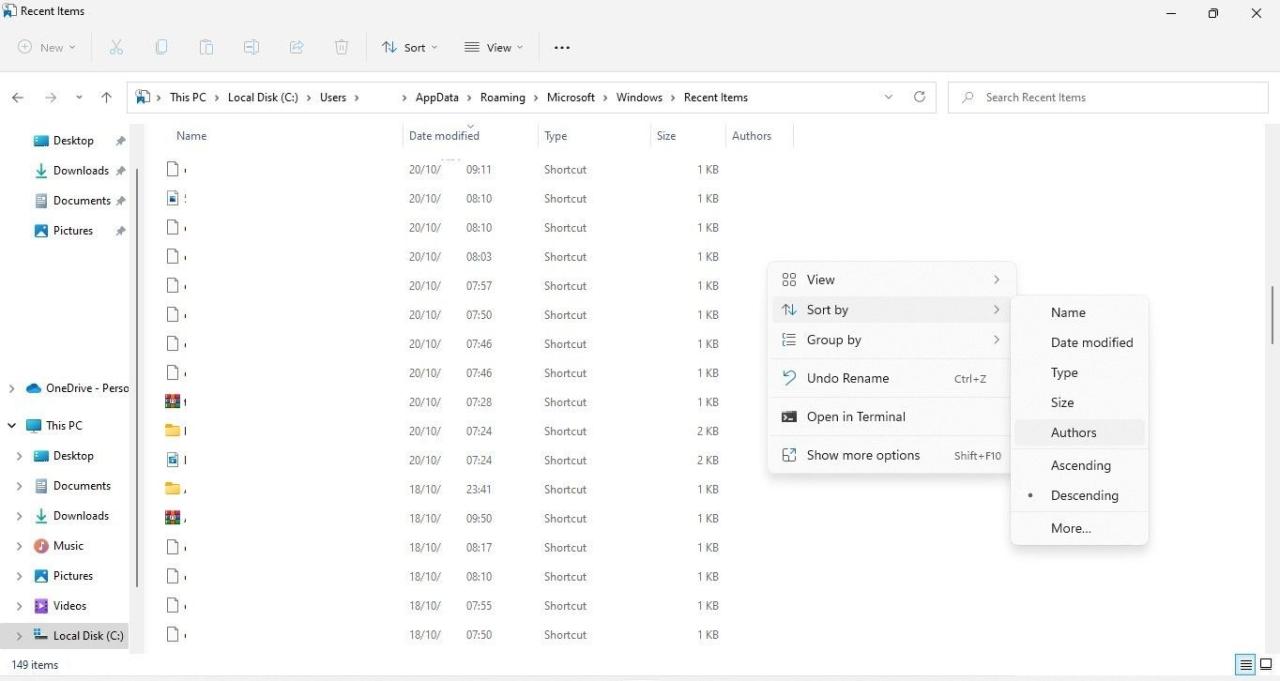
Windowsで特定のアプリの最近開いたファイルを表示する方法
ほとんどのアプリでは、最近開いたファイルをアプリ内で表示することができますが、Windowsでもほとんどの場合、最近開いたファイルを記録しています。
特定のアプリの最近開いたファイルを見るには、Windows検索でアプリ名を入力します。検索結果の右ペインに、そのアプリで最近開いた項目が表示され、ワンクリックでアクセスすることができます'。
検索結果に表示されるものよりも、最近開いたものを見るには、アプリを開き、その最近のファイルセクションに移動します。
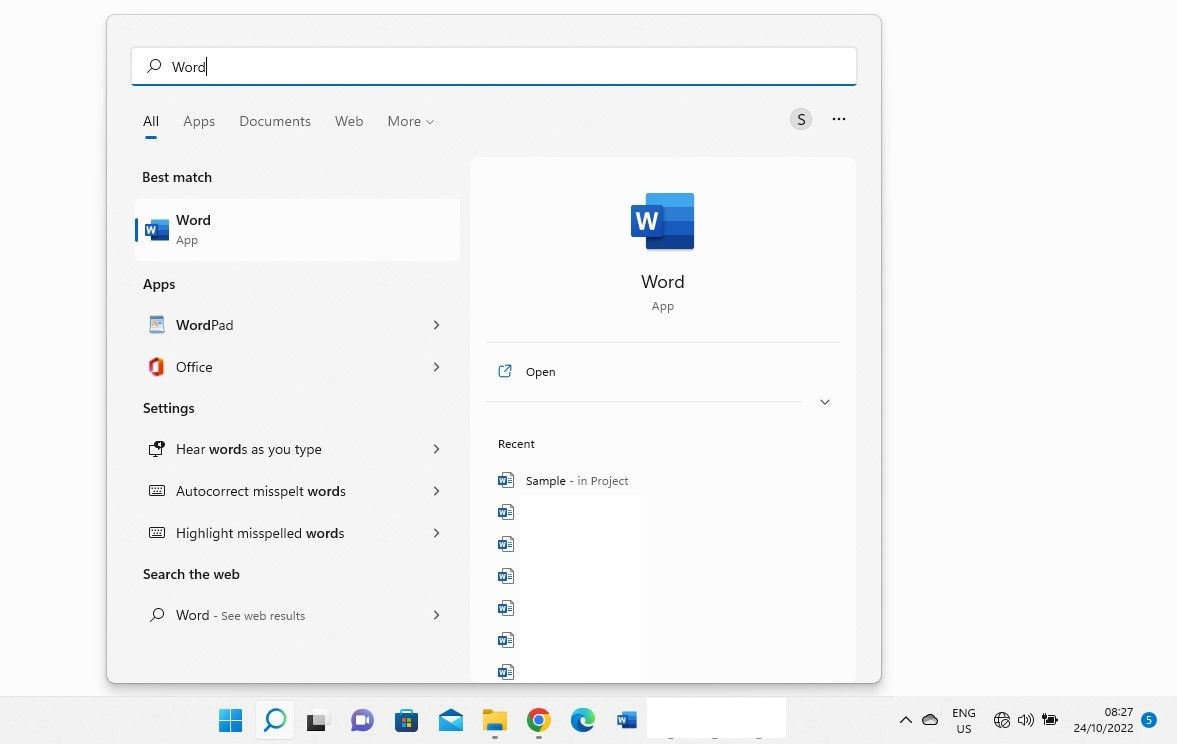
クイックアクセスから削除された最近開いたファイルを見る方法
クイックアクセスは、最近閉じたファイルに素早くアクセスするためのアクセスポイントです。そのため、あなたやあなたとコンピュータを共有している誰かがクイックアクセスからファイルを削除しても、元の場所から削除されることはありません。メインフォルダ「最近使った項目」にある最近閉じたファイルに、先に説明したのと同じ手順でアクセスすることができます。
最近開いたファイルを「最近使った項目」フォルダから削除して表示する方法
ファイルエクスプローラーの履歴を消去したり、最近開いたファイルを「最近使った項目」フォルダから削除したりすると、それらのファイルはWindowsから永久に削除されます。このデータを復元するのは複雑であり、復元できる可能性は低くなります。しかし、いくつかの回避策により、最近開いたファイルに再びアクセスできるようになる場合があります。
最近使った項目」フォルダの場所に移動し、そのフォルダを右クリックして、コンテキストメニューから「以前のバージョンに戻す」を選択します。その後、フォルダの最新バージョン(もしあれば)をクリックし、[復元]をクリックします。
最近使った項目] フォルダのコンテキスト メニューにこのオプションがない場合は、その親フォルダである "Windows." でこの操作を繰り返します。そこで、Windows フォルダを右クリックし、コンテキストメニューから [以前のバージョンに戻す] を選択します。
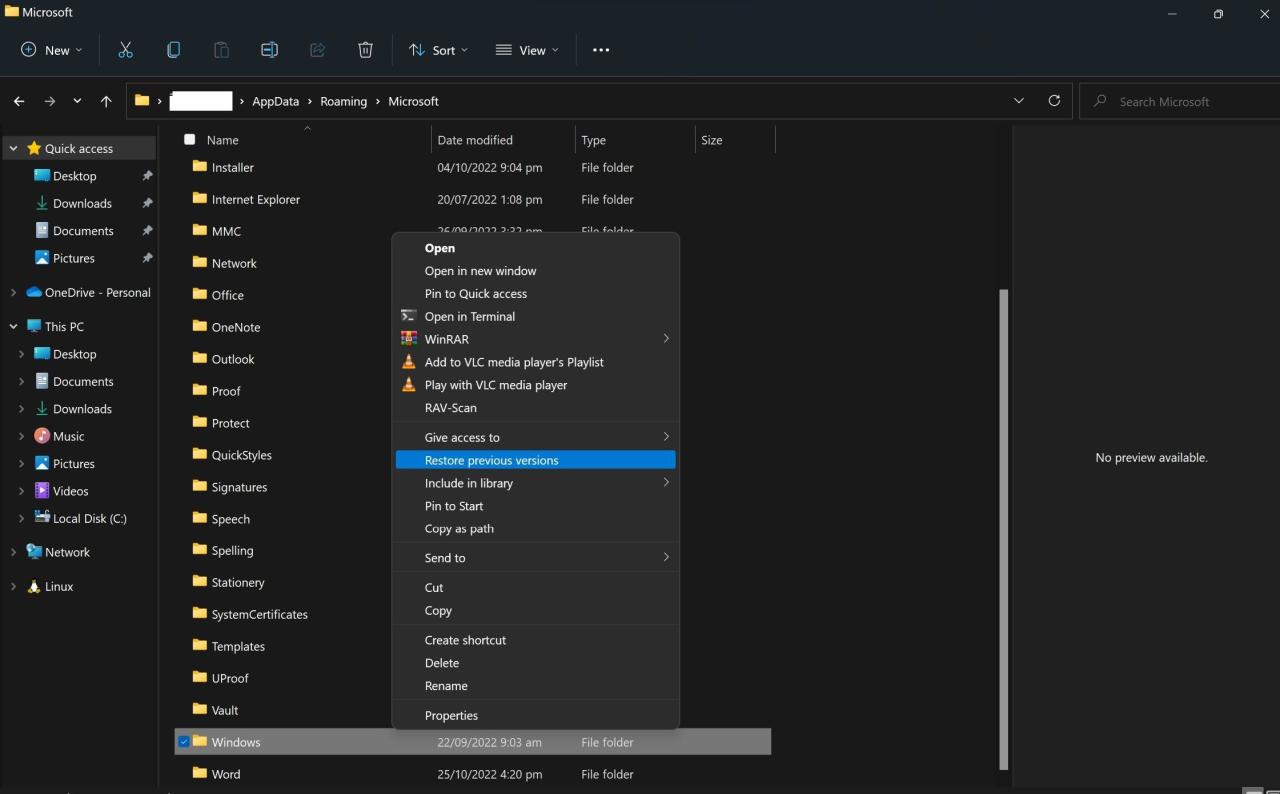
これらのフォルダのいずれにも以前のバージョンがない場合、唯一の手段は、成功する確率は低いものの、サードパーティの復元ソフトウェアを使用して、「最近使った項目」フォルダのデータを復元することです。
最近開いたファイルに簡単にアクセス
最近開いたファイルは、あなたや他の人が最近作業したファイルの概要を簡単に知ることができます。クイックアクセスや「最近使った項目」フォルダから、最近開いたファイルに簡単にアクセスできる方法をご紹介しました。
もし誰かが使用後に「最近使った項目」フォルダからファイルを削除した場合、我々の解決策でそれらを復元してみることができます。もし成功したら、あなたはもう大丈夫です。そうでなければ、サードパーティの復元ソフトウェアに頼る必要があります。








