目次
設定アプリ、コントロールパネル、またはコマンドプロンプトを使用して、Windows 11 PCのデフォルトプリンターを手動で設定することができます。
プリンターは、文書や写真など、必要なものをハードコピー形式で印刷するのに役立つ重要なツールです。通常、文書を印刷するために1台のプリンタを使用する場合、システムでプリンタのデフォルトをマークする手間がかからないかもしれません。
しかし、印刷する文書によってプリンターを使い分けている場合や、複数のプリンターに頻繁に接続している場合、Windowsが最後に使ったプリンターを自動的に既定のプリンターとして選択するというトラブルや迷惑な事態に直面する可能性があります。
印刷コマンドを送信したことに気づかず、印刷プロパティを設定し、現在システムに接続されているプリンターをリストから選択しなければならないことがよくあります。また、印刷ジョブがスプーラに保存され、特定のプリンタに接続するとすぐに印刷が開始されることがあります。確率は低いですが、可能性はあります。
幸いなことに、Windows 11のデフォルトプリンターの設定は非常に簡単なプロセスであり、それと共に、あなたが達成することができる複数の方法があり、それは皆のニーズや好みに合わせることができます。
方法1:設定アプリから既定のプリンターを設定する
システムのデフォルトプリンターを設定する最も便利な方法の1つは、Windowsデバイスの「設定」アプリを使用することです。
これを行うには、まず、スタートメニューに向かい、「ピン留めされたアプリ」セクションの下に存在する「設定」タイルをクリックして先に進みます。それ以外の場合は、メニューに「設定」と入力して検索してください。
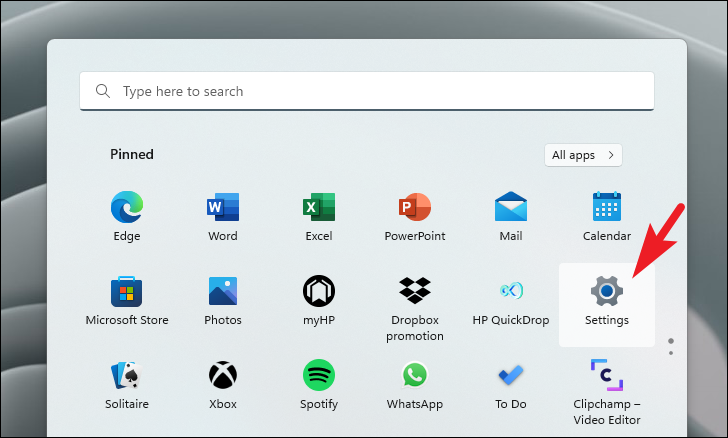
次に、設定ウィンドウの左サイドバーにある「Bluetooth&デバイス」タブをクリックして続行します。
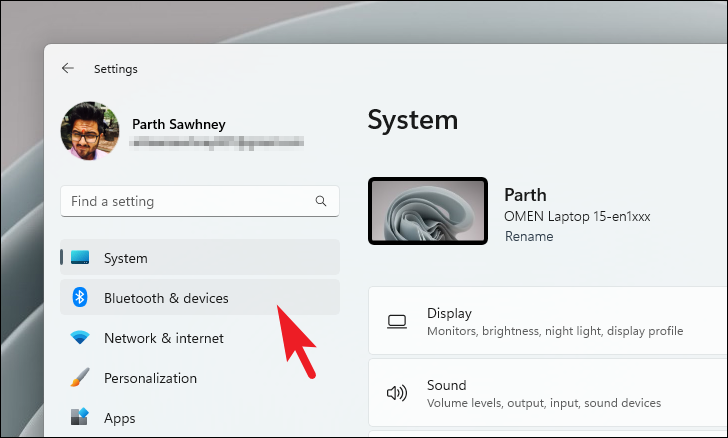
次の画面で、「プリンター&スキャナー」のタイルを探し、クリックして進みます。
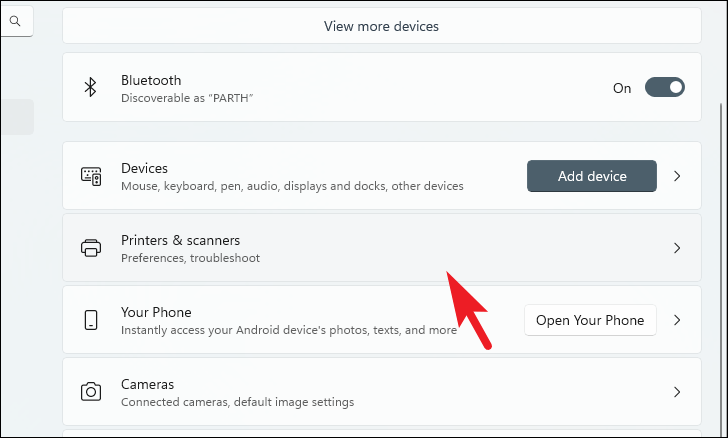
その後、「プリンタ&スキャナ」の設定画面で、下にスクロールし、「プリンタの設定」セクションの下にある「デフォルトプリンタをWindowsに管理させる」タイルを見つけます。その後、タイルの右端にあるトグルスイッチをクリックして、「オフ」の位置に持っていきます。これで、Windowsが自動的にデフォルトプリンターを変更することはありません。
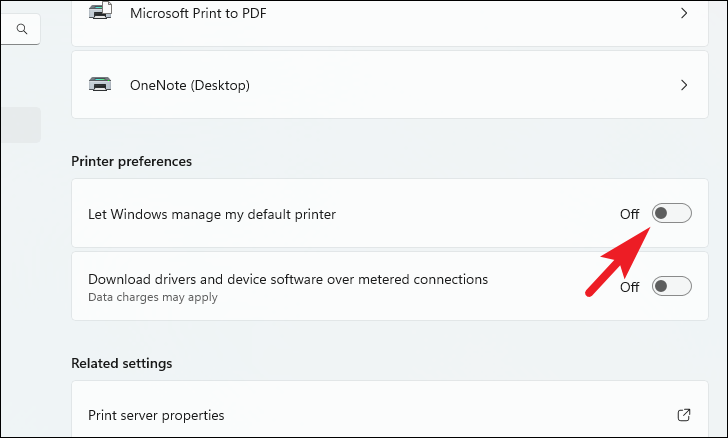
デフォルトプリンターの自動選択をオフにした後、ページ上にあるプリンターのリストを探し、システムのデフォルトとして設定する特定のプリンタータイルをクリックします。
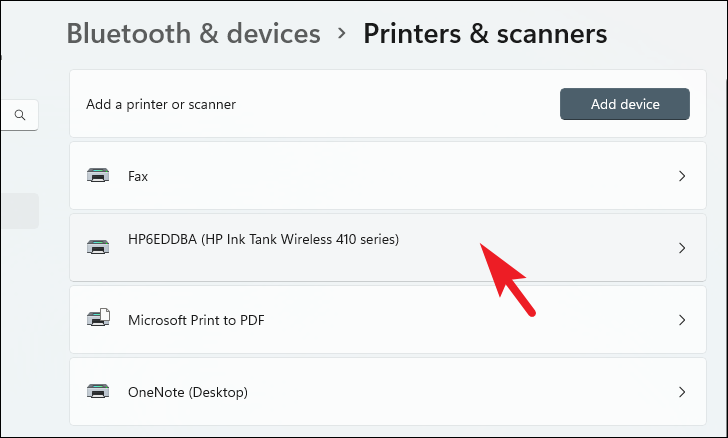
次に、プリンタのプロパティページで、「デフォルトに設定」ボタンを見つけてクリックし、プリンタをシステムのデフォルトとして設定します。
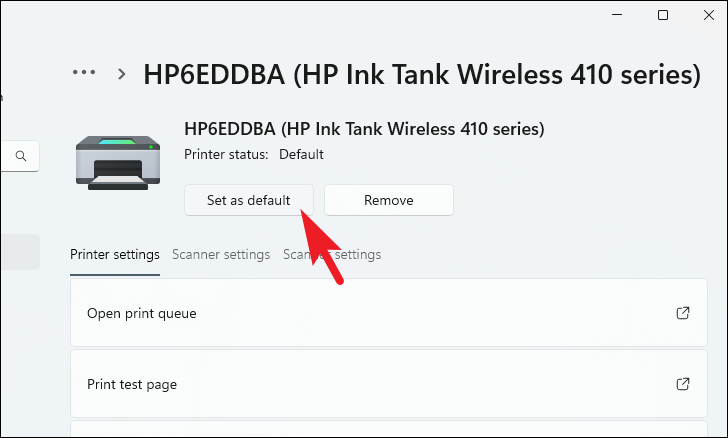
方法2:コントロールパネルからデフォルトプリンターを設定する
Windowsシステムでデフォルトプリンタを設定するもう1つの方法は、コントロールパネルを使用することです。さらに、設定アプリを操作するのが苦手な場合は、この方法が最も適しているかもしれません。
この方法でデフォルトのプリンターを設定するには、まず、スタートメニューから「コントロール」と入力して検索を実行します。そして、検索結果の中から「コントロールパネル」をクリックして開きます。
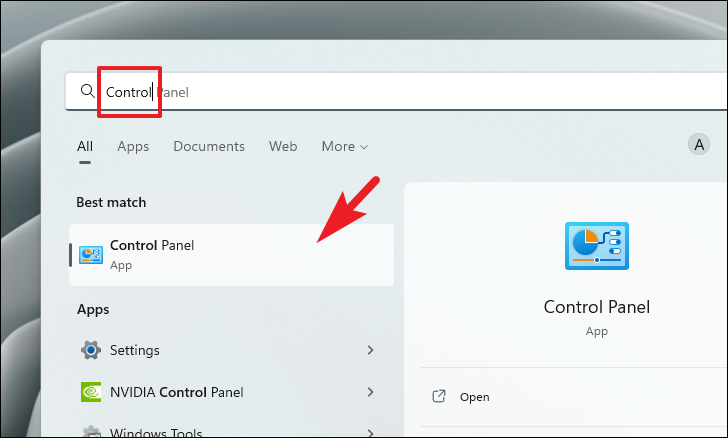
また、「ファイル名を指定して実行」コマンドユーティリティを使用して、コントロールパネルを開くこともできます。そのためには、キーボードのWindows Rキーを同時に押して、「ファイル名を指定して実行」コマンドユーティリティを表示させます。次に、テキストボックスに「Control」と入力し、キーボードのEnterキーを押して、Control Panelを開きます。
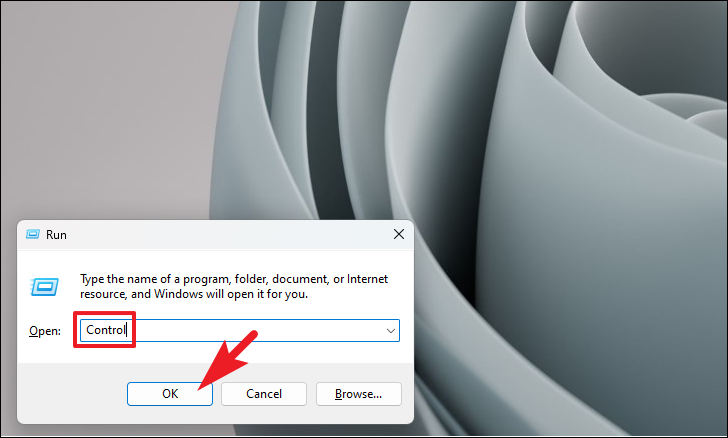
次に、コントロールパネルのウィンドウで、カテゴリー表示に切り替える必要があります。これを行うには、「表示方法」オプションに続くドロップダウンメニューをクリックし、「カテゴリー」オプションをクリックして進みます。
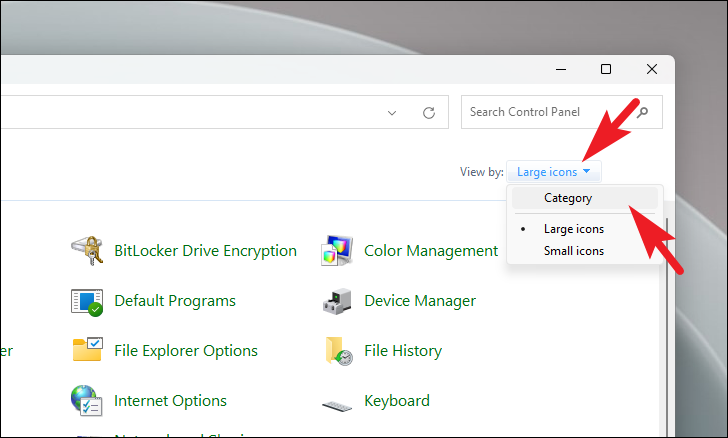
その後、カテゴリ表示から「ハードウェアとサウンド」カテゴリをクリックして進みます。
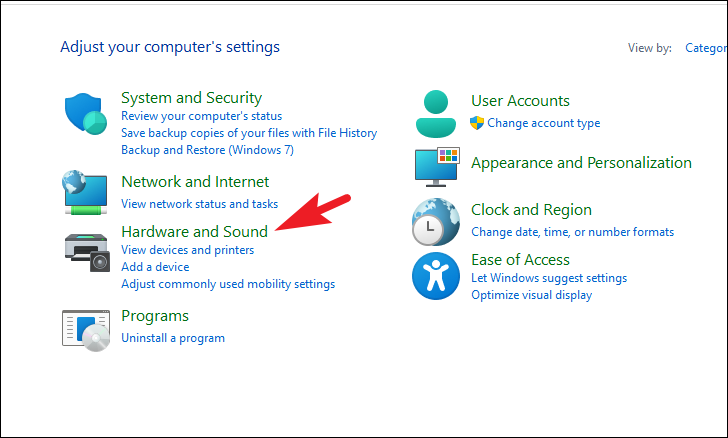
次に、次の画面から「デバイスとプリンター」をクリックして続行します。
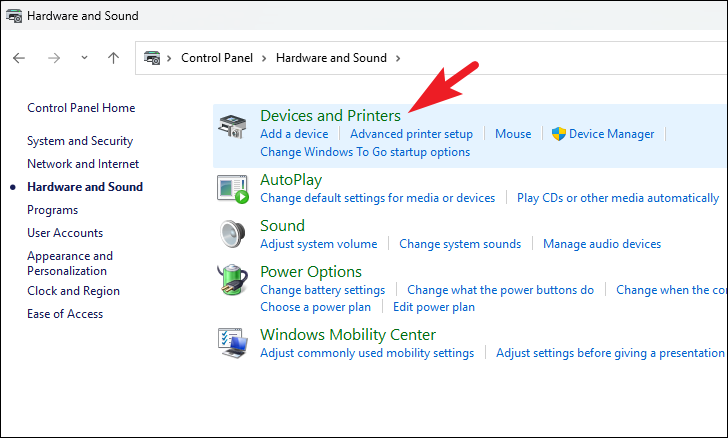
次に、「デバイスとプリンター」画面で、「プリンター」セクションを探し、デフォルトとして設定したいプリンターオプションの1つを右クリックし、コンテキストメニューを表示させます。メニューから「既定値に設定」オプションをクリックすると、そのプリンタがシステムの既定値として設定されます。
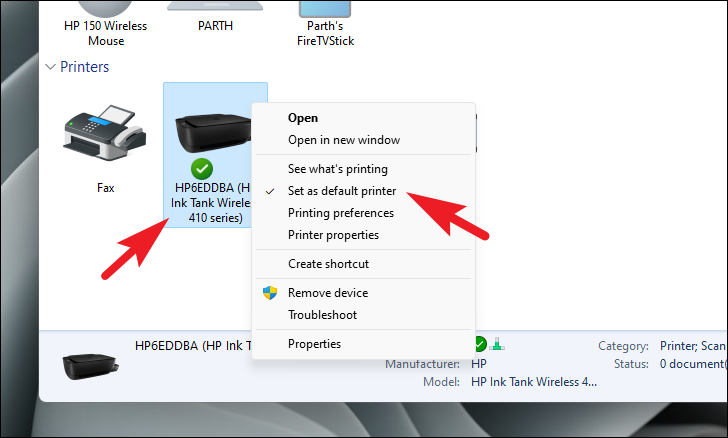
方法3:コマンドプロンプトを使用してデフォルトプリンターを設定する
メニューの切り替えやコントロールパネルへの移動が面倒な場合は、コマンドプロンプトから直接デフォルトプリンタを設定することもできます。ただし、この方法を使用する場合は、デフォルトとして設定するために、システムに表示されているプリンタデバイスの完全な名前がわかっていることを確認する必要があります。
そのためには、まず、スタートメニューから「コマンドプロンプト」と入力して検索を実行します。次に、検索結果から「Command Prompt」タイルを右クリックしてコンテキストメニューを表示し、「管理者として実行」オプションをクリックして、Command Promptを起動します。
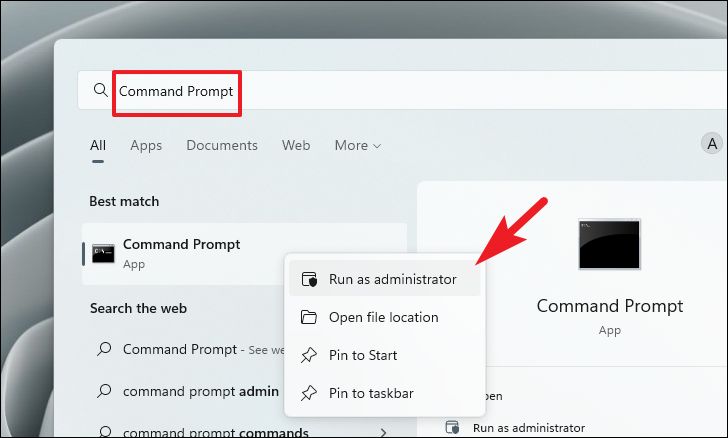
その後、UAC(ユーザーアカウント制御)ウィンドウが画面に表示されます。管理者アカウントでログインしていない場合は、管理者アカウントの認証情報を入力します。そうでない場合は、「はい」ボタンをクリックして次に進みます。
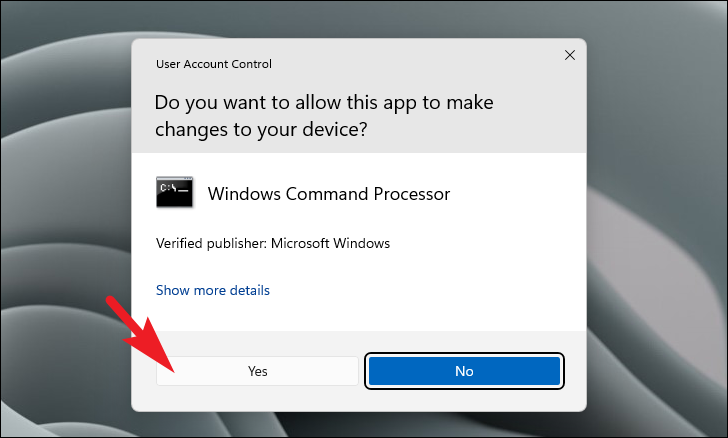
次に、コマンドプロンプトウィンドウで、以下のコマンドをタイプまたはコピーペーストして、キーボードのEnterキーを押してコマンドを実行します。
注: プレースホルダーは、システムにインストールされている実際のプリンタ名で置き換えてください。
rundll32 printui.dll, PrintUIEntry /y /g /n \"".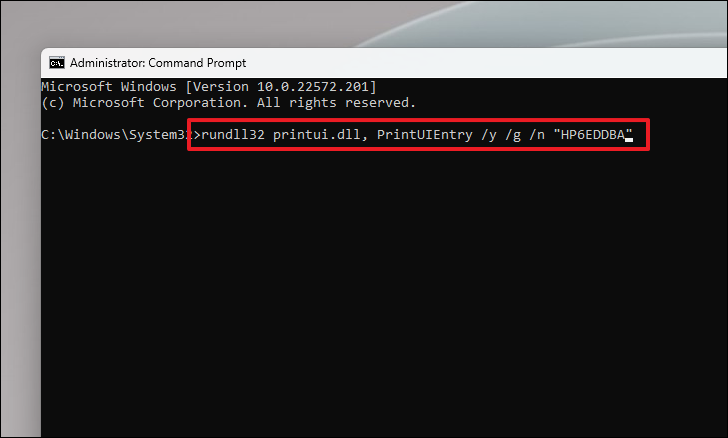
このガイドを使えば、Windows 11のPCにデフォルトプリンタを設定することができます。








