目次
あなたのような読者が、MUOを支えています。当サイトのリンクを使って購入された場合、アフィリエイト報酬を得ることがあります。続きを読む
最近、インターネットのほとんどが動的アドレスで動いていますが、静的アドレスも使うと便利なことがあります。自分のサーバーを運営する必要がある場合、外部デバイスやサービスをセットアップする必要がある場合、あるいは単に探索したい場合など、手を汚す前に、IPアドレスを設定する際に、自分のやり方を知り、超慎重にする必要があります。
しかも、この方法は1つではありません。そこで、Windowsに静的IPアドレスを簡単に設定する方法を一つずつ見ていきましょう。
静的IPアドレス:その理由と方法
コンピュータのIPアドレスのうち、時間の経過とともに変化しないものを静的IPアドレスと呼びます。これは動的IPアドレスとは対照的で、時間の経過とともに変化するアドレスです。
今日、ほとんどの機器は、その使いやすさと管理のしやすさから、動的IPアドレスを使用しています。しかし、まれに静的IPアドレスが便利になる場合があります。そのようなケースには、以下のようなものがあります:
このように、静的IPアドレスを利用することで、状況によっては、あなたの生活がとても楽になるのです。それでは、静的IPアドレスを設定するためのさまざまな方法について説明します。
Windows 11で固定IPアドレスを設定する方法
Windowsのほとんどのことがそうであるように、これを行うには複数の方法があります。まず、最も簡単な方法として、Windowsの設定を使用する方法を説明します。
ここでは、Windowsの設定を使って固定IPアドレスを設定する方法を説明します:
- スタートメニューの検索バーに向かい、'settings,'と入力し、最も適したものを選択します。または、WindowsキーIを押して、「設定」メニューを起動します。
- 次に、「ネットワーク」&「インターネット設定」に進みます。
- プロパティ(Properties)ボタンを探します。接続設定の右隣にあります。
- 下にスクロールして、IP割り当てのセクションを探します。そして、「編集」をクリックします。
- 新しいIP設定の編集ダイアログボックスで、スクロールダウンメニューをクリックし、「手動」を選択します。
- IPv4ボタンのスイッチをオンにします。
- IPアドレス、サブネットマスク、ゲートウェイなど、ネットワークの詳細をすべてここに記入し、[保存]をクリックします。
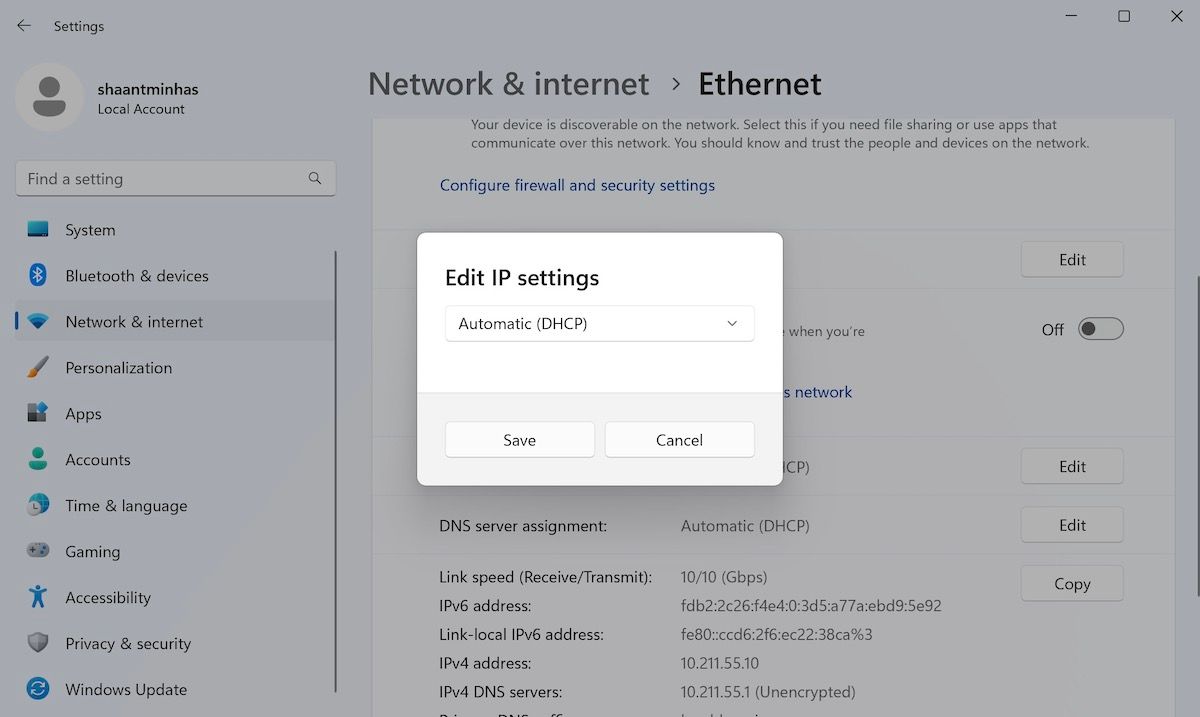
以上の手順で、Windows 11に新しい固定IPアドレスが付与されます。
Windows 10で固定IPアドレスを設定する方法
Windows 10 で IP アドレスを設定する基本は似ています。手順の実装はあちこちで異なっていても、ほぼ同じパターンに従わなければなりません。ここでは、その方法を説明します:
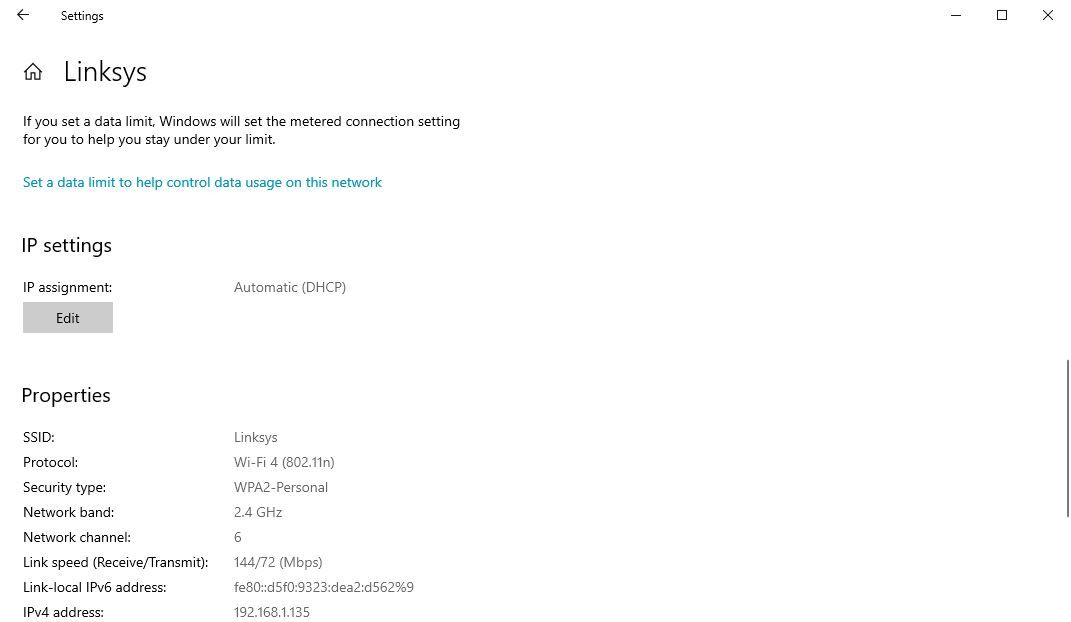
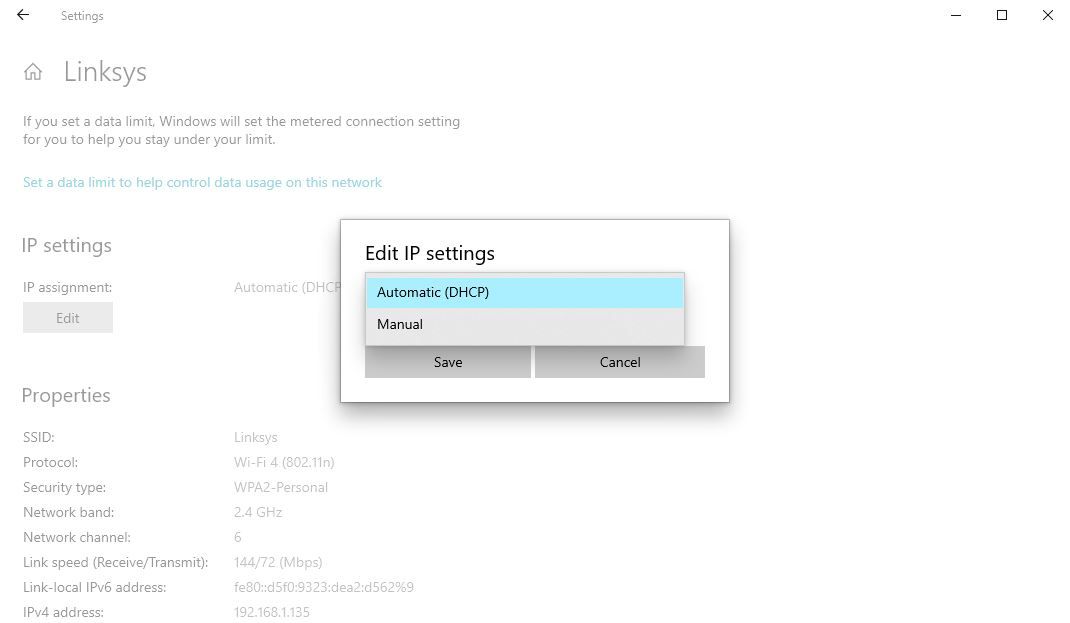
完了すると、ここから先はPCに新しい静的IPアドレスが設定されます。
コマンドプロンプトで静的IPを設定する方法
上記の方法は、設定GUIを使用して、IPアドレスの設定を調整する方法の1つに過ぎません。クリック&プレイのシンプルなGUIよりも、コマンドラインに傾倒している人のために、幸いにも、代替手段が存在します。例えば、コマンドプロンプトを使用して、いくつかのコマンドでアドレスを設定することも可能です。
コマンドプロンプトでIPアドレスを変更する場合は、以下の手順で行ってください:
- IPv4
- サブネットマスク
- デフォルトゲートウェイ
- DNS サーバー
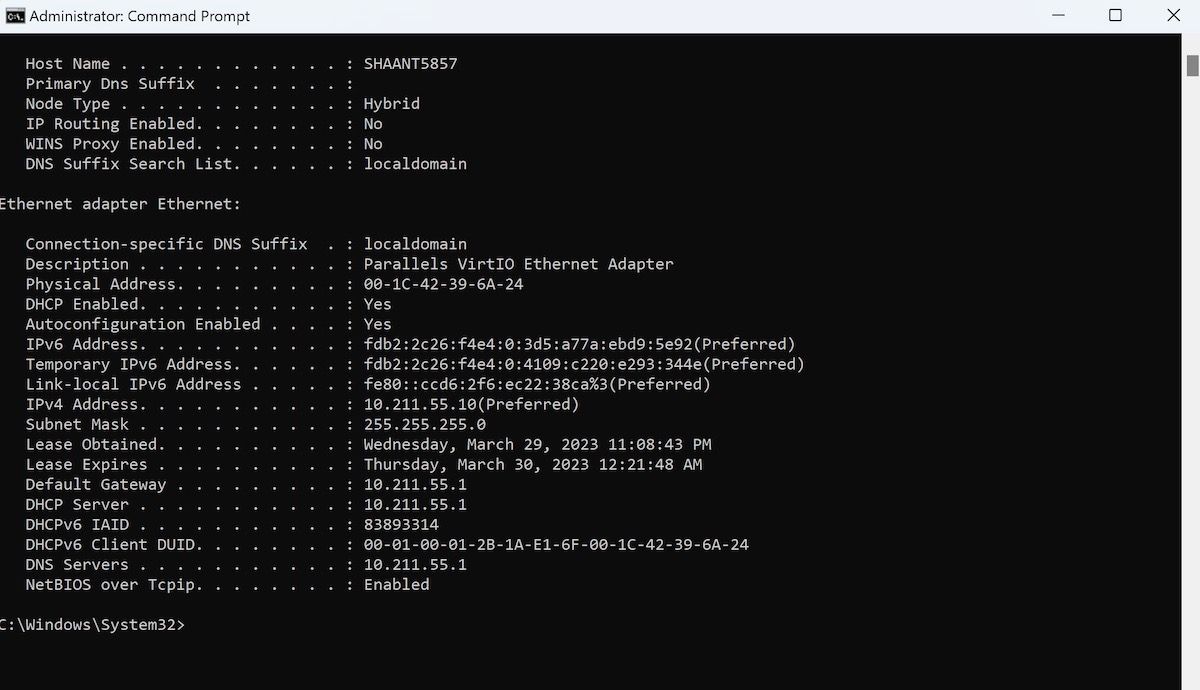 0 10.1.4.1 を、お使いのネットワーク構成に対応するデバイス IP アドレス、サブネットマスク、およびデフォルトゲートウェイアドレスに
0 10.1.4.1 を、お使いのネットワーク構成に対応するデバイス IP アドレス、サブネットマスク、およびデフォルトゲートウェイアドレスに
変更します。
以上です。新しい静的IPアドレスはここから設定されます。
PowerShellで静的IPアドレスを設定する方法
PowerShellは、主にパワーユーザーに便利なツールで、タスクの自動化によってより多くの制御と管理機能を与えるように設計されています。上記の方法のいずれかが失敗した場合、PowerShellを使用して静的IPアドレスをセットアップすることもできます。ここでは、その方法をご紹介します:
ここでも、InterfaceIndexの番号(10)は、ネットワーク’の対応する番号に置き換えてください。また、ServerAddressは、DNSのIPアドレスに置き換えてください。
上記の手順がすべて終了すると、すぐに新しい静的IPアドレスを取得することができます。
Windows PCで固定IPアドレスを設定する
静的IPアドレスの設定は、複雑である必要はありません。上記でご紹介した方法に従っていただければ、大きな困難はなく完了するはずです。
また、静的IPアドレスには用途がありますが、動的アドレスは間違いなく必要です。そのため、重要な切り替えを行う前に、両者の大きな違いをよく理解しておく必要があります。








