目次
ソフトウェアに関して言えば、サムスンは最大主義的なアプローチをとり、あなたが求めるものすべてとそれ以上のものを提供します。このアプローチの長所は明らかです。より多くの機能を手に入れ、携帯電話を高度にカスタマイズでき、どんなタスクでも信頼性の低いサードパーティ製アプリをダウンロードする必要がないことです。
同時に、特に非技術系ユーザーの間では、Galaxy Phoneをどのように使いこなすかについて、混乱を招くことにもなっています。そこで、新しいSamsung携帯で、一般ユーザー、マニア、パワーユーザー、ゲーマーにかかわらず、すべてのユーザーが行うべきと私たちが考える8つのことを挙げてみましょう。
1.Samsung アカウントのセットアップ
Galaxy デバイスをセットアップする際に最初に行う必要があるのは、Samsung アカウントを作成することです。これは、携帯電話を紛失した場合、または後で新しいGalaxyデバイスにアップグレードする際に単に復元したい場合に、Samsung Cloudにデータをバックアップするのに役立ちます。
携帯電話の紛失といえば、「携帯電話を探す」サービスを利用するには、サムスンのアカウントも必要です。このサービスがないと、Samsungは紛失した端末を探す手助けをすることができません。
サムスンアカウントをまだお持ちでない場合は、デバイスの設定>アカウントとバックアップ>アカウント管理>アカウント追加>サムスンアカウントに移動して、そこからアカウント作成手順に従って作成することができます。
2.サイドキーで電源メニューを起動するように設定する
電源ボタンを長押しすると、電源オフメニューが開くのは当然です。しかし、ギャラクシー携帯電話で、そうすることは、デフォルトでSamsung’sネイティブ音声アシスタントBixbyをアクティブにします。
ボタンをタップするよりも音声で指示する方が、直感的に分かりやすく、時間もかかりません。この設定を変更するには、「設定」> 「高度な機能」> 「サイドキー」に移動し、「長押し」で「電源オフ」メニューを選択します。
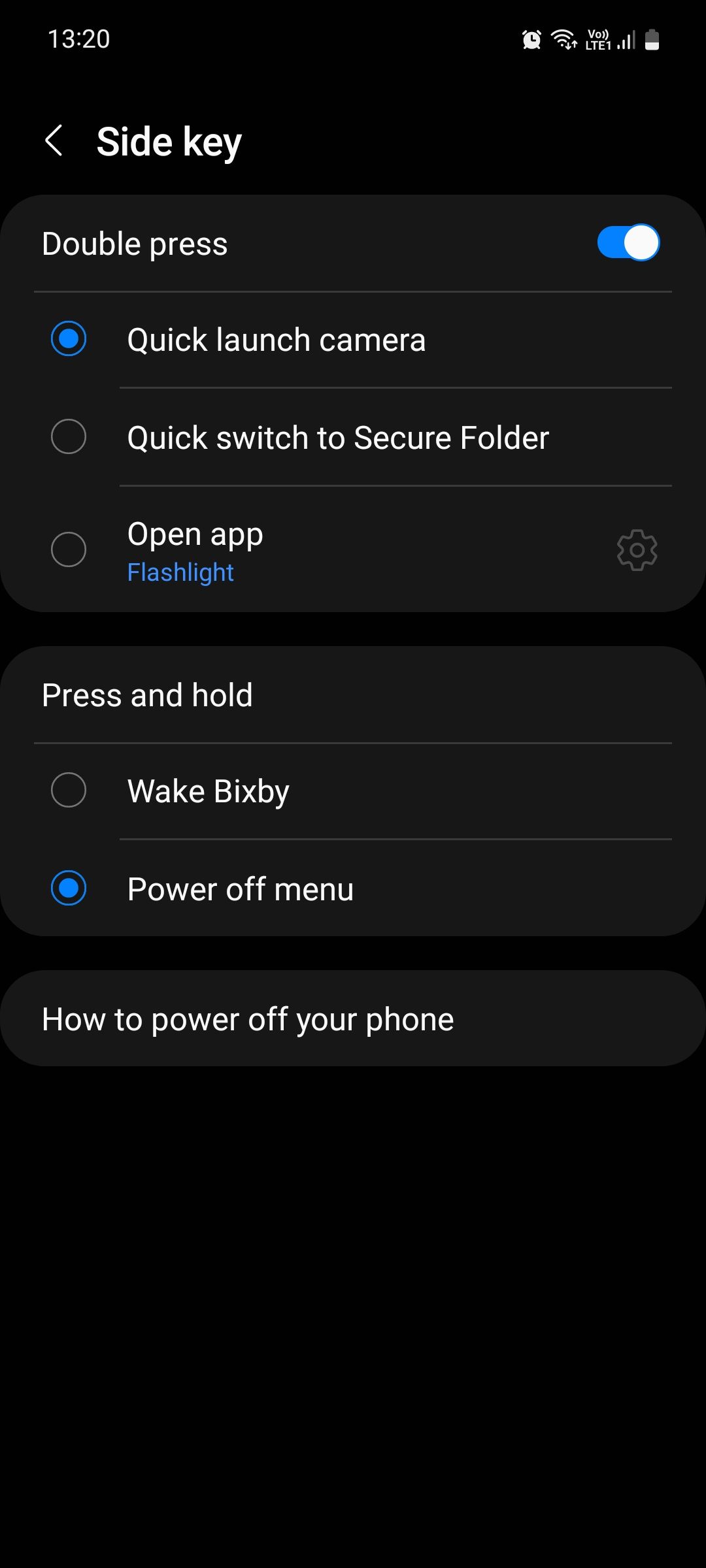
これで、電源ボタンを長押しすると、スマホの電源オフメニューが表示され、Bixbyを起動する代わりに、スマホの電源オフや再起動、緊急モードのオン、セーフモードでのデバイスの起動ができるようになりました。これは、Samsungのスマホをより使いやすくするための最も基本的な方法の1つです。
3.ホーム画面から下にスワイプして通知パネルにアクセスする
サムスンの携帯電話のデフォルトでオンになっていない非常にシンプルで便利な設定は、通知パネルを開くために、ホーム画面から下にスワイプしています。このため、あなたは’あなたの画面の上部に手を差し伸べることを余儀なくされ、小さな手を持つ人々のためにデバイスが少なく使用できるようになります。
この設定を変更するには、設定>ホーム画面に移動し、通知パネルを下にスワイプするをトグルします。これで、ホーム画面の任意の場所を下にスワイプすると、通知パネルがプルダウンされます。もう一度下にスワイプすると、クイック設定パネルにアクセスできます。
4.デフォルトアプリをGoogle Appsに切り替える
SamsungのアプリではなくGoogleのアプリを使いたい場合は、「設定」{a}「アプリ」{a}「デフォルトアプリを選択」でデフォルトオプションとして設定できます。
ブラウザアプリなどのカテゴリをタップし、Samsung Internet、Google Chrome、またはお使いのデバイスにインストールされているその他のブラウザから選択します。デジタルアシスタントアプリ、電話アプリ、SMSアプリなど、他のカテゴリーについても同じように操作します。
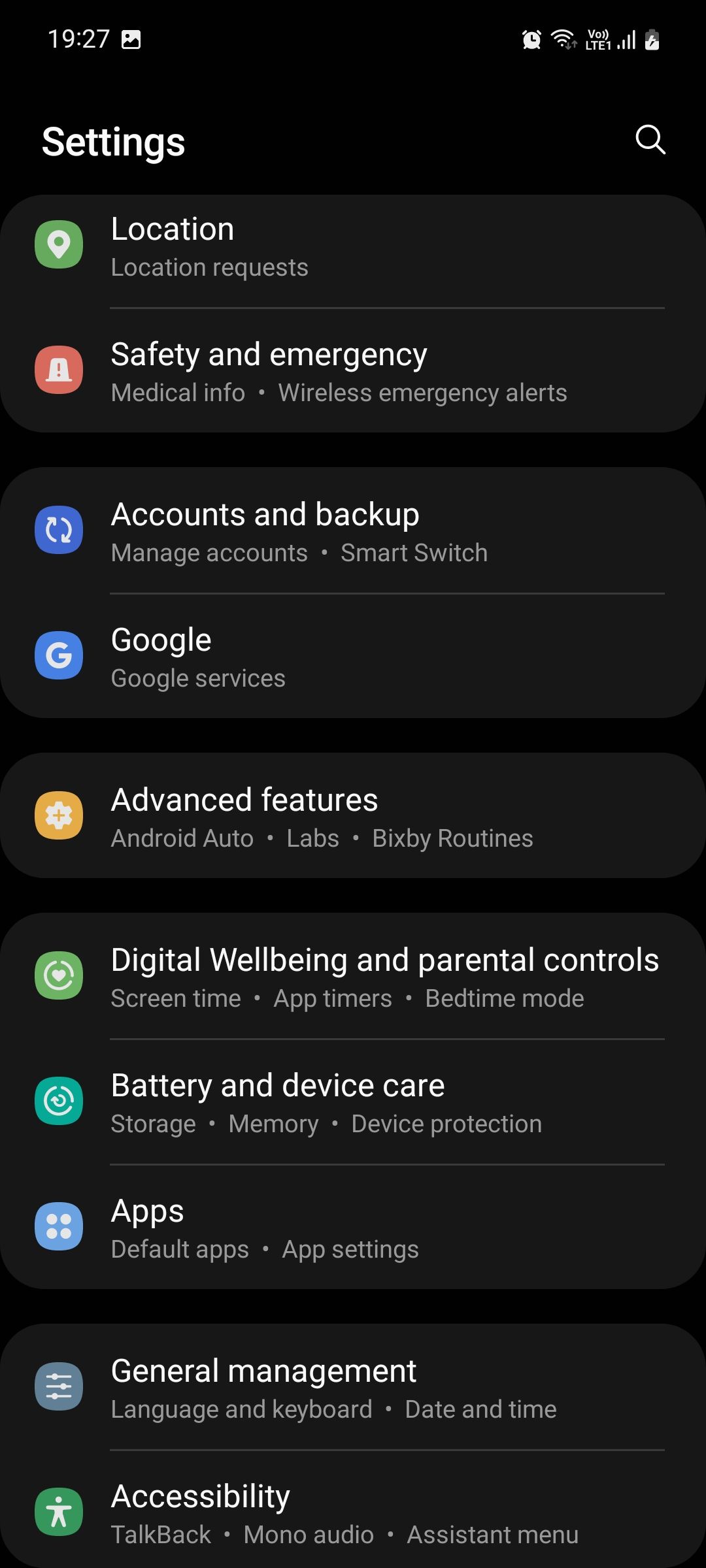
5.不要なサムスンアプリをアンインストール
任意のギャラクシー携帯電話で, そこにプリインストールされて来るおよそ30サムスンのアプリ, とその’sは、クロックやカレンダーなどのシステムアプリを除く.これらのいくつかは有用である, 他はあまりない.不要なアプリをアンインストールするには、設定>アプリに移動し、その情報ページを開くためにアプリをタップし、それを削除するには、アンインストール> OKをタップします。
一度にたくさんのアプリをアンインストールする場合、この方法では時間がかかるかもしれません。その場合は、このようにアプリを一括アンインストールすることができます。
- アプリドロワーを開き、削除したいアプリを長押しします。
- ポップアップメニューで、「選択」をタップします。
- 削除したいアプリをすべて選択し、「アンインストール」をタップします。
- ポップアップが表示されたら、その都度「OK」をタップしてください。
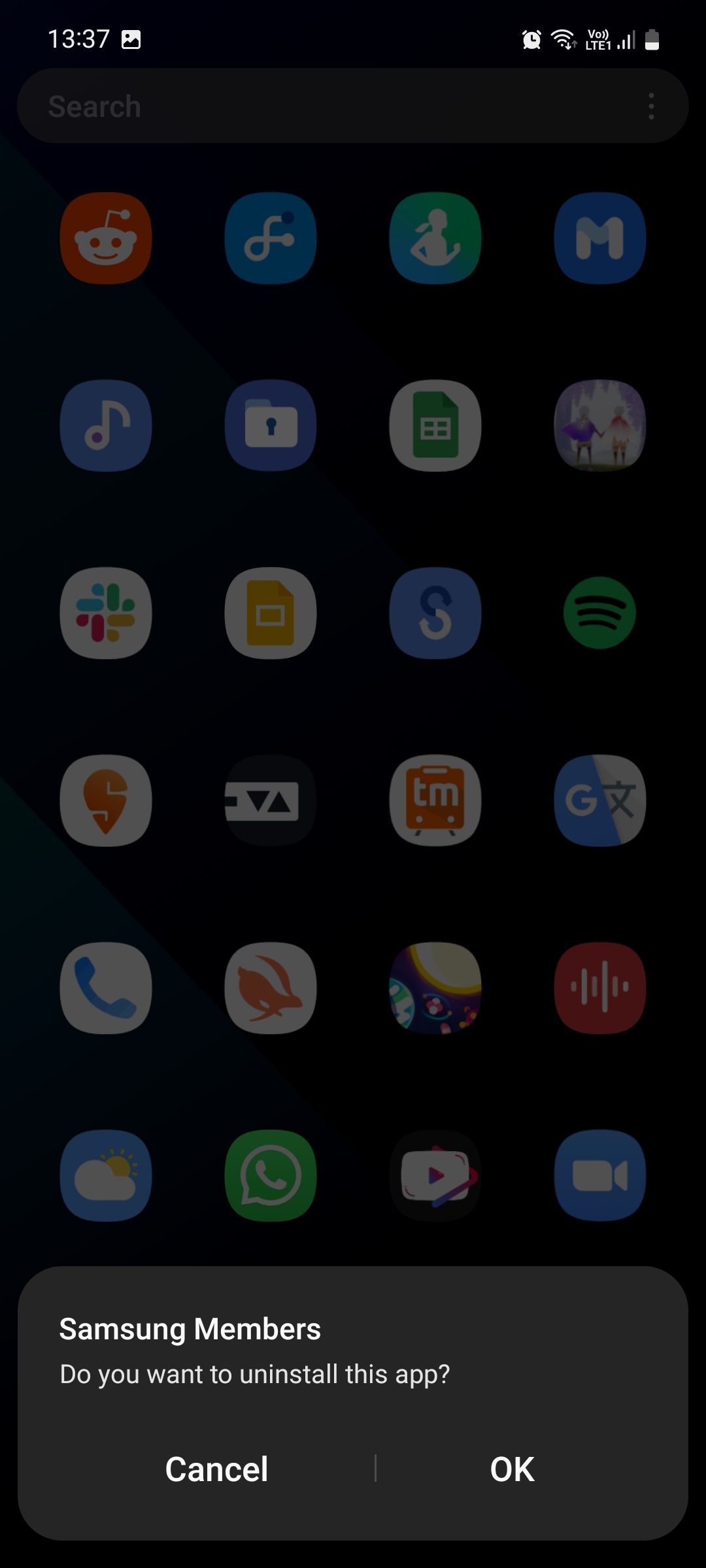
Galaxy Store、Bixby、Secure Folder、My Galaxy、AR Zone、Samsung Freeなど、一部のSamsungアプリはOne UIの不可欠な部分であるため、アンインストールできないことに注意してください。これらのいくつかは、無効化することもできません。
6.アプリドロワーから不要なアプリを非表示にする
アンインストールや無効化ができないアプリでも、少なくとも視界から追い出す方法はあります。アプリを隠すことができるので、アプリの引き出しが散らかり、お気に入りのアプリを探すのが不必要に難しくなることはありません。
これを行うには、設定>ホーム画面>アプリを隠すに移動し、アプリドロワー(またはアプリ画面、サムスンの呼び出しとして)と同様に、ホーム画面から隠したいアプリをすべて選択します。選択したら、[完了]をタップします。
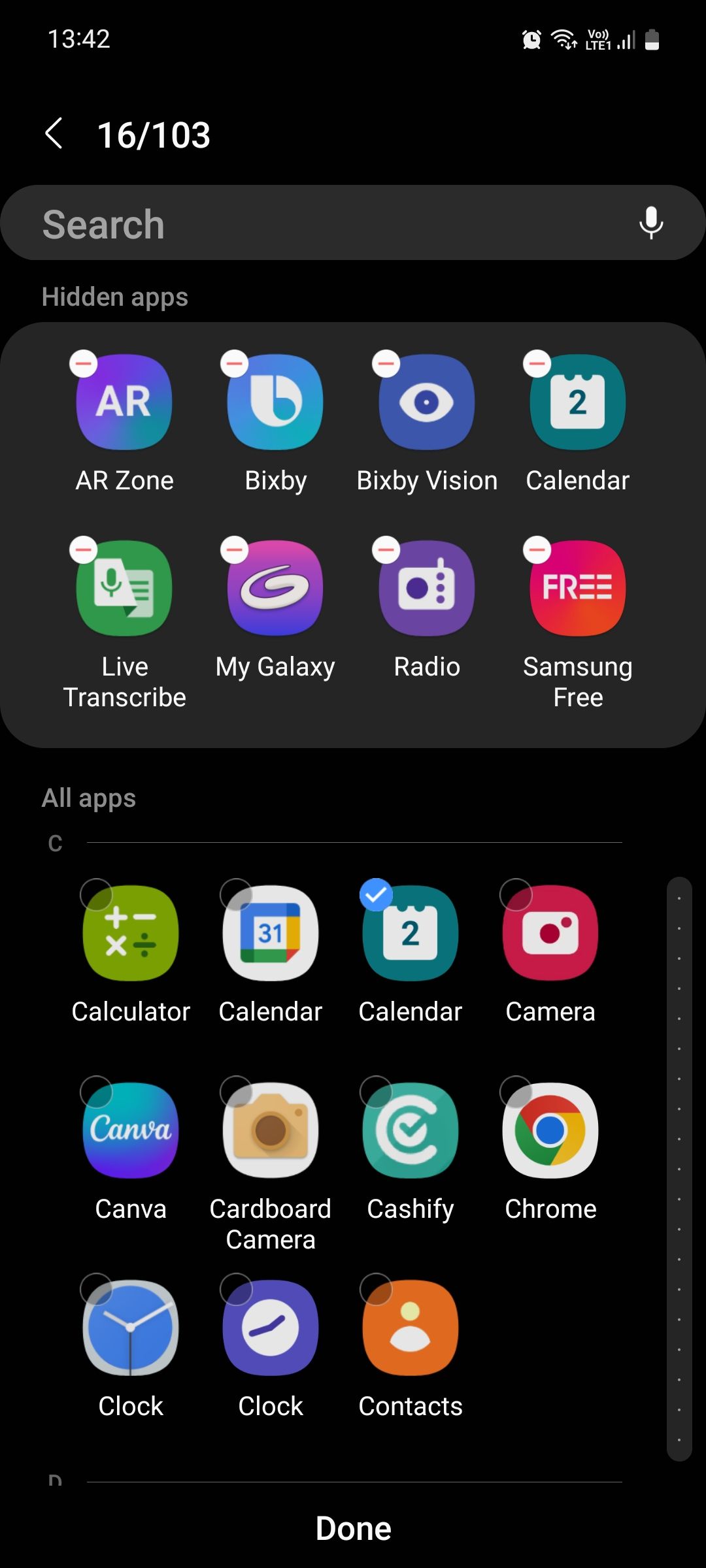
7.電源キーのダブルタップでカメラをクイック起動
それはカメラを開くのに非常に時間がかかるため、ショットを欠場嫌い?幸いなことに、あなたはすぐに電源ボタンをダブルプレスすることによって、カメラを起動するためにあなたのサムスンの携帯電話を設定することができます.
その方法をご紹介します。
- 設定>高度な機能>サイドキーに移動します。
- ダブルプレスにトグルし、クイック起動カメラを選択します。
- デフォルトのカメラアプリではなく、サードパーティ製のカメラアプリを使用する場合は、[アプリを開く]を選択して[設定]アイコンをタップし、アプリドロワーから起動するアプリをタップします。
8.Good Lockアプリをダウンロードする
多くの人はSamsung Good Lockアプリが何であるかを知りません。ギャラクシーデバイスのために特別に作られた、それは’ sは、ホーム画面、ロック画面、通知パネルなどのUIの特定の部分を対象とするいくつかのモジュールで構成されてオールインワンカスタマイズのアプリ。
アプリのアイコンの変更、アプリのアイコンラベルの非表示、「履歴」ページのレイアウト変更、「クイック設定」パネルの変更などに使用することができます。Good Lockは、Samsungファンなら誰でもGalaxyデバイスにダウンロードして、One UIが提供するものをすべて体験してみるべき最初のアプリです。
あなたのサムスンの携帯電話で行うには、最初の8つのこと
サムスンの携帯電話は、それらをナビゲートしようとすると、少し圧倒されることができるように多くの機能が付属しています.ほとんどのデフォルトの設定は正常に動作しますが、他の人が手動であなたの携帯電話に直面するかもしれない問題を減らすためにオンにすることができ、オプションのエクストラとして機能しながら、いくつかは、サムスンのサービスを販売するために意図的に設定されている.
上で見た8つ以外にも、サムスンの携帯電話を最大限に活用し、プロのように使うために微調整できる設定や機能はたくさんあります。設定」アプリの探索に時間をかけ、面白いと思うかもしれない新機能を自由に見つけてください。








