目次
Linux上でWindowsのソフトウェアを動作させる必要がありますか?簡単な方法として、仮想マシンにWindowsをインストールする方法があります。
Wineやデュアルブートに頼るよりも、仮想化によってWindows仮想PCから物理PCのUSBポートやその他のデバイスにアクセスできるようになる方が望ましいです。また、現在のパソコンを交換する必要がある場合、仮想マシンを新しいパソコンに移動させることができます。
Oracle VirtualBoxを使用したLinux上の仮想マシンにWindowsをインストールする際に必要な情報は以下のとおりです。
Linux上のWindows仮想マシンに必要なもの
まず、以下のものが必要です。
- 仮想マシンソフトウェア(仮想マシンとは?)
- 正規のWindowsライセンスが適用されたWindowsのISO(起動ディスクまたはUSB)。
- 仮想化をサポートするPCまたはラップトップ(ラップトップがウルトラブックの場合は、外付けDVDドライブも必要です。
- 十分なシステムRAM
さて、最初の2つは簡単に手に入れることができます。Linuxを動かしていてもWindowsのライセンスがないPCを所有することは稀ですが、仮想化機能を持ったPCが必要です。
Linux で仮想化を有効にする方法
Linux PC が仮想化に対応しているかどうかを確認するには、ターミナルプロンプトを開き、次のように入力します。
lscpu
このコマンドは、モデル、アーキテクチャ、キャッシュ、仮想化技術など、お使いのシステム’のCPUについて知っておくべきことをすべて明らかにします。
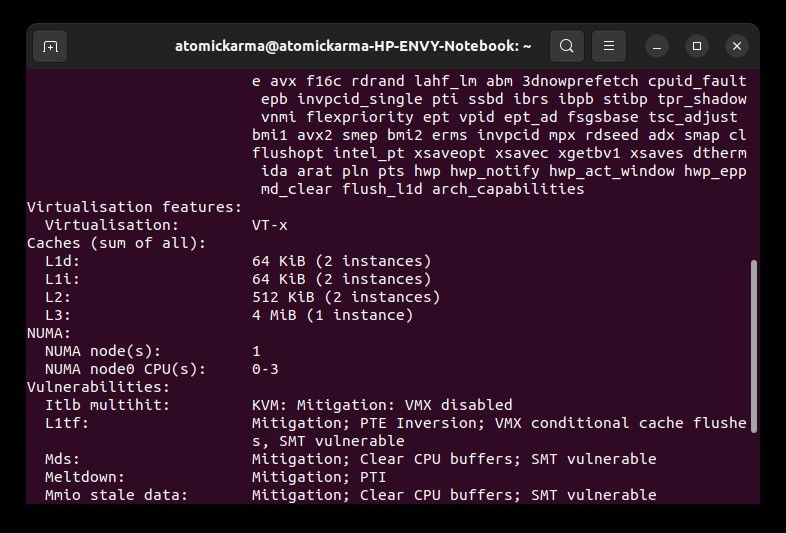
この例では、HPのノートパソコンがIntel VT-x仮想化を搭載しています。
仮想化は、デフォルトで有効になっていない場合、システムBIOSでオンにすることができます。これを行うための経路は、使用しているハードウェアによって異なります。最良の結果を得るには、システムBIOSを起動し、Intel VT (Intel アーキテクチャーのPC) または AMD-V (AMD CPU とマザーボードを搭載したPC) への参照を探します。
このビデオでは、そのポイントを解説しています。
システム RAM に関しては、古い OS では 4GB で仮想化できるかもしれませんが、最良の結果を得るには 8GB で始めるべきです。このガイドのテストに使用したラップトップは12GBのRAMを搭載しています。
仮想化ソフトウェアの選択
QEMUは間違いなくLinuxシステムのための優れた仮想マシン・オプションですが、Windowsを最小限の手間で実行でき、迅速にインストールできるソリューションが欲しいところです。そのため、このチュートリアルでは、Oracle VirtualBoxを使用することにします。
コマンドラインでVirtualBoxをインストールします。Debianベースのシステムの場合。
sudo apt install virtualbox
RHELベースのディストロ(Fedora, CentOS)の場合、以下を使用します。
sudo dnf install virtualbox
Arch Linux やそれに類するディストロを使用している場合は、次のように入力します。
sudo pacman -S virtualbox
VirtualBoxのインストールが完了するまで待ちます。また、Oracle社からインストーラをダウンロードすることもできます。Oracle VirtualBox のインストール方法のガイドで詳しく説明しています。
Oracle VirtualBoxにWindowsをセットアップする
Linux PCにVirtualBoxがインストールされている状態で、ソフトを起動します。
Oracle VirtualBoxは、あらゆる最新バージョンのWindowsを実行するために使用することができます。このガイドは、Windows 10または11をインストールしたい人に適していますが、Windows XP、Vista、7、または8.1でも動作するはずです。(一部設定が異なる場合がありますが、すべて動作します)。
新規作成]をクリックして開始し、仮想デバイスに名前を付けます。タイプ]ドロップダウンメニューで[Windows]が選択されていることを確認し、[バージョン]で正しいWindowsのバージョンを選択します。Windows 3.1から最新のものまで、ほとんどのものを実行することができます。
次へ」をクリックして進み、続く画面で、仮想マシンの「メモリサイズ」を選択します。選択したOSと物理コンピュータのハードウェアに基づき、デフォルトの推奨サイズが提案されます。
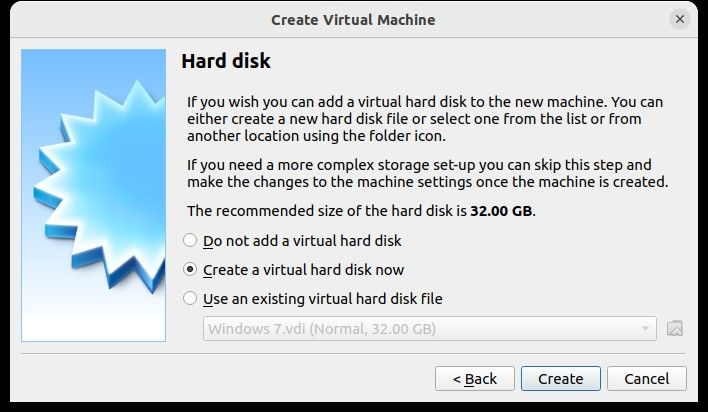
仮想ハードディスクドライブを作成するために[次へ]をクリックします。VMで実行するデータが特に大量でない限り、再びデフォルトのオプションを選択します。
作成が完了したら、「作成」をクリックし、ファイル形式を選択します。仮想ハードディスクをVirtualBoxで使用するだけであれば「Next」、そうでない場合は適当な形式を選択します。次に、仮想 HDD を動的に割り当てるか (つまり、必要に応じて事前に選択した上限までサイズを増やす)、固定サイズにするかを指定する必要があります。ほとんどの場合、動的割り当てを希望します。
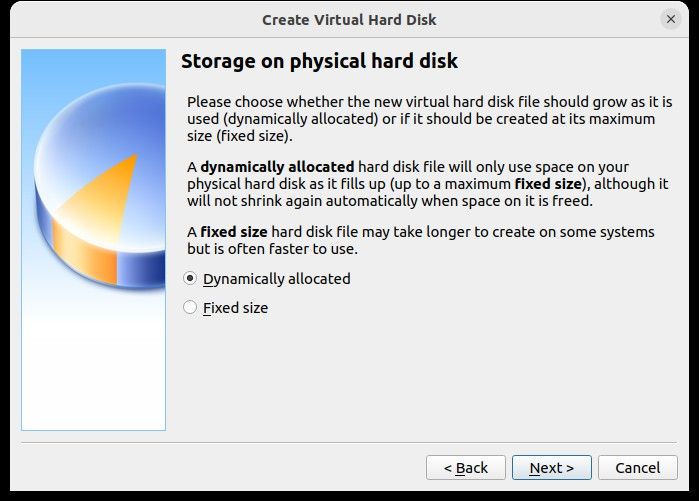
次へ」をクリックして続行し、ファイル名、保存場所、サイズを確認(または変更)して、もう一度「作成」をクリックして続行します。
LinuxにWindowsをインストールする
仮想マシンが設定され、PCを構築するように仮想コンポーネントで構成され、Windowsをインストールする準備ができました。ディスクやUSBメモリを使ってISOを配布している場合は、ISOファイルを格納したメディアを挿入するタイミングになります。
ここで、緑色のスタート矢印をクリックし、ソースデータの場所であるWindowsインストーラーディスクを選択します。スタート]をクリックし、仮想コンピュータがWindowsのセットアップをロードするのを待ちます。
Windowsをインストールしたことがある人なら、この操作に慣れているはずですが、そうでない場合は、ウィザードが手助けしてくれます。
ディスクを使わずにLinuxにWindows 10 VMをインストールする方法
あなたが開発者で、テスト目的でWindows 10を簡単にインストールする方法を探している場合’、上記のすべてが少し努力のように見えるかもしれません。
幸いなことに、Microsoftが提供する解決策があります。Windows 7からWindows 10までの仮想マシンが、Microsoft Edge Developerポータルで提供されています(90日間の有効期限付き)。ここからVMをダウンロードし、VirtualBoxで簡単に導入することができます。
- Microsoft Edge Developerポータル’のVirtual Machinesページに移動します。
- Virtual Machines]で、目的に合ったOSを選択します(Windows 7、8.1、10より選択)。
- Choose a VM plarform]で[VirtualBox]を選択します。
- Download.zip
をクリックします。
- ダウンロードが完了したら、ダウンロードしたファイルを解凍します
- Oracle VirtualBoxを起動します。
- File > Import Appliance
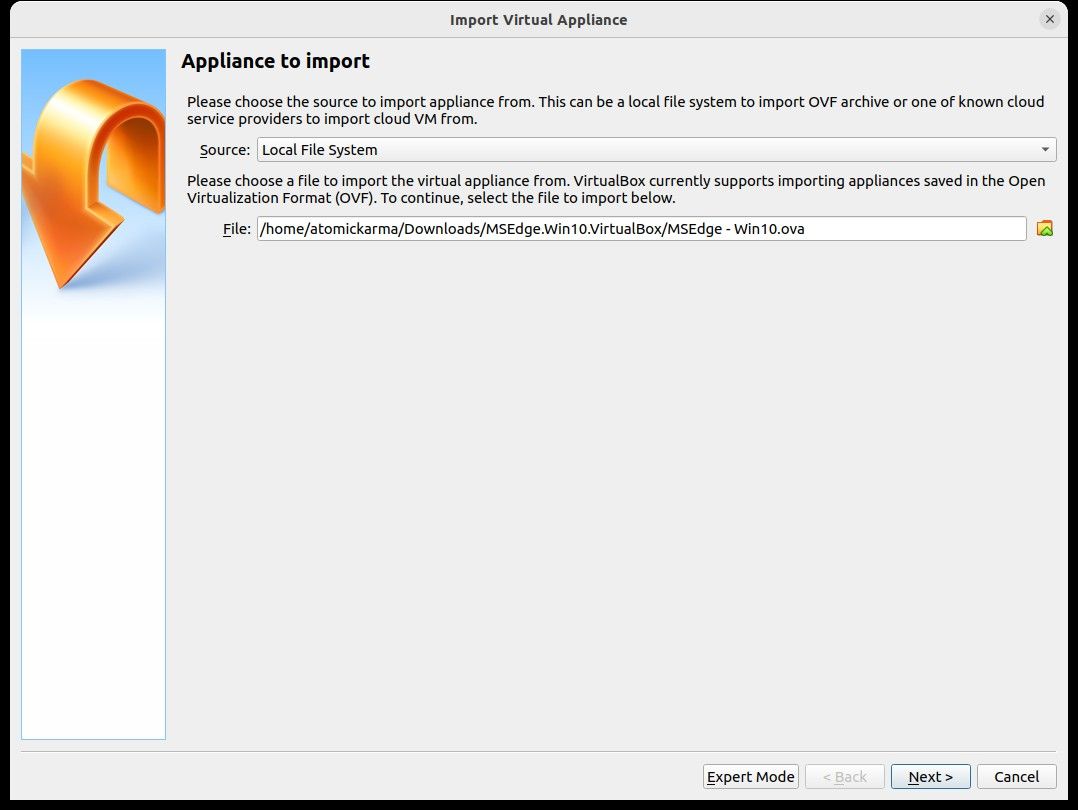 を選択します。
を選択します。 - Import Virtual Appliance 画面で、解凍した Download.zip ファイルを参照します。
- Nextをクリックします。
- VMの詳細と推奨される設定を確認し、必要と思われる変更を行います
- Import]をクリックして続行します(インポートにかかる時間は、システムRAMとHDDまたはSSDの速度に依存します)。
- 完了したら、新しい仮想マシンを選択し、[Start]をクリックします。
Windows VM にログインするには、デフォルトのユーザー名/パスワードである IEUser/Passw0rd を使用します!
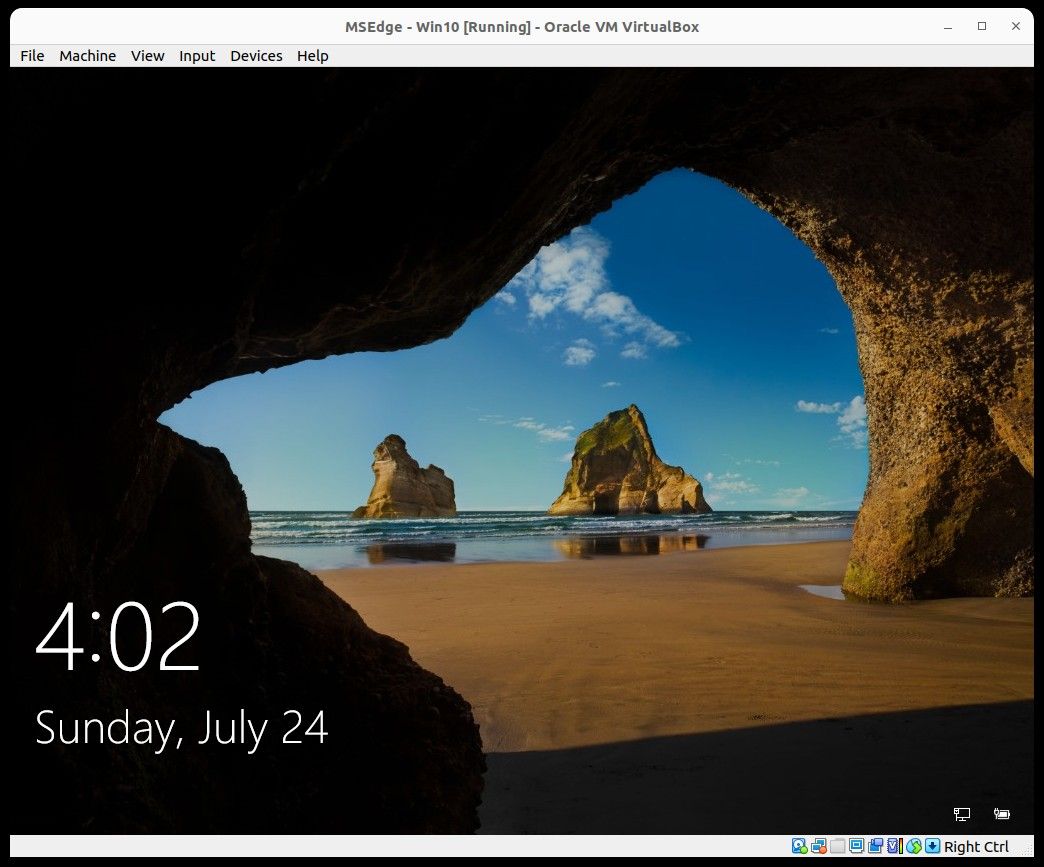
前述したように、セットアップ後に仮想マシンのスナップショットを作成しておくと、何か問題が発生したときに簡単にロールバックすることができます。
注意:この機能を正しく動作させるために、仮想マシンの設定を調整する必要があるかもしれません。Microsoft’のガイドラインによると、以下のRAM量を使用する必要があります。
Windowsを起動して、ソフトをインストールしよう
ここまでくれば、もう大丈夫です。DVD経由(VirtualBoxツールのおかげ)、またはダウンロードとインストールによって、Windowsを起動してソフトウェアをインストールすることができるはずです。
VirtualBoxをインストールしたホストコンピュータのハードウェアにのみ制限され、通常のWindowsアプリケーションはすべて通常通り実行されます。仮想マシンを使用することは、BottlesやWineがうまくいかない場合に、Windowsアプリケーションやゲームを入手するための最良の方法でしょう。
日々のLinuxコンピューティングを継続しながら、自分の都合で簡単にオン・オフできるWindows VMを持つことは、大きな利点です。Windowsソフトウェアを実行する必要があり、仮想化をサポートするハードウェアを持っている場合、これは素晴らしいソリューションです。








