目次
AppleはWWDC’22の基調講演で、iOS 16のためにiCloud共有フォトライブラリを導入した。しかし、iOS 16が一般向けに到着したとき、この機能はありませんでした。しかし、ついにiOS 16.1で、ユーザーはAppleのエコシステム上で思い出の共有を非常にシームレスにする共有ライブラリにアクセスできるようになりました。
ここでは、iPhoneでiCloud共有フォトライブラリを設定するために必要なすべてのことを説明します。
iCloud共有フォトライブラリはどのように機能しますか?
iCloud共有ライブラリは、Appleデバイスの写真アプリケーションにある独立したライブラリで、最大5人の友だちや家族と写真を共有することができます。ファミリーグループに所属している人以外も招待することができます。ファミリーグループがない場合は、ファミリーグループを作らなくても共有フォトライブラリを使うことができます。
注:13歳未満のユーザーは、家族グループのメンバーとのみ共有ライブラリに参加または作成できます。
ライブラリーのメンバーである全員が協力者になります。つまり、ライブラリーに写真を投稿することができます。また、主催者だけでなく、ライブラリのメンバー全員が、ライブラリの写真に関して同等の権限を持っています – 写真を閲覧、編集、削除することができます。
しかし、共有ライブラリに関しては、誰もが平等な権限を持っていますが、一人のユーザーだけが負担をしなければなりません。ストレージスペースの話です。
共有ライブラリに追加したすべてのコンテンツは、オーガナイザーのiCloudストレージにカウントされます。
主催者、つまり最初にShared Libraryを設定した人と他の参加者の違いは、基本的にそれだけです。他の参加者がいくら共有ライブラリにコンテンツを投稿しても、そのコンテンツは作成者のiCloudストレージには入りません。
また、もうひとつ顕著な違いがあります。ライブラリに他の人を招待できるのは、主催者だけです。ライブラリに参加できるのは、合計6名までです。共有ライブラリーは、自分で作っても、他の人が作ったものに参加しても、一度に1つしか所属できません。
共有ライブラリに何かを追加すると、個人ライブラリから移動され、そこではもう利用できなくなります。iCloud共有ライブラリはiOS 16.1、iPadOS 16.1、macOS Venturaでのみ利用できるので、これらより古いOSバージョンを搭載したデバイスでは、これらの写真やビデオを見ることはできません。しかし、コンテンツをパーソナルライブラリに戻すのは簡単です。
共有ライブラリを設定するための唯一の追加要件は、iCloudフォトがオンになっていることです。iCloudフォトを有効にしていない場合は、「設定」アプリケーションにアクセスします。次に、上部にある自分の名前をタップします。
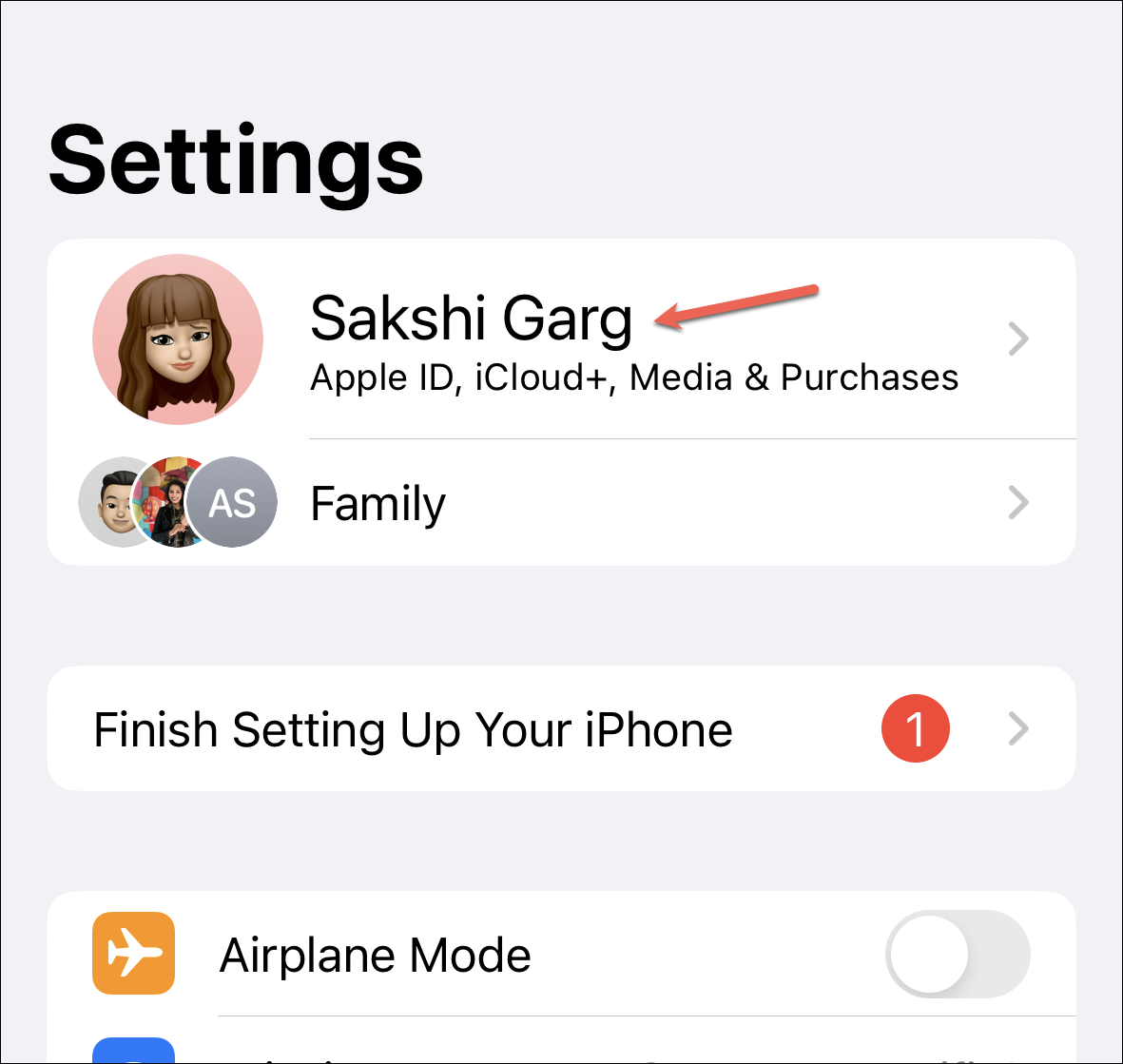
iCloud」のオプションをタップします。
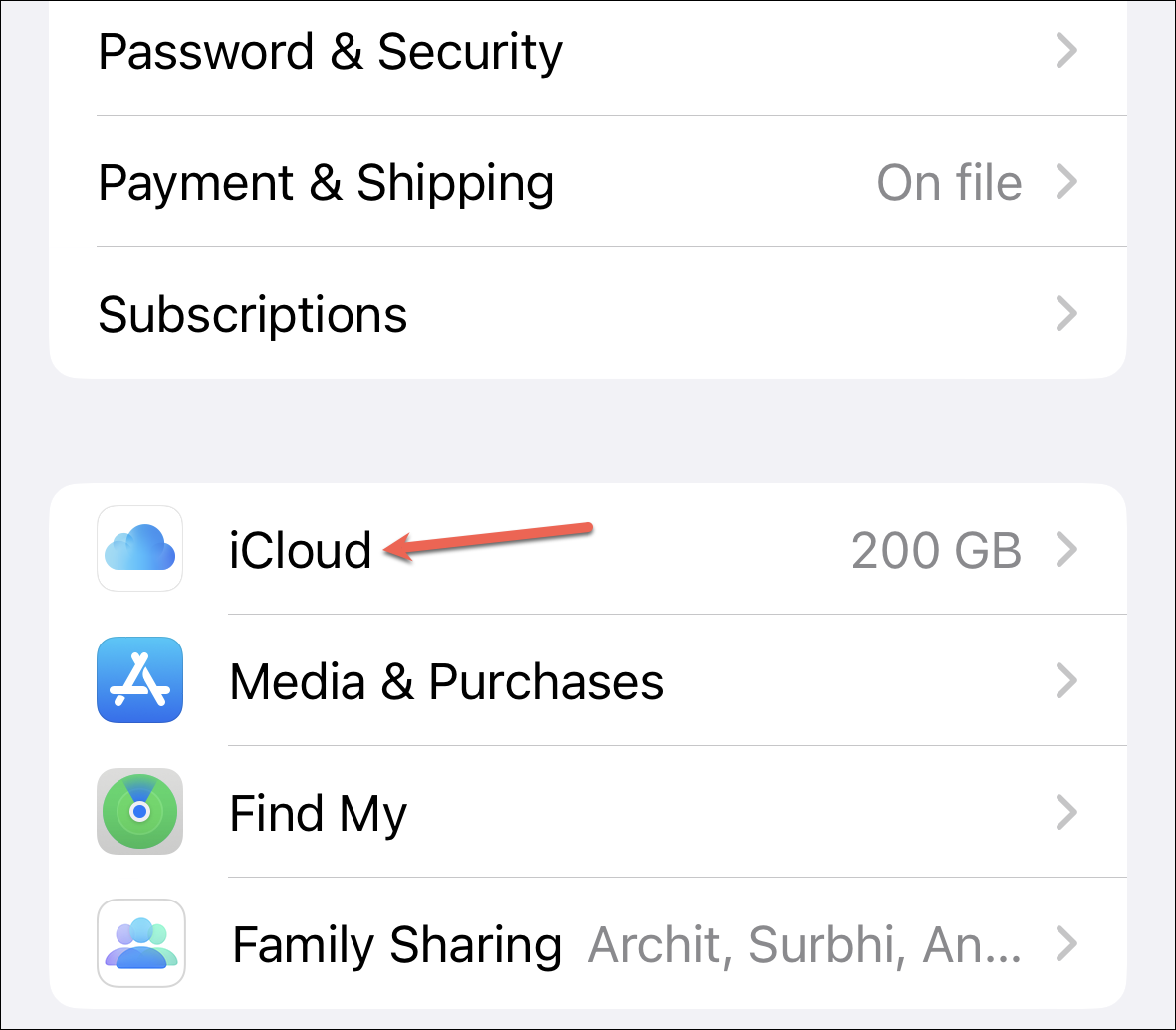
次に、「写真」のオプションをタップします。
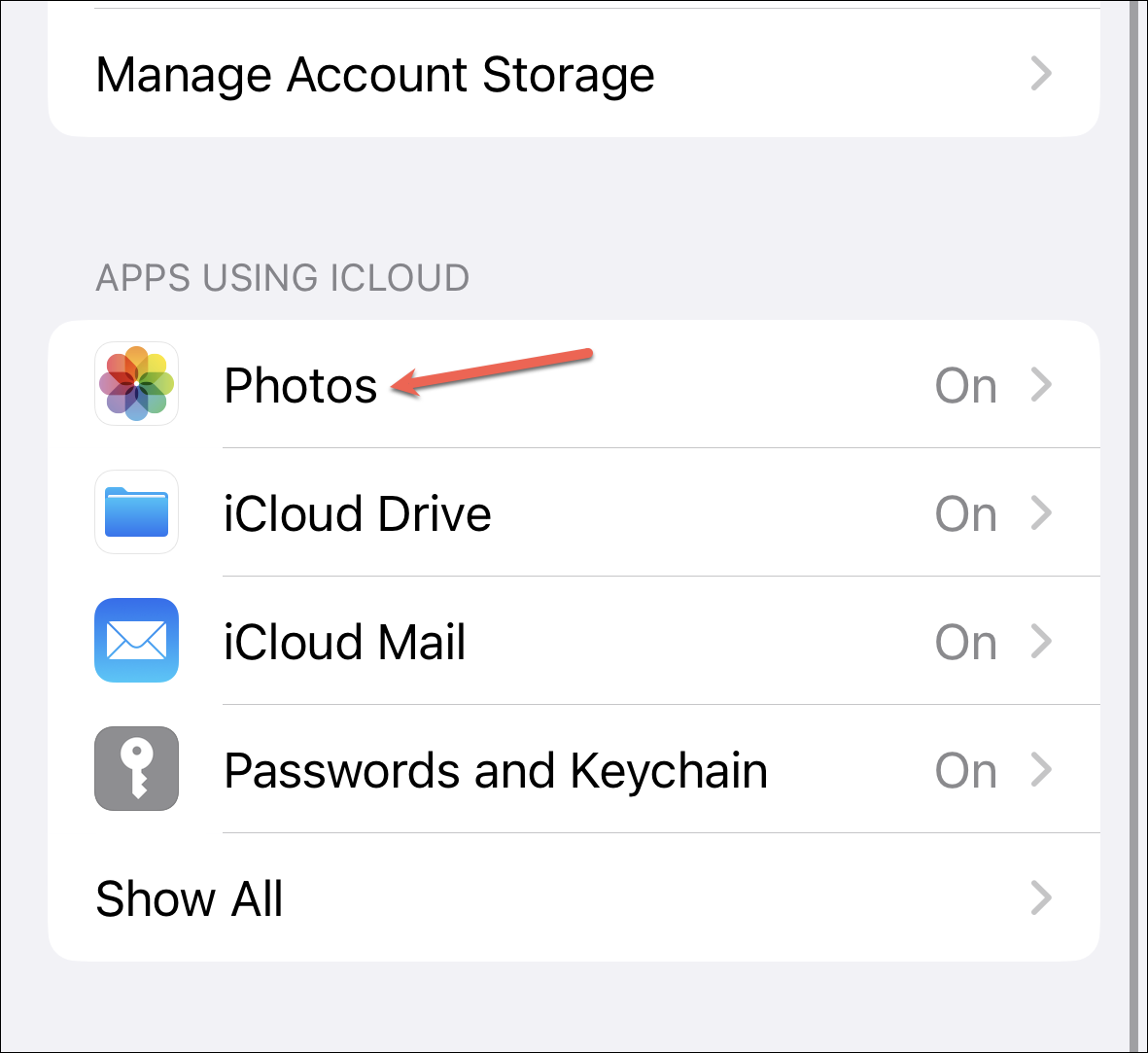
最後に、「このiPhoneを同期する」のトグルが有効になっていない場合は、有効にします。
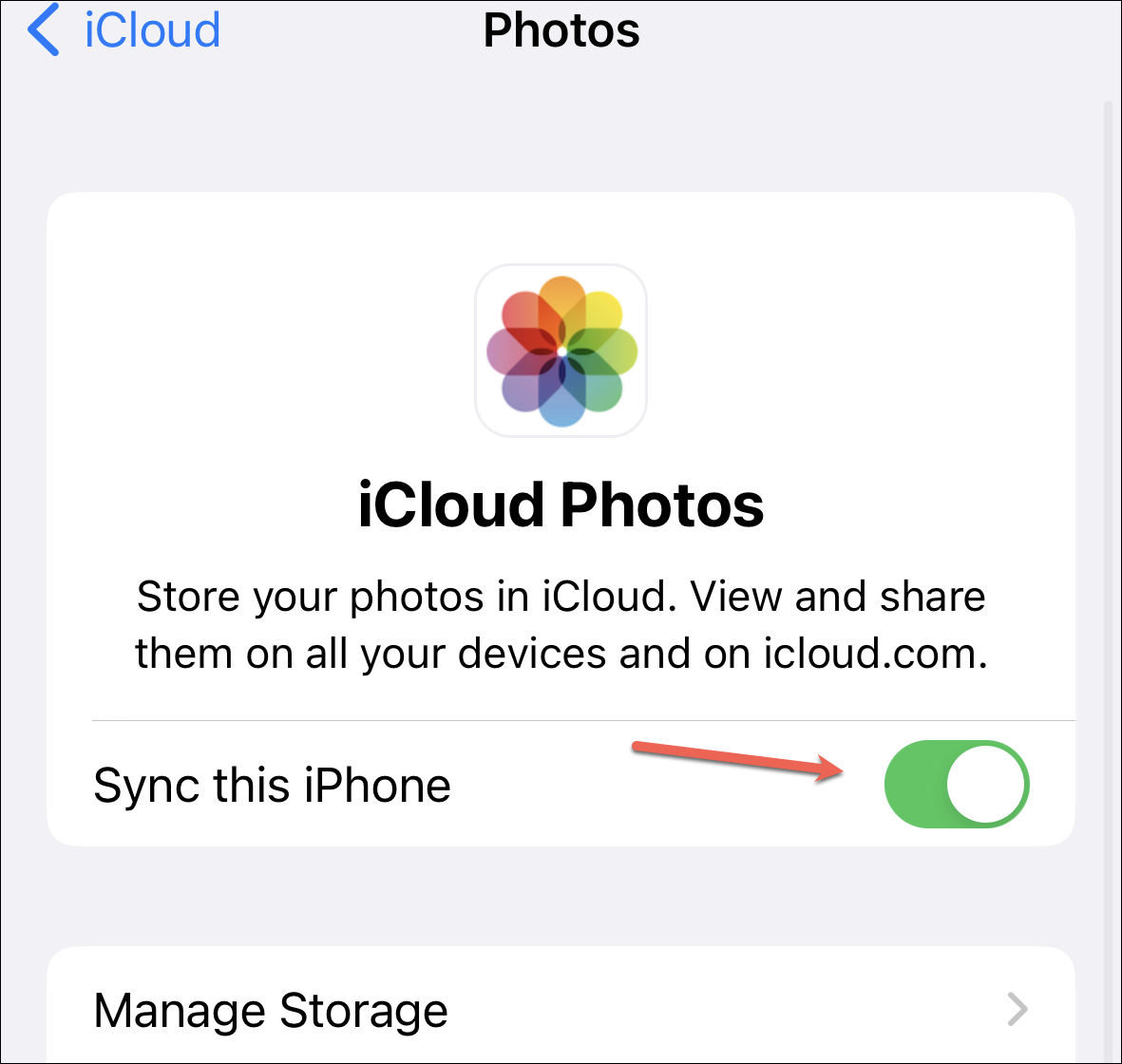
iPhoneでiCloud共有ライブラリをセットアップする
この船の舵取り、つまりライブラリの作成者となり、iCloudストレージを手放すことを望むなら、iPhoneに共有ライブラリを設定するのは簡単です。
設定」アプリから「一般」{a}「ソフトウェアアップデート」でiOS16.1にアップデートされていることを確認します。
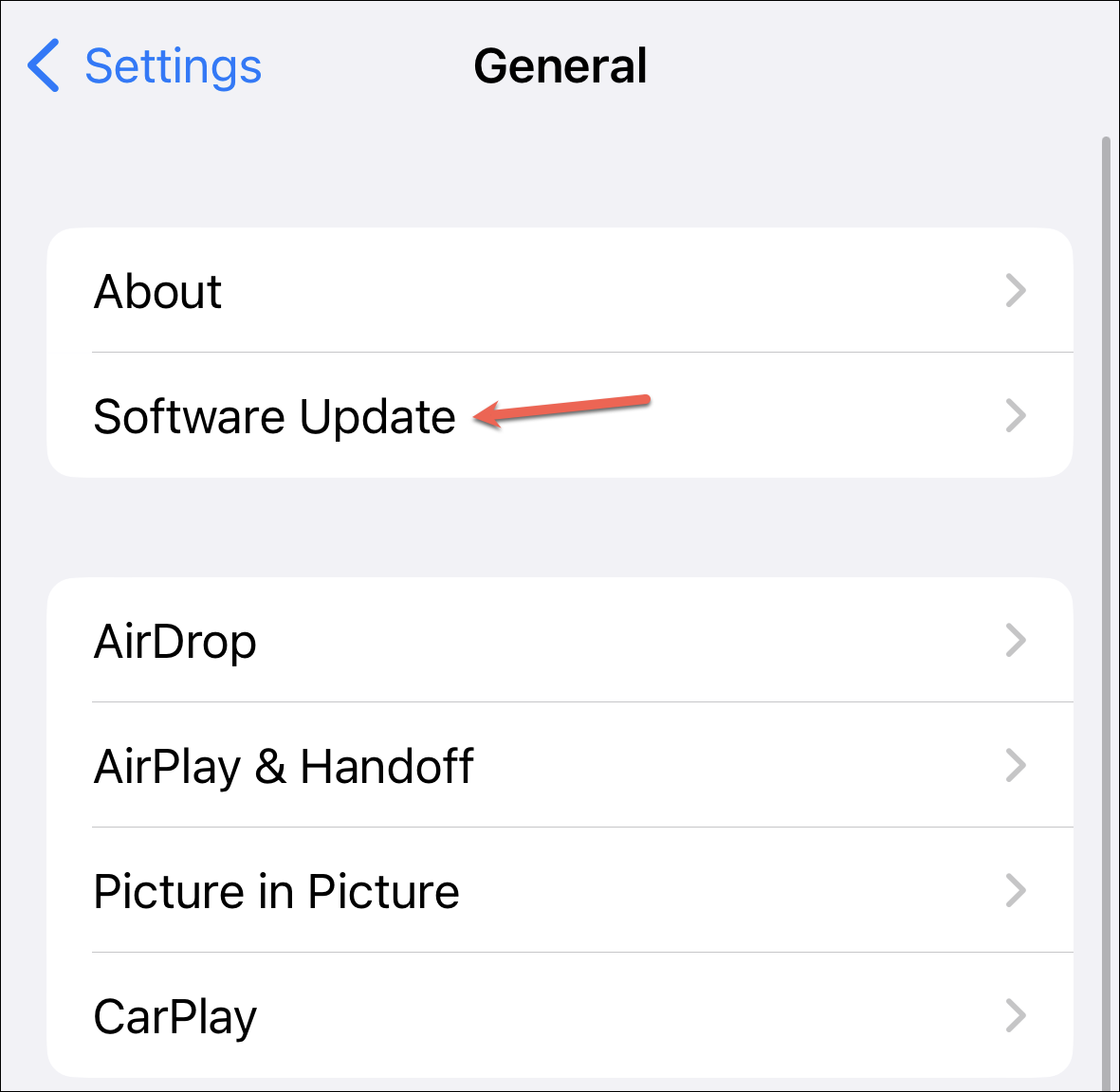
ここで、設定アプリから「写真」に移動します。
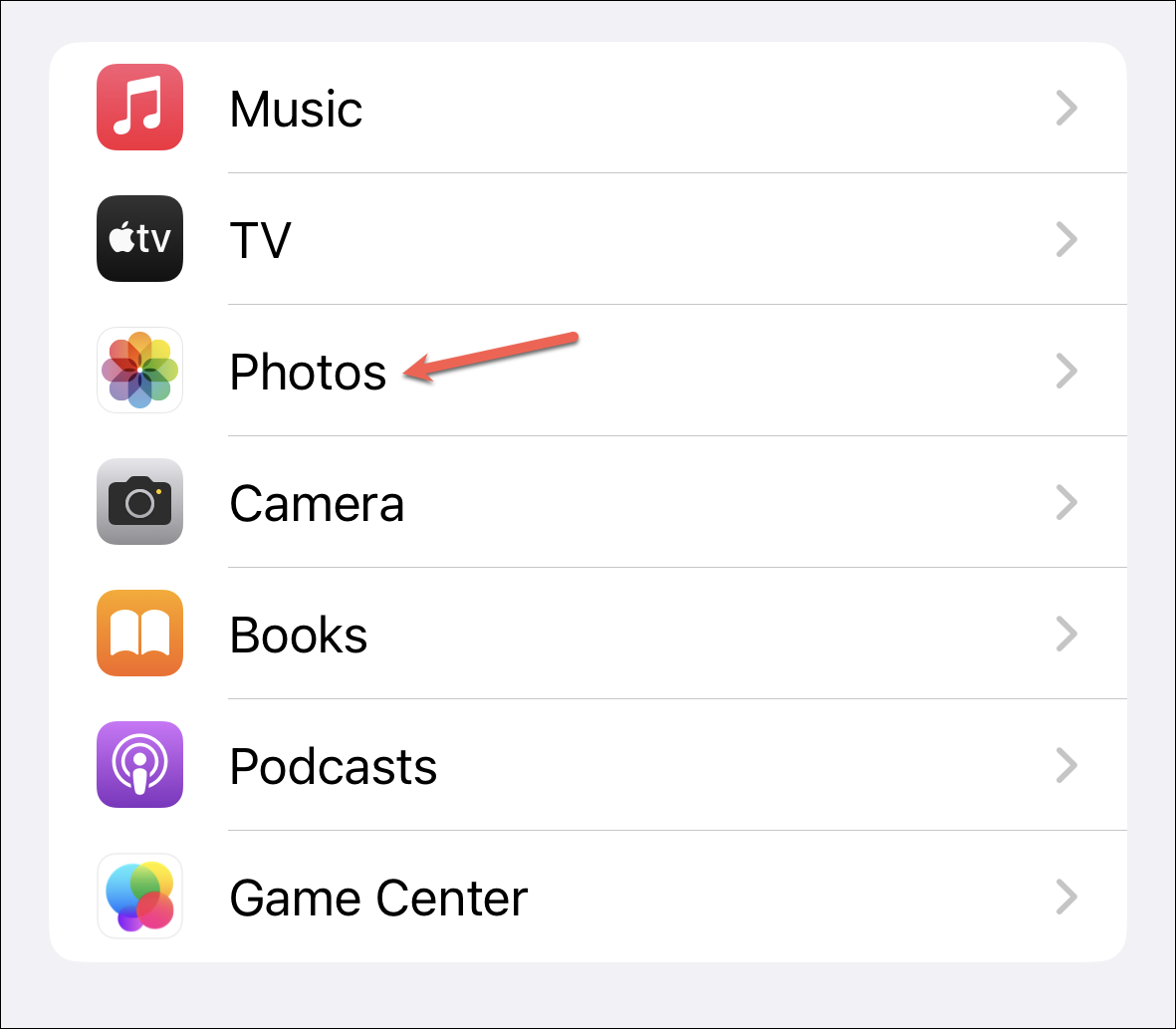
次に、「共有ライブラリ」のオプションをタップします。
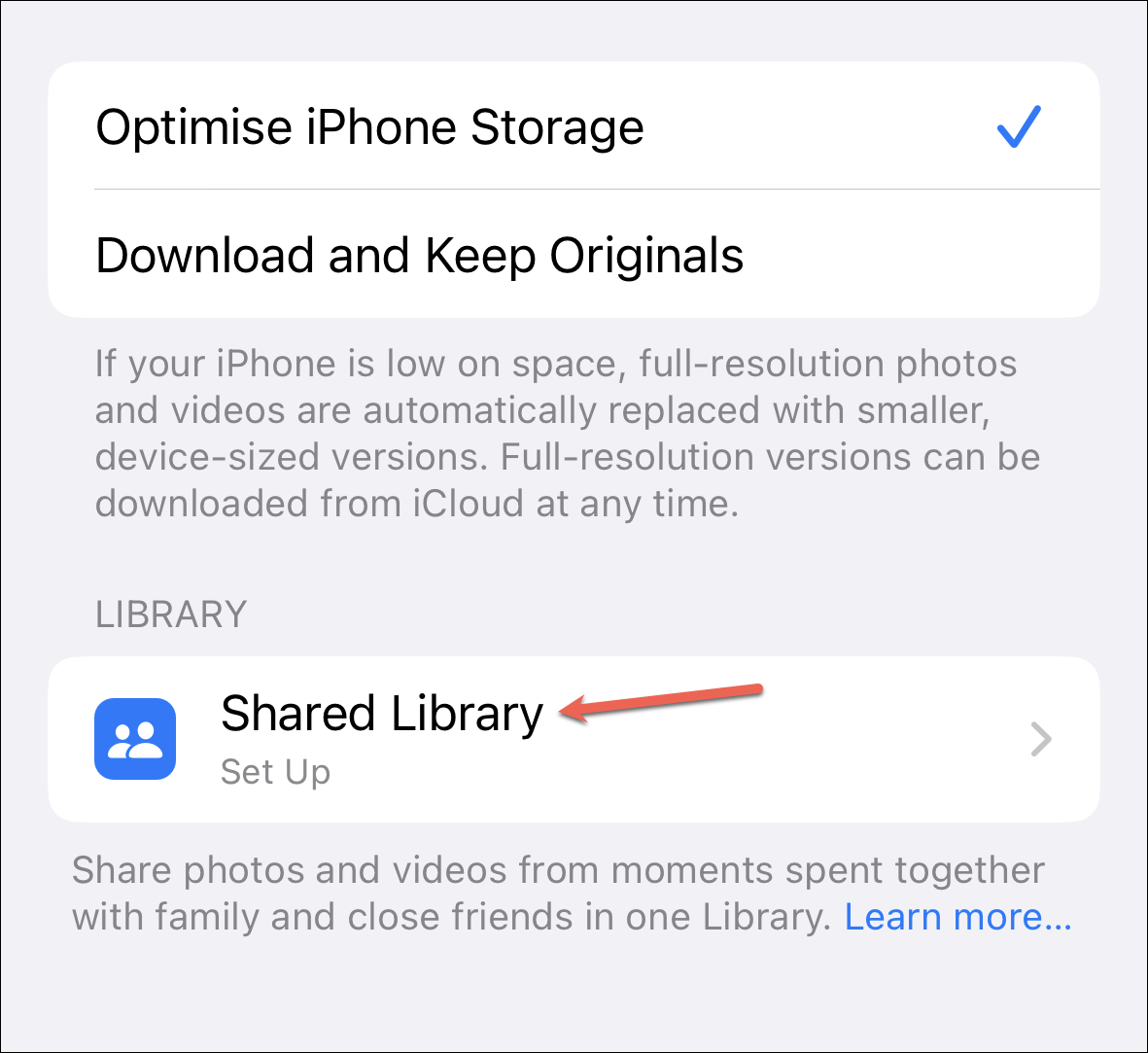
オンボード画面が表示されます。Get Started」をタップすると、ライブラリが作成されます。
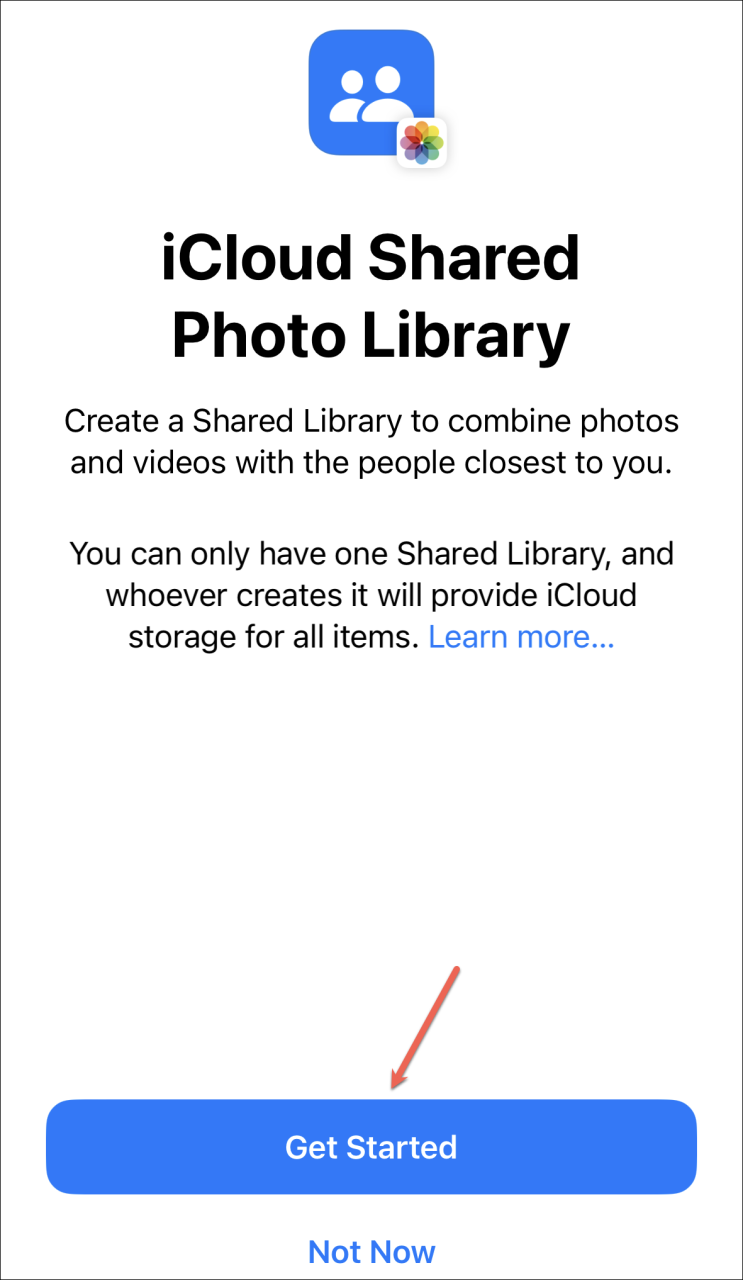
次に、「参加者を追加」をタップして、他の人を5人まで招待します。今はこのステップをスキップして、「後で追加」をタップして、後で参加者を追加することもできます。招待した人は、あなたの招待を受け入れる必要があります。
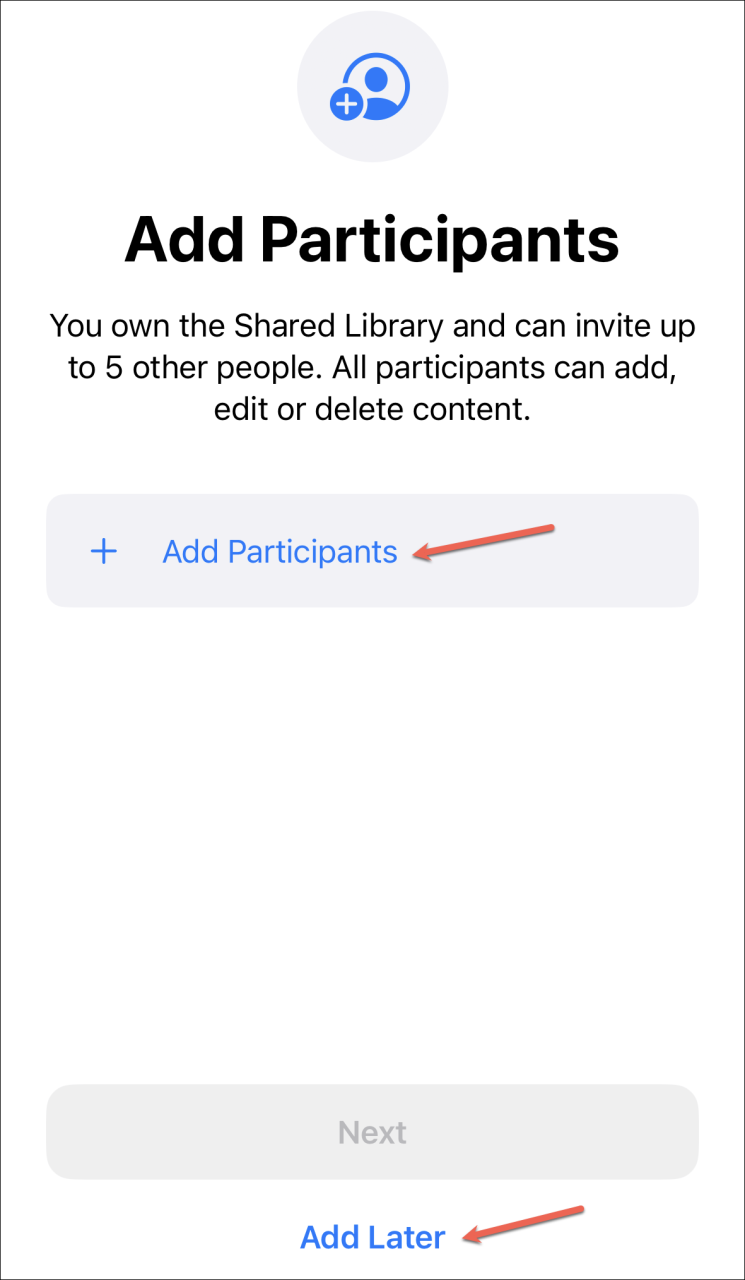
参加者を追加する場合は、次の画面で参加者のApple IDまたは電話番号を入力します。次に、候補の中から相手のアドレスをタップします。参加者全員を追加したら、右上の「追加」をタップします。
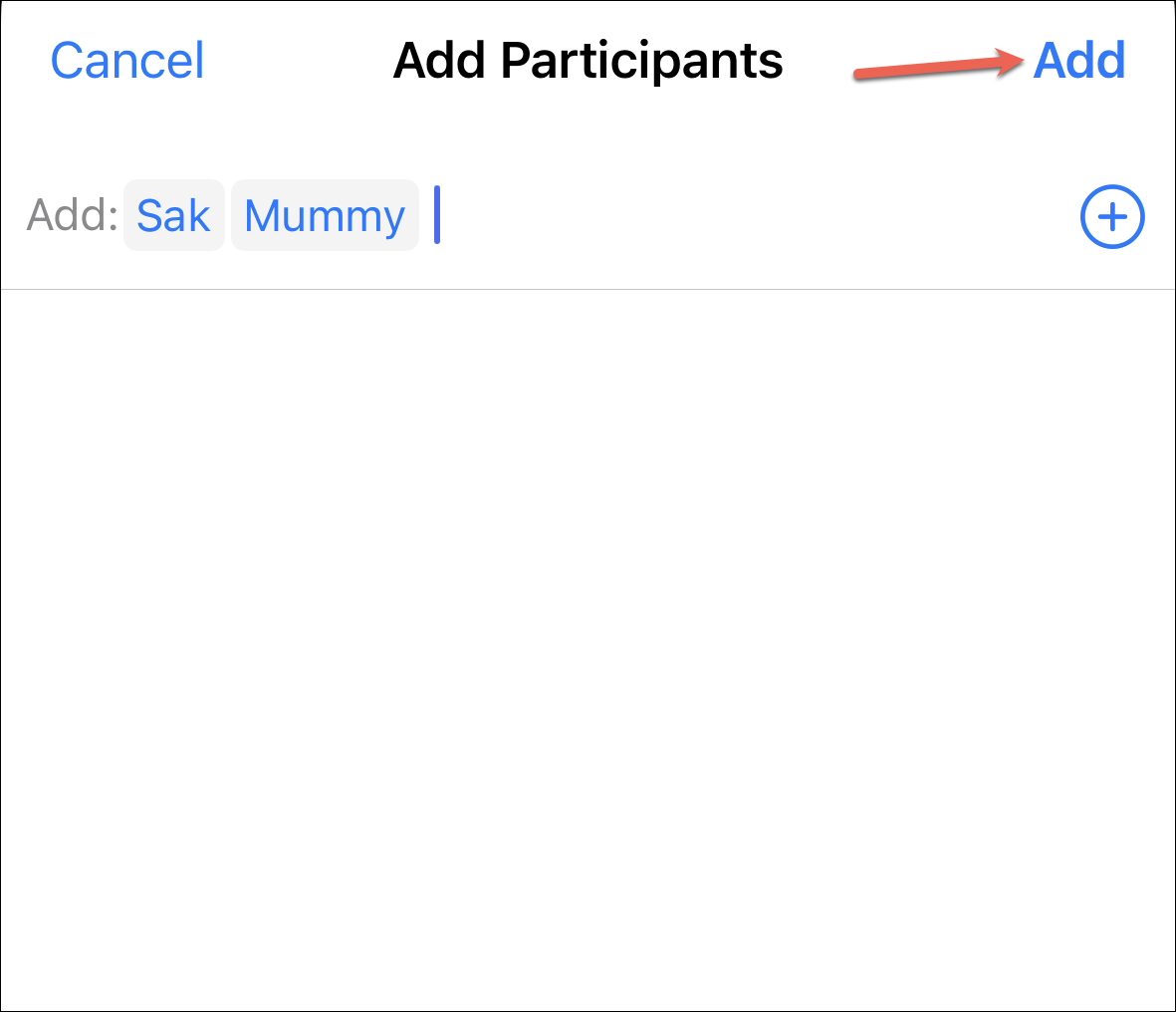
選択した参加者は、「参加者の追加」画面に表示されます。間違って参加者を入れてしまった場合は、連絡先を左にスワイプして「削除」をタップしてください。
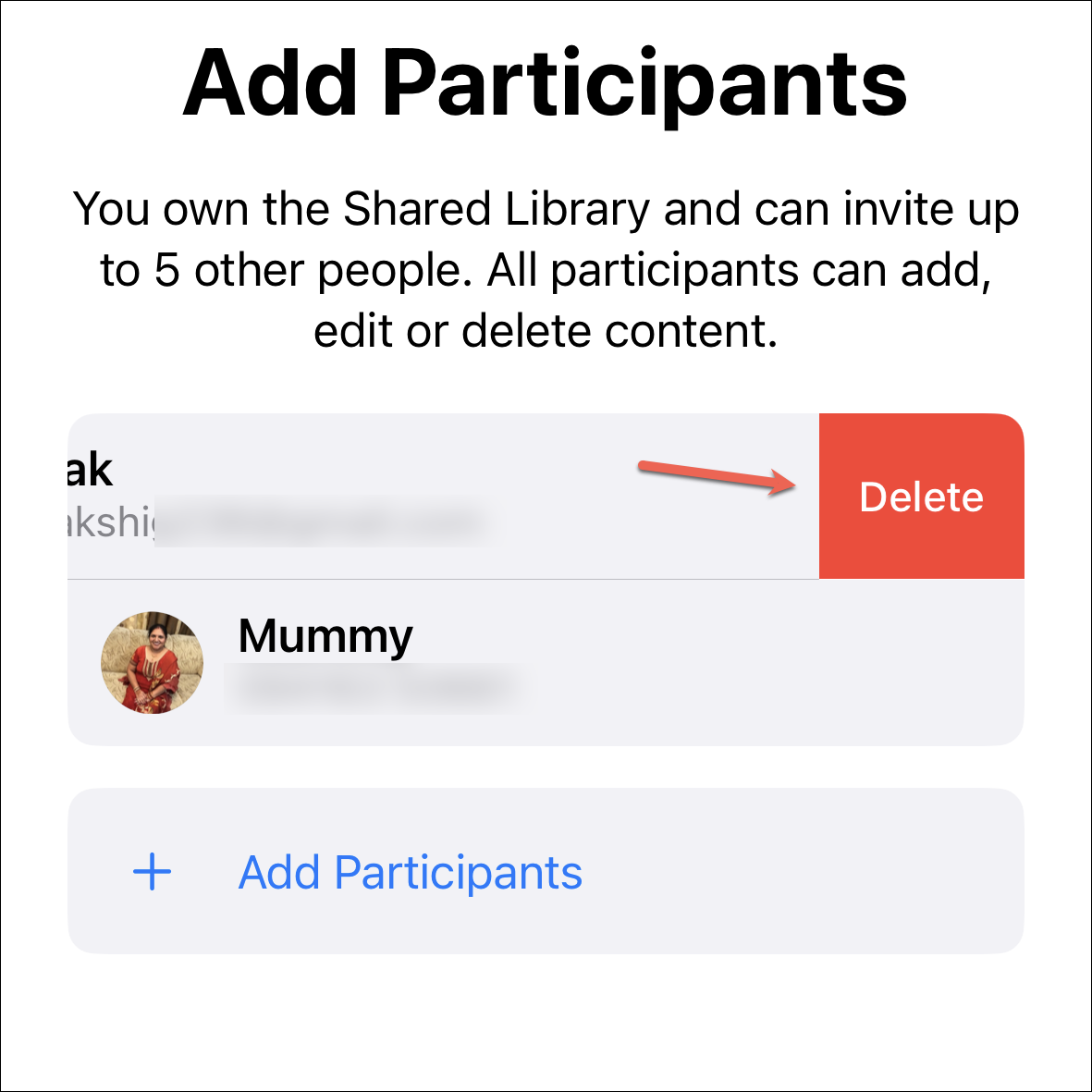
次へ」をタップして次のステップに進みます。
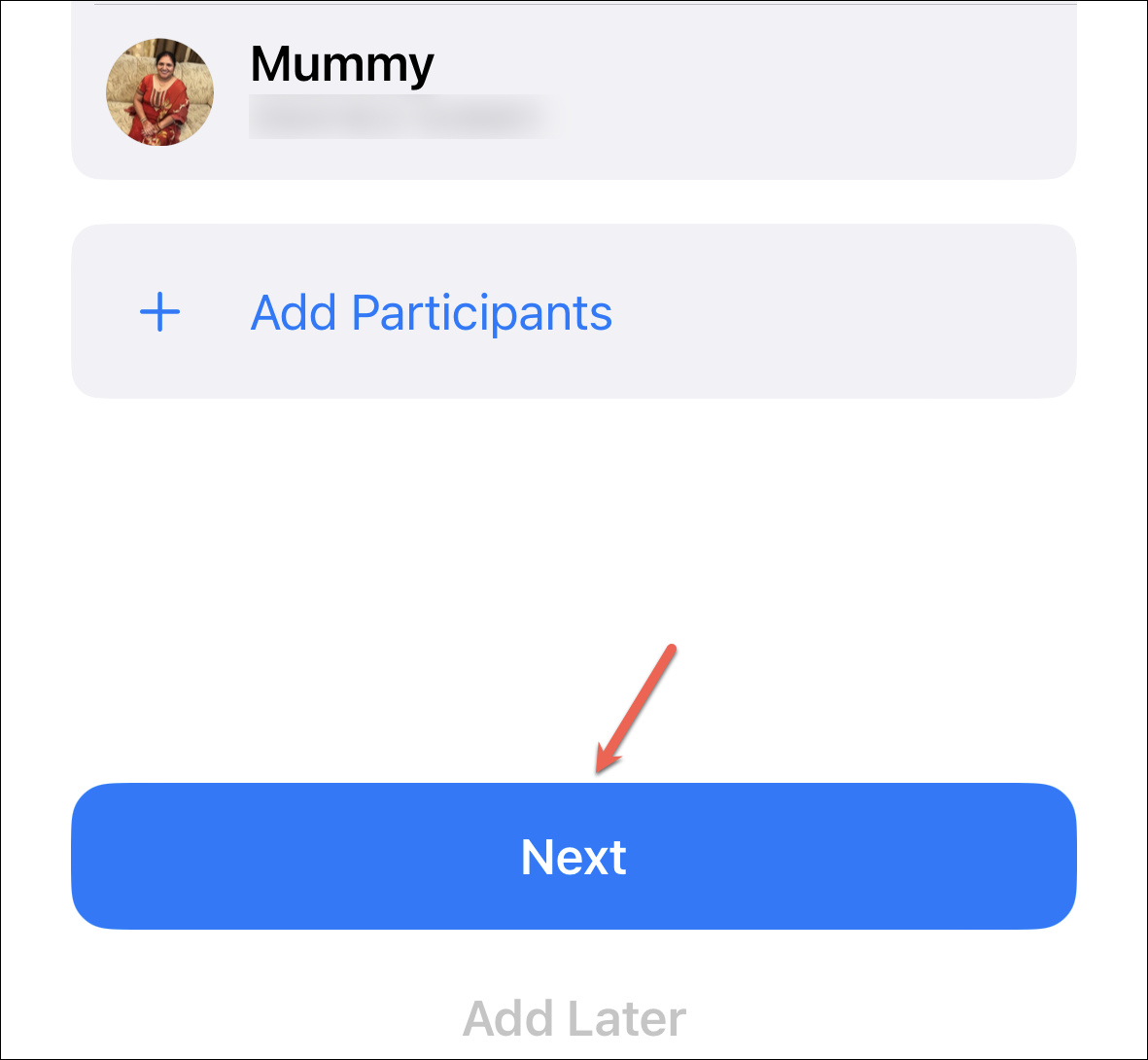
さて、いよいよ写真を共有ライブラリに移動します。設定中に、以下の3つのオプションのいずれかを使用して、個人ライブラリから共有ライブラリに既存の写真を移動することができます。
- すべてのマイフォトとビデオ。このオプションを選択すると、個人ライブラリにあるすべての写真とビデオが共有ライブラリに移動されます。
- 人または日付で選択:人または日付のどちらかを選択して写真を追加できます。人物」なら、特定の人が写っている写真や、その人が近くにいたときに撮った写真を共有できます。また、カレンダーで日付を選択し、その日以降に撮影されたすべての写真とビデオを共有ライブラリに追加することができます。
- 手動で選ぶ。共有ライブラリに追加する写真やビデオを手動で選択します。
注:すべての写真とビデオを追加する場合、または特定の人や日付を選択する場合、非表示のアイテム、最近削除したアイテム、およびスクリーンショットは含まれません。写真を手動で移動する場合、「隠し」アルバムのスクリーンショットや写真は選択できますが、「最近削除されたもの」アルバムは選択できません。
先に進めたいオプションをタップして選択し、下部の「次へ」をタップします。このステップを完全にスキップして、「後で写真を移動」をタップして後で処理することもできます。どのオプションを選択しても、設定が完了する前に共有ライブラリをプレビューすることができます。
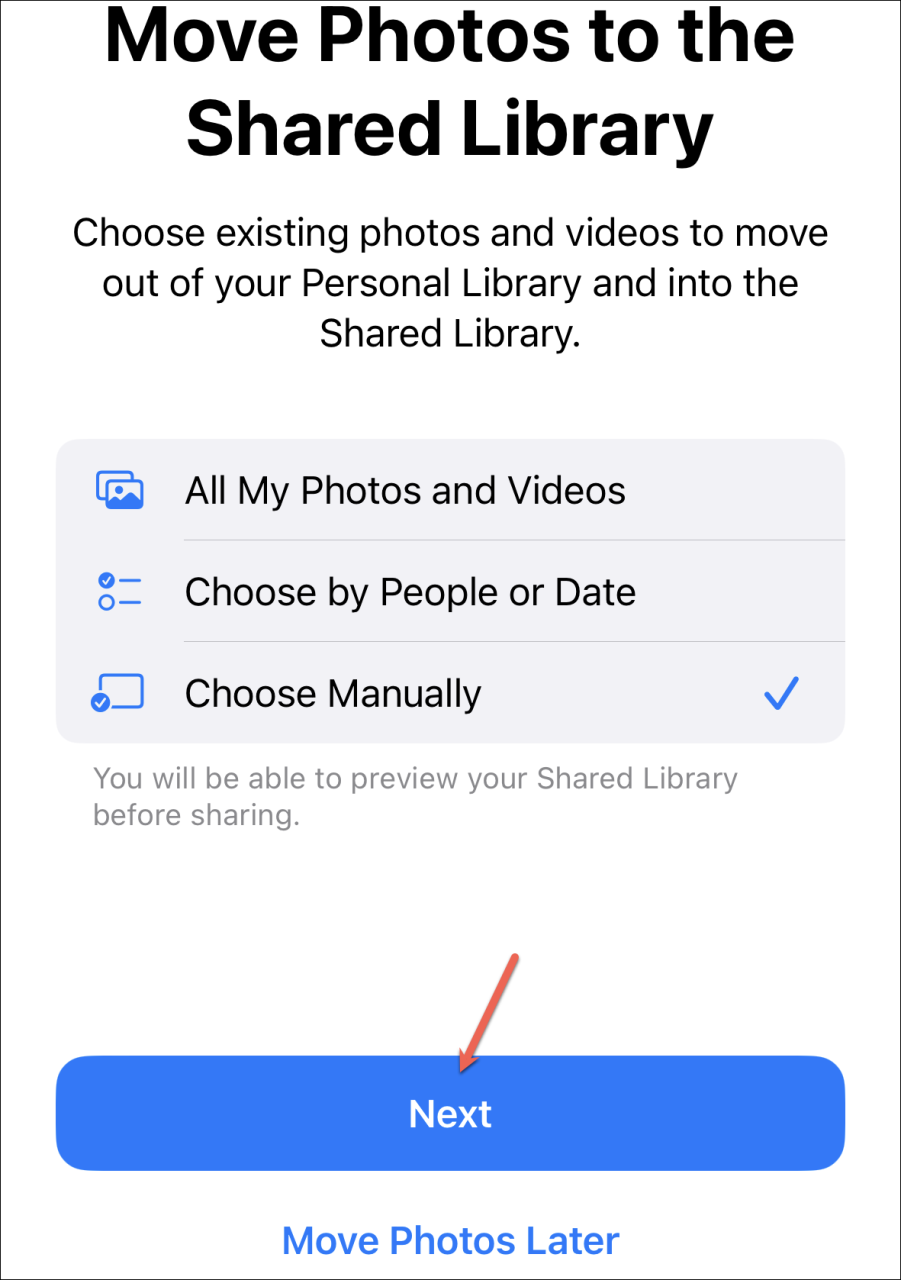
さて、最初のオプションを選択した場合、あなたの仕事は完了です。3番目のオプションを選択した場合は、ライブラリから写真を個別に選択するだけです。
iOSは、あなたが共有ライブラリに招待している人を自動的に含めます。しかし、あなたは他の人を追加したり、iOSが追加した人を削除したりすることができます。削除するには、その人のアイコンにある「-」をタップします。
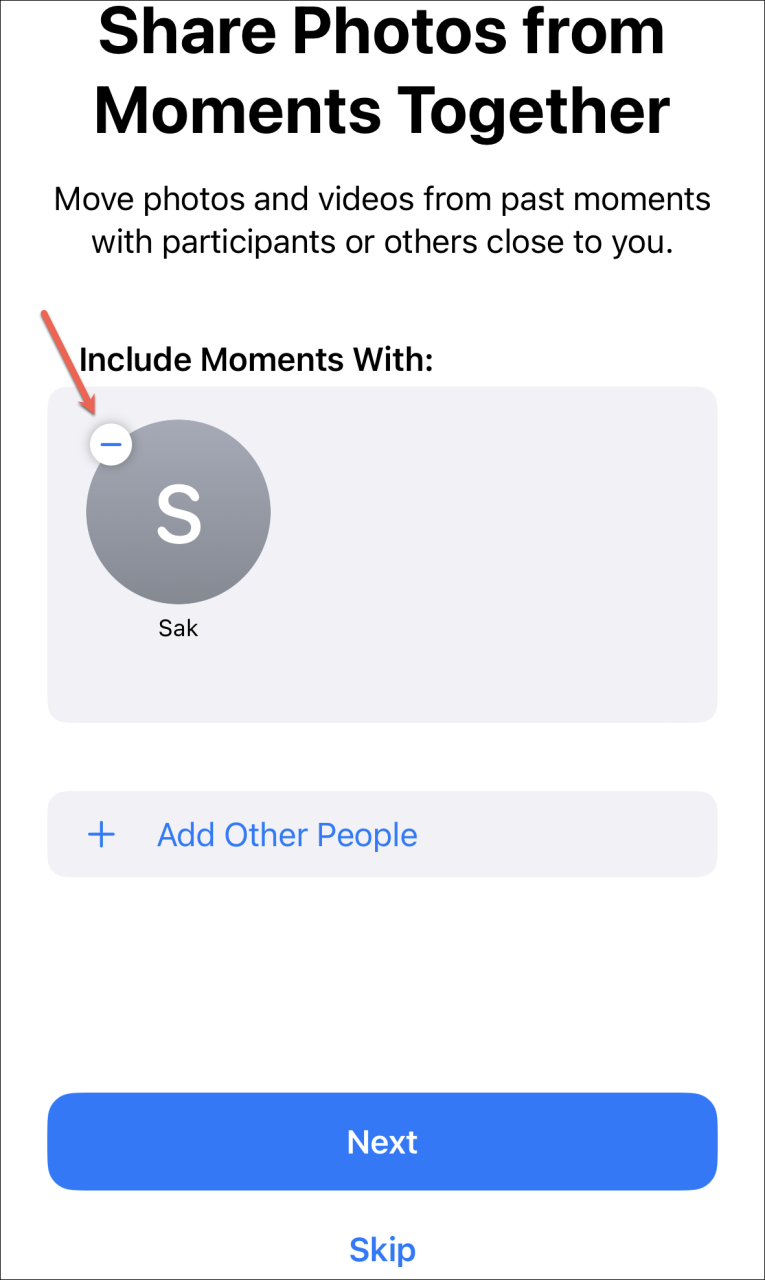
さらに人を追加するには、「他の人を追加」をタップして、写真の「人」リストから人を選択します。次に、’次へ’をタップします。
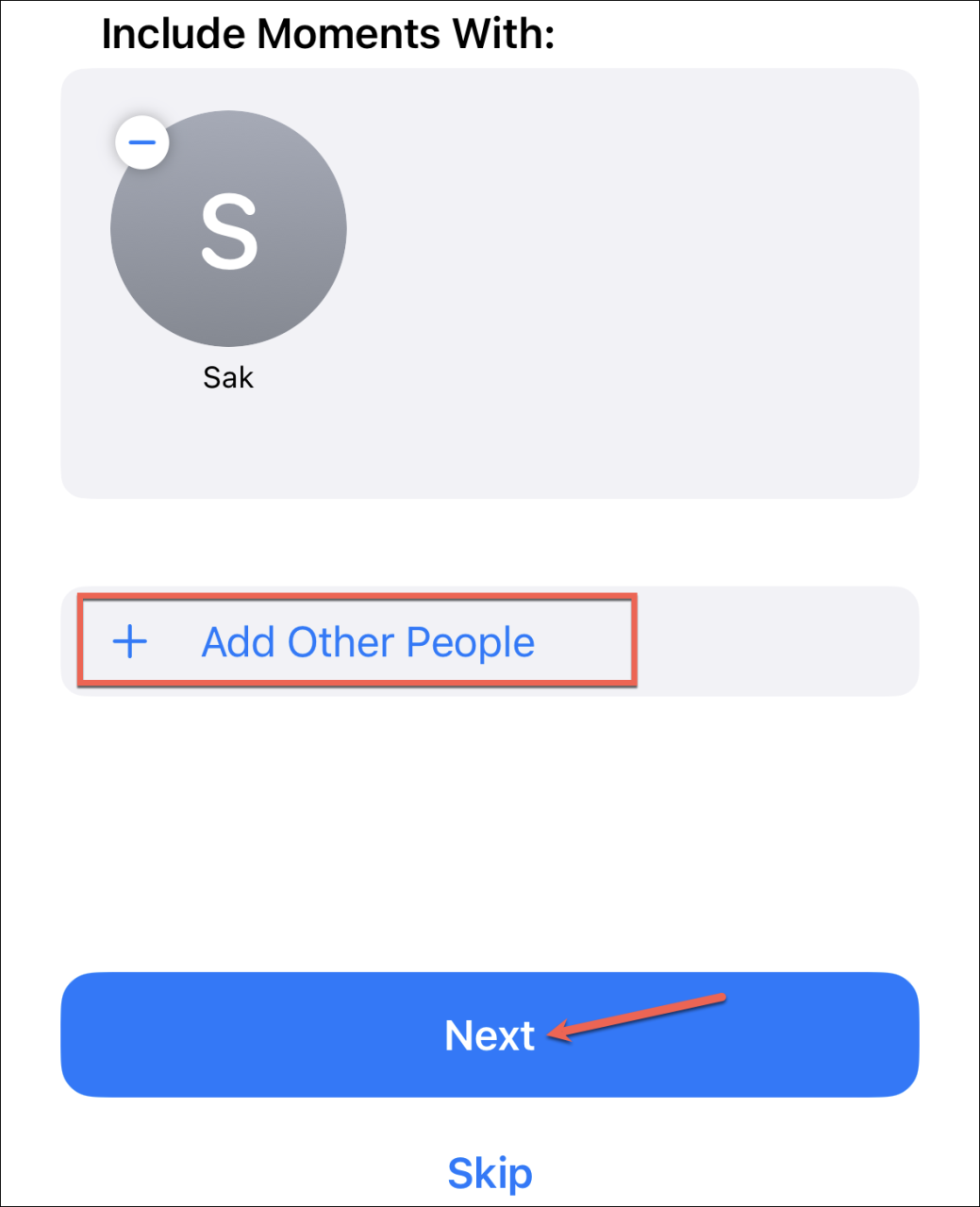
iOSが招待状に基づいて自動的に人を含む場合、「人」リストから人を特定するよう求められることがあります。プロンプトから「人物を特定」をタップして、写真アプリの「人物」リストから人物を選択します。
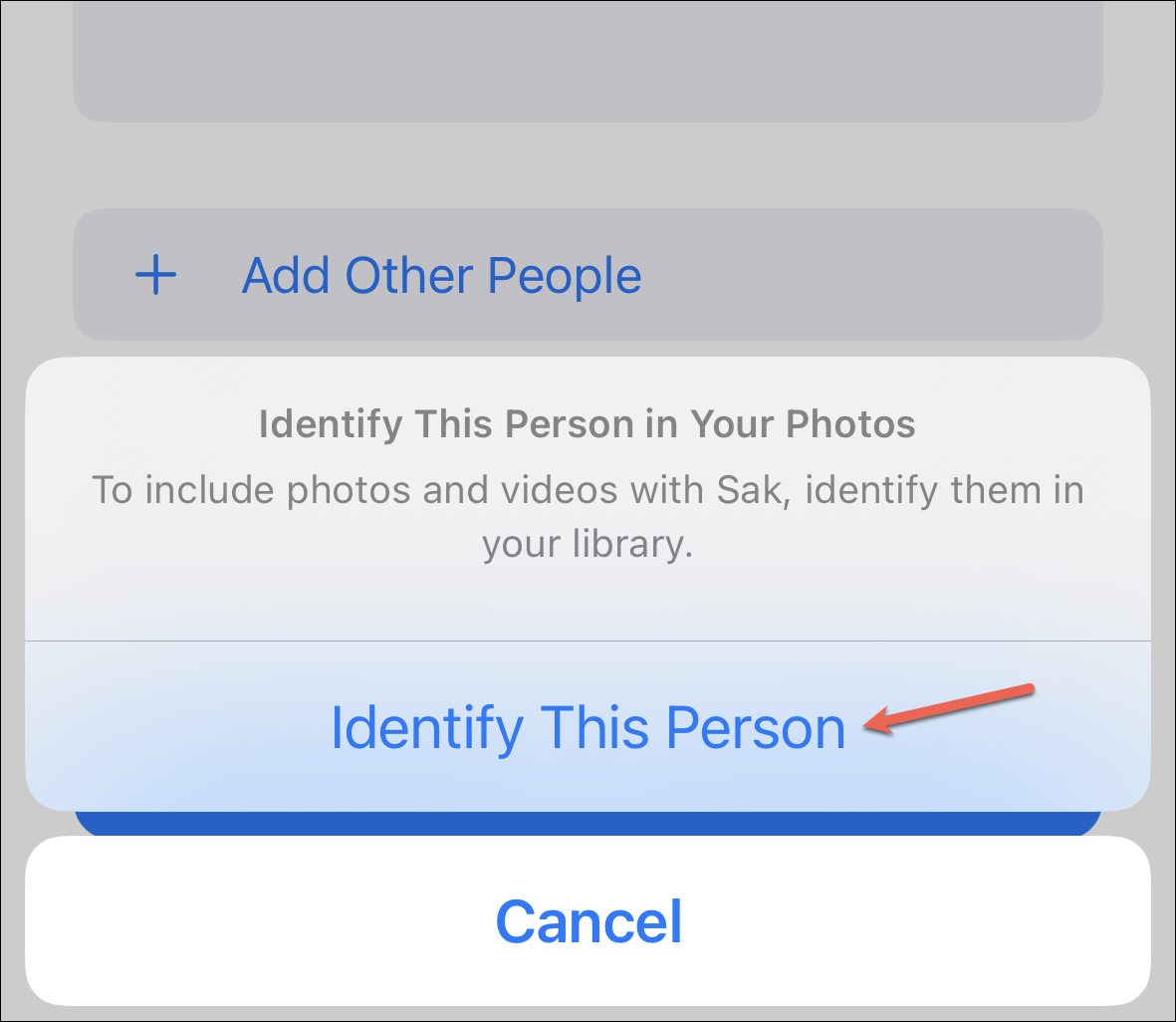
人ではなく、日付で写真を追加したい場合は、一番下の「スキップ」をタップしてください。
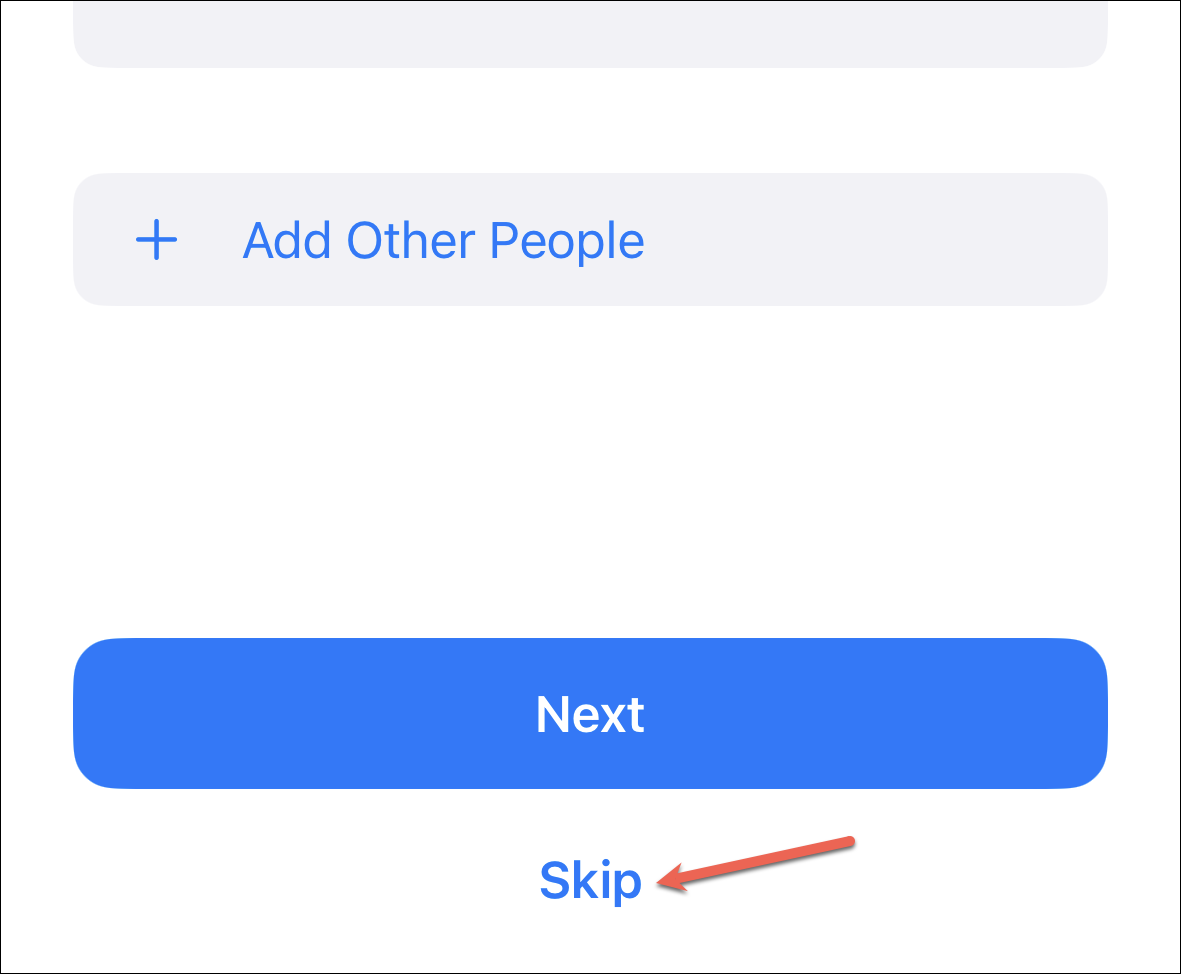
次に、次の画面で、すべての写真をライブラリに追加する開始日を選択し、「次へ」をタップします。また、「スキップ」をタップすると、日付に基づく写真を含めないことができます。
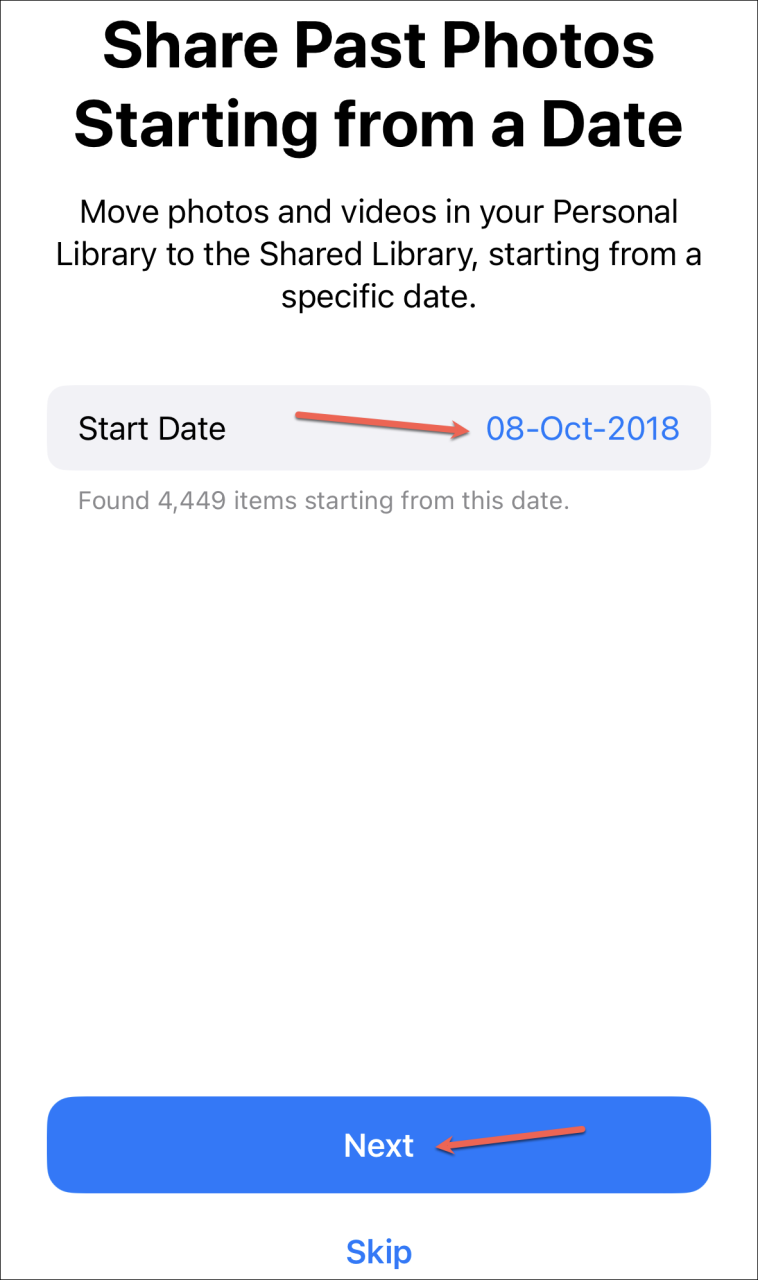
前のステップで任意の人物を選択し、このステップで日付も選択した場合、選択した人物が写っている写真のうち、選択した日付以降に撮影されたものだけが選択されます。
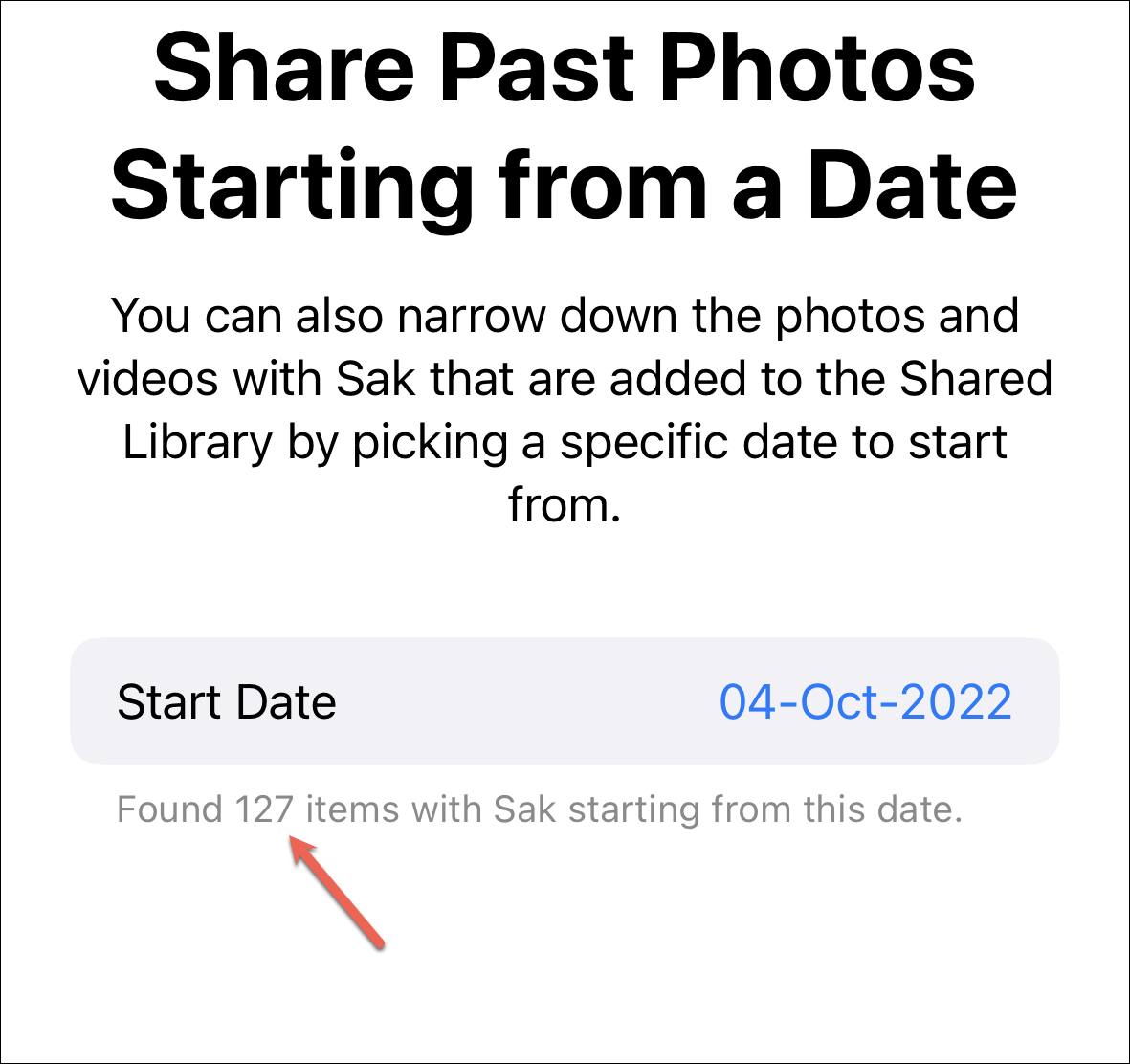
次のステップで共有ライブラリをプレビューすることができます。共有ライブラリのプレビュー」をタップすると、ライブラリのプレビューができます。
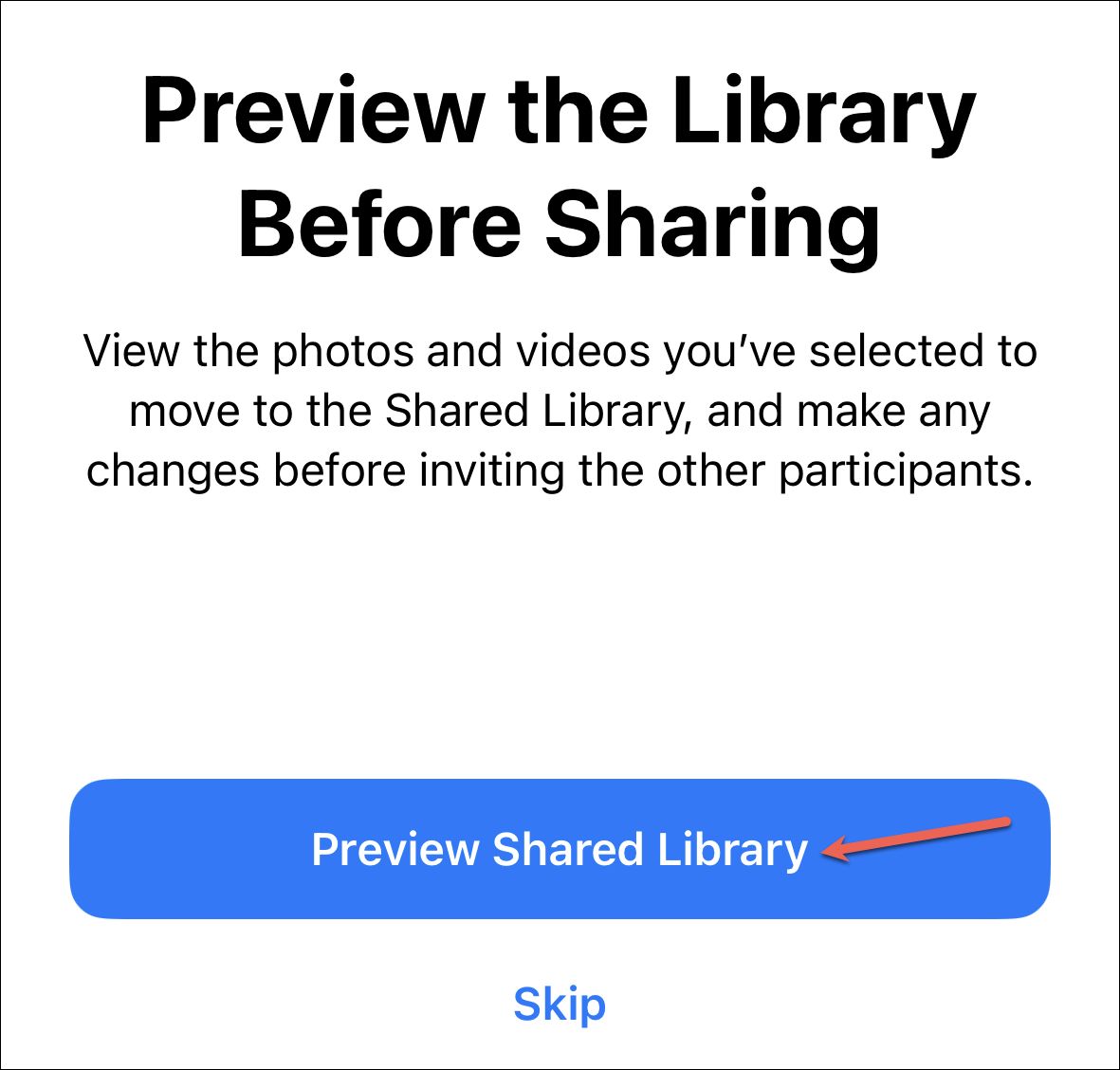
設定を一瞬で終了して、「写真」アプリに移動します。入れたくない写真があれば、右上の「選択」をタップします。その後、写真をタップして選択し、下部の「パーソナルライブラリに移動」をタップします。
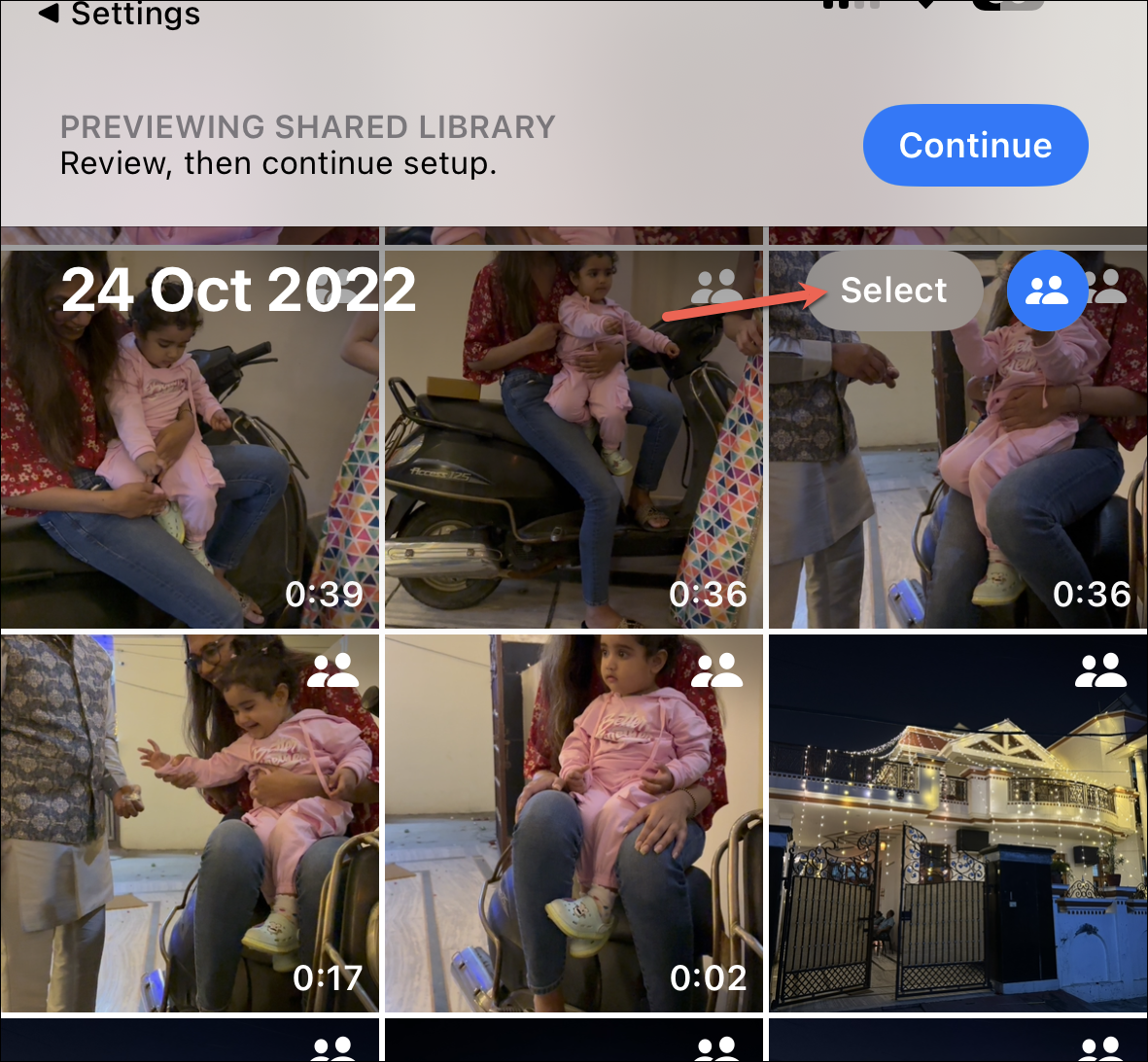
写真をパーソナルライブラリに移動してもしなくても、上部の「続ける」をタップして設定画面に戻ります。
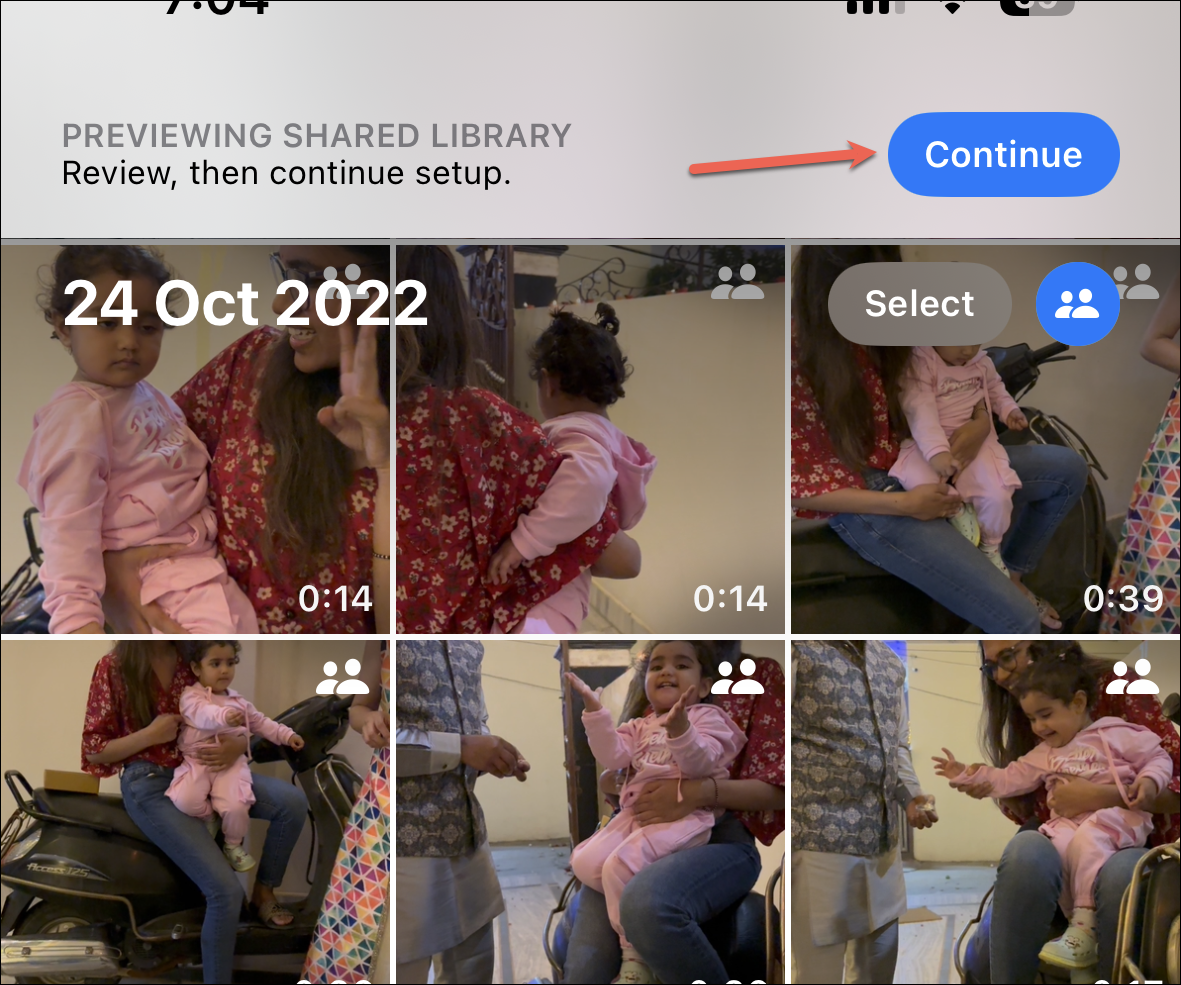
次に、「メッセージで招待する」をタップすると、メッセージアプリを使っている人に招待が送信されます。他の手段で招待したい場合は、「リンクを共有」をタップすると、共有できるリンクが表示されます。
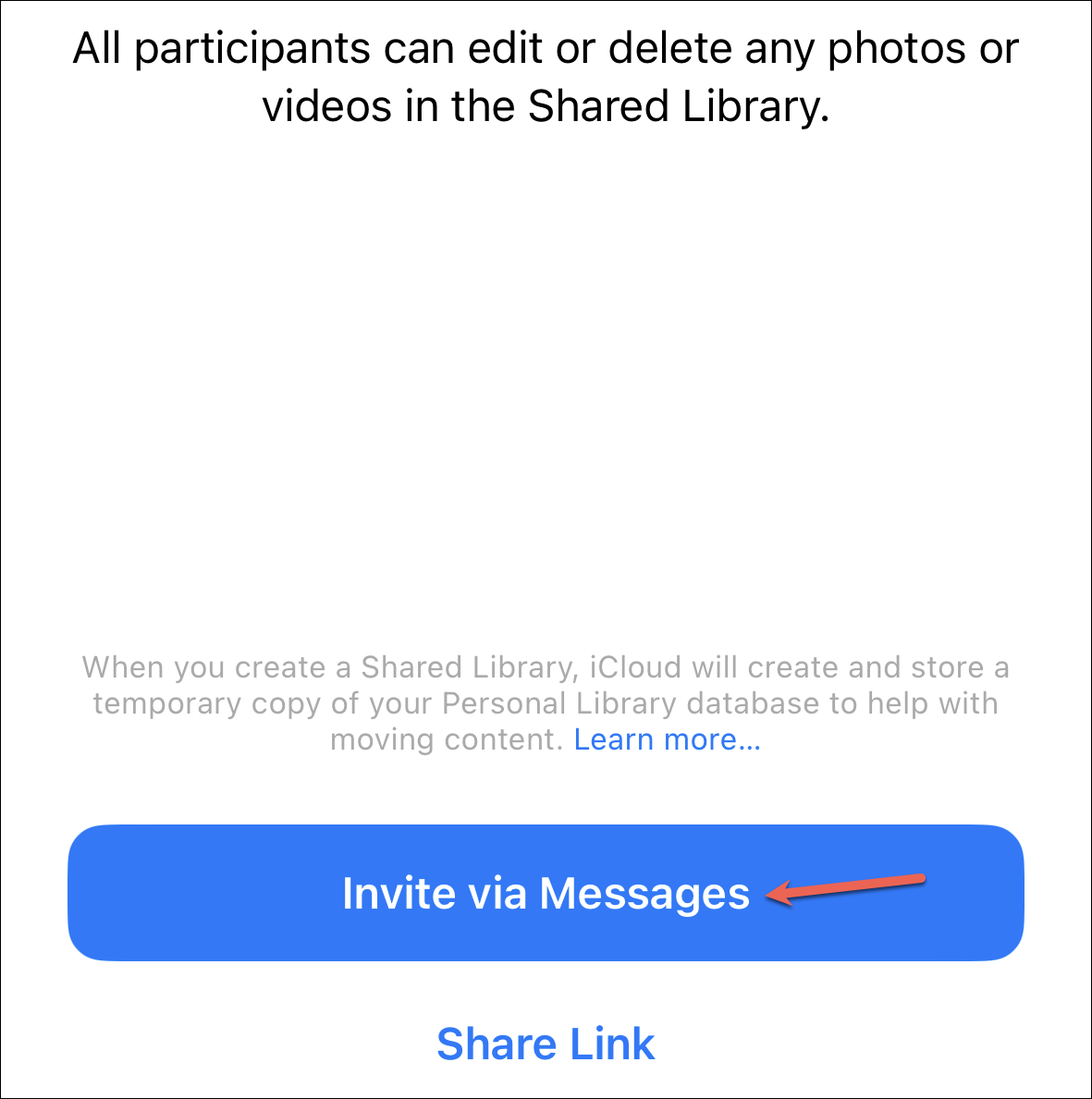
メッセージを選択した場合は、メッセージボックスに招待状が読み込まれます。送信」をタップして招待します。
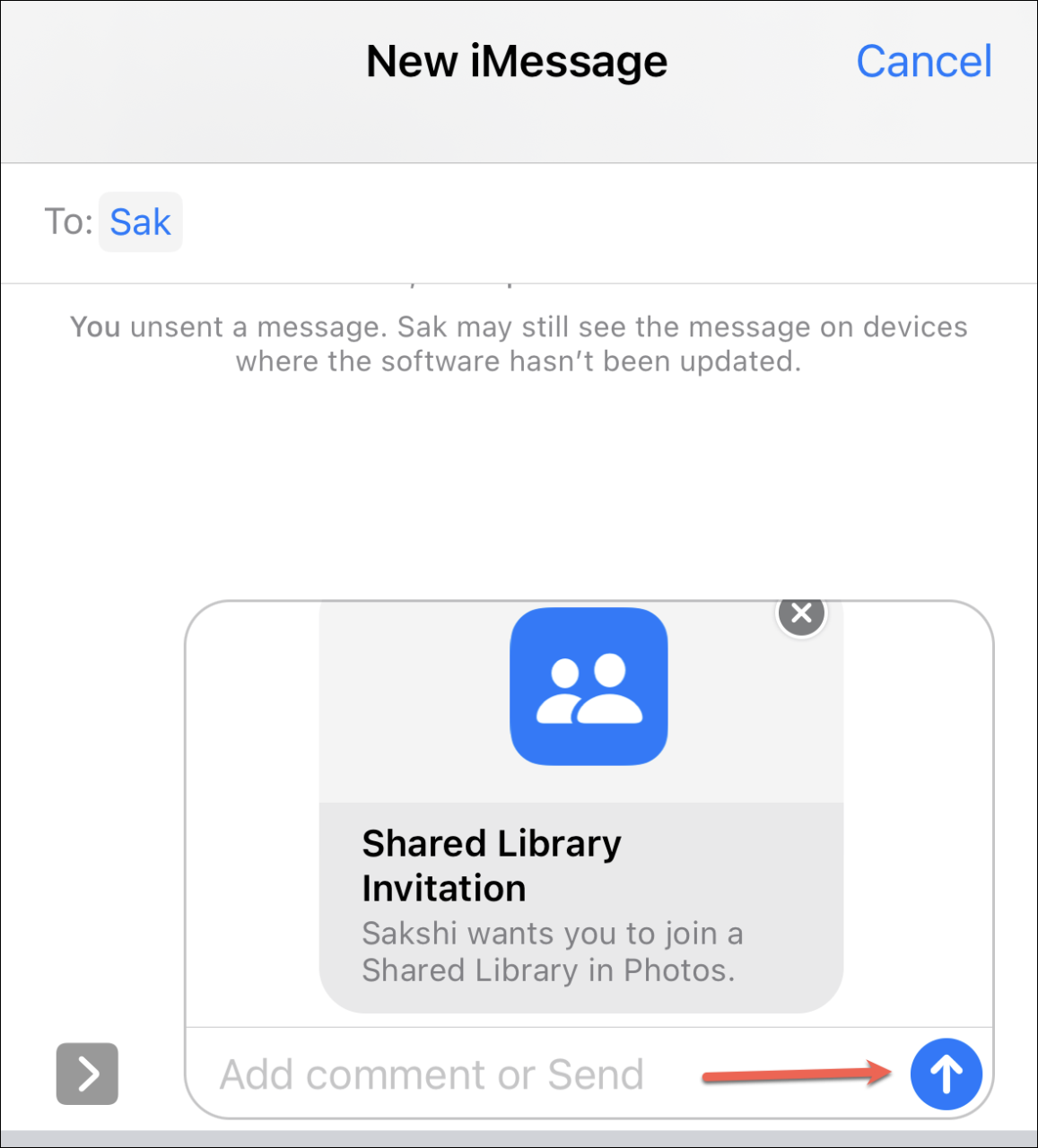
また、カメラから新しい写真やビデオを自動的にライブラリに追加することもできます。自動で共有」をタップすると、カメラアプリの共有ライブラリボタンが有効になります。そうでない場合は、「手動のみ共有」をタップします。これらの設定は後で変更することができます。自動共有を選択した場合、写真を撮影しているときに共有ライブラリの参加者が近くにいる(Bluetoothで検出される)と、その写真が共有されるようになります。
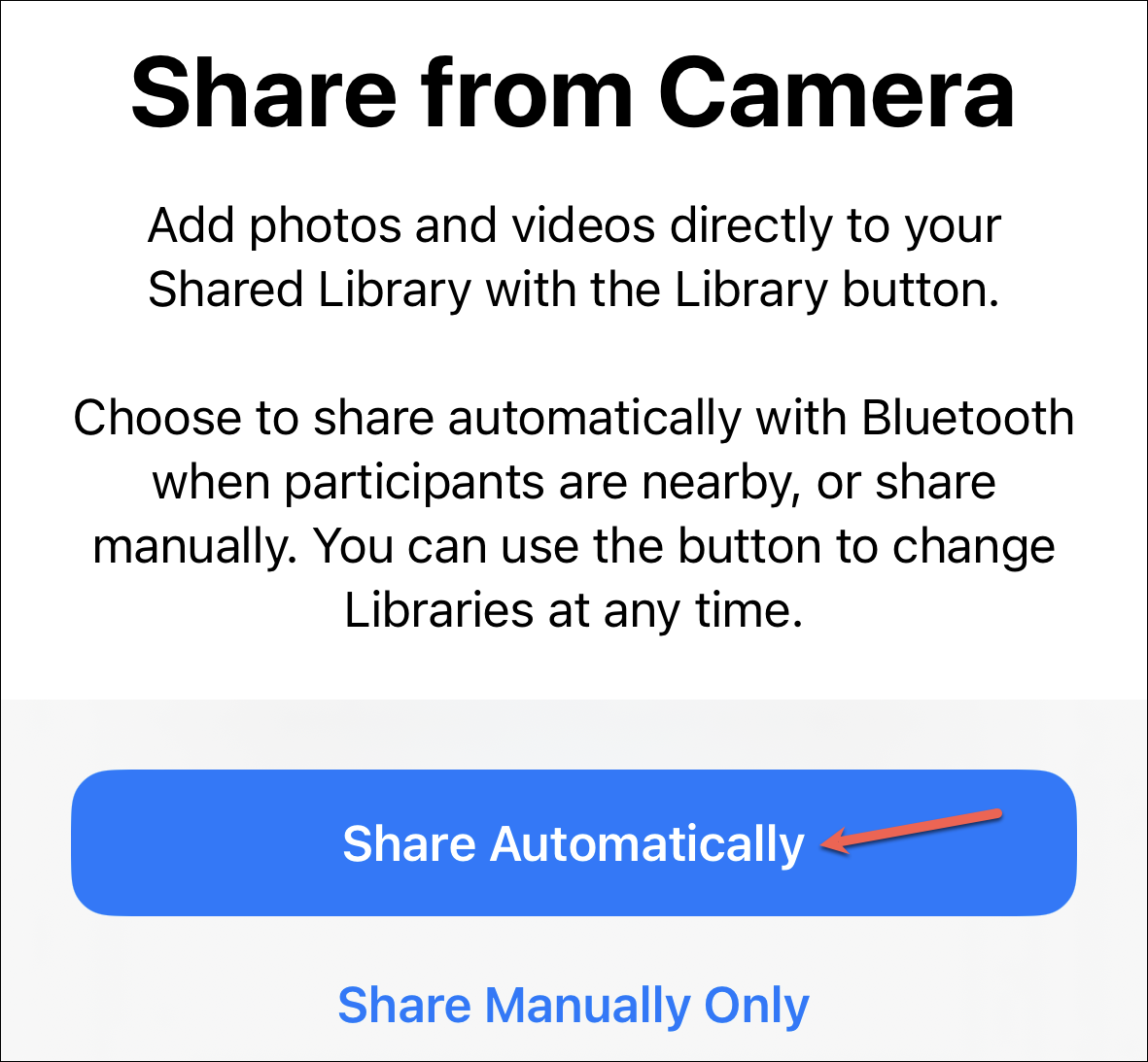
これでようやく共有ライブラリの設定が完了です。完了」をタップして、設定画面を閉じます。自動的に「写真」アプリが開きます。
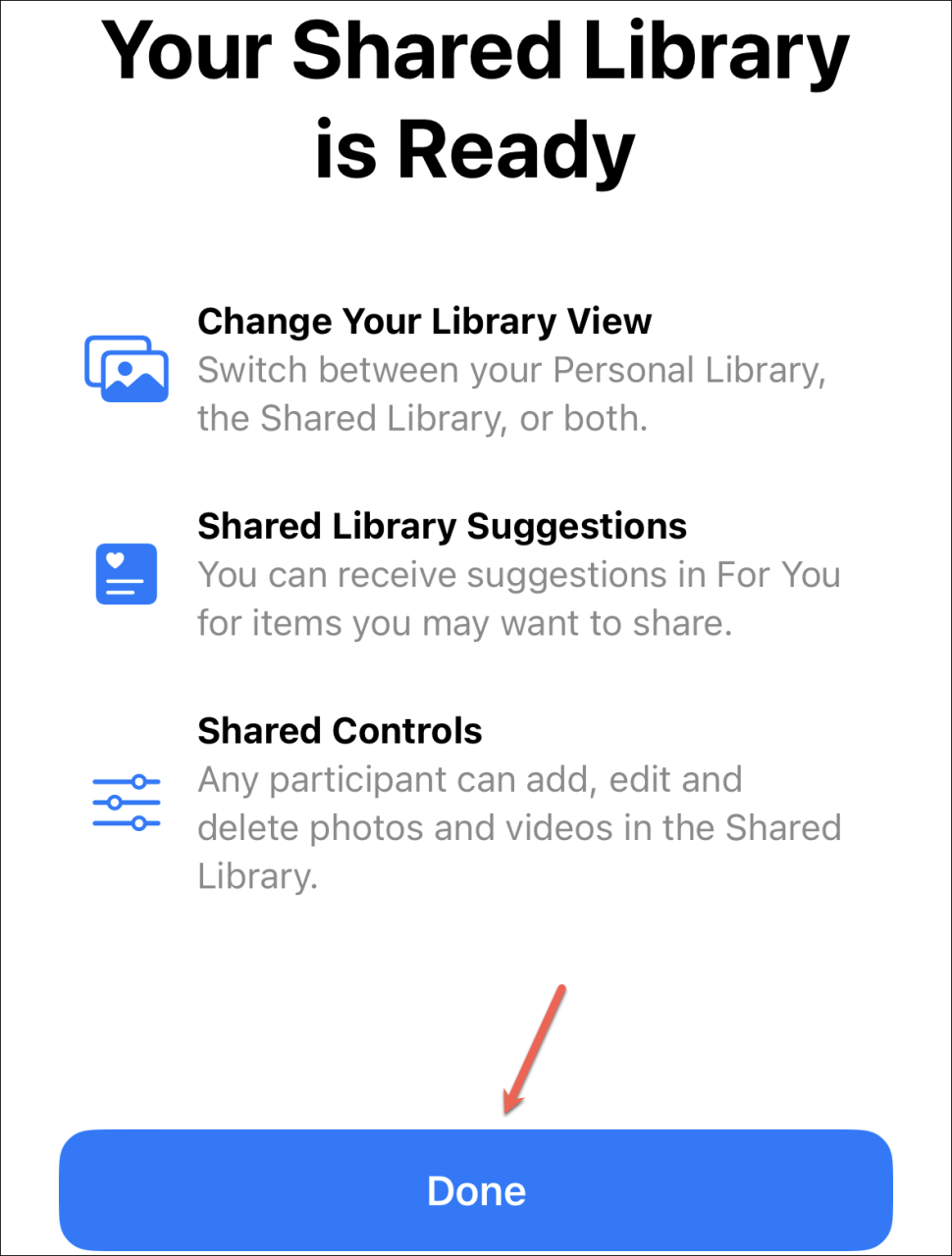
共有ライブラリーの使い方
共有ライブラリの一員になれば、使い方は簡単です。ここでは、その方法をご紹介します。
共有ライブラリに参加する
共有ライブラリに参加するには、iCloudフォトもオンになっている必要があります。iOS 16.1、iPadOS 16.1、またはmacOS Venturaを搭載したデバイスから共有ライブラリに参加することができます。
ライブラリ作成者からのメッセージまたはWebリンクの招待状を開き、招待状をタップします。
また、設定アプリから「写真」に移動し、そこで招待状を見つけることもできます。設定アプリで招待状をタップして参加します。
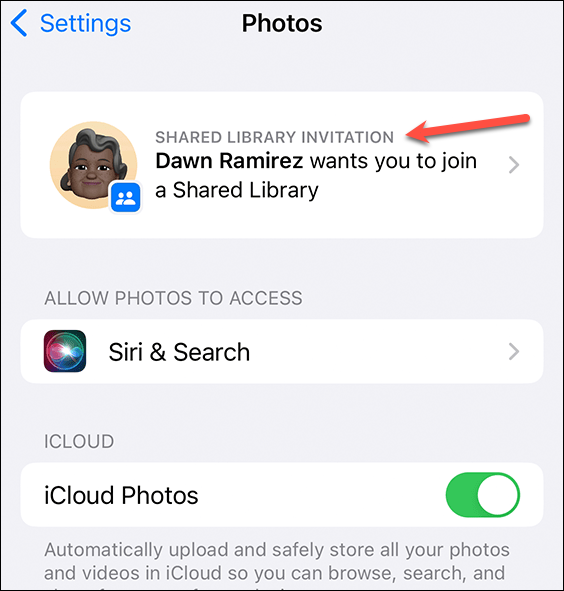
次に、’Accept &’ をタップします。続行」をタップして、共有ライブラリに参加します。
また、個人ライブラリから共有ライブラリに移動したい写真やビデオを選択するか、「後で写真を移動」をタップして今すぐこのステップをスキップします。そして、共有ライブラリをプレビューして(この段階でコンテンツを共有している場合)、確認します。
共有ライブラリの一員となり、選択したコンテンツが共有されます。
ライブラリの切り替え
デフォルトでは、写真アプリからライブラリに移動すると、個人用ライブラリと共有ライブラリの両方が一度に表示されます。共有ライブラリの写真には、サムネイルの右上に共有ライブラリのアイコンが表示され、簡単に見分けることができます。
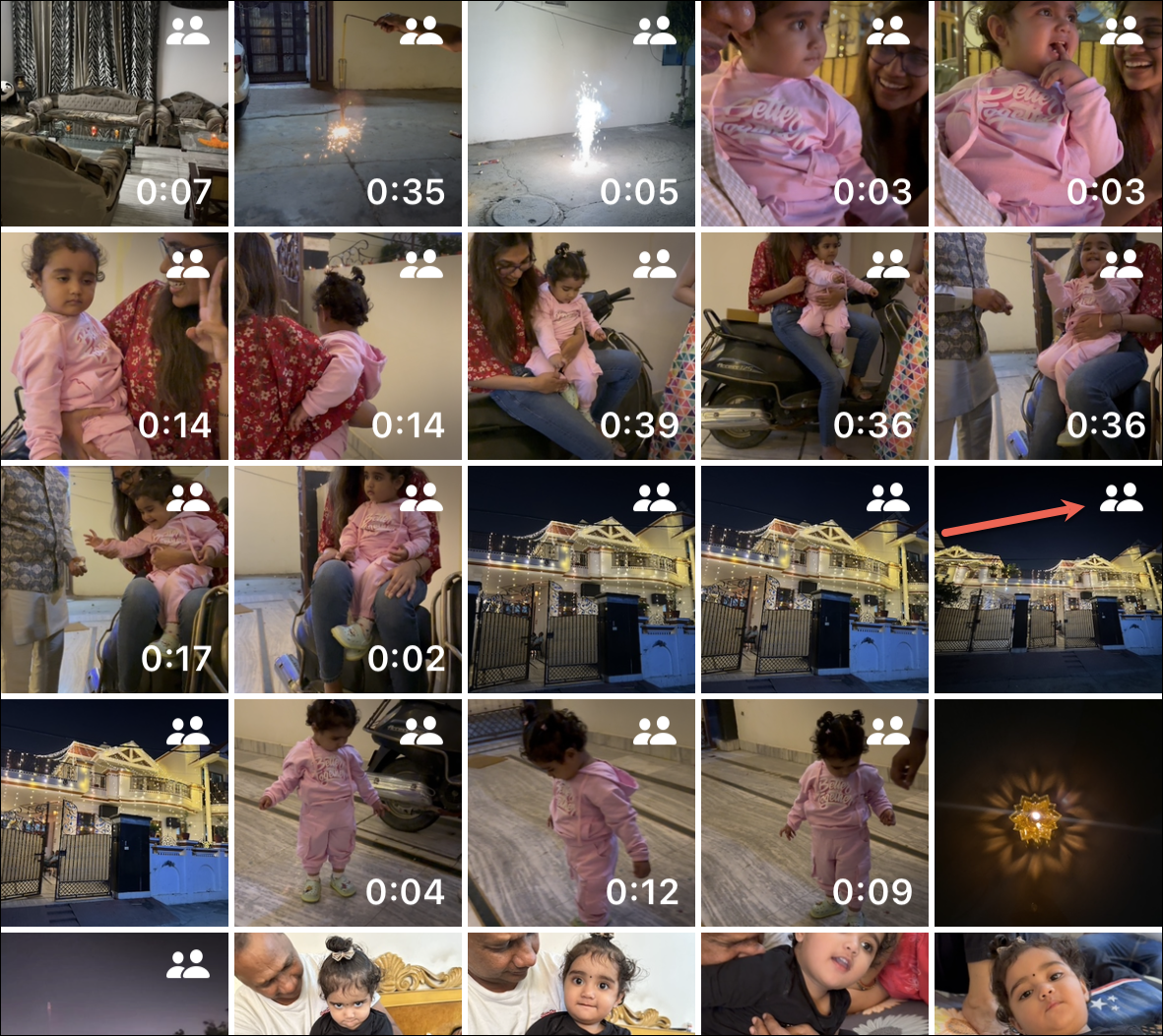
サムネイルに表示される共有ライブラリのバッジを無効にすることができます。右上の3点メニューアイコンをタップし、「共有ライブラリバッジ」をタップすると、チェックマークが表示されなくなります。
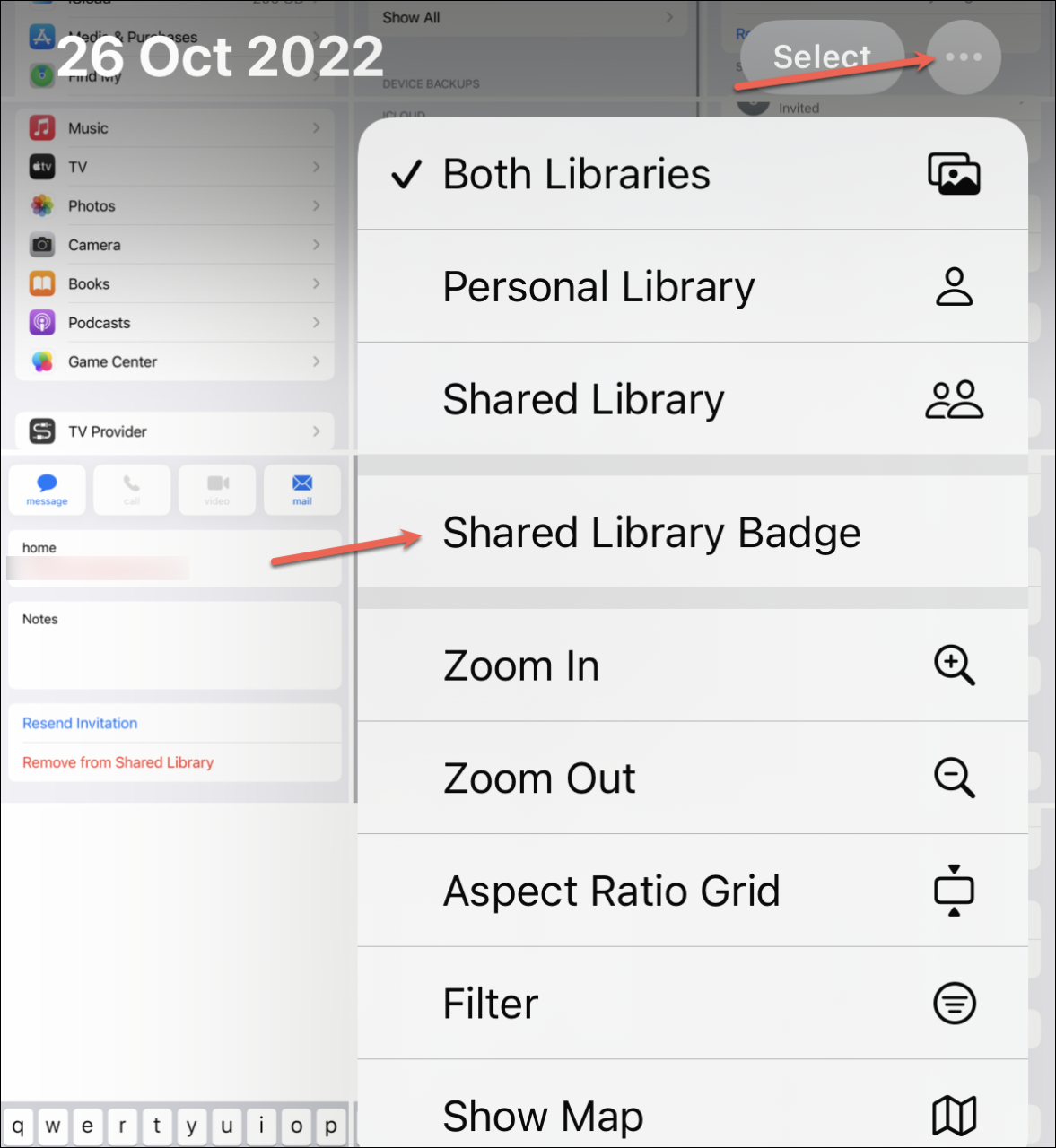
また、ライブラリ表示を切り替えて、個人ライブラリまたは共有ライブラリのみをいつでも表示することができるようになりました。
右上の3つの点のメニューアイコンをタップします。次に、個人の写真だけを表示したい場合は「個人ライブラリ」、共有ライブラリのコンテンツだけを表示したい場合は「共有ライブラリ」をタップしてください。
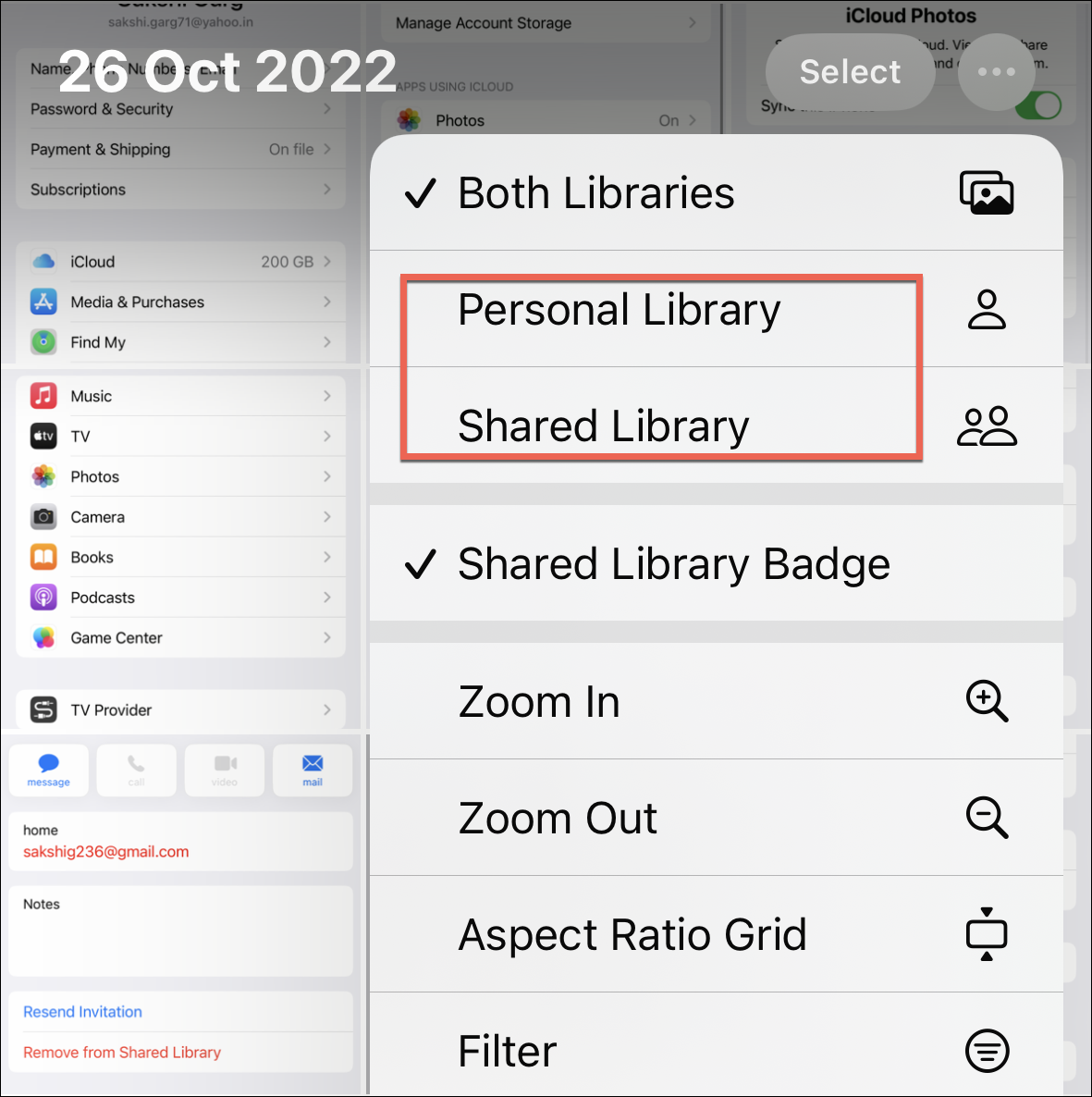
両方のライブラリ、またはもう一方のライブラリの閲覧に戻るには、右上のライブラリボタンをタップすると、以下のいずれかになります。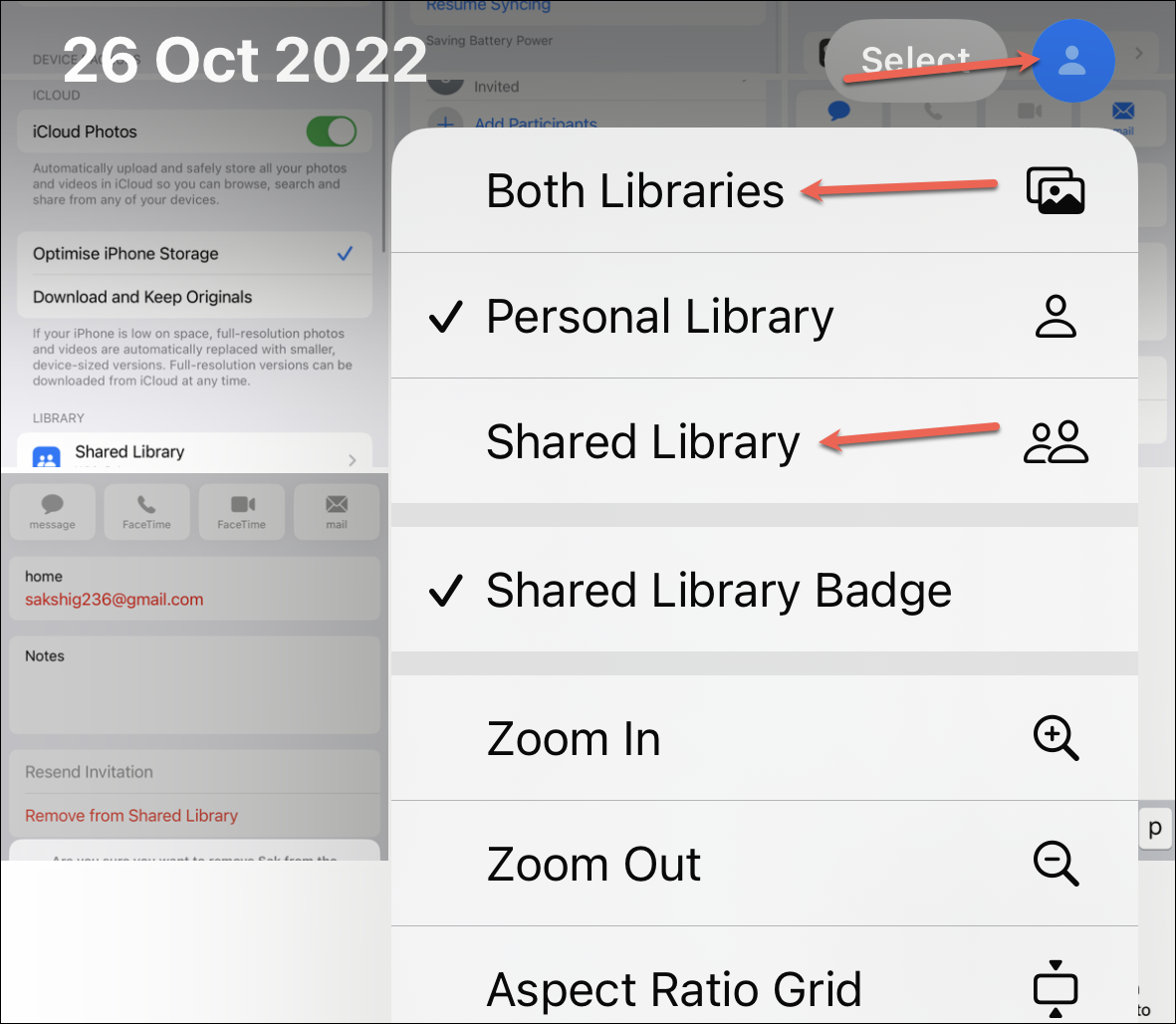
ライブラリの内容を変更する
共有ライブラリの写真やビデオは、全員が同じ権限を持っているため、誰が追加したかに関わらず、見るだけでなく、変更することもできます。
写真やビデオの編集、お気に入り登録、キャプションやキーワードの追加、日付や時間の調整などができます。
また、共有ライブラリから写真やビデオを削除することもできます。削除すると、「最近削除したもの」フォルダに移動し、そこから元の投稿者だけがアクセスできるようになります。
元の所有者は、30日以内にRecently Deletedフォルダーから削除するか、個人用ライブラリに戻すことができます。
カメラで撮った写真をそのまま共有
設定時にカメラから共有ライブラリに写真やビデオを自動的に共有するオプションがありますが、後でカメラアプリから選択を変更することができます。また、写真をキャプチャしながら手動で共有することもできます。
iPhoneの「カメラ」アプリを起動します。
そして、左上の「共有ライブラリ」アイコンが黄色になるようにタップすると、写真やビデオが自動的に共有されます。
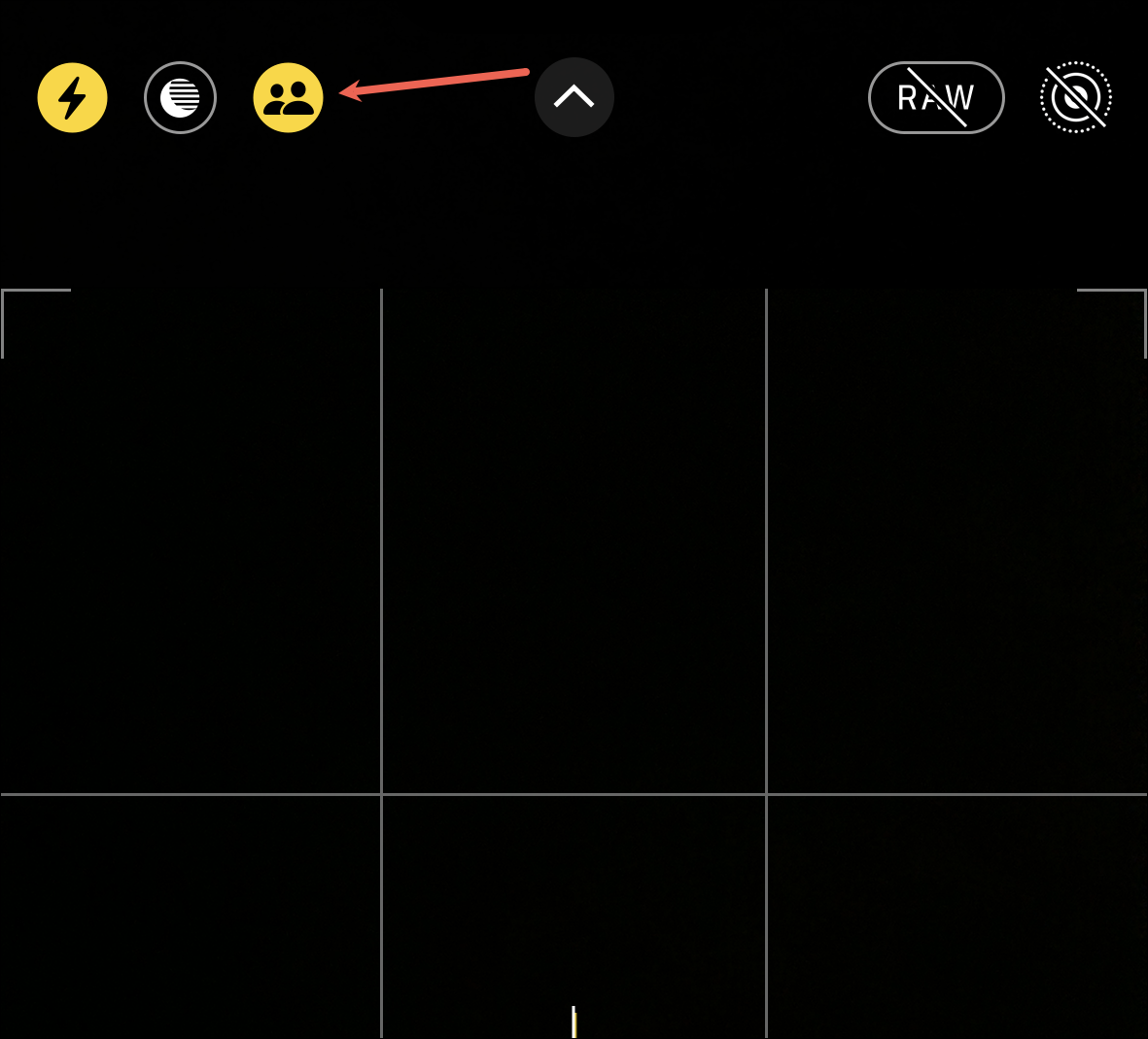
カメラからの写真の共有を停止するには、アイコンをもう一度タップして、斜めの線が入るように無効化します。
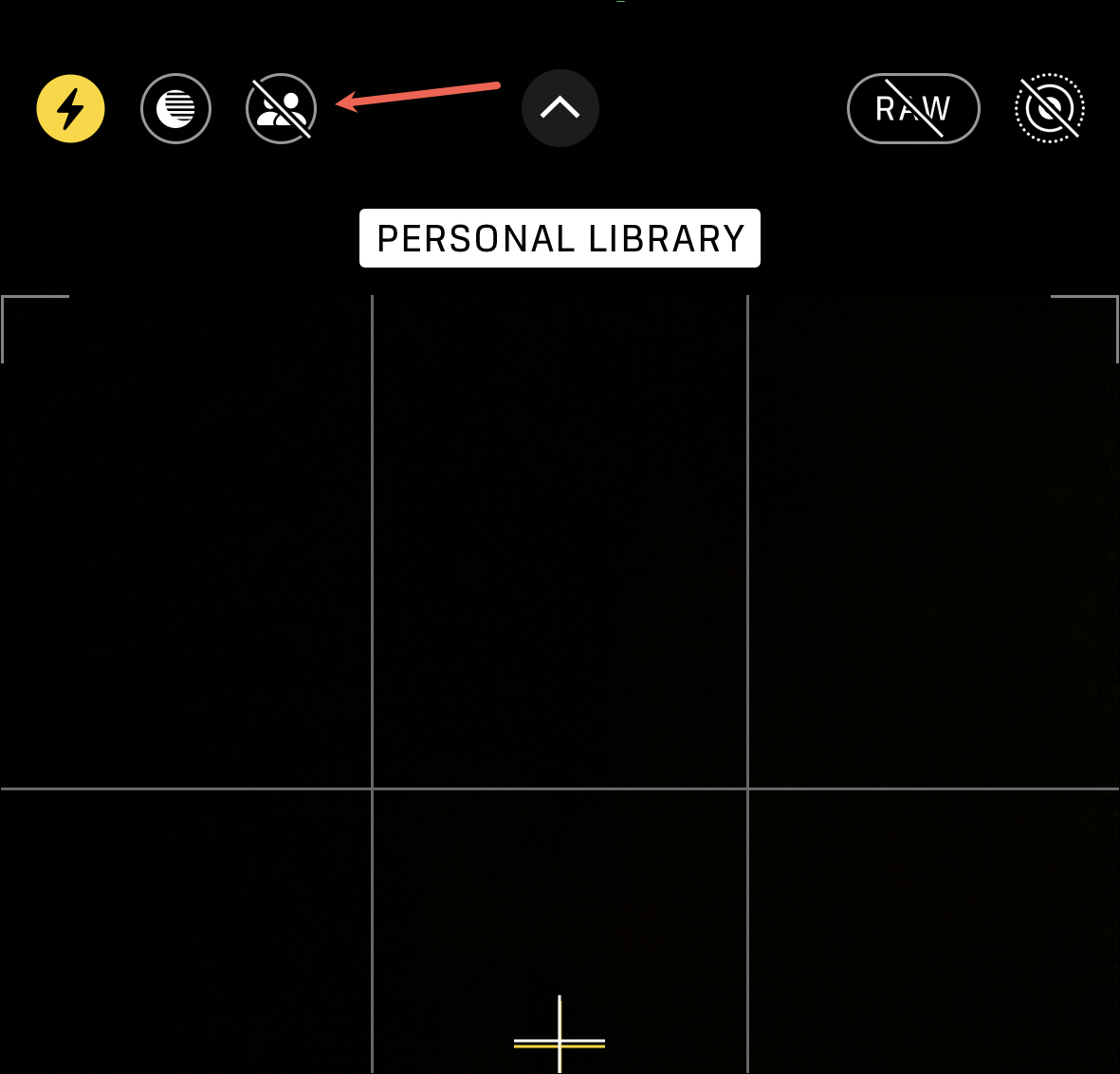
カメラの共有を無効にするだけでなく、カメラアプリで共有ライブラリのカメラ制御をしたくない場合は、「設定」から無効にすることもできます。設定」アプリを開き、「写真」に進みます。
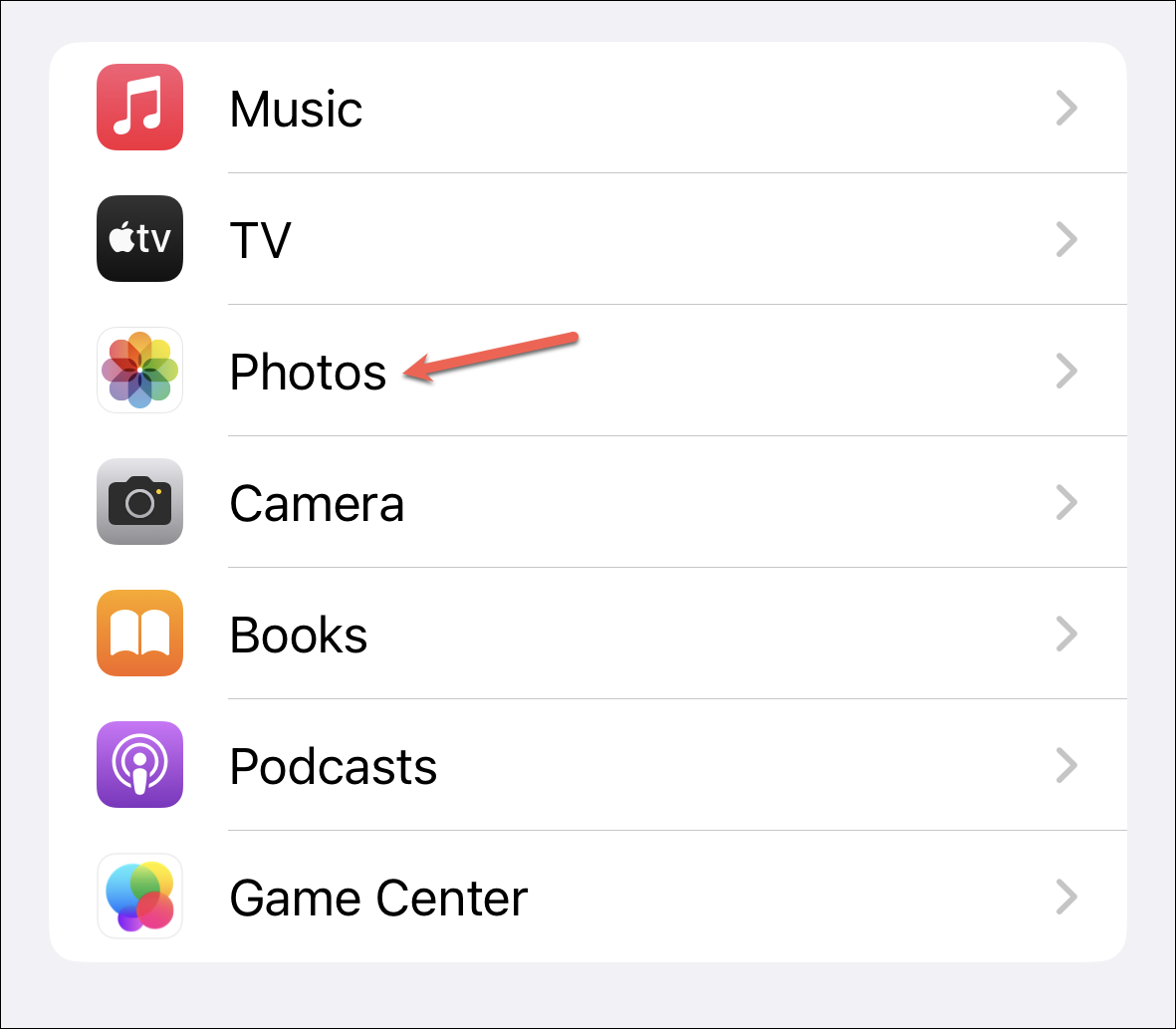
次に、「共有ライブラリ」のオプションをタップします。
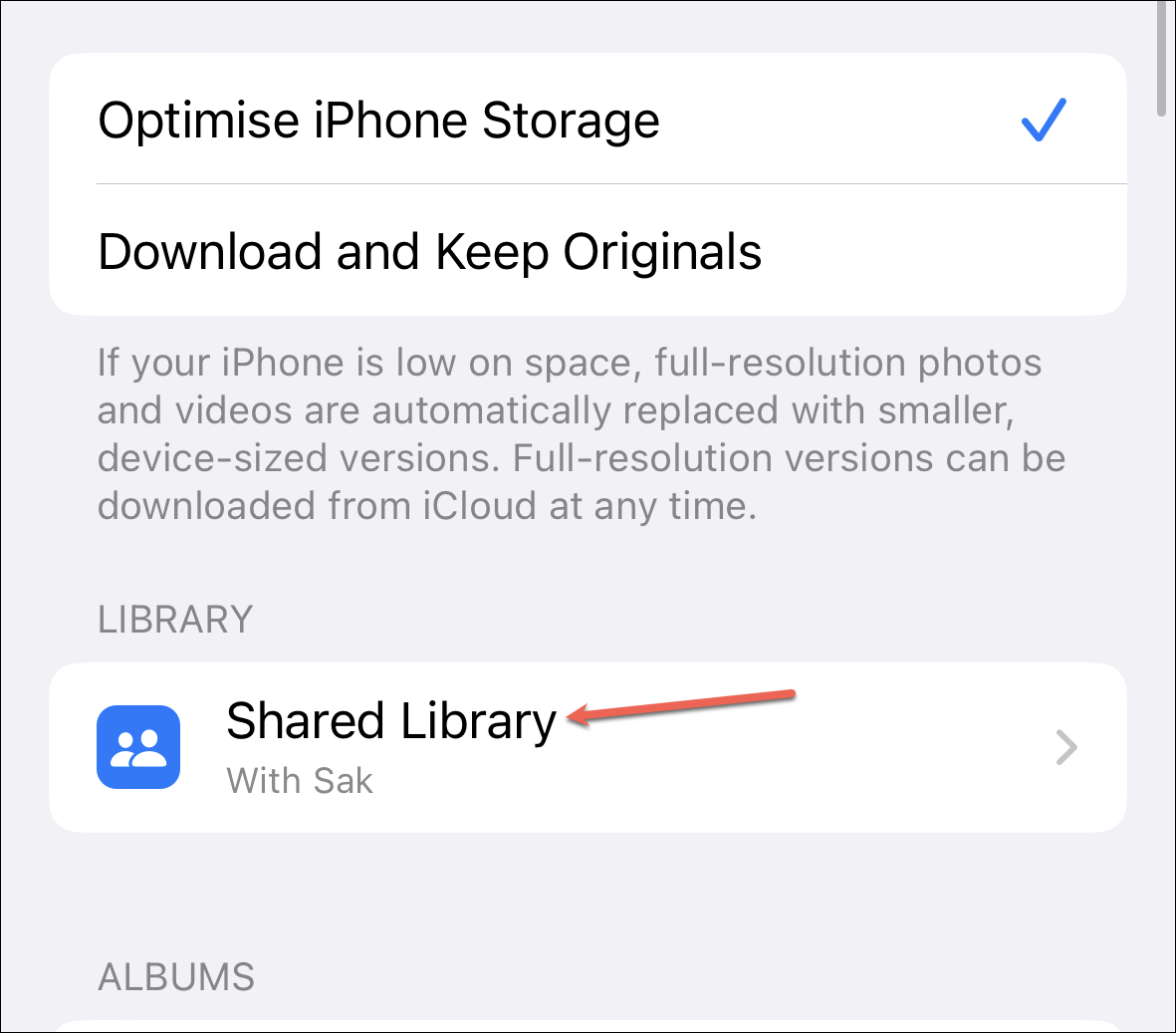
カメラからの共有」をタップする。
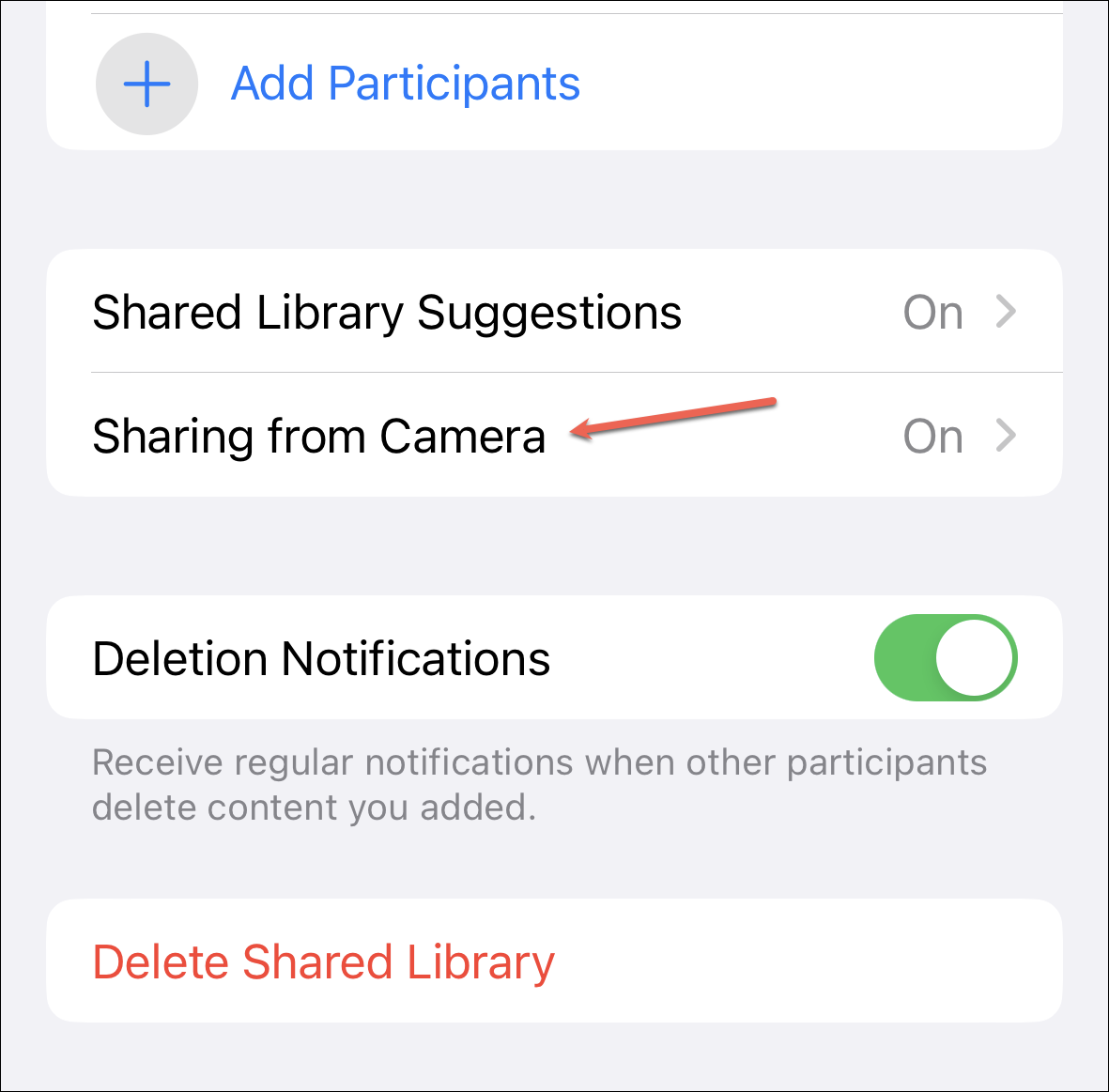
ここで、「カメラからの共有」のトグルをオフにします。
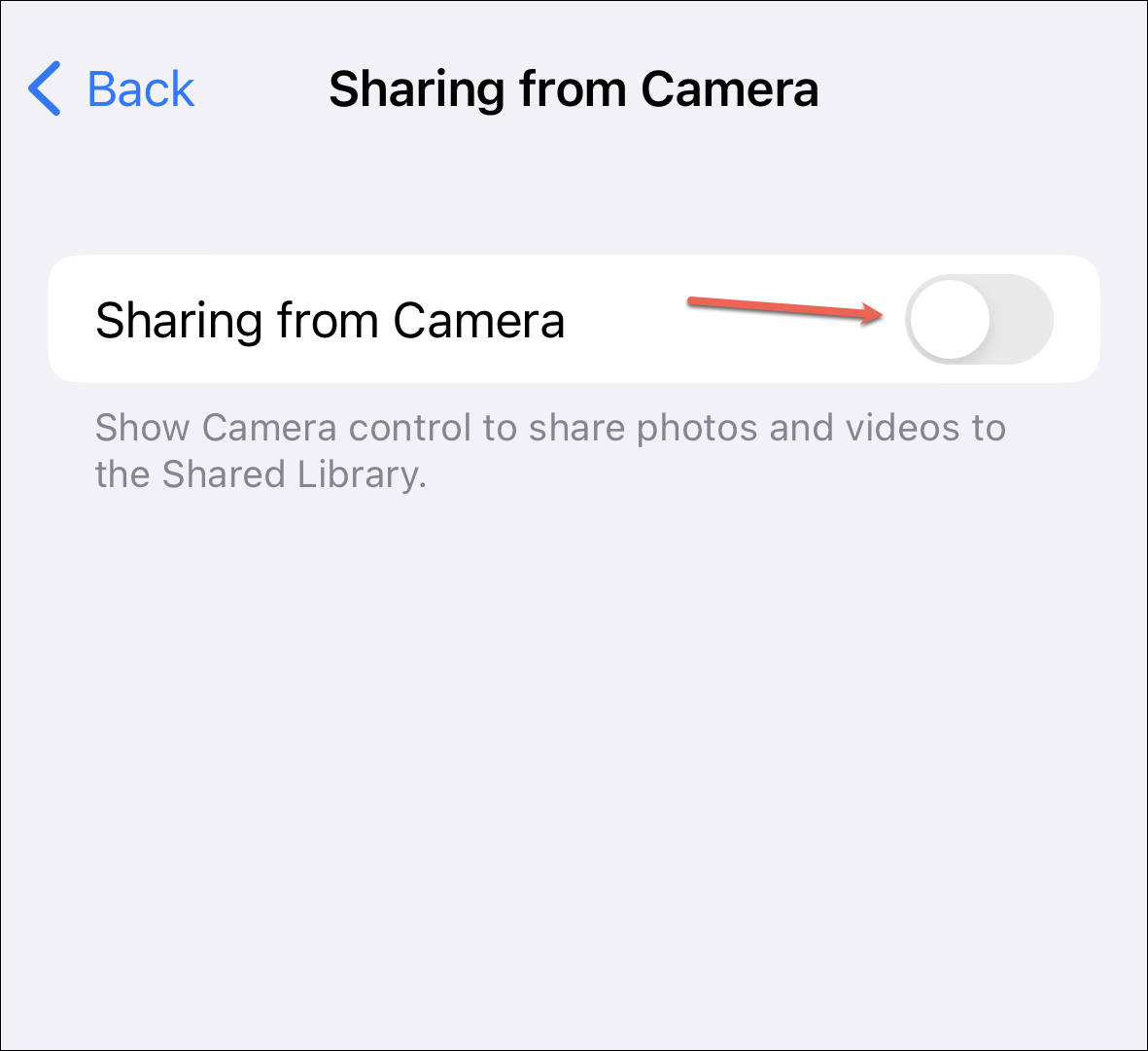
参加者の招待と削除
ライブラリーの作成者だけが、参加者の追加招待(空きがある場合)、既存の参加者の削除ができます。
ライブラリから参加者を削除するには、設定アプリから「写真」に移動します。
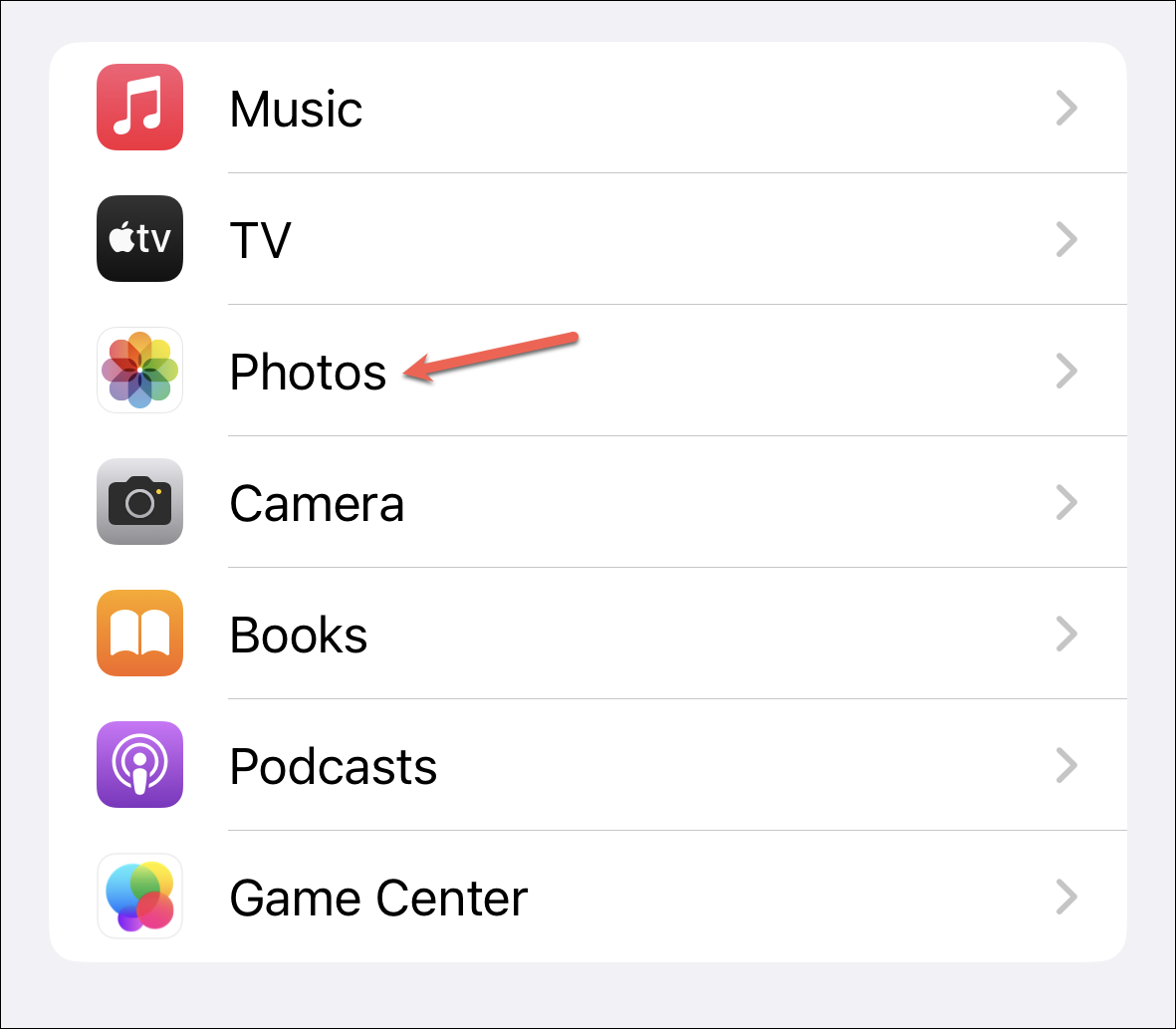
次に、「共有ライブラリ」オプションをタップします。
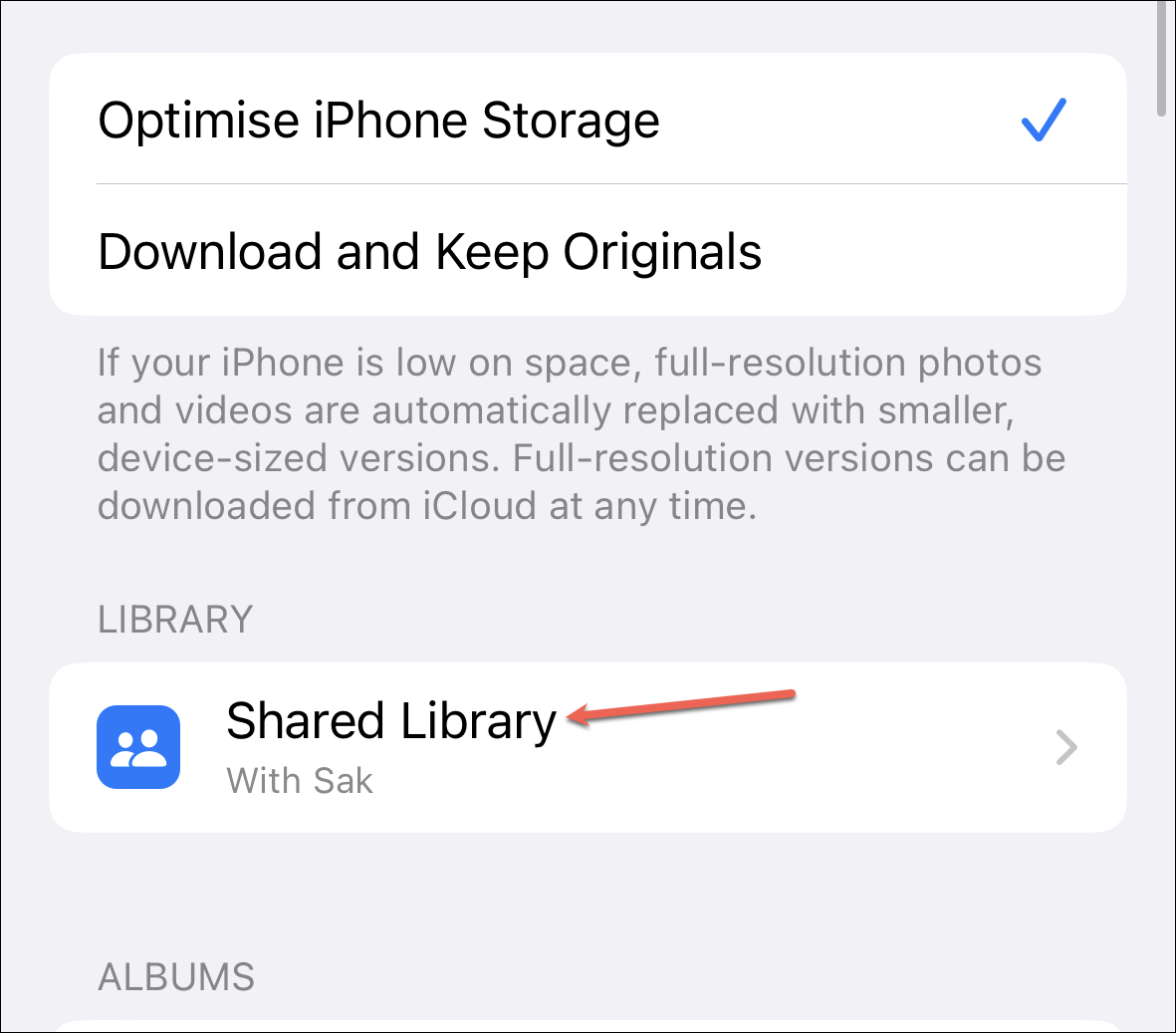
削除したい人の名前をタップする。
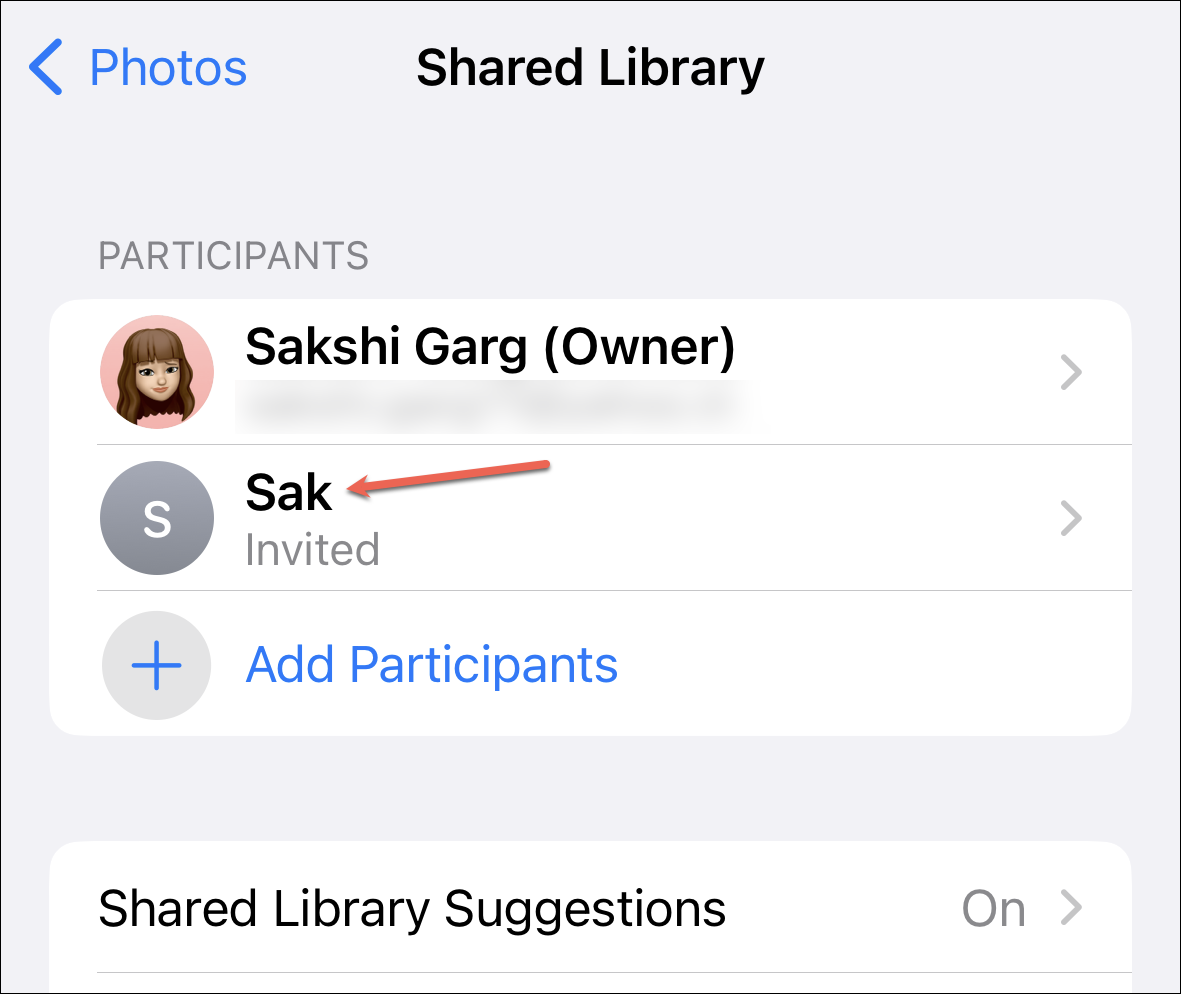
ここで、「共有ライブラリから削除」をタップします。
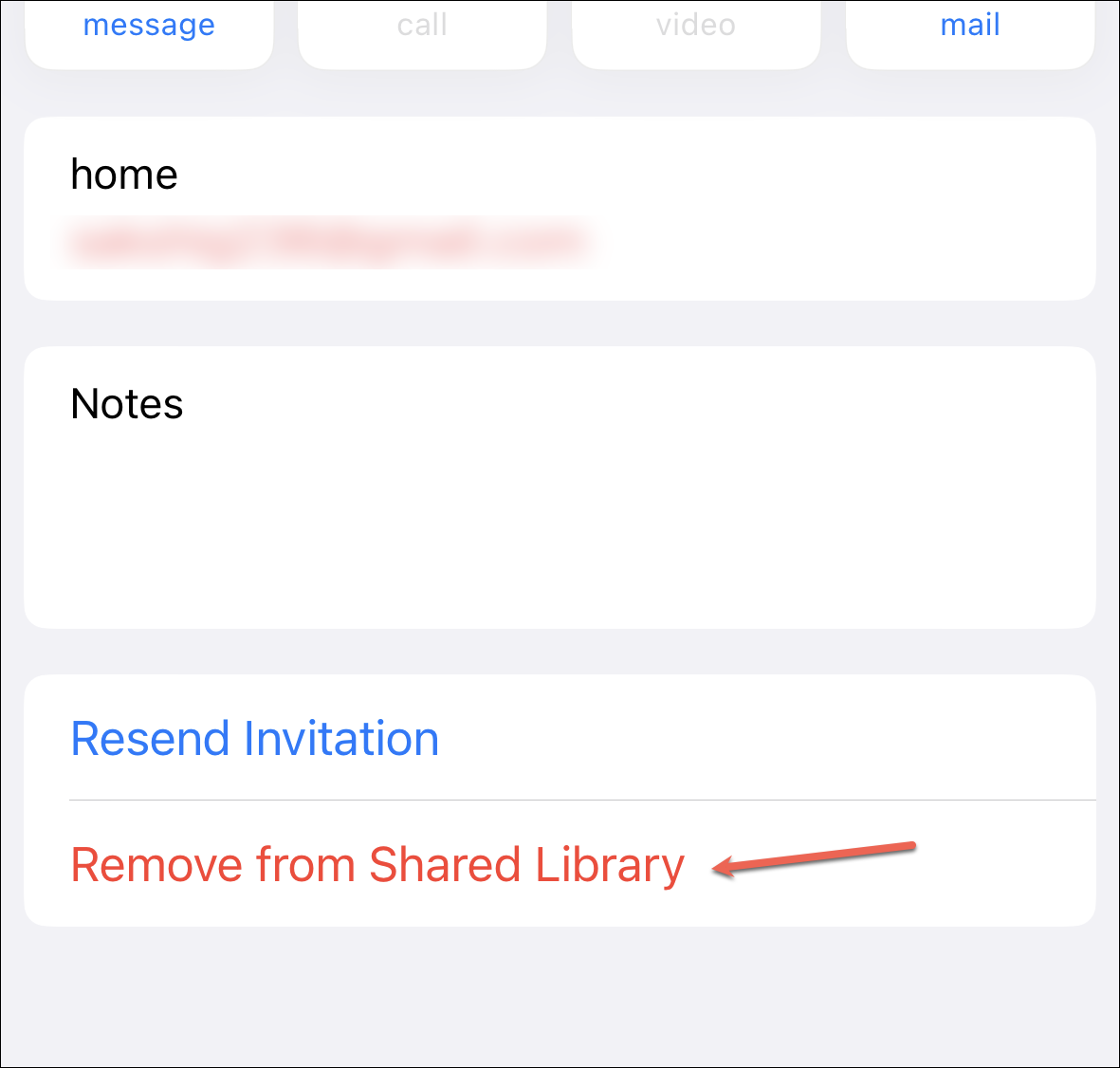
確認のプロンプトが表示されます。もう一度「共有ライブラリから削除」をタップして確認します。
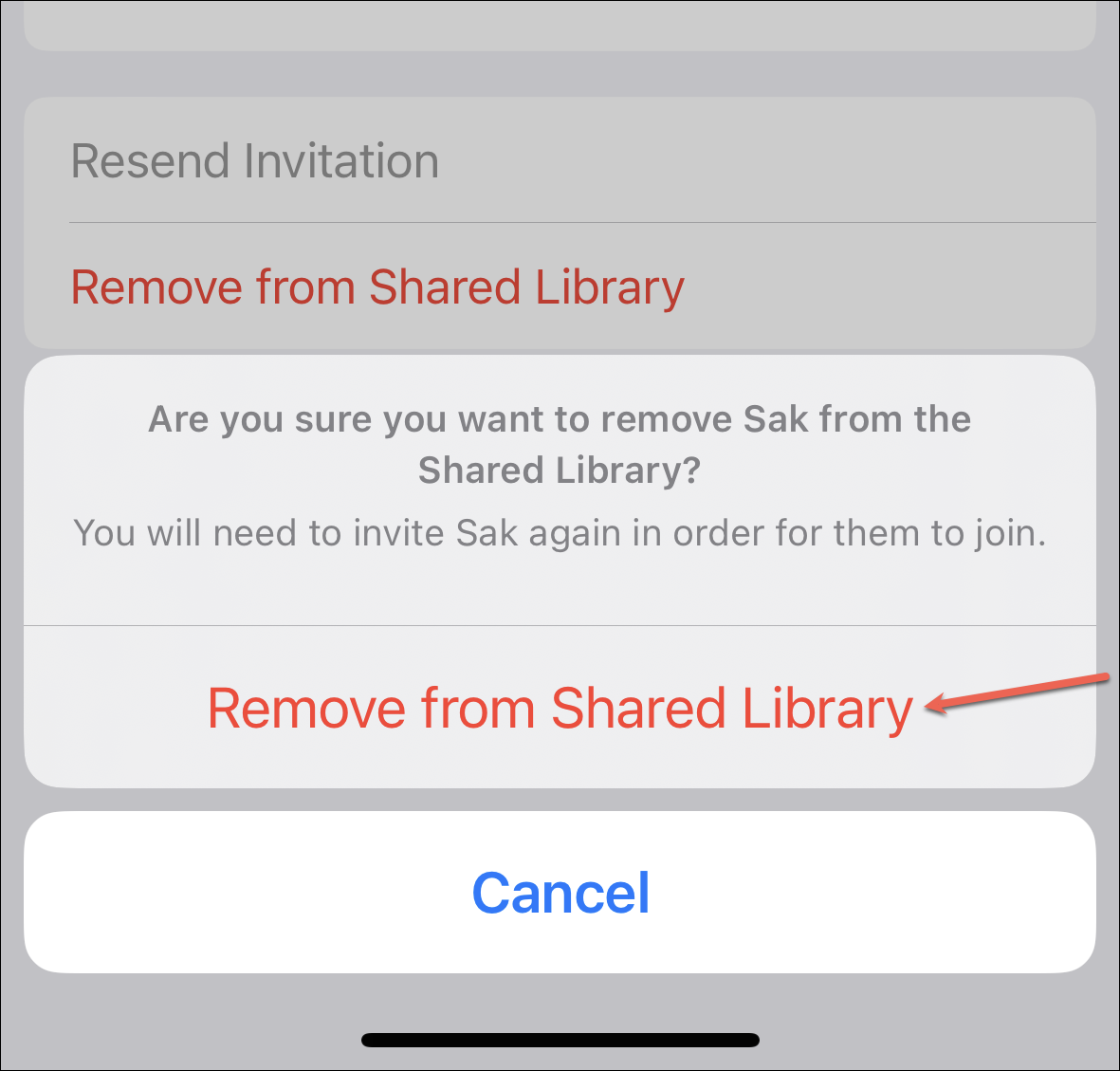
参加者を共有ライブラリから削除すると、その参加者に通知が届きます。参加者が7日以上ライブラリにいた場合、共有ライブラリにあるすべての写真とビデオのコピーが、参加者の個人ライブラリに届きます。しかし、7日未満しかライブラリに参加していない場合は、自分が投稿したコンテンツのコピーだけが届きます。
他の参加者を招待するには、設定の「共有ライブラリ」オプションに戻ります。そして、「参加者を追加」をタップします。
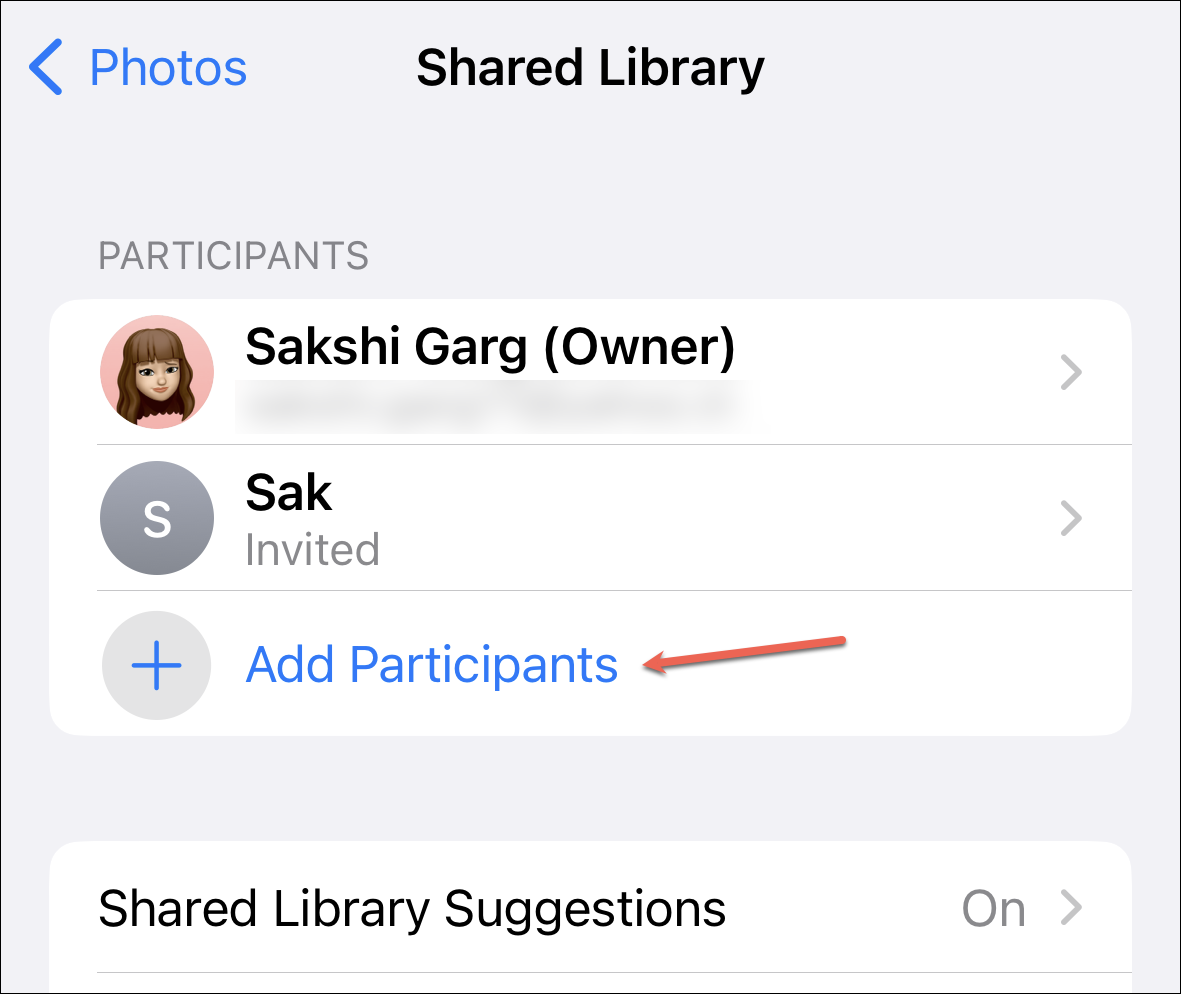
追加」欄に連絡先(電話番号/Apple ID)を入力し、「追加」をタップすると、招待状が送信されます。
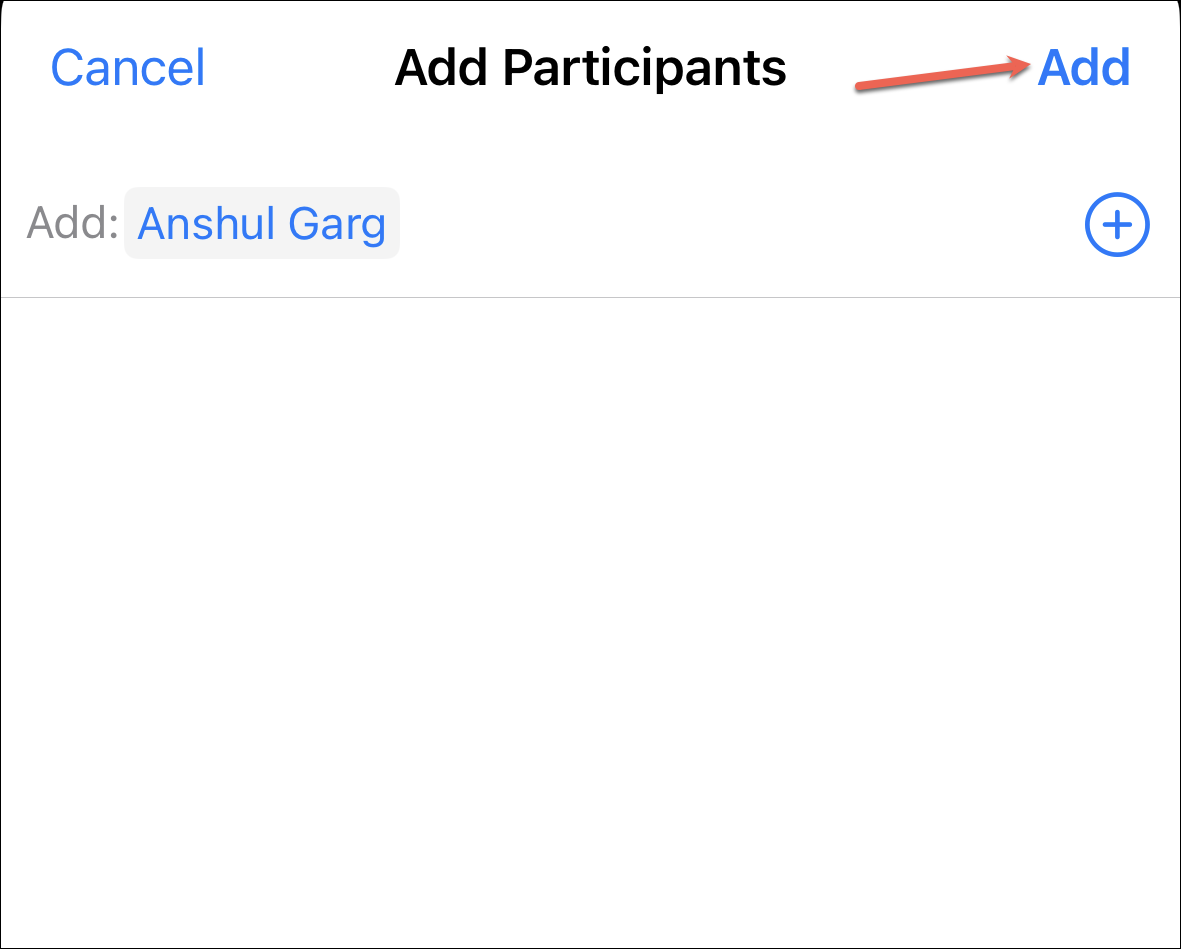
共有ライブラリからの退出
他の参加者は、いつでも共有ライブラリから退出することができます。iPhoneの「設定」アプリから「写真」にアクセスします。
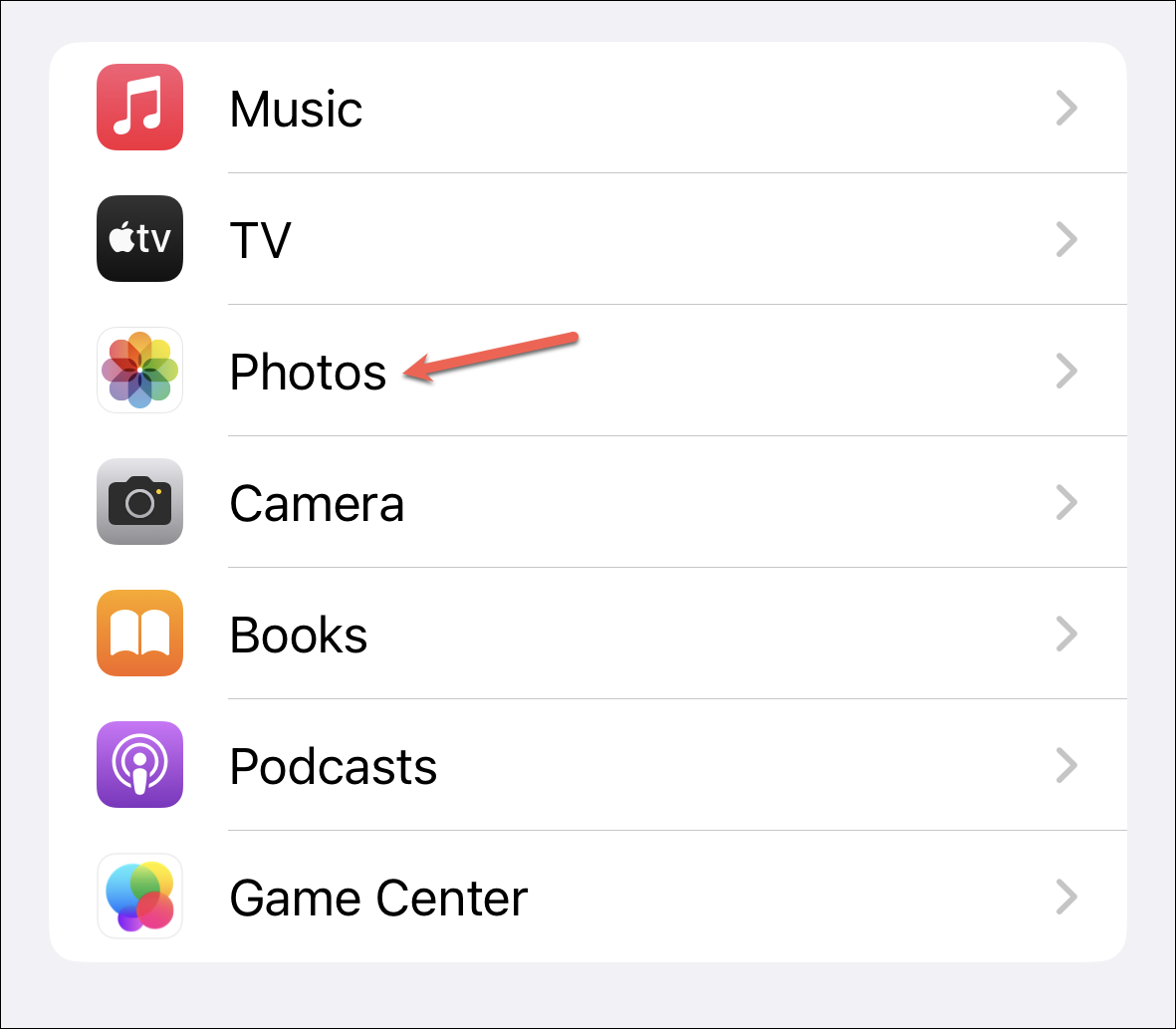
次に、「共有ライブラリ」のオプションをタップします。
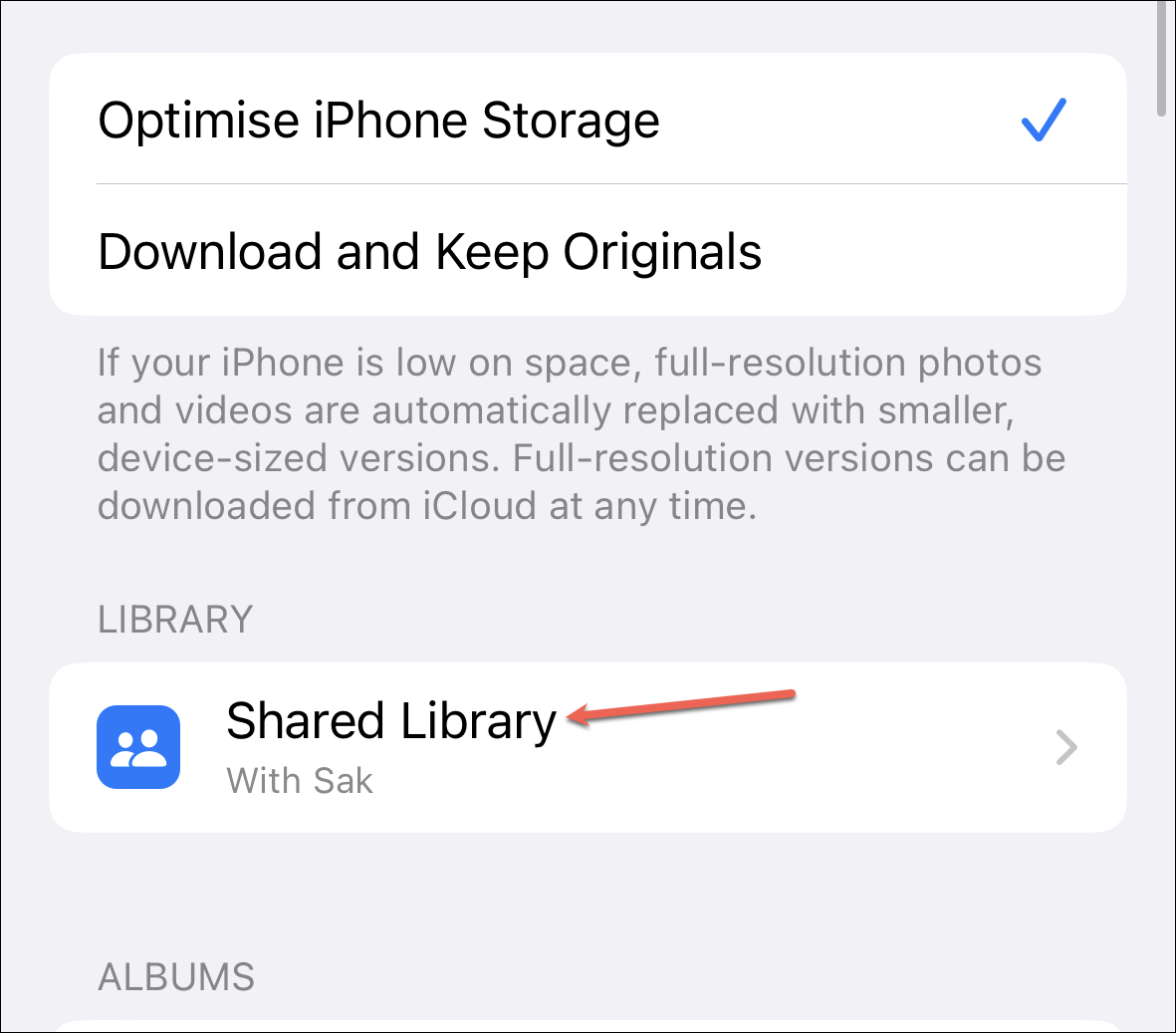
一番下にある「共有ライブラリを残す」をタップします。次に、共有ライブラリのすべてを個人ライブラリにコピーするか、あなたが投稿したコンテンツのみをコピーするかを選択します。
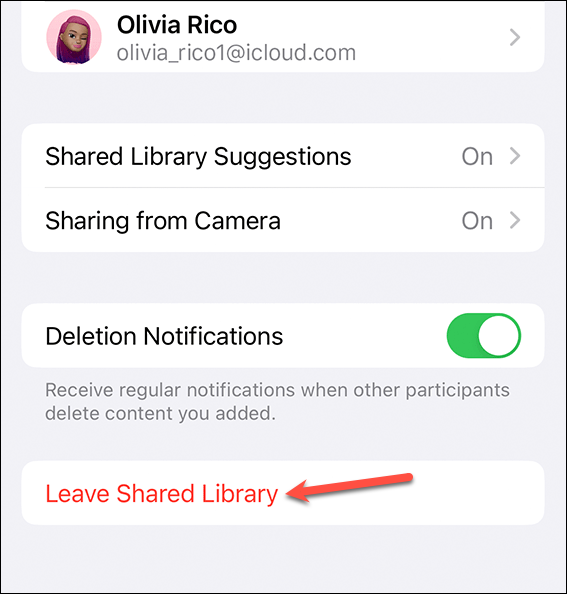
共有ライブラリーの削除
ライブラリの作成者は、いつでもライブラリを削除することもできます。写真」設定の「共有ライブラリ」オプションから、下部の「共有ライブラリを削除」をタップします。
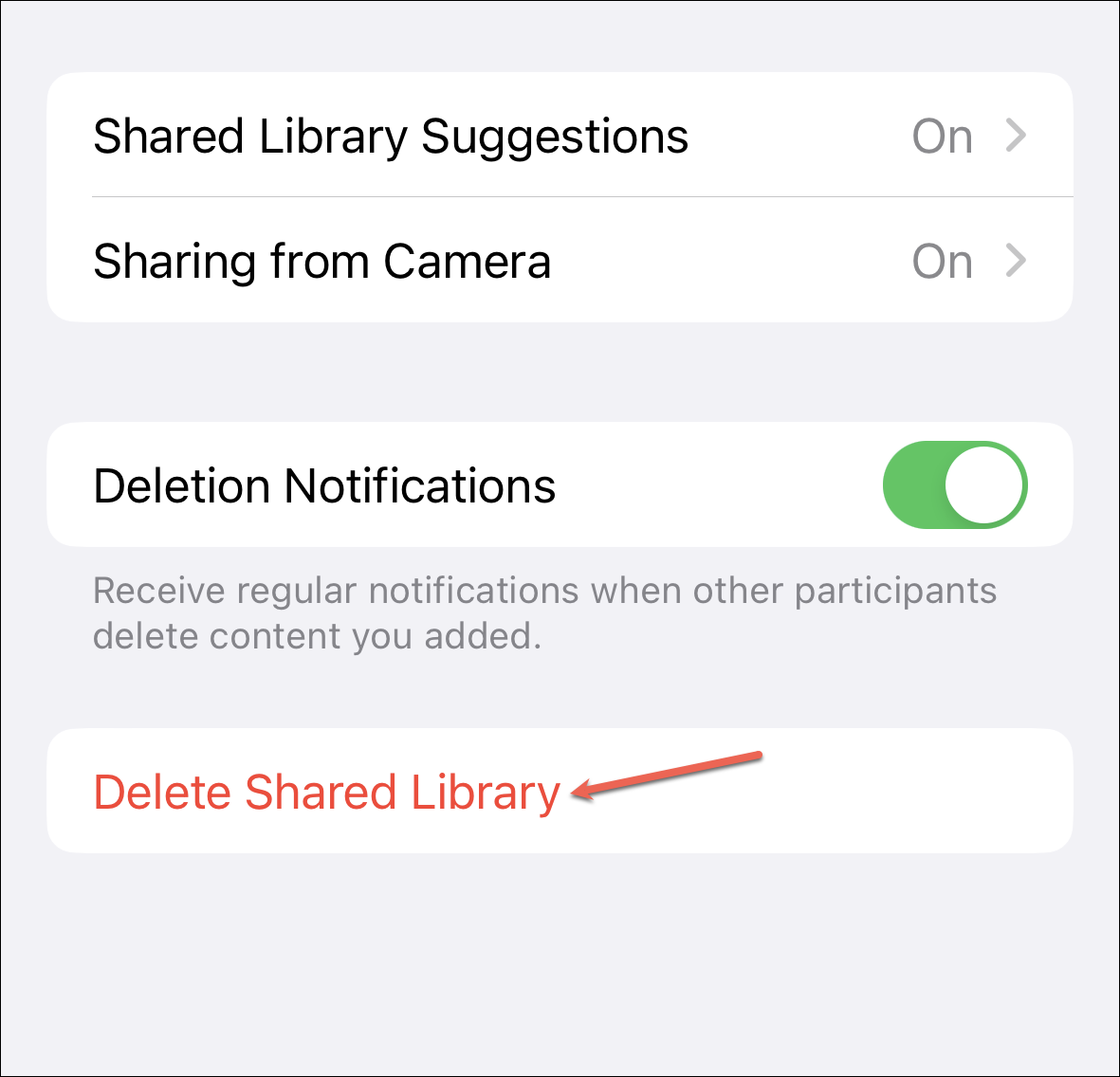
次に、共有ライブラリのすべてを個人ライブラリに残すか、自分が投稿したコンテンツのみを残すかを選択します。それぞれのオプションをタップして選択します。そして、「共有ライブラリを削除」をタップして進みます。
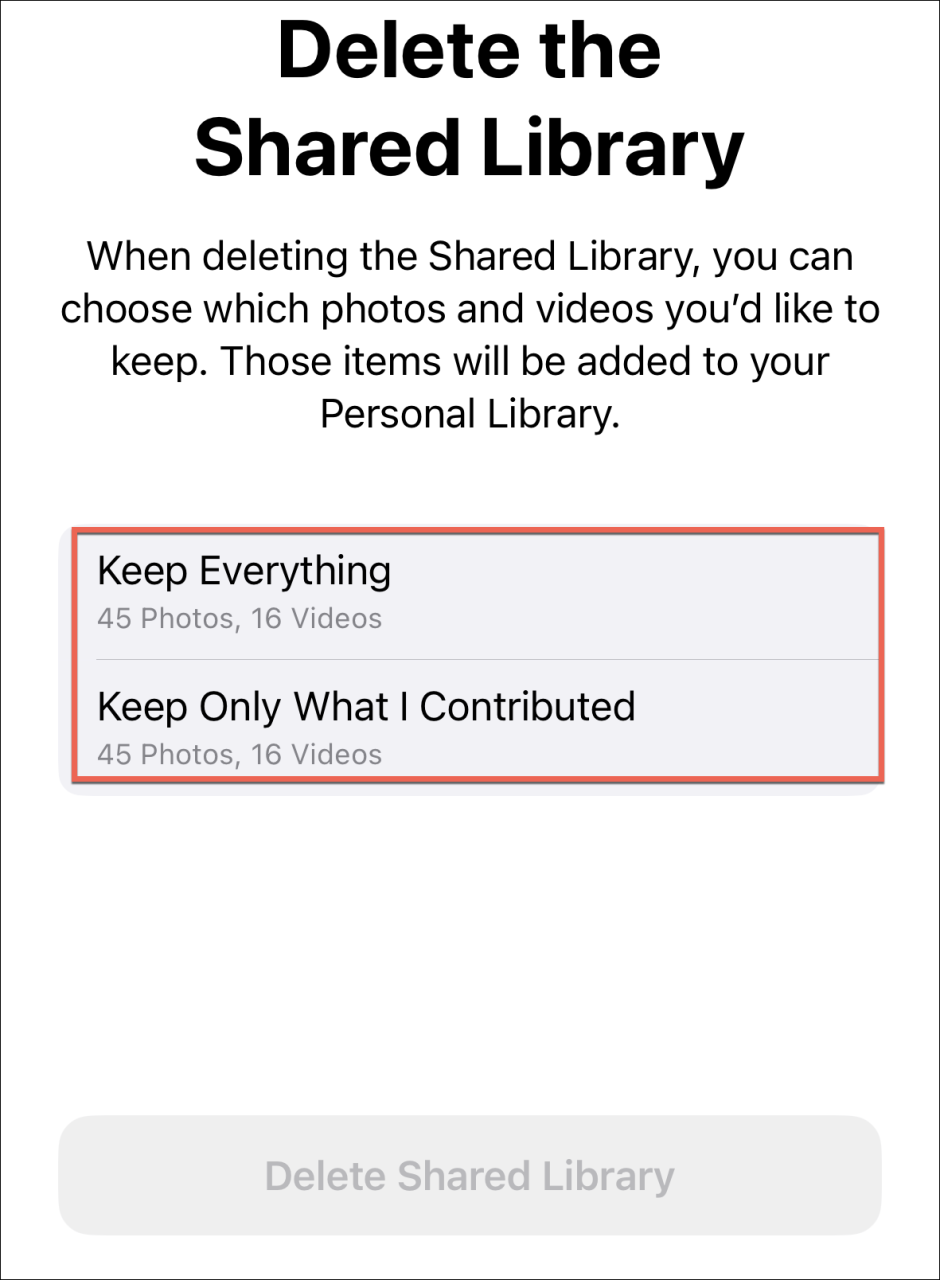
ライブラリーの参加者全員にお知らせが届きます。
共有ライブラリは、iOS 16の最大の特徴の一つです。これさえあれば、一緒に旅行に行く人たちと思い出を共有することを心配する必要はなく、代わりに思い出を撮ることに完全に集中できます。そして何より、一つのライブラリを破棄して、別のグループで新たに始めることができるのが魅力です。この機能をフルに活用する方法を知って、ぜひ楽しんでください。
iOS 16








