目次
Appleは、製品とのシームレスな連携が購入の大きな理由の一つです。Apple製品を1つしか持っていない人は稀です。一旦、Appleの壁の中に入ってしまうと、抜け出すことは不可能です。それには理由がある
Appleには、すべてのデバイスで機能するように特別に最適化されたアプリがたくさんあります。Find Myもそんなアプリケーションの一つです。iPhone、iPad、Apple Watch、そしてAirPodsに至るまで、すべてのApple製デバイスに組み込まれています。あなたのすべてのApple製デバイス、人、アイテムを追跡するために使うことができます。
Find Myとは?(と設定する方法)
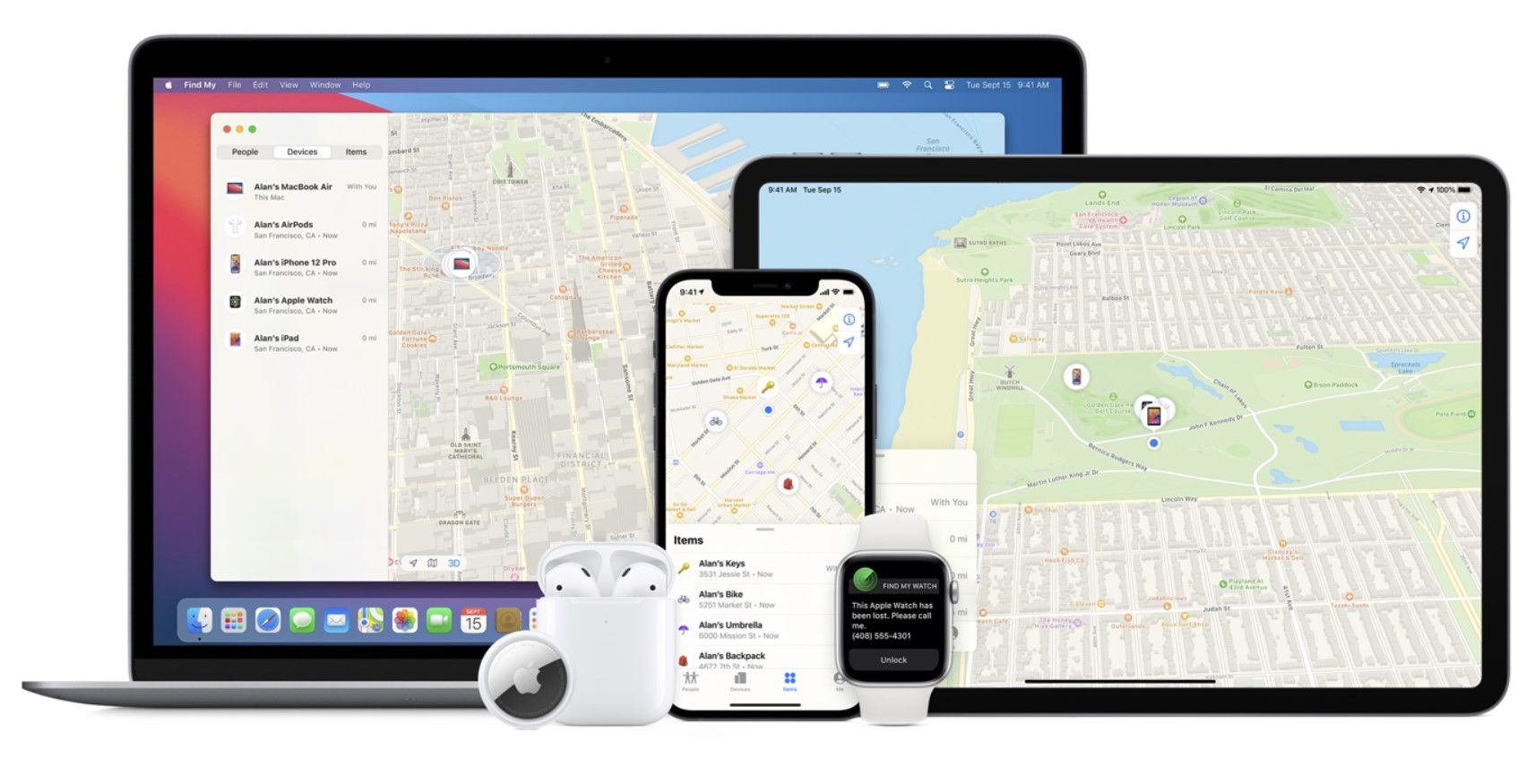 画像クレジット:アップル
画像クレジット:アップル
Find My(旧名:iPhoneを探す)は、すべてのAppleデバイスに組み込まれており、ダウンロードする必要はありません。これは、基本的に3つの機能を実行します。
- あなたのすべてのAppleデバイスを管理します。AirPodsやApple Watchなど、AirTagがついたデバイスを紛失した際に、その場所を特定するのに役立ちます。
- Appleデバイスを売りたい場合、または所在がわからなくなった場合は、Appleデバイスを工場出荷時の状態に戻します。
- 友人や家族が位置情報を共有している場合、その位置情報を常に更新することができます。
Appleデバイスを使い始めたら、誰もがすぐに有効化すべき貴重なアプリです。有効にするには、位置情報サービスをオンにするだけです。以下の手順に従ってください。
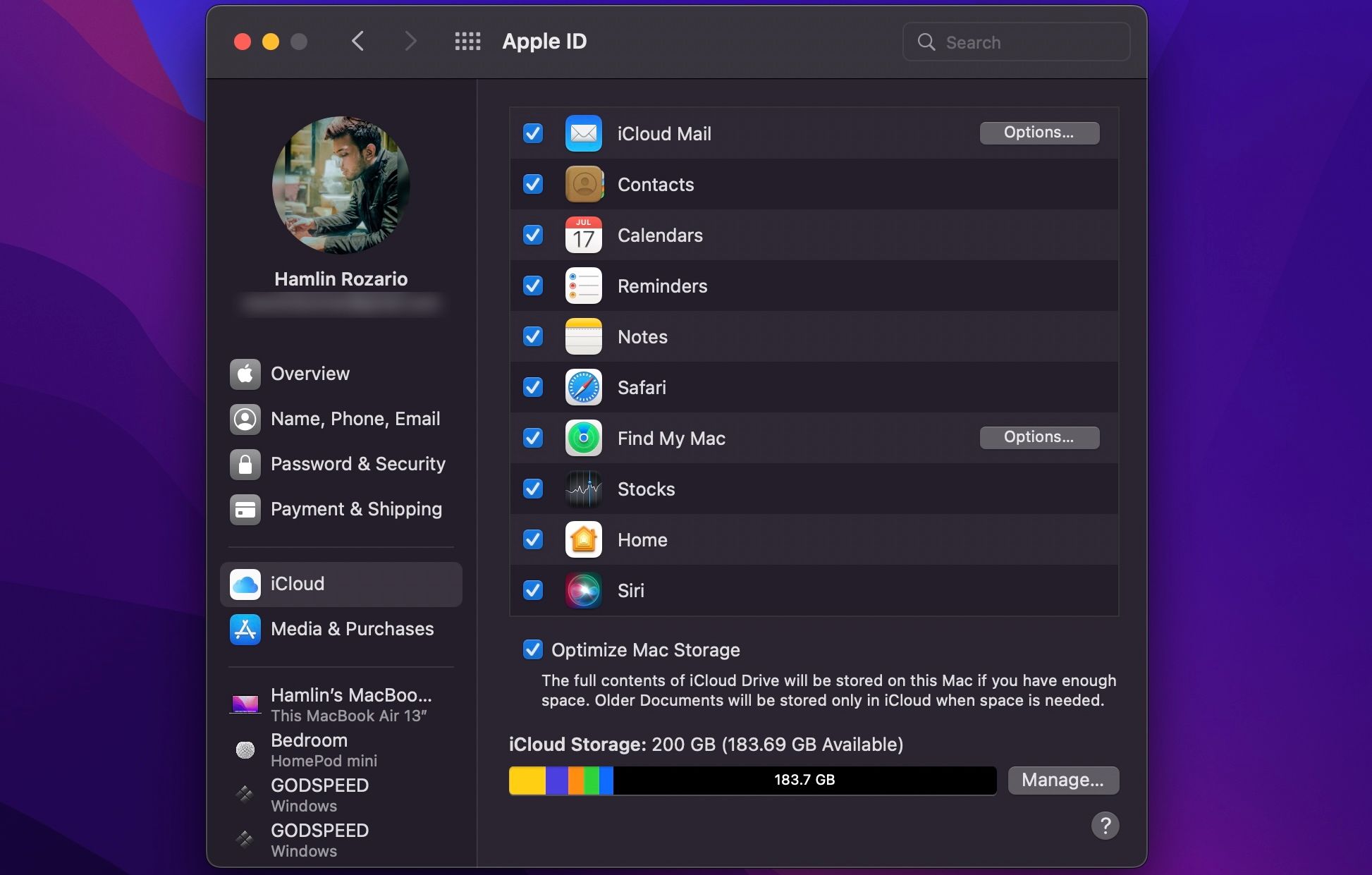
おめでとうございます!Macを「ネットワークを探す」に追加し、どのAppleデバイスでもMacの位置を確認できるようになりました。
MacのFind Myで人を探す方法
Macで「探す」を開くと、ウィンドウの左側に人、デバイス、アイテムのリストが表示され、右側にAppleマップが表示されます。
友達や家族にApple製品を使用している人がいる場合、リクエストを送信することで位置情報を共有することができます。リクエストを受け入れると、左側のリストにその人の名前が表示されます。相手の名前をクリックすると、右側のApple Mapsで正確な位置が確認できます。
地図上の相手の名前の横にある「情報」アイコンをクリックすると、相手への道案内や、相手が特定の場所を出発または到着したときに通知を受けるアラートの設定、お気に入りリストへの追加、位置情報の共有の終了などができます。
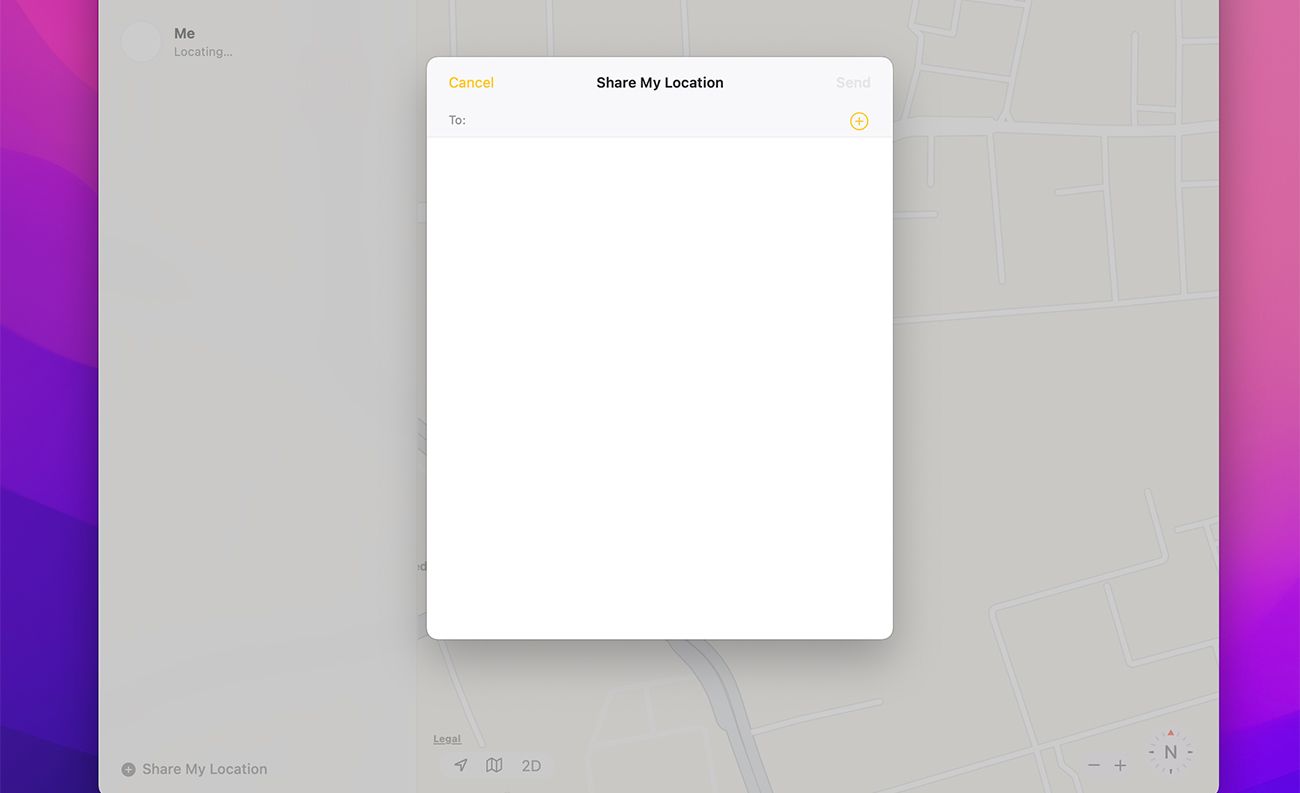
ウィンドウの下部にある「現在地を共有」をクリックすると、現在地を人に共有することができます。共有したい相手の名前またはApple IDを入力し、「送信」をクリックします。なお、Macから相手に位置情報を共有できるのは、iPhone、iPad、iPod touchをお持ちの場合のみです。
MacでFind Myを使ってAppleデバイスの位置を特定する方法
Find MyでAppleデバイスの位置を確認することは、このアプリの最も便利な機能です。デバイス」をクリックすると、位置情報サービスを有効にしているすべてのAppleデバイスが表示されます。
もし、リストに表示されないAppleデバイスがあれば、すぐに「探す」を設定することをお勧めします。位置情報サービスを有効にしないと、デバイスを紛失したときに位置を追跡することができません。
デバイス」セクションは、「人々」セクションと同じように機能します。左側のリストでデバイスをクリックすると、右側のマップにその位置が表示されます。デバイスの横にある情報アイコンをクリックすると、実行可能なアクションのリストが表示されます。
音を鳴らす」「道案内をする」「通知を有効にして、見つかったときに通知する」「工場出荷時の状態に戻す」ことができます。また、紛失としてマークし、AppleのLost Modeを有効にして、見つけた人があなたの連絡先を見ることができるようにすることもできます。
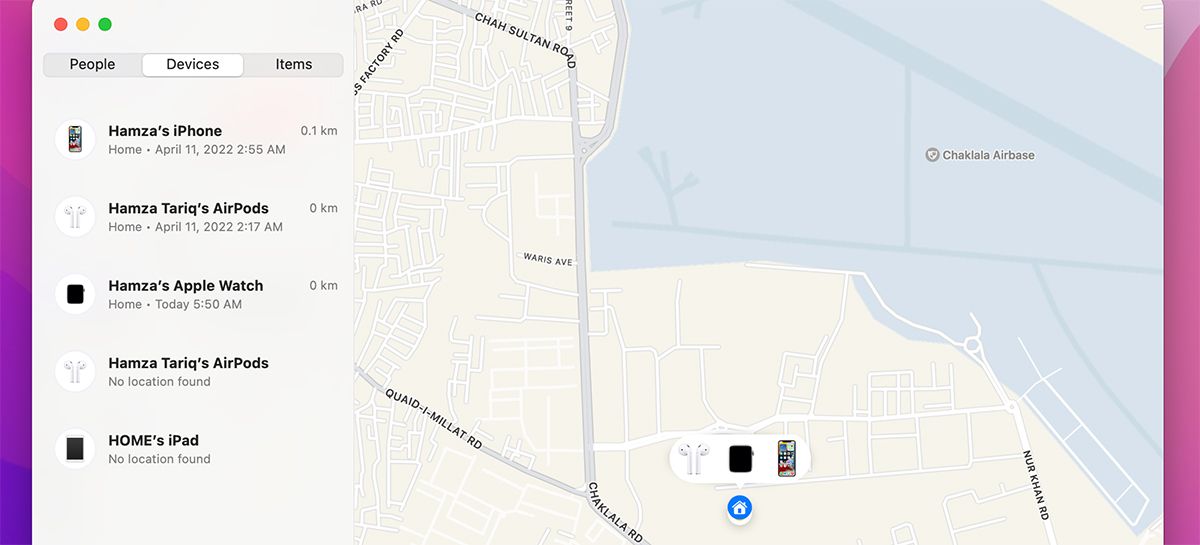
もし地図上のデバイスの周りに青い丸があったら、それは位置が正確でないことを意味する。デバイスの位置はオンライン時にのみ更新されるため、紛失した場合、最後にオンラインになった時点の位置が表示されます。他のApple製品を使って、「検索」を使って紛失したMacを復元することができます。
Macの「マイを探す」でアイテムを探す方法
Appleは、macOS Big Sur 11.1と一緒にこの機能を導入しました。Apple AirTagやFind Myに対応したサードパーティ製トラッカーを使って、Find Myであらゆるアイテムの位置を確認することができます。ただし、AirTagやサードパーティ製トラッカーをFind Myネットワークに追加するには、iPhone、iPad、またはiPod touchが必要です。アイテムに名前をつけて登録すると、そのアイテムがどこにあるのかが簡単にわかります。
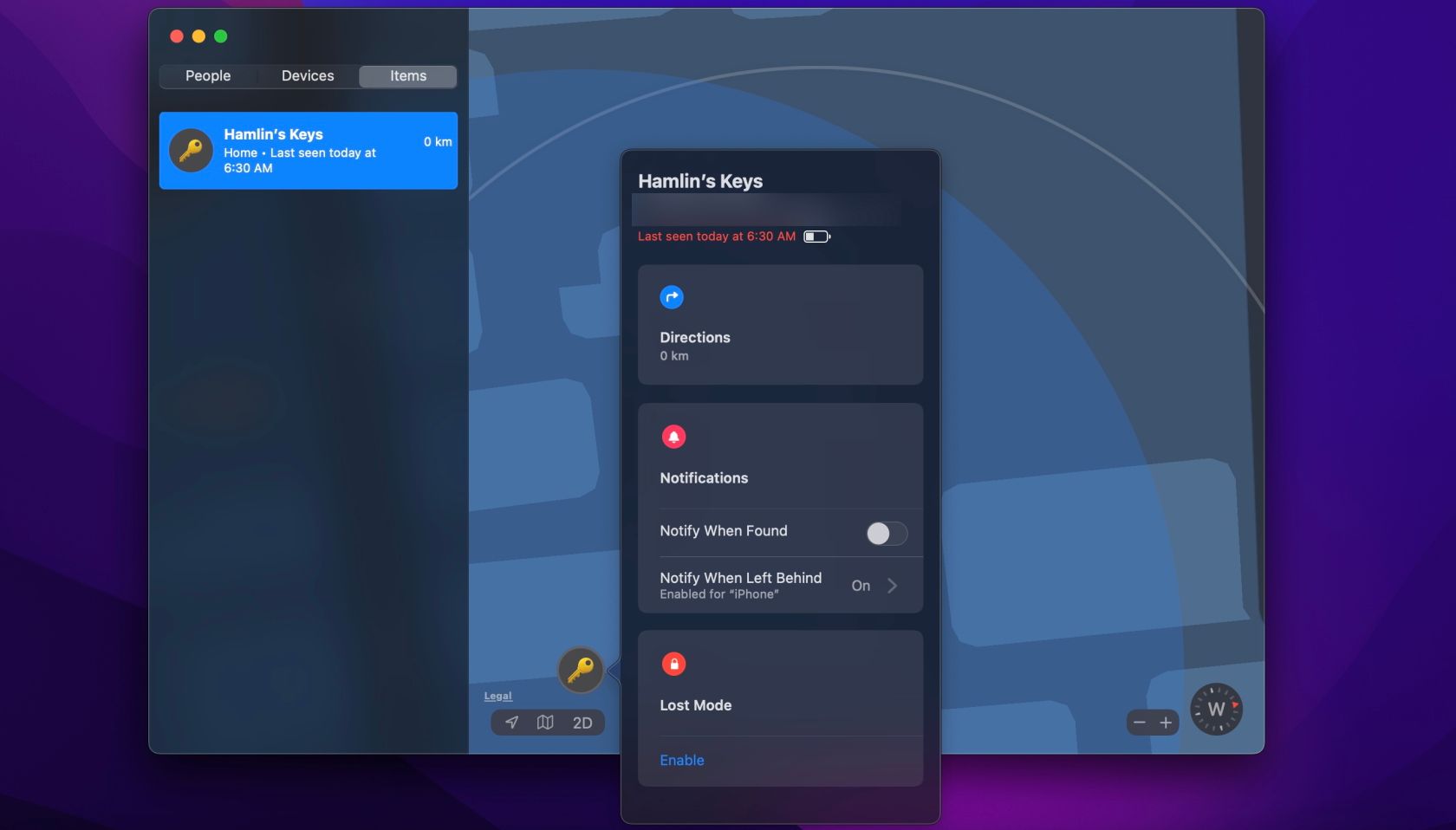
アイテムを接続すると、左のリストに表示されます。右側には位置情報が表示されます。情報アイコンをクリックすると、音を鳴らす、通知を有効にする、道案内をする、迷子にするなどのアクションを実行できます。
使用しているトラッカーによっては、さらに多くのオプションが表示される場合があります。AirTagは、Find Myを使用してリセットすることもできます。
ファインドマイで、あなたのものをなくさない。
Find Myは、あなたのApple製デバイスやアイテムをすべて把握するための、おそらく最大の方法です。デバイスをPingで追跡し、Appleマップでその場所への道順を簡単に確認できます。
また、「Find My」を使って、位置情報を共有している友人や家族の居場所を常に把握することができます。
Macの位置情報サービスをオンにするだけで、「探す」を使い始めることができます。








