iOS 16は、以前のイテレーションと比較して、多くの変更がありました。iOS 16で初めて、Appleはユーザーが複数のロック画面だけでなく、ホーム画面のセットアップを持つことを可能にしました。さらに、iOS 16ではロック画面ウィジェットも導入され、iPhoneのロックを解除せずに重要な情報を得ることができるようになりました。
iOS 16では、複数のHome Screenを設定することが簡単にできます。ただし、ホーム画面はロック画面とペアになっており、ペアで切り替えることしかできないので、そこで戸惑う人もいることに注意してください。もちろん、複数のホーム画面を持ちたいだけなら、すべての異なるペアのロック画面に同じ壁紙を設定することができます。
ロック画面から複数のホーム画面を設定する
iOS 16では、デバイスのロック画面から、デバイスに複数のホーム画面を設定できます。
まず、ロック画面をタップして続行します。

次に、ホーム画面を変更したいロック画面へ左右にスワイプして移動します。次に、画面下部の「カスタマイズ」ボタンをタップして続行します。
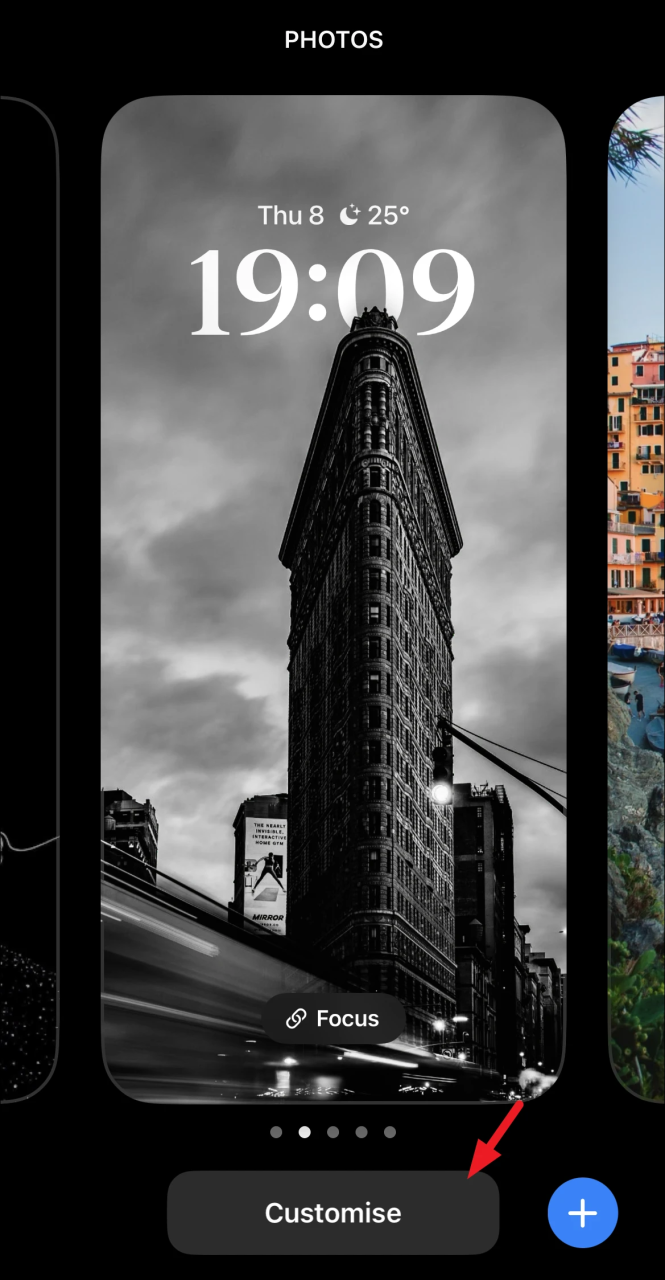
ロック画面が複数ない場合は、右から左にスワイプして「」タイルをタップすると、ロック画面が作成されます。
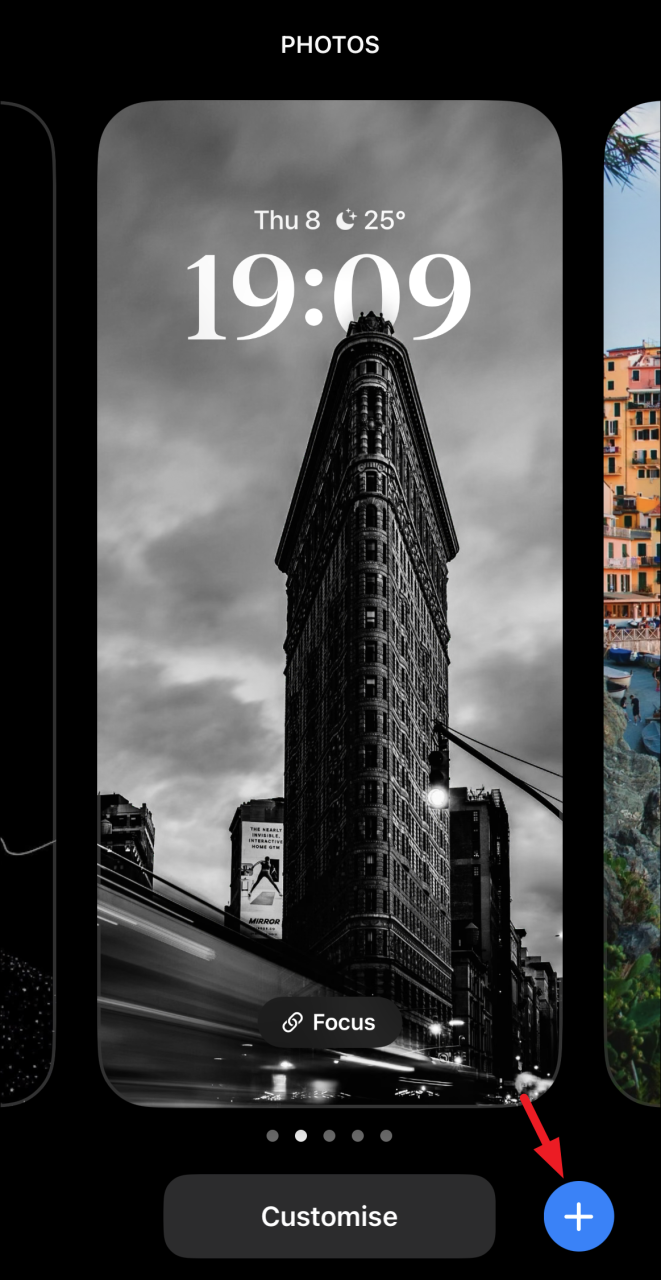
次に、既存の壁紙タイルをタップするか、ウィンドウの上部にある利用可能なオプションを使用して、ロック画面を選択します。iOS 16のロック画面のカスタマイズについては、こちらの別ガイドを参照してください。
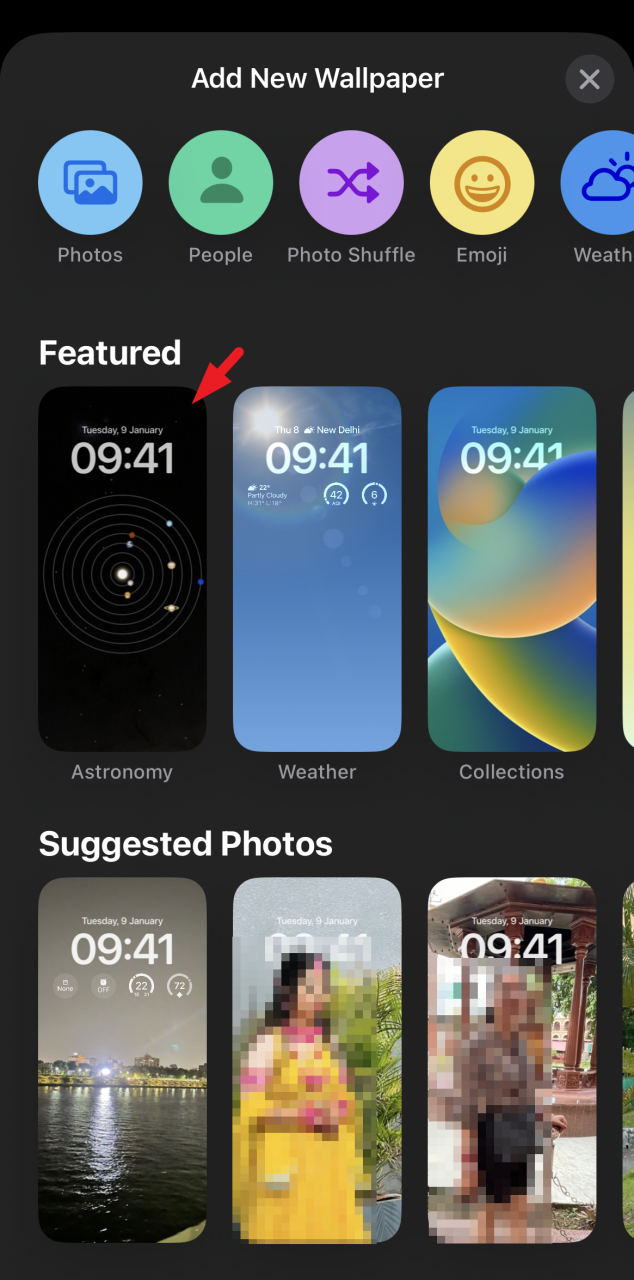
選択したら、右上の「追加」ボタンをタップしてください。すると、画面にオーバーレイウィンドウが表示されます。
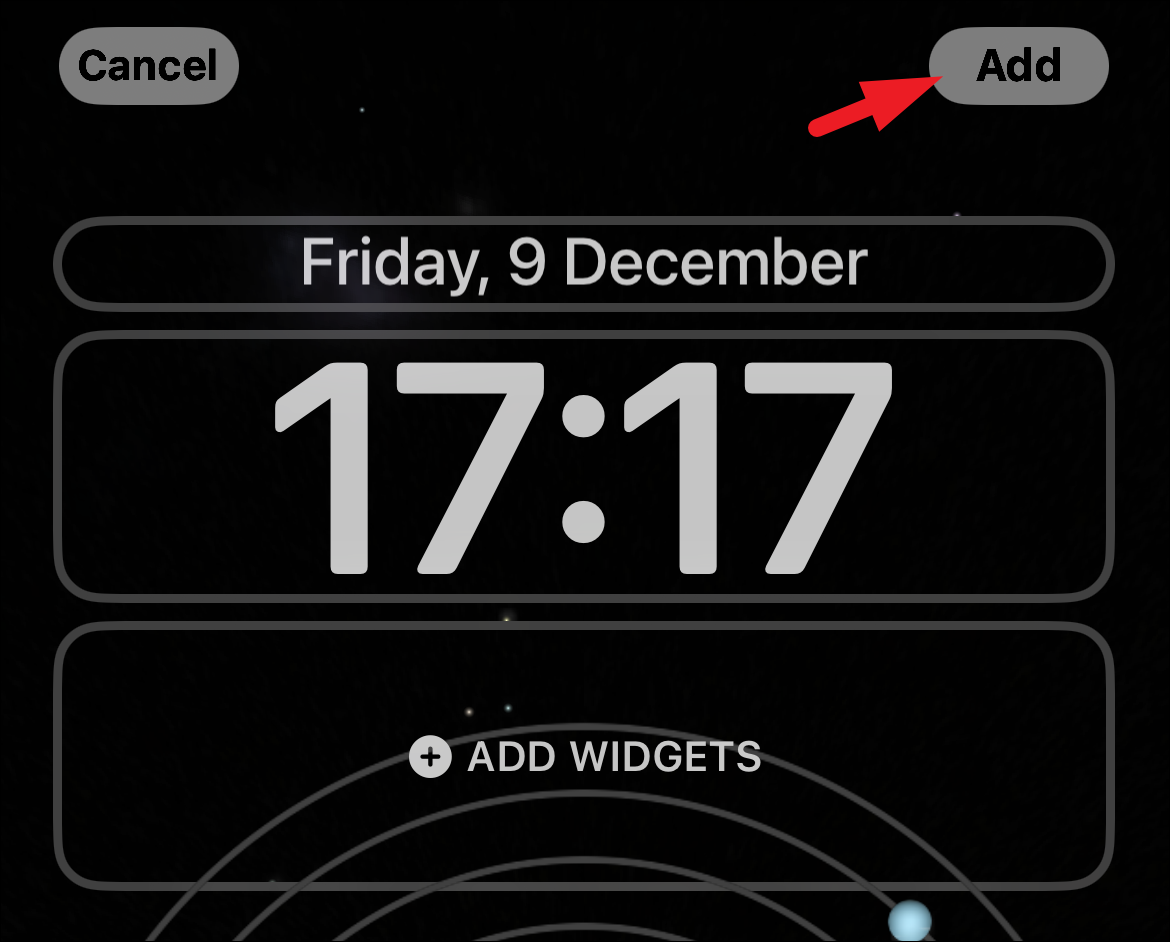
その後、「ホーム画面をカスタマイズする」ボタンをタップして続行します。
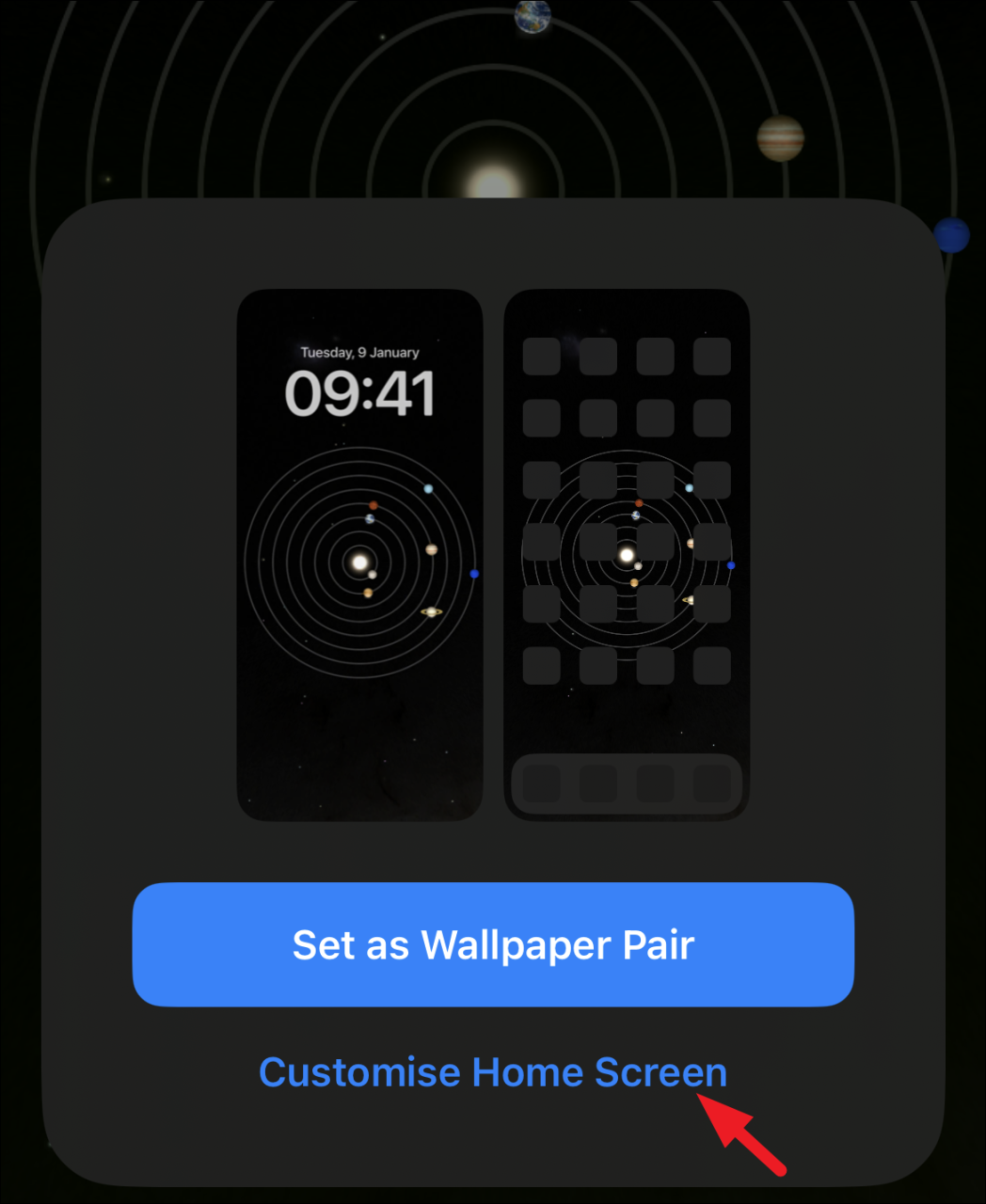
最後に、画面下部のオプションを使って、壁紙を変更します。カラー’オプションをタップして静的な色を背景に設定し、’グラデーション’オプションをタップしてお好みの色のグラデーションを設定します。また、「写真」オプションを選択して、デバイスのギャラリーから写真をホーム画面として設定することもできます。その他、「ぼかし」オプションをタップして、現在の背景をぼかします。完了したら、’完了’オプションをタップして変更を保存します。
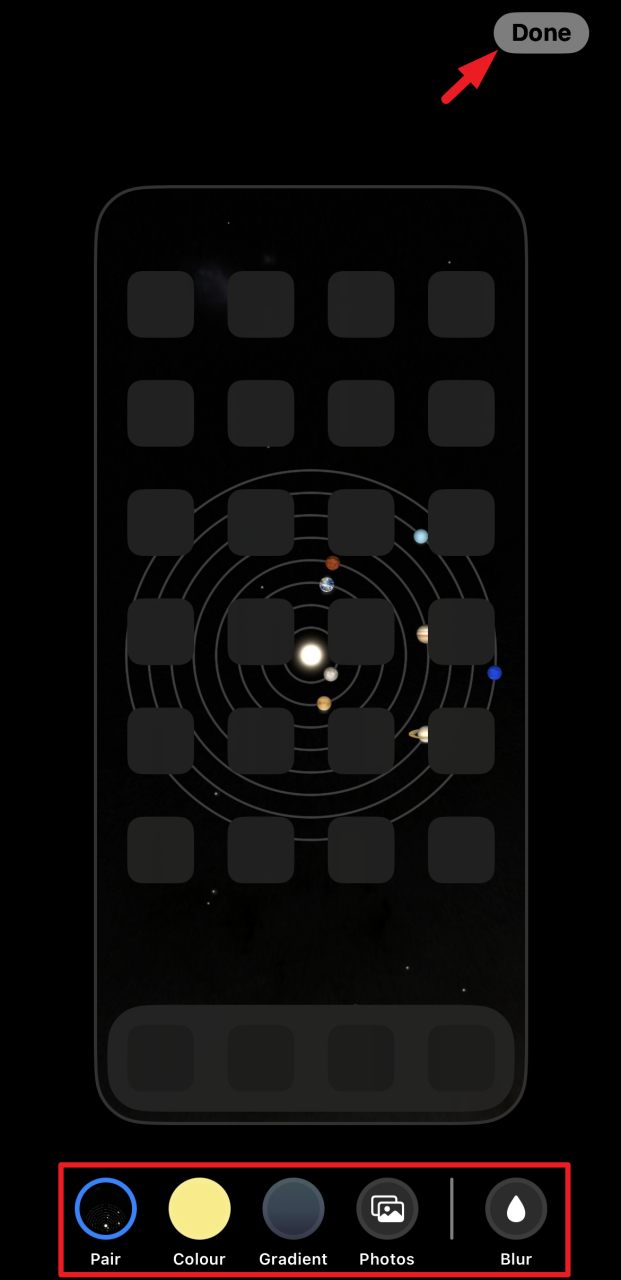
上記の方法で、いくつでもホーム画面を作成することができます。また、ホーム画面は複数作りたいが、ロック画面は作りたくないという場合は、ホーム画面は別々で、ロック画面はすべて同じ壁紙にすることも可能です。
設定アプリから複数のホーム画面を設定する
iOS 16以前は、設定アプリから壁紙を変更する方法が唯一の方法でした。この方法は、いくつかのメニューを飛び回る必要がありますが、親しみやすさを考えると、より便利であり、以前の方法と同様に簡単です。
まず、端末のホーム画面またはアプリライブラリから「設定」アプリを開いてください。
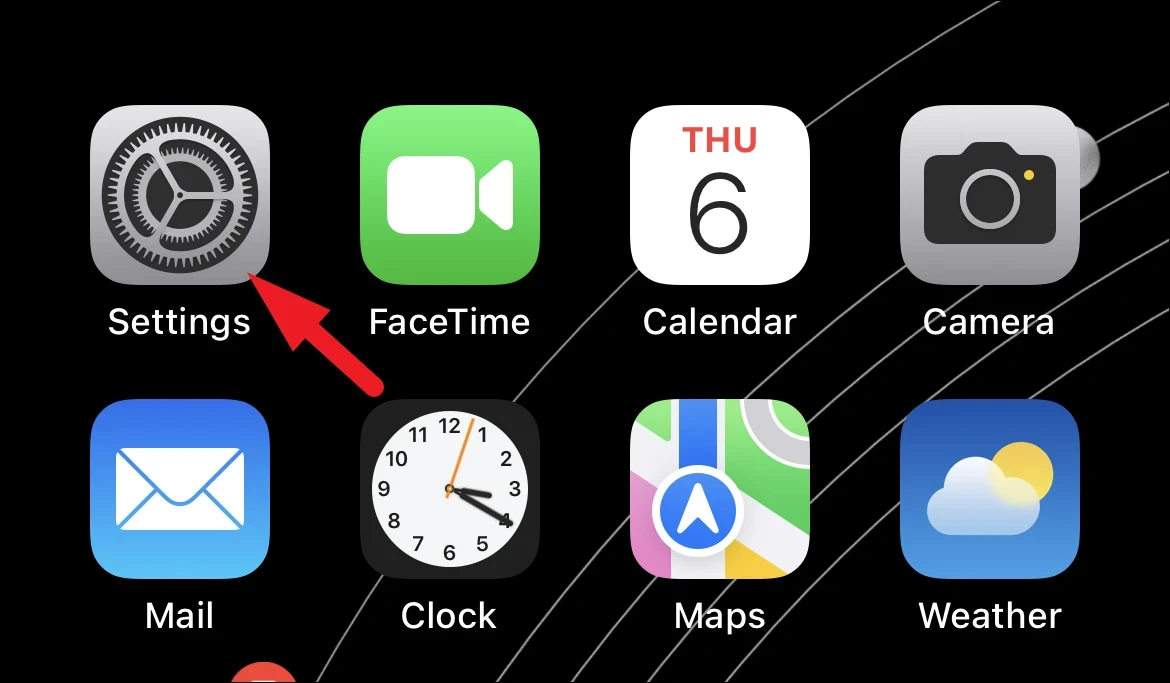
次に、リストの中から「壁紙」をタップして続けます。
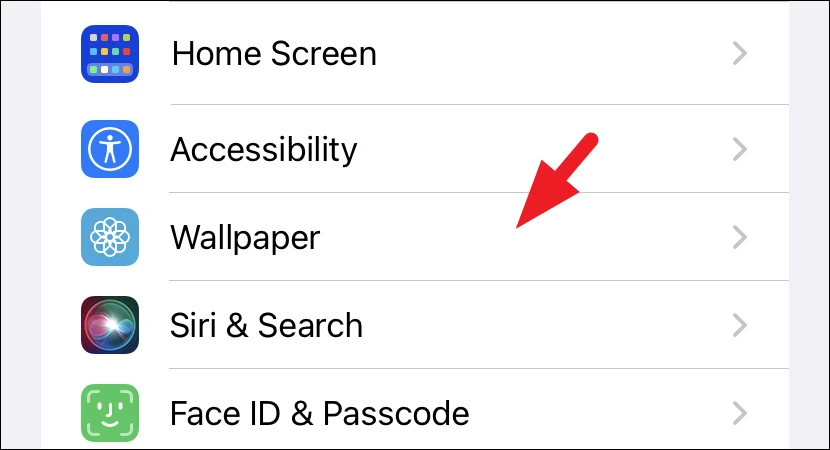
左右にスワイプして、カスタマイズしたい壁紙のペアを選択します。次に、「ホーム画面」タイルの下にある「カスタマイズ」ボタンをタップして進みます。すると、画面にオーバーレイウィンドウが表示されます。壁紙が1つしかない場合は、「新しい壁紙を追加」オプションをタップして新しいペアを設定することができます。
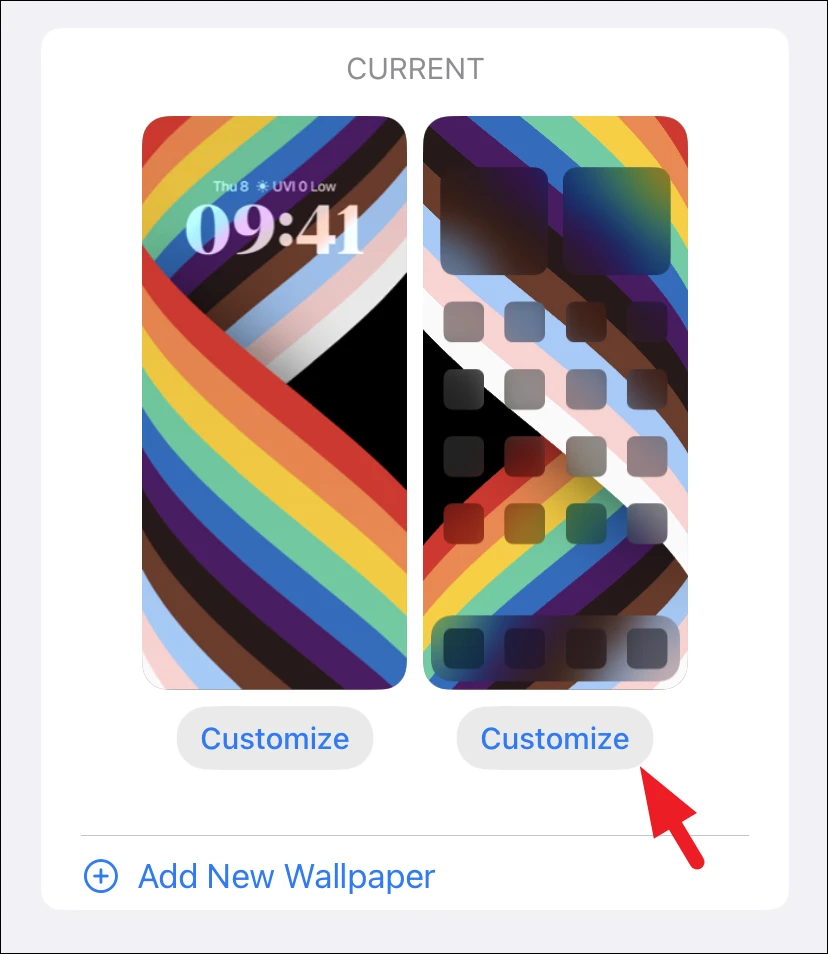
最後に、このガイドの前のセクションで紹介したように、画面の下部にあるオプションを使用して、希望に応じてホーム画面の壁紙を変更します。
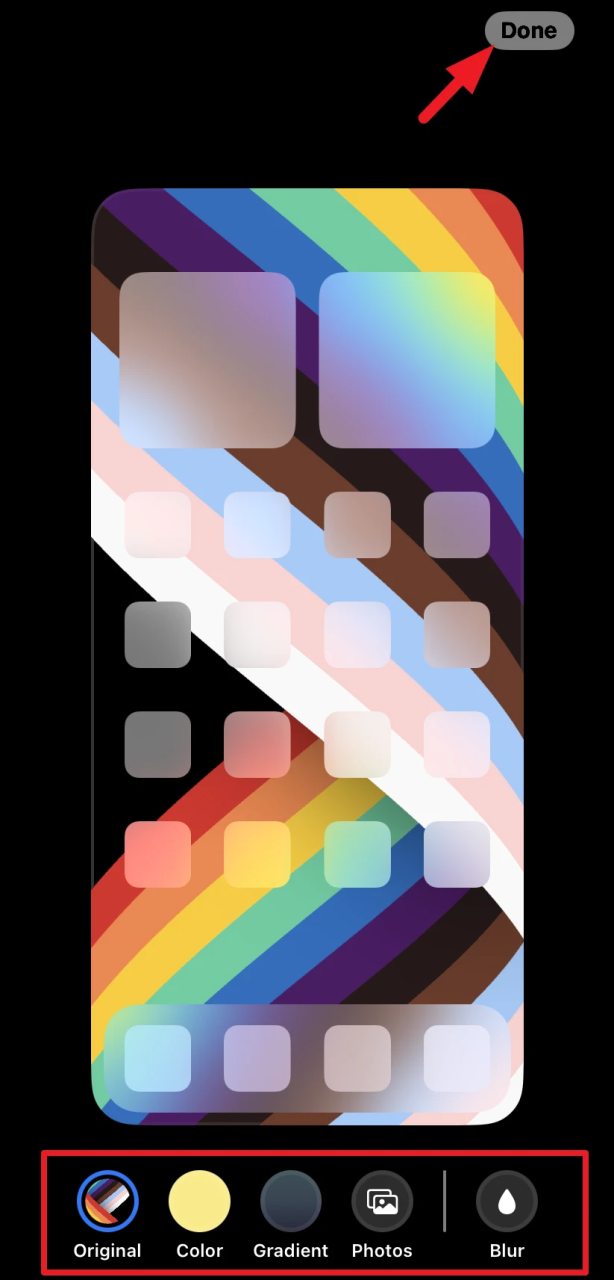
異なる複数のホーム画面を持つことは、あなたのiPhone上でパーソナライズを強化するだけでなく、異なる環境や照明条件下での画面の読みやすさを可能にします。したがって、必要なときに1つの準備ができていることは完全に理にかなっています。このガイドで紹介した方法を利用すれば、iOS 16デバイスで簡単に異なる複数のホーム画面を作成することができます。








