目次
Windows 11の設定アプリには、PCのシステムプロパティを一覧表示する「バージョン情報」ページがあります。このページには、基本的なシステム仕様、Windows OSのバージョン、エディション、ビルド情報などが含まれています。プログラムのインストール前に、自分のPCがプログラムのシステム要件に適合しているかどうかを確認するために、この情報を参照する必要がある場合があります。
システムのプロパティ」を開くには、「設定」から移動するのが一般的な方法です。しかし、システムのプロパティ情報を直接開くショートカットを設定する方がよいでしょう。これは、Windows 11 でさまざまな種類の About ページのショートカットを作成する方法です。
システムプロパティのショートカットをデスクトップに追加する方法
デスクトップエリアは、ほとんどのユーザーがショートカットを貼り付ける場所です。このため、「ごみ箱」などの他のショートカットと一緒に、「システムのプロパティ」のショートカットを設置するのに最適な場所です。システムプロパティのデスクトップショートカットは、次のように1分ほどで設定できます。
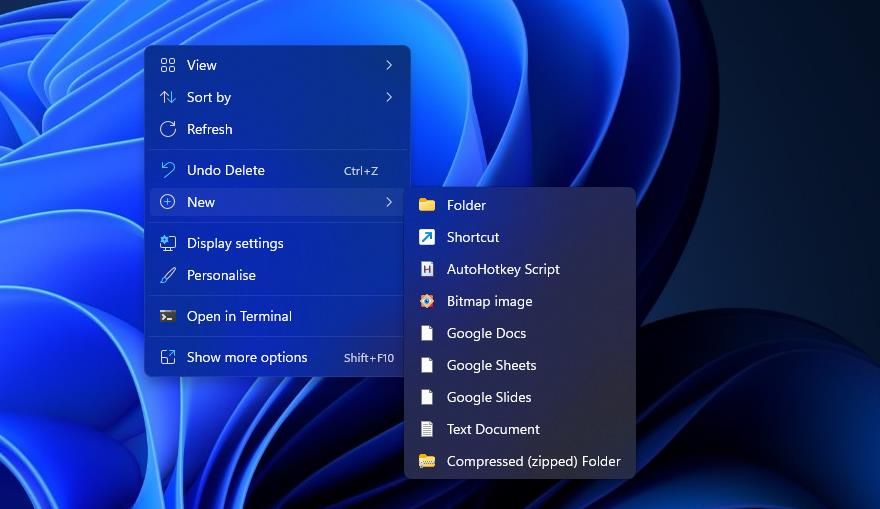
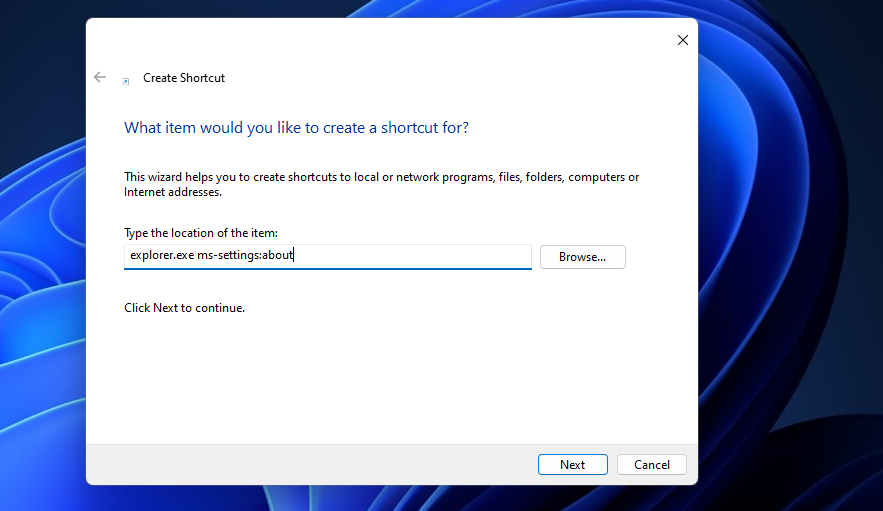
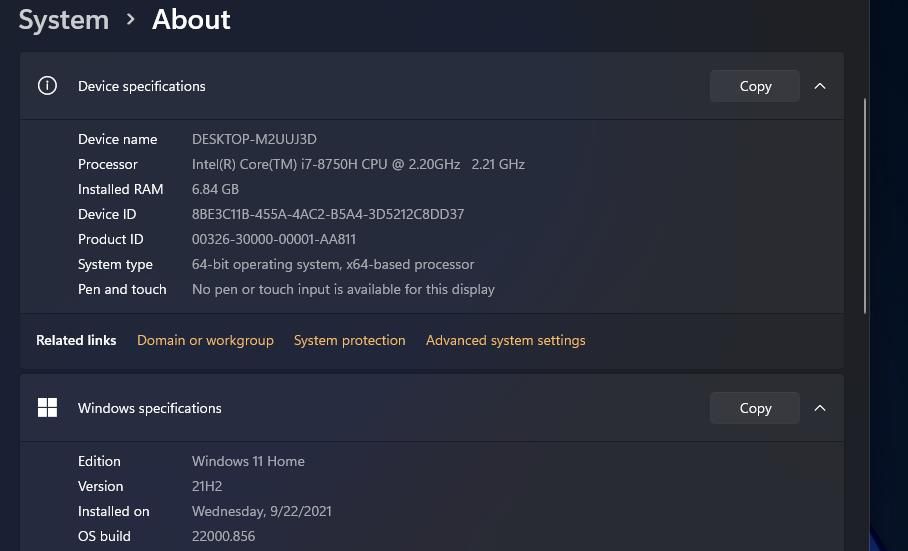
システムプロパティのショートカットは、対象場所にexplorer.exeが含まれているため、フォルダのアイコンが表示されます。ショートカットを右クリックし、プロパティ>アイコンの変更を選択することで、より適切なPCアイコンを追加することができます。PC アイコンを選択し、OK> 適用をクリックして保存します。
![]()
Windows 11’のスタートメニューとタスクバーにシステムのプロパティのショートカットを追加する方法
デスクトップにショートカットを設定することで、スタートメニューとタスクバーに「バージョン情報」ページを追加することができます。先ほどの方法と同様にデスクトップに「システムのプロパティ」のショートカットを追加し、右クリックで「その他のオプションを表示」を選択します。クラシックメニューから「タスクバーにピン留めする」または「スタートメニューにピン留めする」オプションを選択することができます。
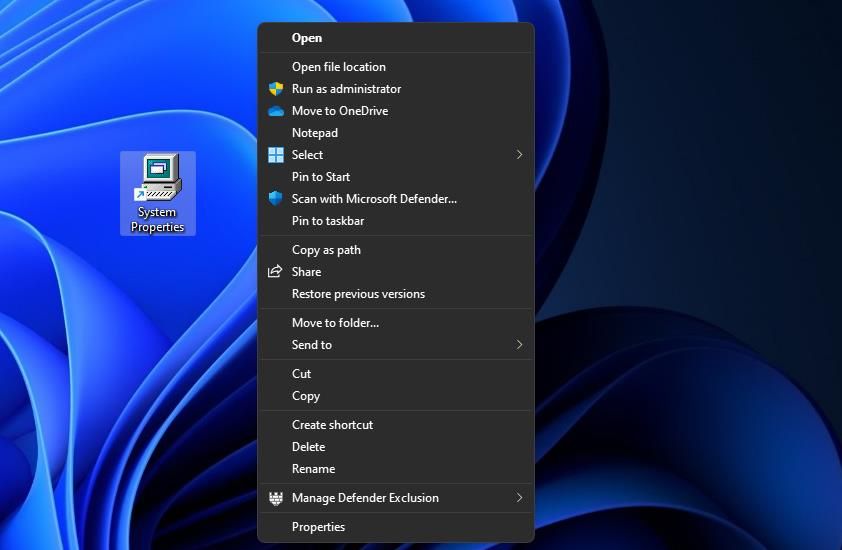
ショートカットを固定すると、選択したオプションに応じて、タスクバーまたはスタートメニューの前面にそのアイコンが表示されます。システム プロパティ]のショートカットをタスクバーまたは[スタート]メニューに固定した後、デスクトップ上に配置し続ける必要はありません。デスクトップのものを削除するには、そのアイコンを右クリックしてゴミ箱(Delete)オプションを選択します。
システムプロパティのホットキーの設定方法
システムのプロパティ] を開くためのホットキーをデスクトップのショートカットに割り当てることができます。しかし、Windows 11にはすでに「バージョン情報」ページを開くキーボードショートカットがあるため、これを設定するのはやや無意味です。Windows の Pause Break キーを同時に押すと、設定の [バージョン情報] ページが表示されます。
しかし、最近では、すべてのキーボードにPause Breakキーが搭載されているわけではありません。一部の企業(Dellなど)では、キーボードのモデルでPause Breakを廃止しています。もし、押せるBreakボタンが見つからない場合は、以下のようにシステムプロパティのカスタムホットキーを設定してください。
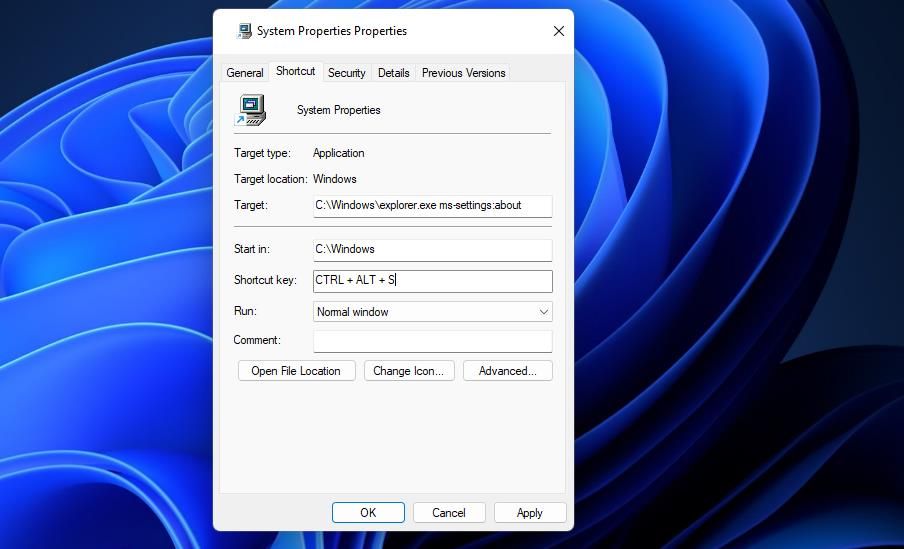
Ctrl Alt Sのショートカットキーを押すと、設定にあるシステムプロパティの詳細が表示されるようになりました。Aboutページのホットキーはデスクトップショートカットに依存することを忘れないでください。システムプロパティのデスクトップショートカットを削除すると、それに追加されたキーの組み合わせも削除されます。
Windows 11のデスクトップのコンテキストメニューにシステムのプロパティのショートカットを追加する方法
デスクトップのコンテキストメニューは、あらゆる種類のカスタムショートカットを含めることができる、紛れもなく便利な右クリックメニューです。システムのプロパティ」を開くためのオプションは、このメニューに追加するとよいでしょう。このようなショートカットを設定するには、次の手順でレジストリにWindows.SystemPropertiesキーを追加するレジストリスクリプトを作成し、設定します。
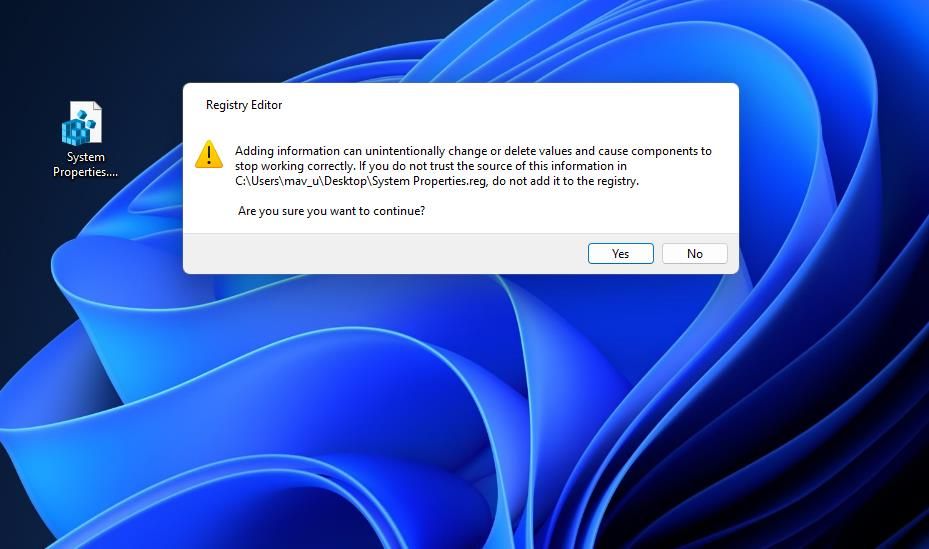
これで、新しいシステムプロパティのコンテキストメニューオプションが表示されるようになりました。Shift F10ホットキーを押して、デスクトップ上に従来のコンテキストメニューを表示します(または、右クリックして「その他のオプションを表示」を選択します)。そこから「システムのプロパティ」を選択して、「バージョン情報」ページを表示します。
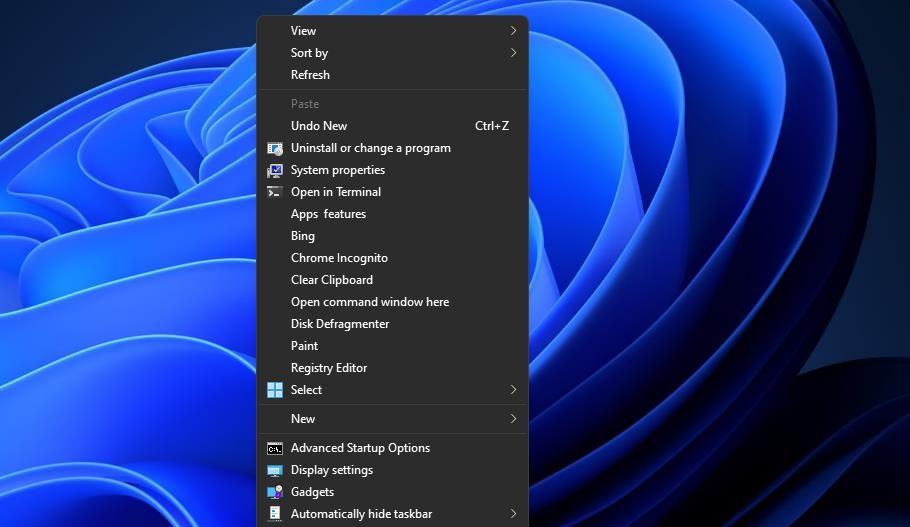
コンテキストメニューの「システムのプロパティ」オプションについて気が変わった場合は、そのレジストリキーを削除することでショートカットを削除することができます。これを行うには、Windowsレジストリエディタを開きます(詳しくは、Regeditの開き方をご覧ください)。このWindows.SystemPropertiesレジストリキーの場所に移動します。
HKEY_CLASSES_ROOT</DesktopBackground
Windows.SystemPropertiesキーを右クリックして、コンテキストメニューのDeleteを選択し、キーを削除する。キー削除の確認ダイアログボックスが開き、確認を要求されます。削除するキーが正しいことを確認したら、「はい」を選択してください。
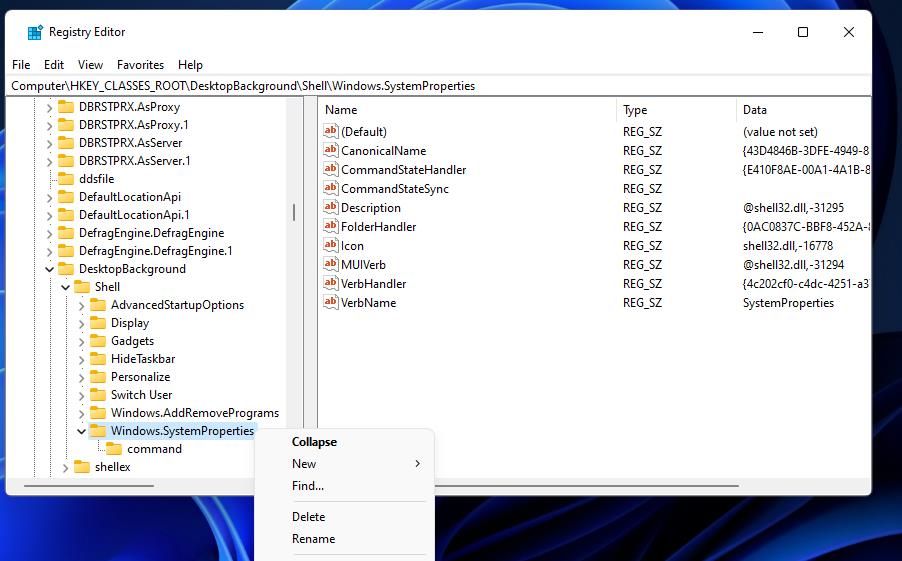
システムプロパティに直接アクセスするためのショートカットを設定する
Windows 11でシステムのプロパティ情報に直接アクセスできるようにする4つの良い方法です。デスクトップ、タスクバー、スタートメニュー、キーボード、またはコンテキストメニューのショートカットを使用して、必要なときにすぐに「バージョン情報」ページを開くことができます。システムのプロパティ」を開くためのショートカットは、お好きなタイプを追加してください。








