目次
Windows 11のアカウントからサインアウトするには、さまざまなメニューを使用する方法があります。しかし、デスクトップ、タスクバー、またはコンテキストメニューにサインアウトのショートカットがあると、より便利です。ショートカットは常に、ソフトウェア、ツール、オプション、その他の機能にアクセスするための最も直接的な方法を提供します。ここでは、Windows 11でサインアウトのショートカットを作成する方法について説明します。
デスクトップにサインアウトのショートカットを追加する方法
Windowsのデスクトップ領域は、ソフトウェアを開くためのショートカットだけにとどまりません。プロンプト(CMD)のコマンドを元にしたショートカットも作成できます。サインアウトのためのシャットダウンコマンドがありますが、このようなショートカットをデスクトップに設定することができます。
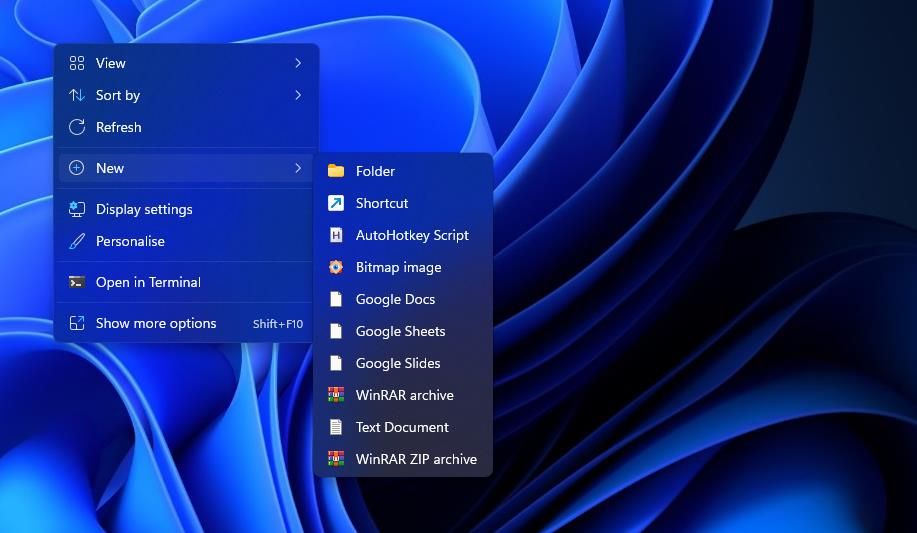
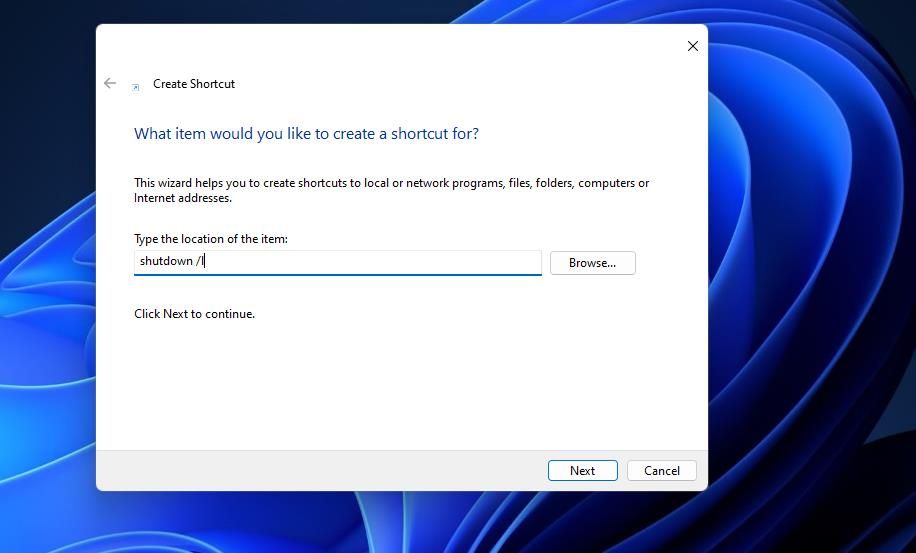
これで、ログオフしたいときにいつでもデスクトップ上のサインアウトボタンをクリックすることができます。ショートカットを左クリックし、デスクトップ全体にドラッグして、他のショートカットと並べます。または、デスクトップを右クリックし、「表示>アイコンを自動配置」を選択します。
デフォルトのショートカットにはアイコンがありません。しかし、Windows11のデフォルトのシェル32に設定されているログオフアイコンをこのように追加することができます。
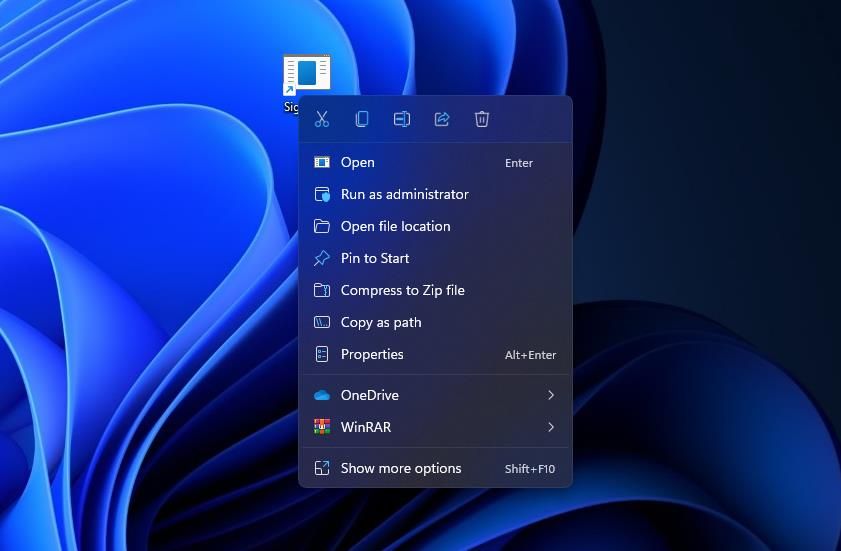
ショートカットに追加するログオフアイコンは、オンラインソースからさらに探すことができます。IconArchiveには、何十万ものアイコンが含まれており、ダウンロードすることができます。IconArchive のウェブサイトを開き、検索ボックスに log off と入力してください。すると、検索結果に適切なアイコンが表示されるので、それを選択してダウンロードします。
![]()
ダウンロードするには、IconArchive'の検索結果でアイコンをクリックします。そして、ICOボタンを押すとダウンロードされます。アイコンのファイルは、ブラウザのデフォルトのダウンロードフォルダに置かれます。
ダウンロードしたアイコンを追加するには、上記のようにサインアウトのショートカットの「アイコンの変更」ウィンドウを表示させ、「参照」をクリックしてアイコンを選択します。OK > Apply オプションを選択します。
サインアウトのショートカットをタスクバーとスタートメニューに追加する方法
デスクトップにサインアウト用のボタンを追加した後、それをタスクバーやスタートメニューのショートカットにすることができます。サインアウトのショートカットを1回だけクリックして選択し、コンテキストメニューのAlt F10のホットキーを押してください。次に、[スタート]または[タスクバー]に固定するオプションを選択すると、そのショートカットを好きな場所に追加することができます。
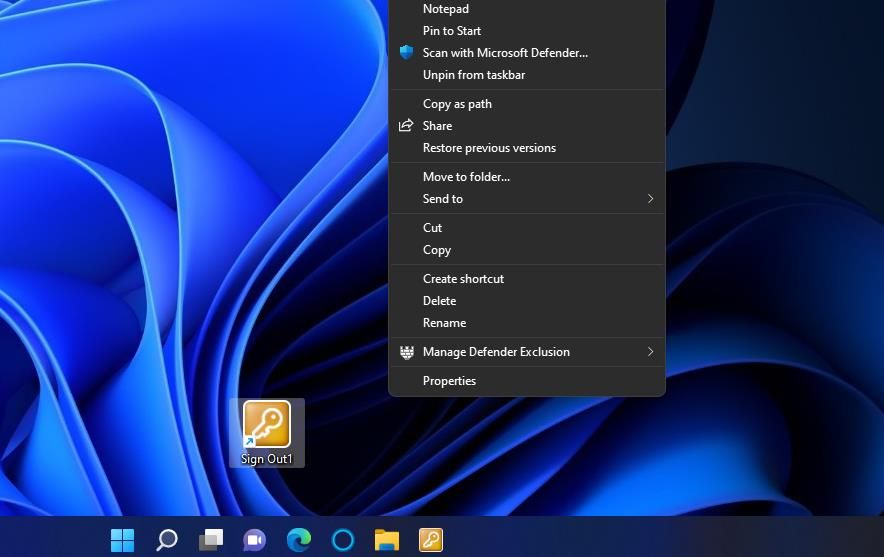
タスクバーやスタートメニューにサインアウトボタンを追加した場合、ログオフ用のデスクトップショートカットは不要になります。ショートカットのアイコンをマウスの右ボタンでクリックし、コンテキストメニューの「削除」を選択すると、ショートカットを削除することができます。または、マウスでショートカットをデスクトップのごみ箱にドラッグ&ドロップしてください。
サインアウトのキーボードショートカットを設定する方法
サインアウトのためのデスクトップショートカットをキーボードショートカットに拡張することができます。CtrlキーとAltキーの組み合わせで、Windows 11からすぐにログアウトできるようになります。このように、ログオフのためのカスタムキーボードショートカットを設定することができます。
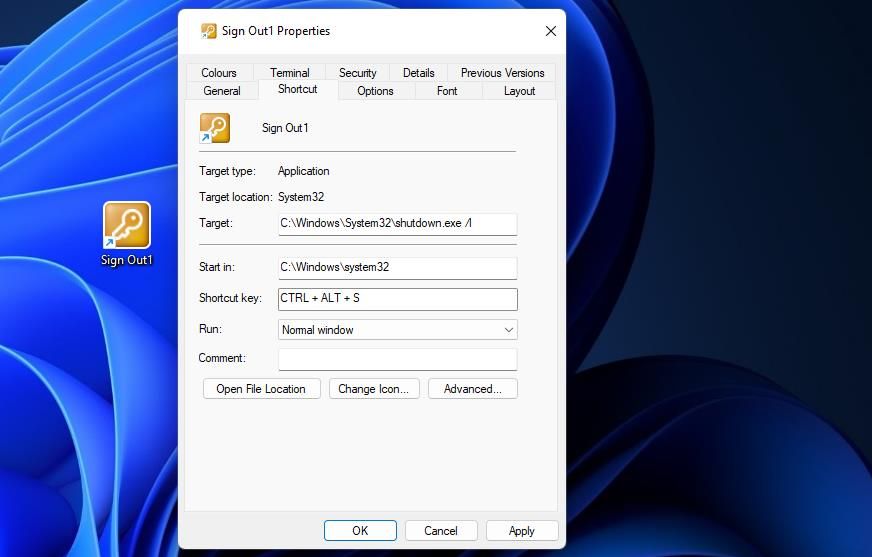
Windowsからサインアウトするためのこのホットキーは、作成したデスクトップショートカットに依存します。そのため、このホットキーを使ってログアウトするには、サインアウトのデスクトップショートカットを保持しておく必要があります。デスクトップショートカットを使わずにカスタムホットキーを作成するには、WinHotKeyのようなサードパーティソフトウェアを利用する必要があります。
コンテキストメニューにサインアウトのショートカットを追加する方法
デスクトップ(a2}の右クリックメニューは、ショートカットを追加するのに適した場所です。右クリックメニューにショートカットを追加することで、デスクトップをすっきりさせることができます。もし、コンテキストメニューにサインアウトのオプションを追加したい場合は、次の手順で追加することができます。
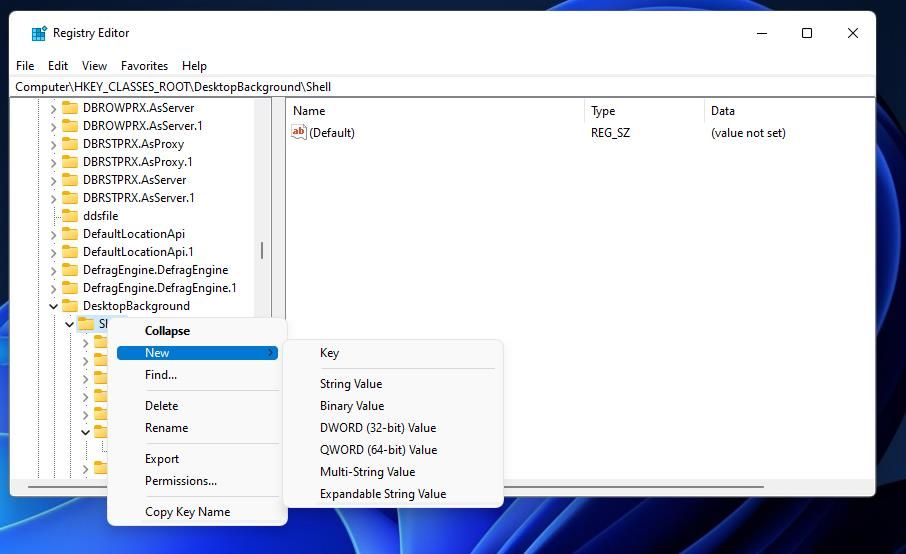
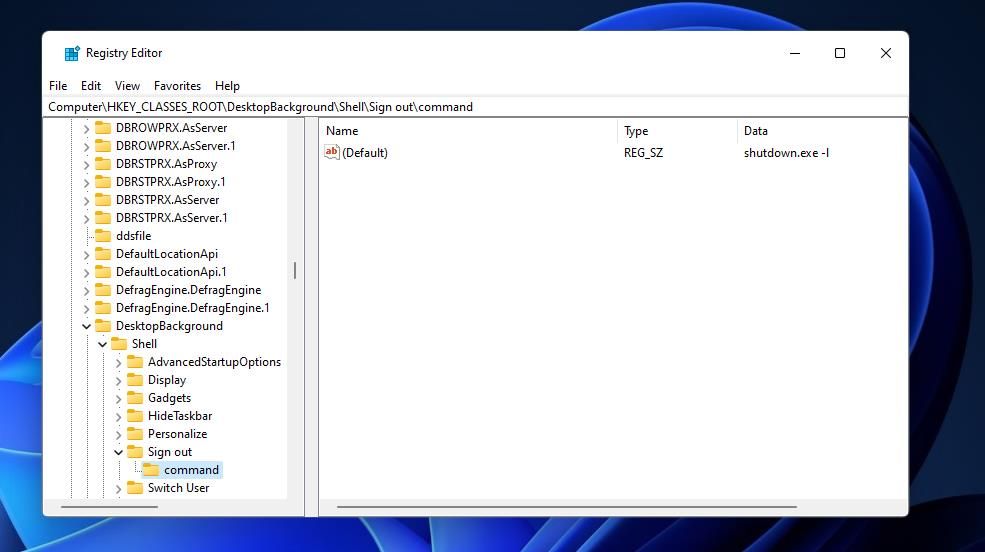
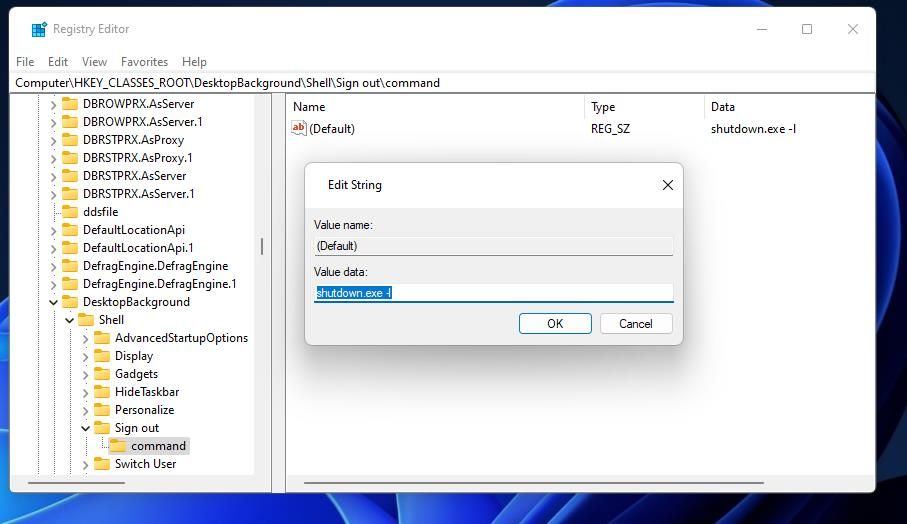
これで、クラシックコンテキストメニューからWindows 11からログアウトできるようになりました。デスクトップを右クリックして標準のコンテキストメニューを表示し、そこから[その他のオプションを表示]を選択します。次に、セカンダリメニューの[サインアウト]をクリックして、Windows 11からログアウトします。
コンテキストメニューのショートカットを残しておくことに気が変わったら、簡単にそれを消すことができます。レジストリエディタで追加したSign-Outキーに戻ります。サインアウトを選択し、「編集」メニューをクリックします。メニューから[削除]を選択し、[はい]で確定します。
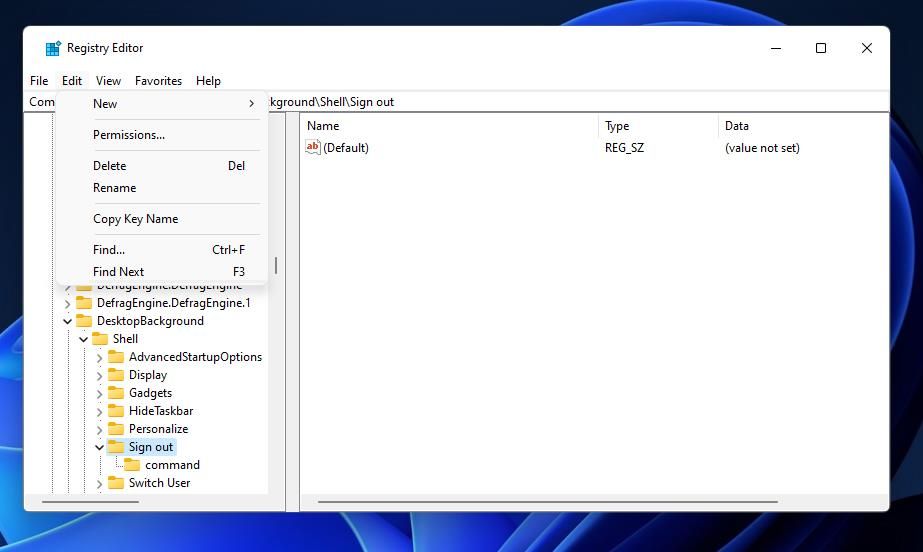
便利なショートカットでWindows 11からサインアウト
スタートメニューからサインアウトを選択するには、3回クリックする必要があります。デスクトップ、タスクバー、またはコンテキストメニューに便利なショートカットを設定すれば、1~2回のクリックでWindows 11からサインアウトできます。また、カスタムホットキーを作成して、必要なときにいつでもログオフできるようにすることもできます。これらのショートカットはすべて、ログオフのためのより良い方法を提供します。








