目次
あなたのような読者は、MUOをサポートするのに役立ちます。当サイトのリンクを使って購入された場合、アフィリエイト報酬を得ることがあります。続きを読む
Microsoft'のVisual Studio codeは非常に人気があり、開発者コミュニティから愛されています。Windows Subsystem for Linuxは強力ですが、Windows PC上のVisual Studio CodeをWSL'sカーネルに統合すれば、より短い時間で、より良い方法で、多くのことを行うことができます。
WSLと、シームレスなワークフローを実現するためのWindows上のVS Codeの設定方法について説明しますので、お読みください。
WSL 2の特徴とは?
Windows Subsystem for Linux(WSL)は、Windowsユーザーが仮想マシンやデュアルブートを設定せずに、UbuntuやKaliなどのLinuxディストリビューションを実行できるようにする貴重な機能である。
WSLを使用すると、Windowsユーザーは余分なインストール手順を踏むことなく、Linuxのコマンドラインツール、アプリケーション、およびユーティリティを直接使用することができます。WSLの最新バージョンであるWSL 2は、より高い安定性と専用のLinuxカーネルを提供します。

開発者としては、専用のハードウェアを必要とせず、Windowsのエコシステムを離れることなく、WSLを活用してクロスプラットフォームアプリケーションを開発することができます。ここでは、WSL 2を使用することの本質的な利点をいくつか紹介します。
- Linuxのツールやユーティリティに簡単にアクセスできます:開発者は、専用のVMやコンテナを使用せずに、Linuxのコマンドラインツールを直接使用することができます。
- パフォーマンスの向上WSL 2は、専用のLinuxカーネルを完全に制御するため、最適なパフォーマンスを提供します。これにより、アプリケーションの起動時間が短縮され、リソースの有効活用が可能になります。
- 簡単なセットアップWindows Subsystem for Linux 2は、簡単にインストールすることができます。Microsoft Storeから直接入手できます。また、サポートされているLinuxディストリビューションの一覧から自由に選択することもできます。
- Windowsとのシームレスな統合:WSL 2はWindows OSと直接統合されているため、開発者はLinuxとWindowsのアプリケーションを同時に実行し、共有ファイルディレクトリを利用することができます。
- Dockerとの統合が強化されました:Docker DesktopのWSL-2バックエンド設定を有効にすることで、WSL 2上でDockerコンテナをネイティブに実行することができます。
WSL 2でVisual Studio Codeを使用する理由
VS Codeは、Microsoftが作成した堅牢な統合開発環境(IDE)で、あらゆる種類のプログラミング言語をサポートしています。Visual Studio Codeは、macOS、Linux、Windowsなど、ほぼすべてのプラットフォームで動作するため、開発者はVisual Studio Codeの使用を好んでいます。また、Visual Studio Codeには、開発を容易にする優れた拡張機能を構築するための大規模なコミュニティがあります。
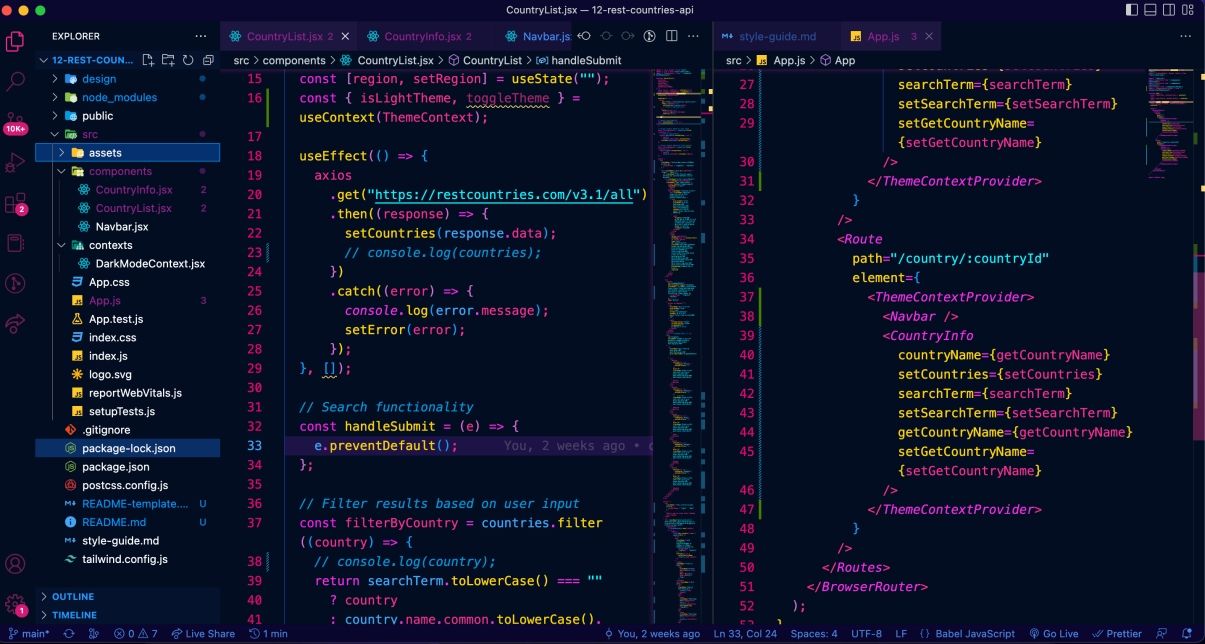
開発者としては、Visual Studio Codeを使ってWindowsプラットフォームでアプリを開発しながら、そのアプリをLinuxカーネル上で実行できるというのは、非常に有利で、ほとんど信じられないような機能です。
VS CodeをWindows Subsystem for Linuxに統合すると、専用のLinuxカーネルを使用することができ、クロスプラットフォームでの互換性を高めることができます。また、VS Codeに統合されたターミナルをWSL 2で活用することで、ワークフローをさらに効率化することができます。
WSL 2とVisual Studio Codeを連携させる方法
Windows Subsystem for Linuxは、アプリケーションを実行できる専用のLinuxカーネルを提供しますが、そのターミナルを通してコードを直接編集することはできません。しかし、Visual Studio CodeをWSL 2 Linuxディストリビューションと統合するように設定することで、ワークフローを容易にすることができます。
Visual Studio Codeのインストール方法
前提条件として、まずVS CodeがWindows PCに正しくセットアップされていることを確認する必要があります。VS Codeのインストールは簡単でシンプルですが、もしわからない場合は、Visual Studio CodeをWindows PCにセットアップするための初心者向けガイドを参照してください:
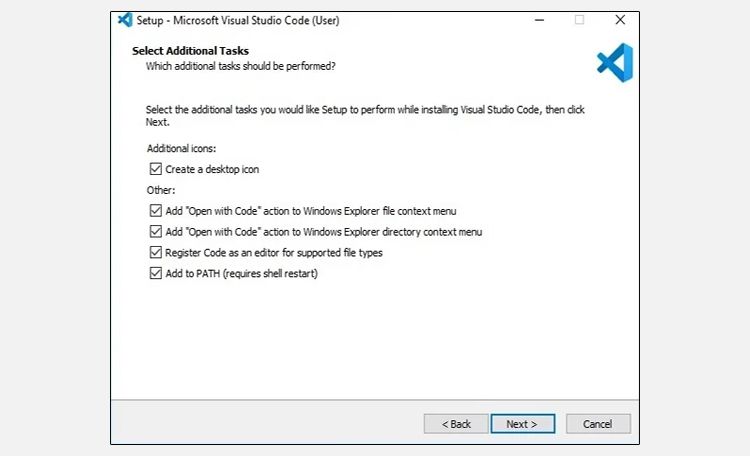
すでにVS Codeをインストールしている場合は、ターミナルでVS Codeのディレクトリを開くことができることを確認する必要があります:
オプションが表示されなかった場合は、VS Codeの設定がすでにPCで有効になっています。
WSL 2でVS Codeを構成する方法
VS CodeがWindows PCに正しくセットアップされていることを確認したら、VS CodeをWindows Subsystem for Linux 2に安全に接続することができます:
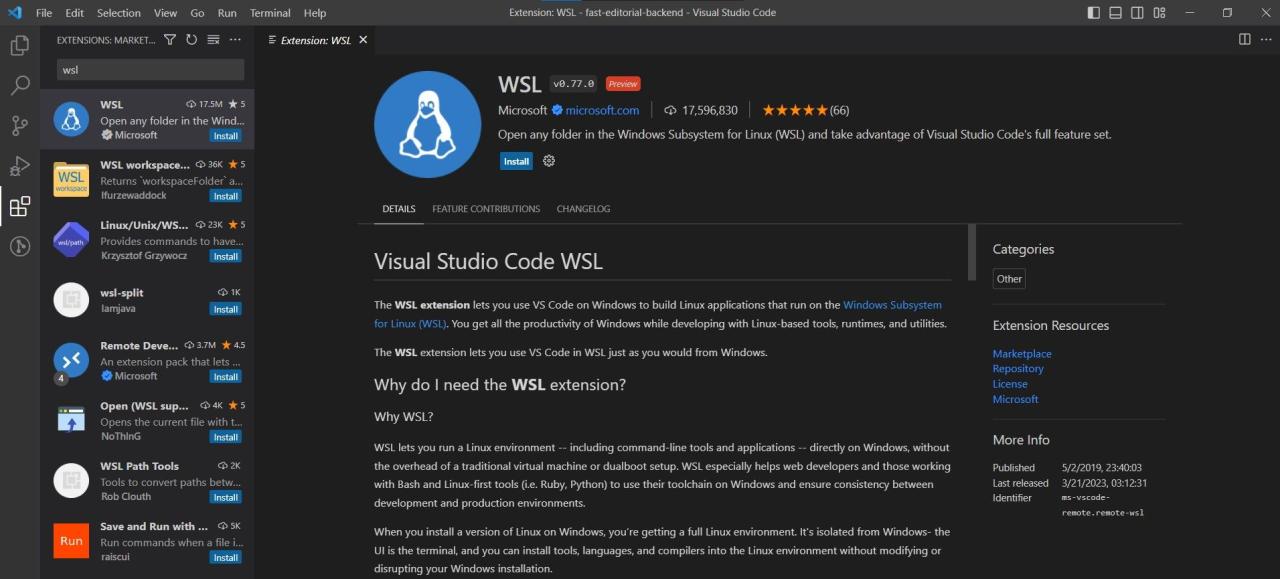
WSL 2はデベロッパーにとって信じがたいものです。
もし、あなたがLinuxに完全に満足していないけれども、仕事でLinuxを使う必要がある開発者なら、WSL 2を使いこなすことを強くお勧めします。








