目次
ノートパソコンやデスクトップパソコンを家族で共有している場合、Windows 11では、一人ひとりに異なるアカウントを作成することができます。このように、お子さまのためにWindows 11を設定することで、より安全に、インターネットの閲覧やアプリの使用、ゲームのプレイができる自分だけの空間を持つことができます。
Windows 11 のペアレンタル コントロールは、保護者が Windows デバイスで子供たちの特定のコンテンツ、アプリ、ゲーム、Web サイトへのアクセスを監視および制限するための機能です。子どもをオンラインの危険から守り、不適切なコンテンツへのアクセスを防止するのに役立ちます。この機能により、保護者は子アカウントを作成し、利用制限を設定し、子アカウントの活動を監視することができます。
このWindows 11のチュートリアルでは、子アカウントの作成とその保護者設定をコントロールする手順を説明します。
Windows 11のペアレンタルコントロール機能
子どもが自分のアカウントにサインインすると、ゲームやアプリなど、インターネット上の特定のものだけにアクセスできるようになります。これは、年齢的に問題のないものだけを見られるようにするためのルールです。また、これらのルールはお好みで変更することもできます。
Windows 11 では、保護者による制限を設定し、より安全なオンライン体験を保証するためのペアレンタル コントロールの機能がいくつか提供されています。以下は、Windows 11 のペアレンタル コントロールの主なオプションです。
ファミリー・セーフティ。Windows 11 に組み込まれた機能で、スクリーンタイムの制限を設定したり、コンテンツをフィルタリングしたり、オンラインアクティビティを監視したりすることができます。
Microsoft StoreMicrosoft Storeを利用して、子供向けのアプリケーションやゲームをダウンロード・インストールしたり、アプリケーションの購入に年齢制限を設定したりすることができます。
ユーザーアカウント。お子さま用に個別のユーザーアカウントを設定し、特定のアプリや機能へのアクセスを制限することができます。
Microsoft Edge: Microsoft Edgeには、有害なウェブサイトやフィッシング詐欺から子どもを守るための‘Microsoft Defender SmartScreen’という機能があります。
Microsoftアカウントお子さまのアカウントとMicrosoftアカウントを連携させることで、どのデバイスからでもアプリやゲームの制限など、家族の設定を行うことができます。
注:ペアレンタルコントロールが有効であることを確認するために、定期的に監視し、更新することが重要です。
Windows 11でお子さまのMicrosoftアカウントを作成する
お子さま用のMicrosoftアカウントを作成する前に、個人のMicrosoftアカウントを持っていて、デバイスがそのアカウントにサインインしている必要があります。Windows 11で保護者による制限を設定するには、親用のアカウントと子供用のアカウントの2つが必要です。
保護者による制限を有効にするには、お子さんが、あなたが作成したWindows 11のアカウントでログインする必要があります。自分のアカウントでログインしたままであれば、お子さまは何の制限もなくWindows 11を利用することができます。
Windows 11で子供用のMicrosoftアカウントを作成するには、次の手順に従います。
まず、スタートボタンをクリックし、‘設定’のアイコンを選択して、設定アプリを起動します。
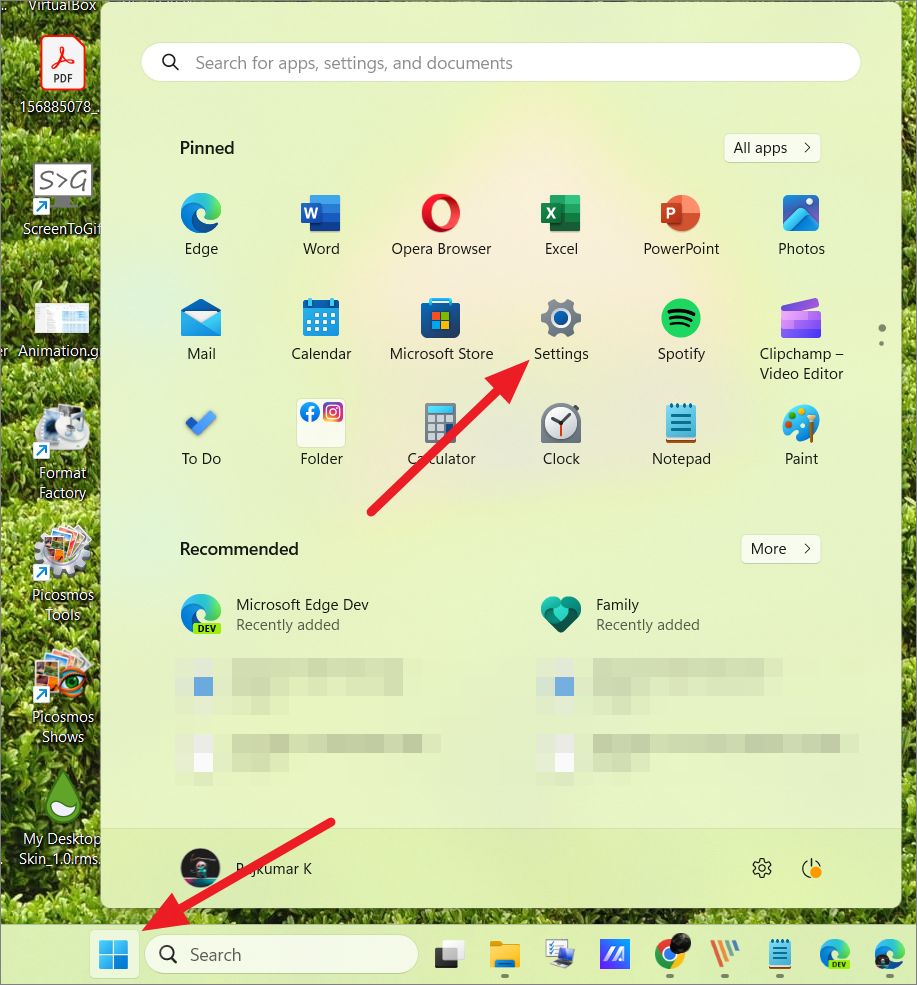
Windowsの設定で、左側の‘アカウント’を選択し、右側の‘家族’または‘家族&他の人’をクリックします。
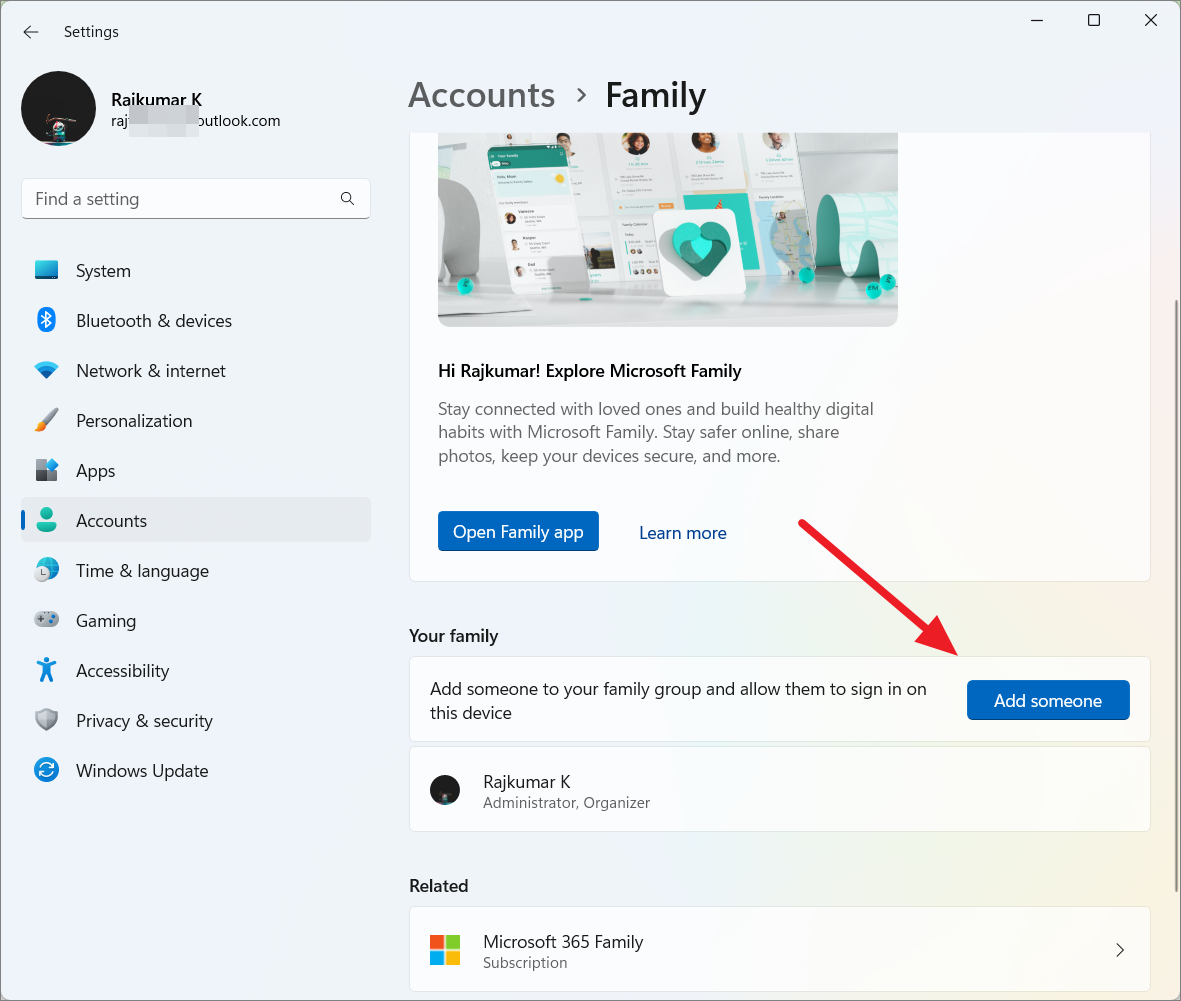
Microsft Accountというダイアログウィンドウが表示されます。ここで、 ‘Create one for a child’ option をクリックします。
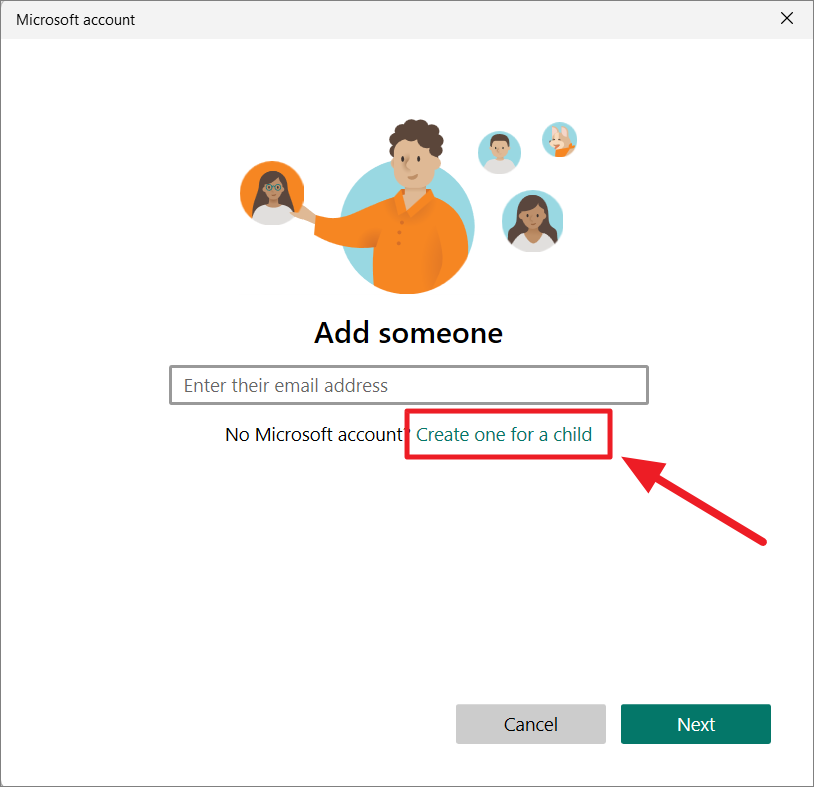
お子様のメールアドレスを入力し、メールサービス(outlook.comまたはhotmail.com)を選択します。その後、‘Next’をクリックして次に進みます。
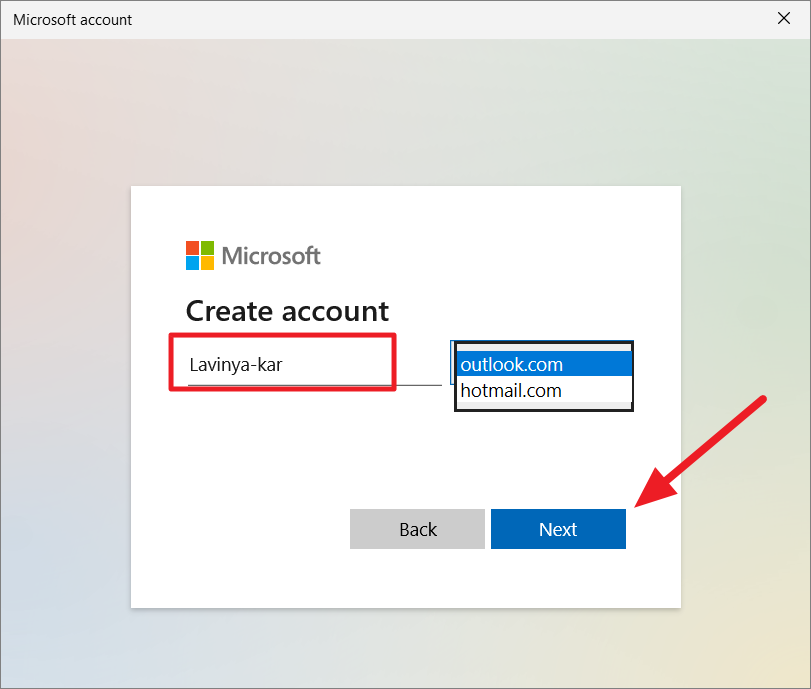
次に、メールアカウントのパスワードを作成し、‘Next’をクリックします。
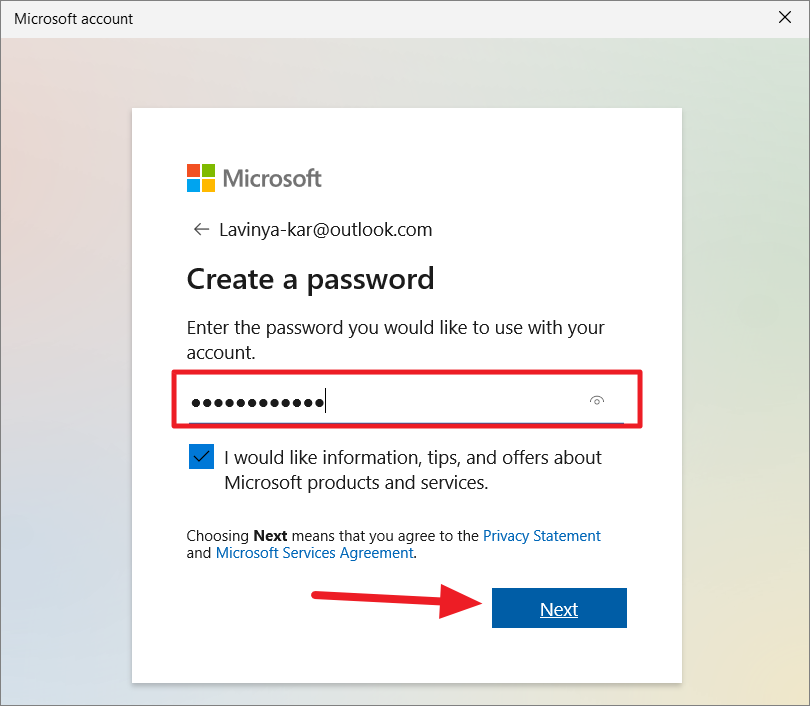
次のページで、お子様の名前と姓を入力し、‘Next’をクリックします。

最後に、国・地域を選択し、お子様の生年月日を確認します。その後、‘Next’をクリックします。
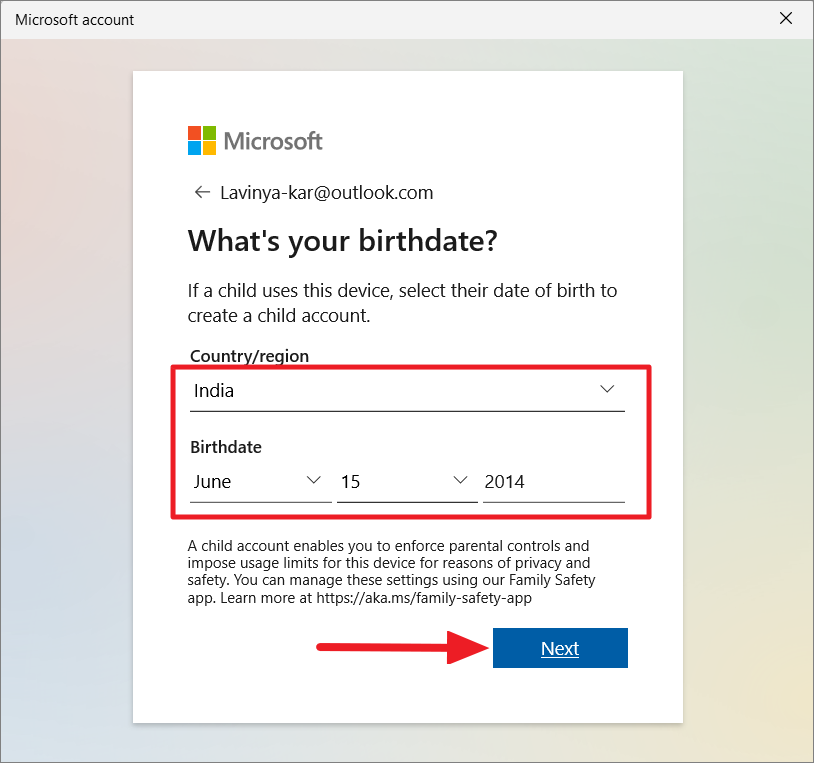
メッセージで新しく作成したメールアカウントを確認し、‘Close’をクリックします。
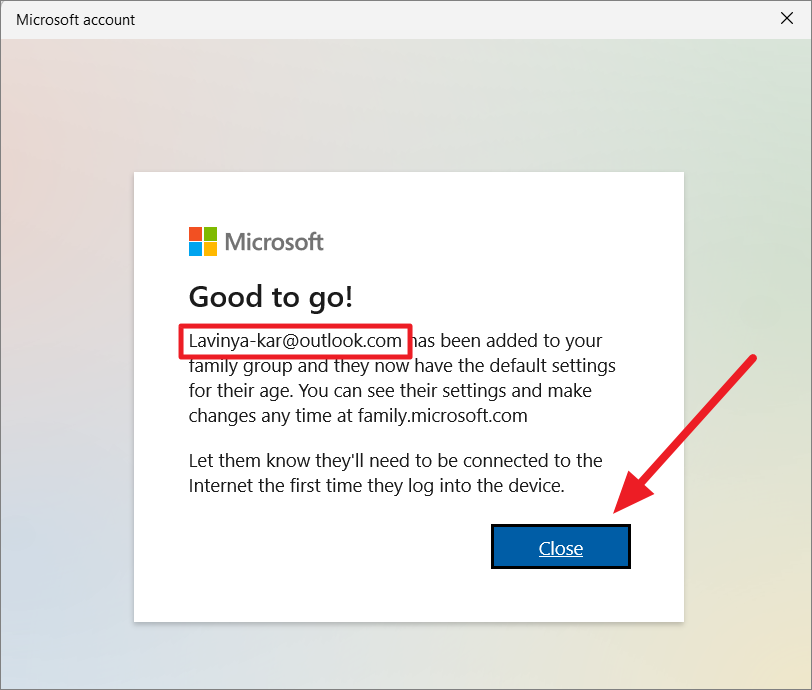
これで、家族の設定ページで、作成されたアカウントが表示されます。アカウントを作成または追加した後、アカウントの種類を管理者に変更することができます。
子アカウントの設定を完了するには、アカウントをログアウトまたはロックして、新しい子アカウントをクリックします。最初は、メールアドレスとして表示されます。次に、‘Sign-in’をクリックします。
その後、パスワードを入力し、‘Sign-in’ をクリックします。次に、各オプションのトグルスイッチをオンまたはオフにして、新しいアカウントのプライバシー設定を選択し、‘Next’をクリックします。次にお子様がログインすると、アカウントにお子様の名前が表示され、サインイン後、直接デスクトップにアクセスできるようになります。
子供のファミリー メンバーを追加する
子供がすでにMicrosoftアカウントを持っている場合、ファミリーグループに直接追加することができます。Windowsの設定を開き、‘アカウント’、‘ファミリー’の順に進みます。
家族の設定]で、{ac}Add someone{e}ボタンをクリックします。
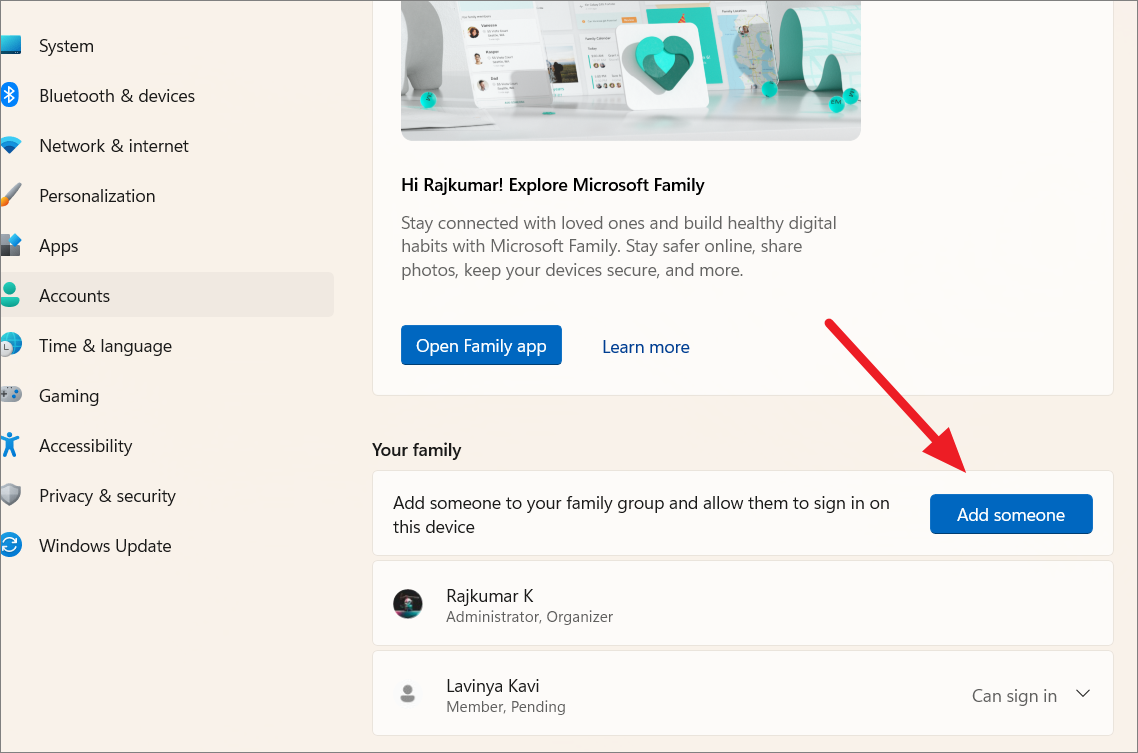
お子様のメールアドレスを入力し、‘Next’をクリックします。
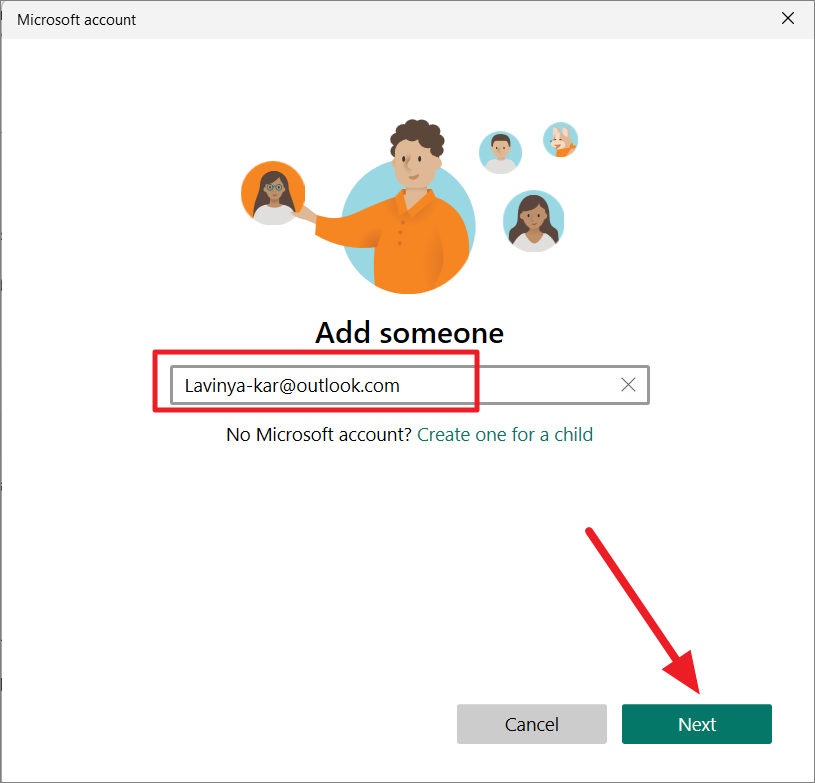
子供をグループに追加するとして、‘Member’オプションを選択し、‘Invite’をクリックします。
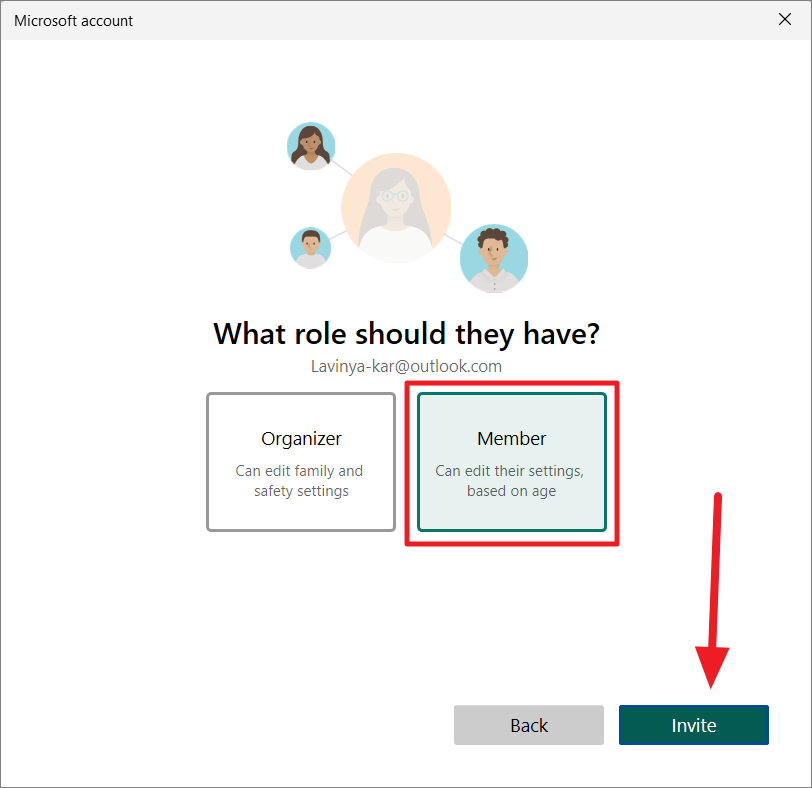
上記の手順が完了すると、招待状が電子メールで送信されます。これで、自分の電子メールアカウントでWindowsデバイスにサインインできるようになります。ただし、家族の設定を管理するには、招待を受け入れる必要があります。お子様に電子メールにログインしてもらい、電子メールにある‘招待を受ける’ボタンをクリックします。
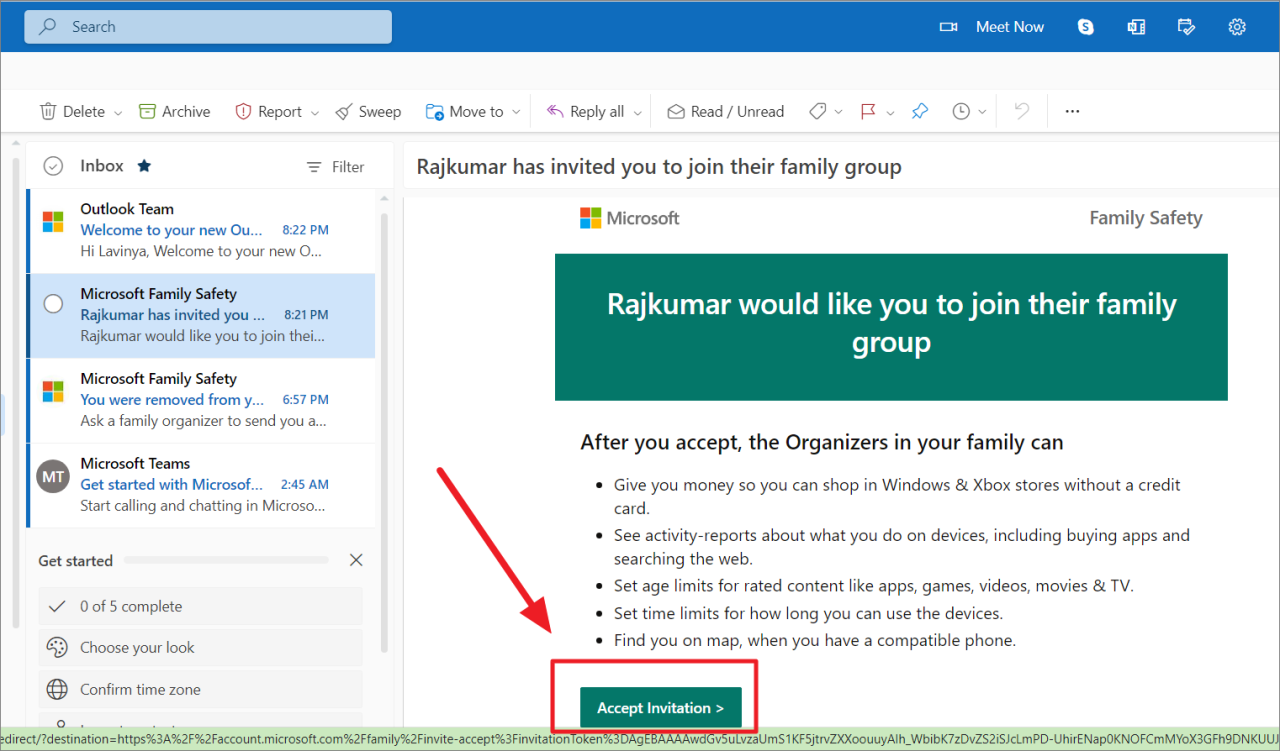
そして、そのマイクロソフトアカウントのウェブサイトで‘Join now’ボタンをクリックします。
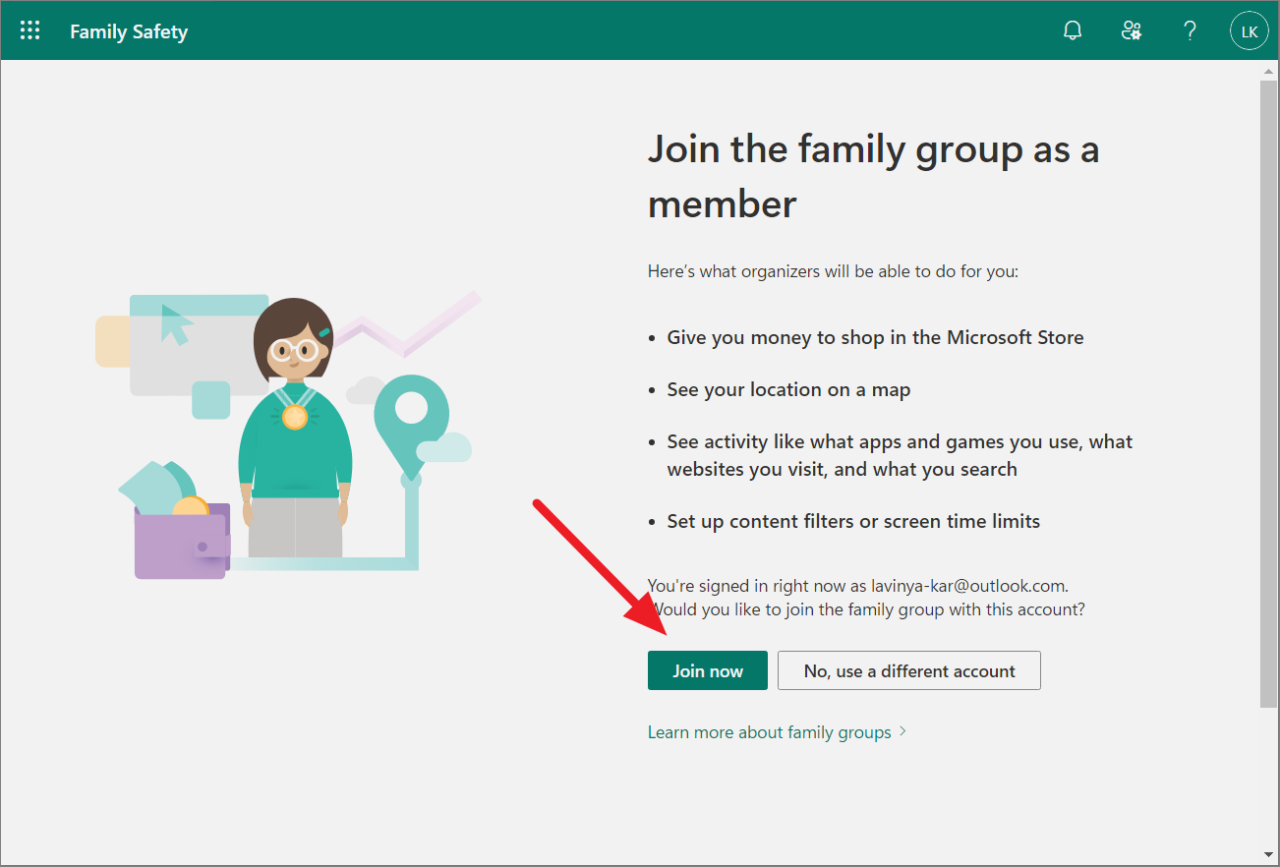
ようこそ」画面で、‘Next’をクリックして続行する必要があります。
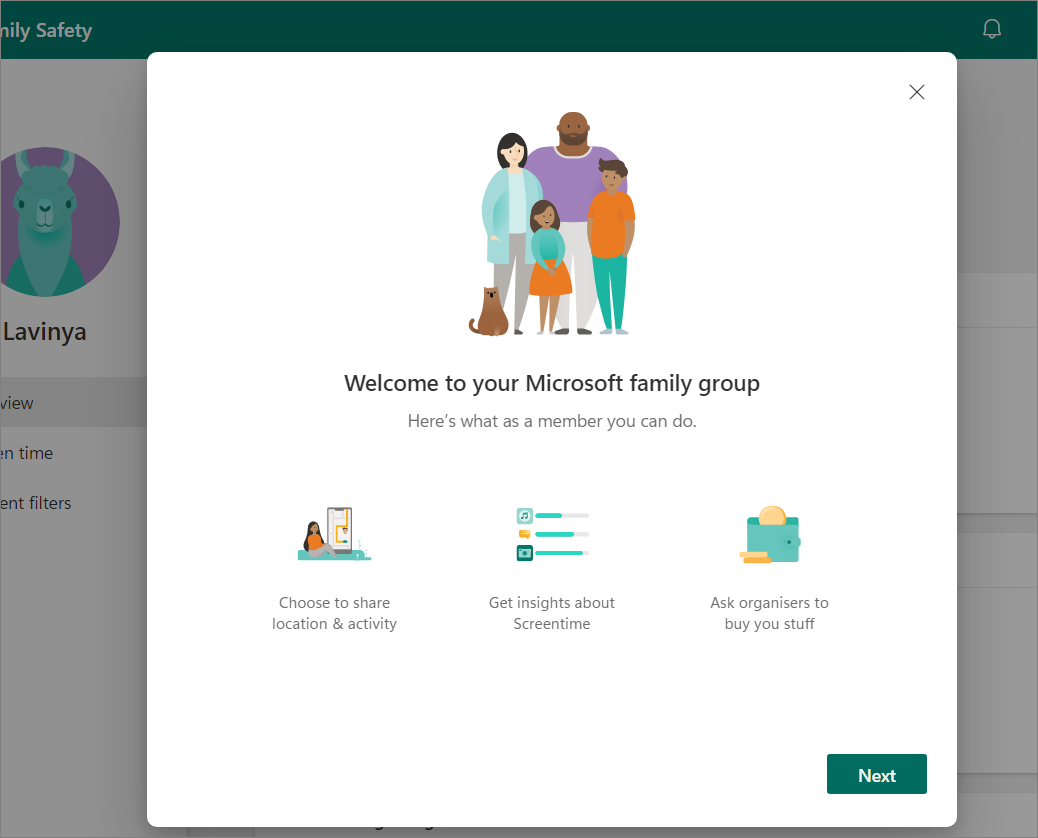
次に、接続するデバイスを選択し、‘Add device now’をクリックしてFamily Safety機能を有効にする必要があります。
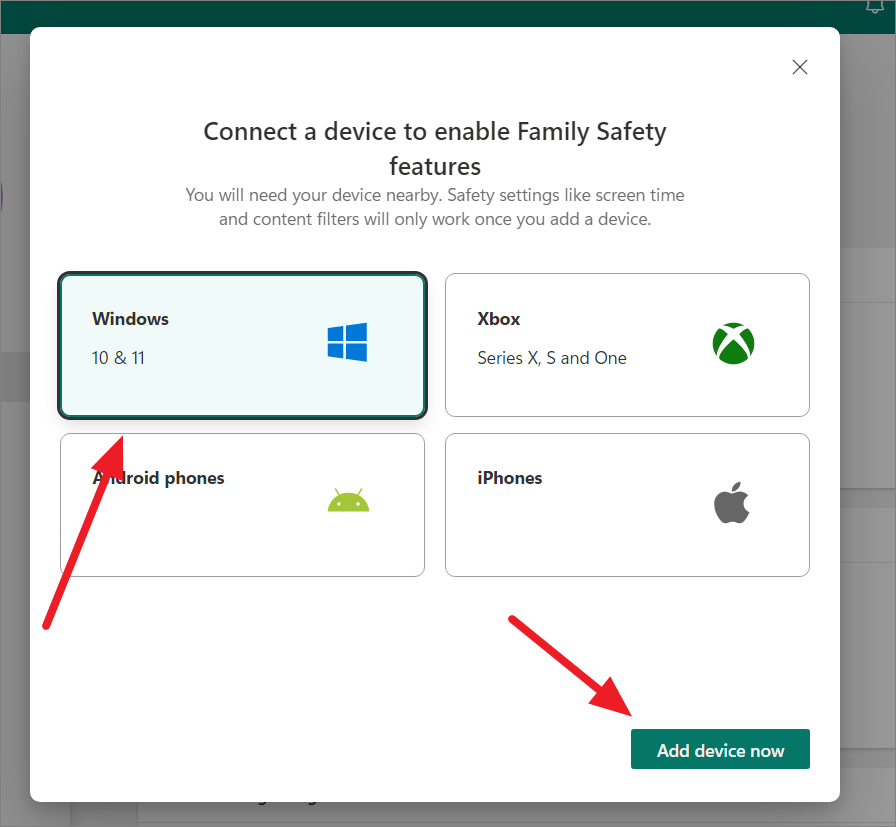
最後に、‘I’ve added my device’ボタンをクリックします。
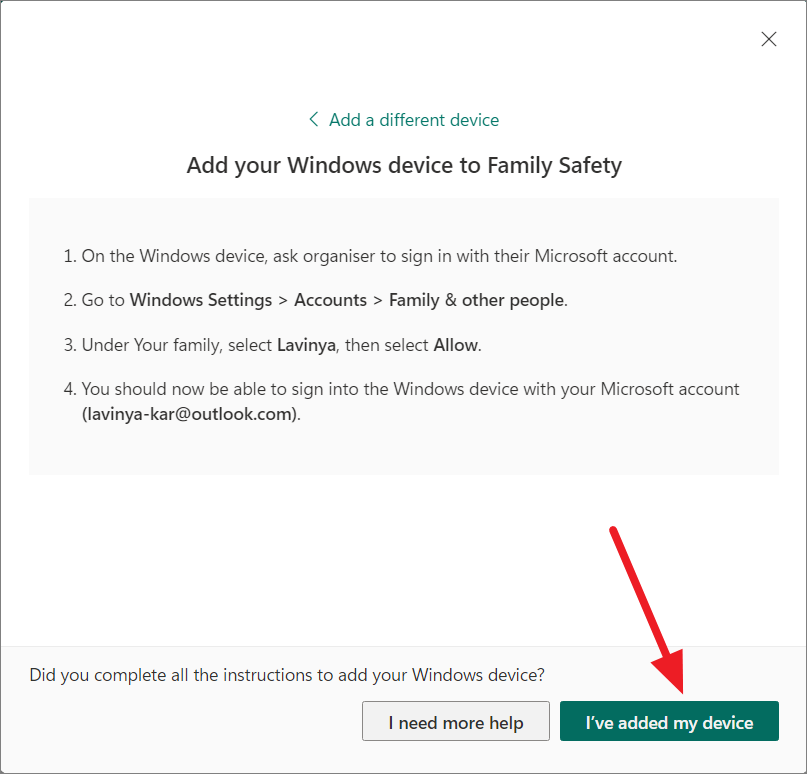
また、Family Safetyダッシュボードのプロフィールの下にある‘Accept now’ボタンをクリックすると、招待状を代理で受理することができます。
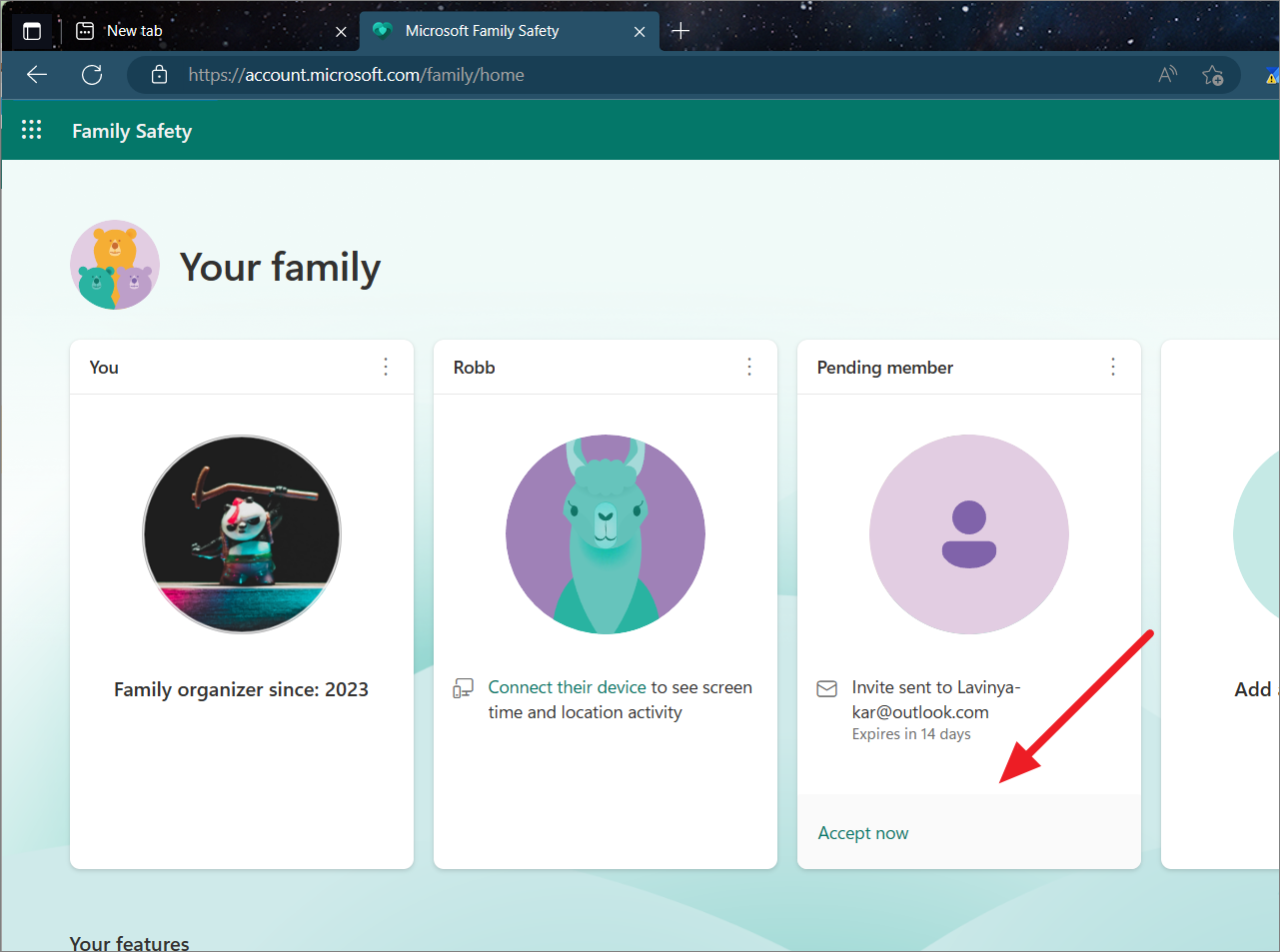
次に、プロンプトで‘Accept now’ボタンをクリックします。これであなたのアカウントからログアウトし、ログインページが表示されます。その後、お子様のアカウントに認証情報を使ってログインし、送られてきた招待状を受理することができます。
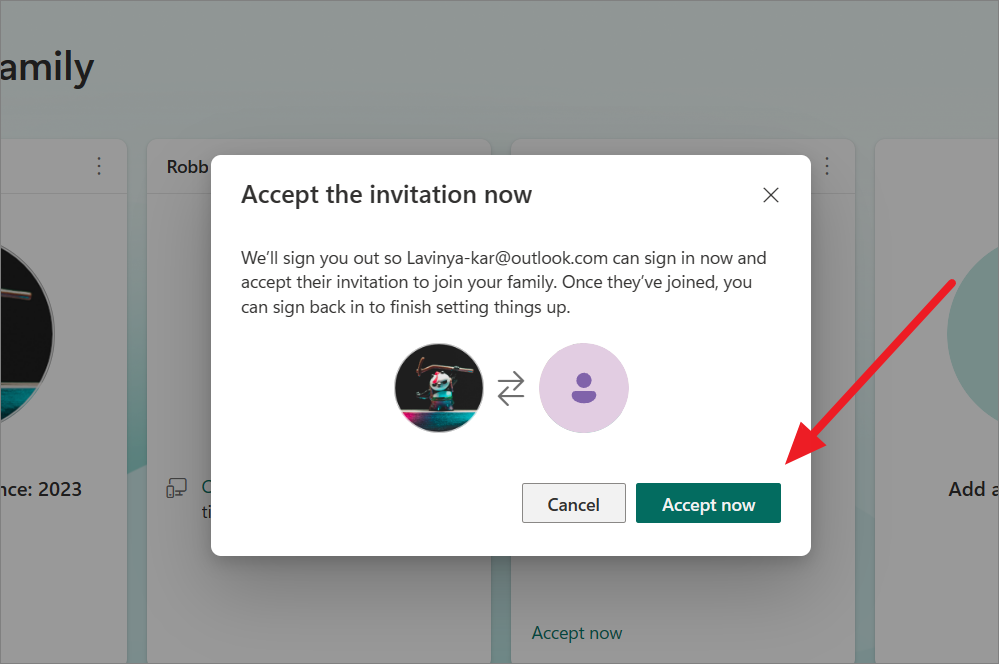
成人の家族メンバー/主催者を追加する
配偶者、大切な人、または家庭内の他の成人にアクセスを共同管理させるために、成人用のアカウントを追加することができます。Windowsの設定、Microsoft Family Safetyアプリ、またはMicrosoft Family Safety Webサイトを使用して、子供または大人のアカウントをファミリーグループに追加することもできます。
ファミリーグループに人を追加するには、Windowsの設定を開き、アカウント>ファミリーを選択します。ファミリー設定ページで、‘ファミリーアプリを開く’ボタンをクリックします。
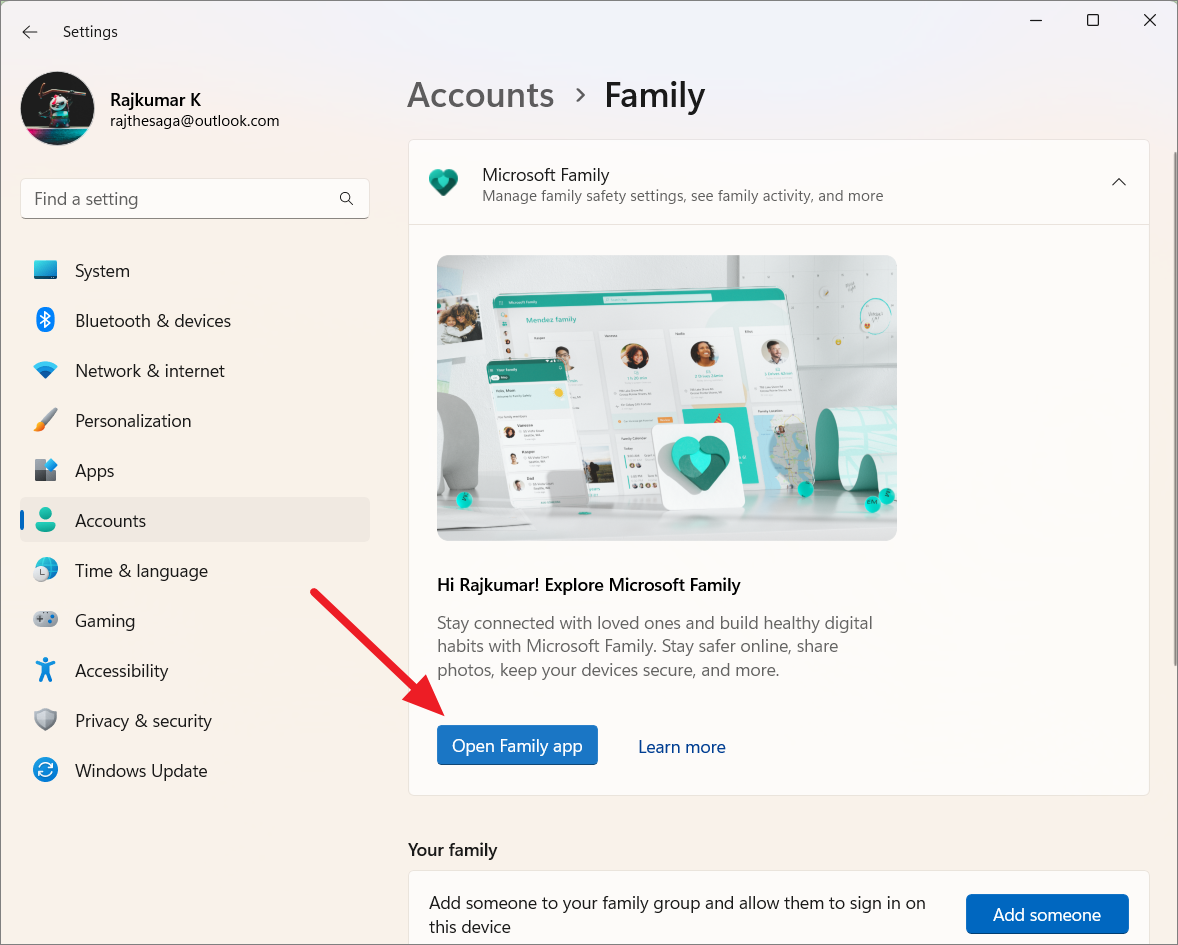
または、Microsoft Family Safety の Web サイトにアクセスし、‘Sign in to Microsoft Family Safety’ をクリックすることもできます。その後、Microsoftのログイン情報を使ってアカウントにログインします。
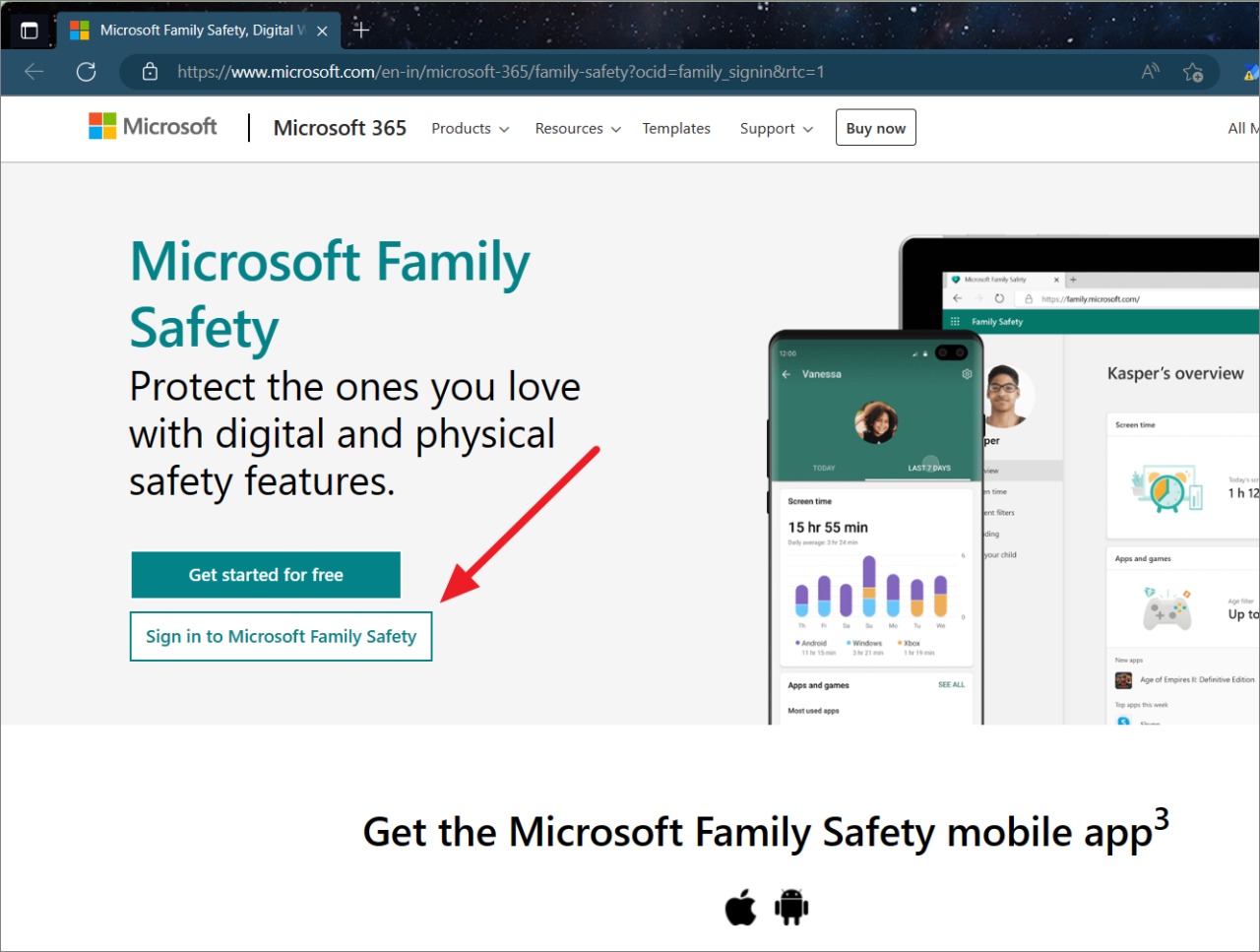
Family Safetyアプリで、‘Add a family member’ボタンをクリックして、グループに人を追加します。
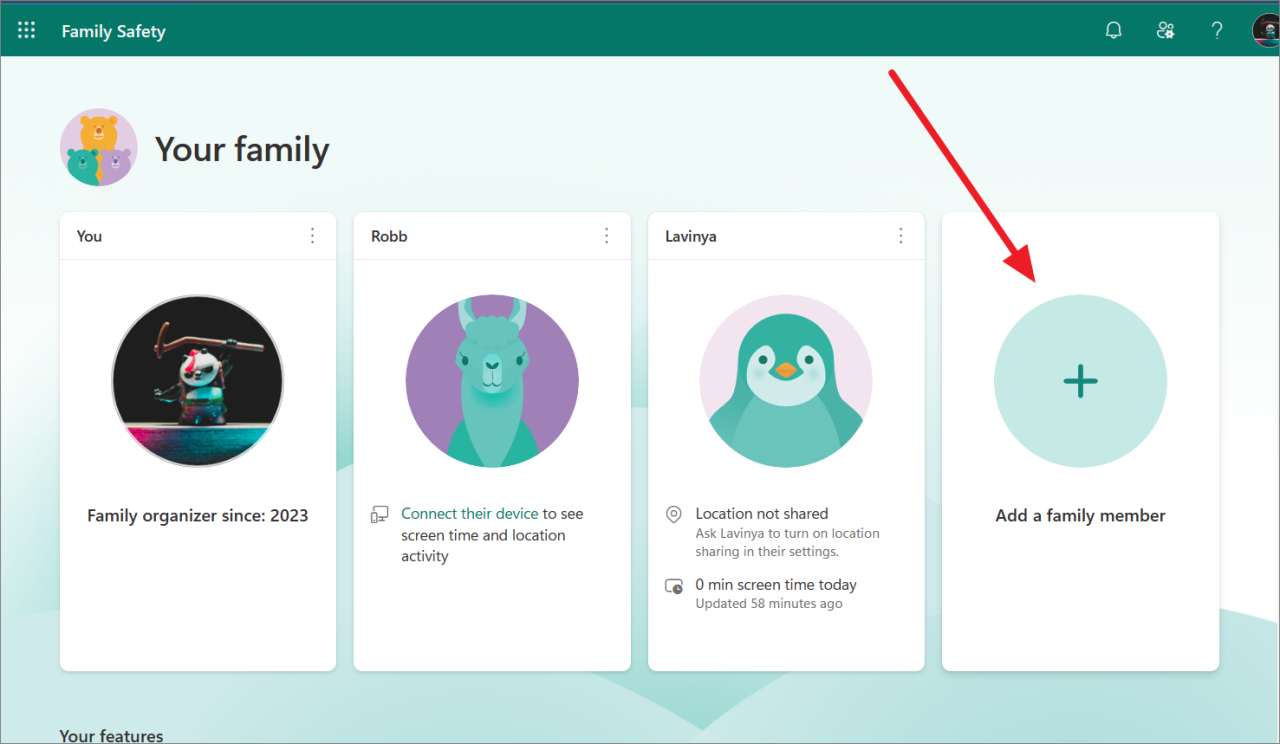
次に、プロンプトボックスに電子メールアドレスを入力し、‘Next’をクリックします。
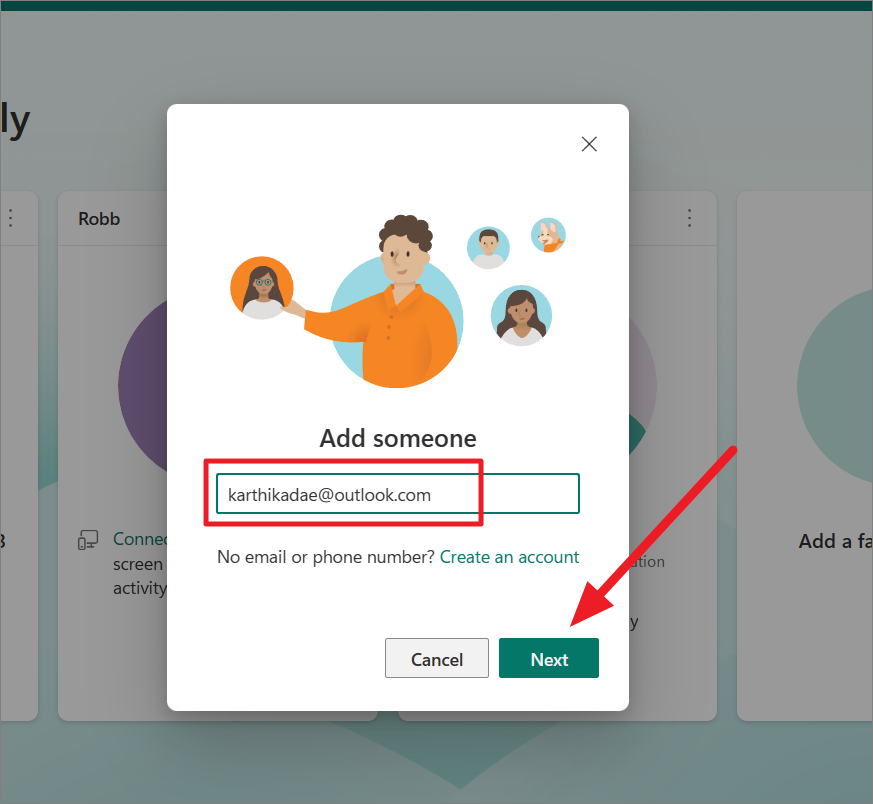
その後、その人がどのような役割を持つべきかを選択します。グループを共同管理する大人を追加する場合、‘Organizer’を選択し、‘Next’をクリックしてユーザに招待を送信します。
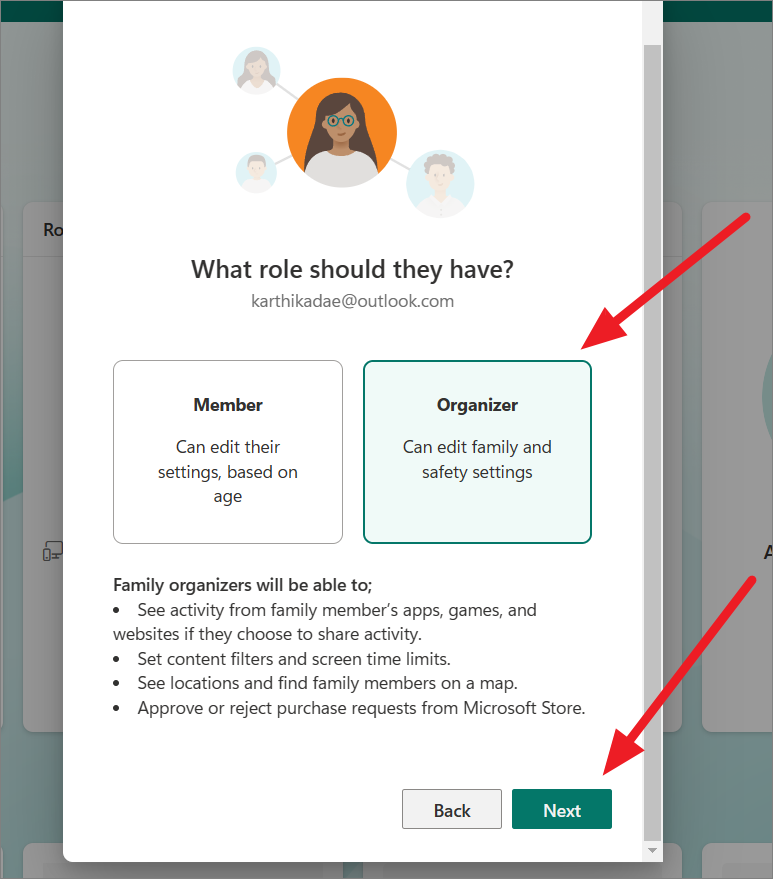
その後、招待を受け、グループに参加する必要があります。主催者は、家族構成や安全設定を編集することができます。また、メンバーのアクティビティを見たり、コンテンツフィルターやスクリーンタイムの制限を設定したり、マップ上でメンバーを探したり、購入リクエストを管理したりすることができます。
家族(子ども)をグループから外す
グループから家族を削除するには、ファミリーセーフティアプリまたはWebサイトから行う必要があります(Windowsの設定からは行えません)。以下はその方法です。
ファミリーセーフティアカウントにログインします。ここには、あなたのMicrosoftアカウントに接続されているすべてのアカウントが表示されます。そして、削除したい人の右上にある3つの点のボタンをクリックし、「ファミリーグループから削除」をクリックします。
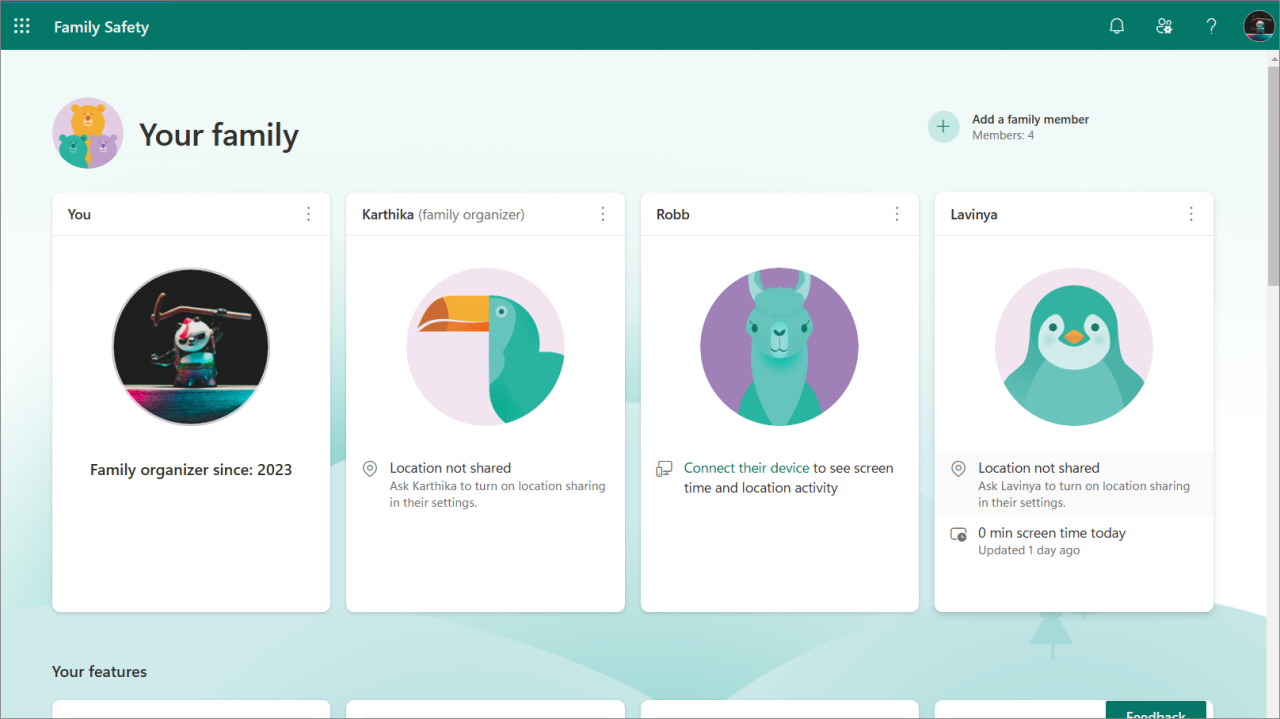
ペアレンタルコントロールの設定と管理は、お子さまのプロフィールをクリックするだけです。
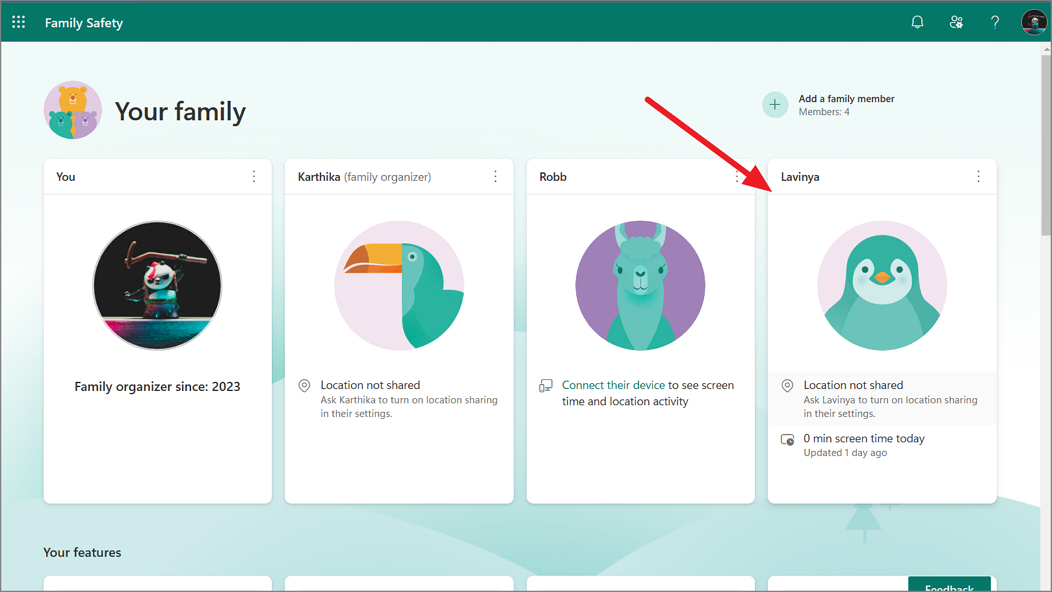
概要ページでは、設定とお子様の活動の概要を見ることができます。より詳細な調整を行うには、左側のメニューを活用します。各設定や機能の設定方法と使い方を一つずつ見ていきます。
利用時間とスクリーンタイムを制限する
スクリーンタイム制限は、ご家族のオンライン活動の健全なバランスを維持するための優れた方法です。この機能により、接続されているWindows、モバイルデバイス、Xboxでのお子さまの全体的なスクリーンタイムを記録することができます。また、お子さまのデバイス、特定のアプリ、ゲームをいつ、どれくらいの時間使用できるかを管理することもできます。
スクリーンタイムは、お子さんがゲームなどに時間を取られすぎていると感じたときに、制限を設けるのに適した方法です。子どもがコンピューターに費やす時間を制限するには、次の手順を実行します。
子供の概要ページで、左側のナビゲーションペインから「スクリーンタイム」タブをクリックするか、右側の ‘スクリーンタイム’タイルをクリックします。
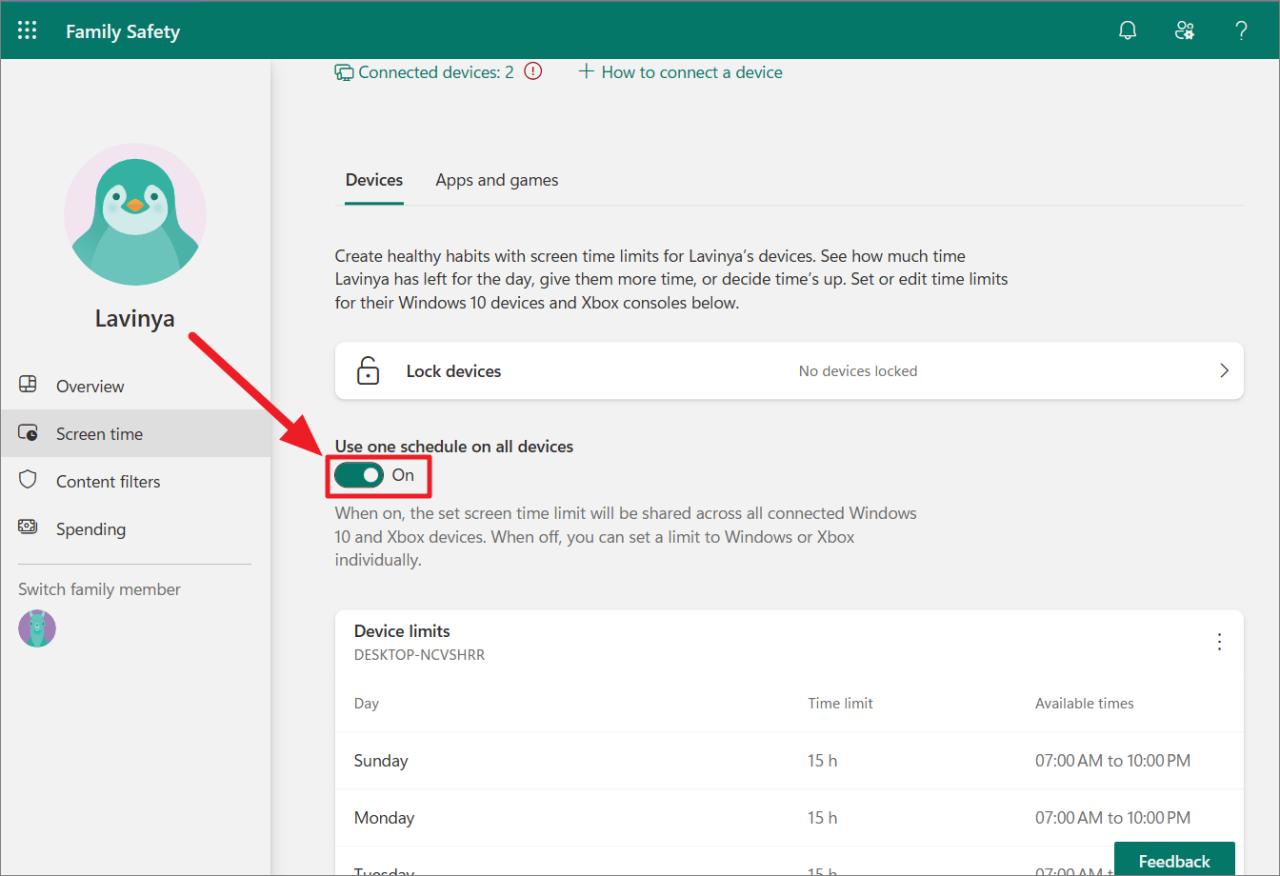
各デバイスに個別にスクリーンタイム制限を設定したい場合、‘Use one schedule on all devices’ トグルが無効になっていることを確認します。次に、優先するデバイスに移動し、‘制限をオンにする’ボタンをクリックします。
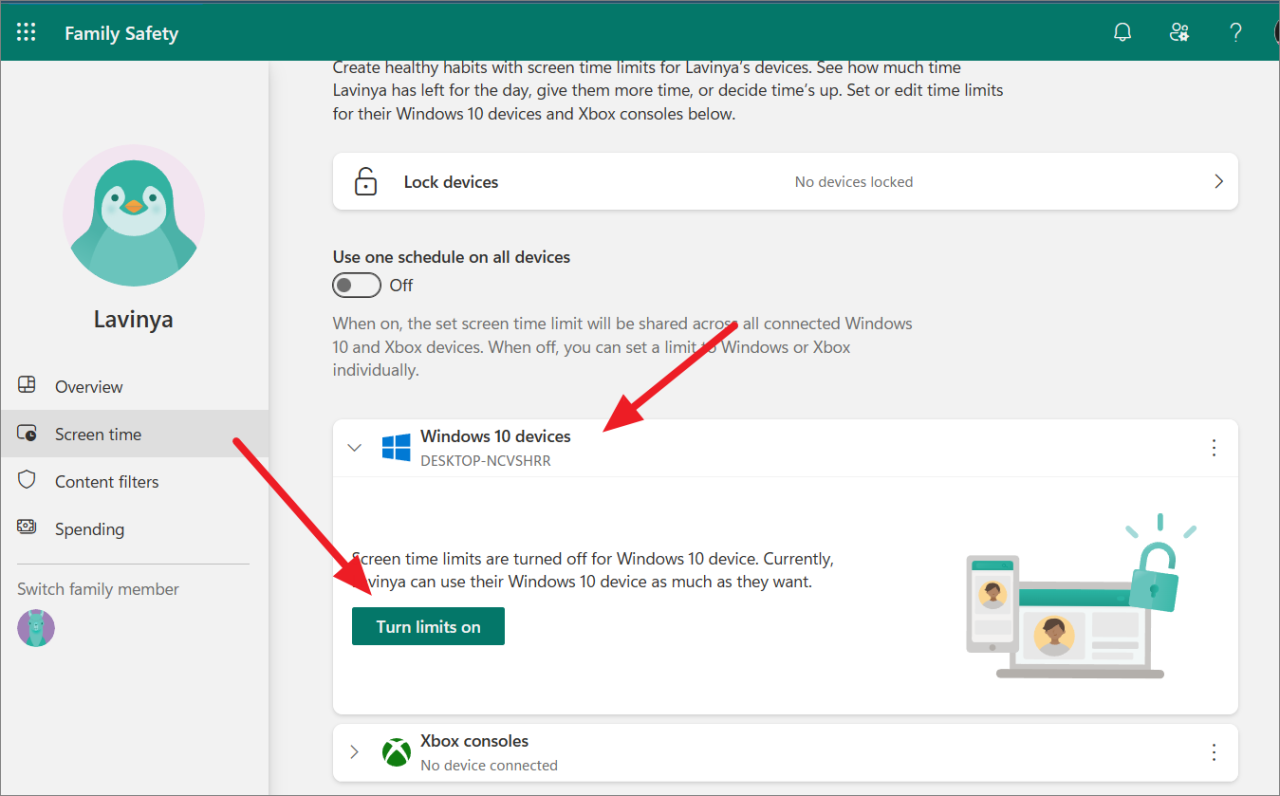
デフォルトでは、毎日午前7時から午後10時までの15時間に設定されています。しかし、スクリーンタイムを設定したい日をクリックすることで変更することができます。
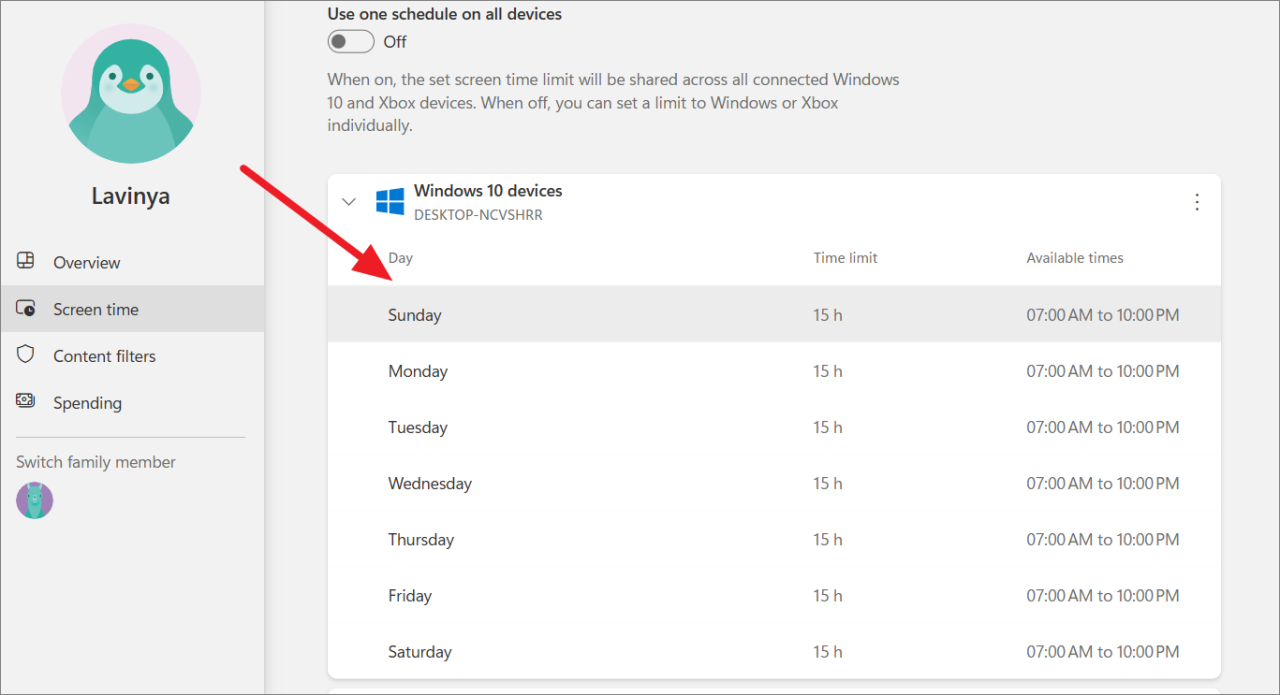
日をクリックすると、新しいダイアログウィンドウ(時間制限の編集)が表示されます。ここで、ドロップダウンメニューを使用して、デバイスに制限を設定する曜日を選択します。全ての曜日で同じ設定をしたい場合は、 ‘Every day’ オプションを選択します。
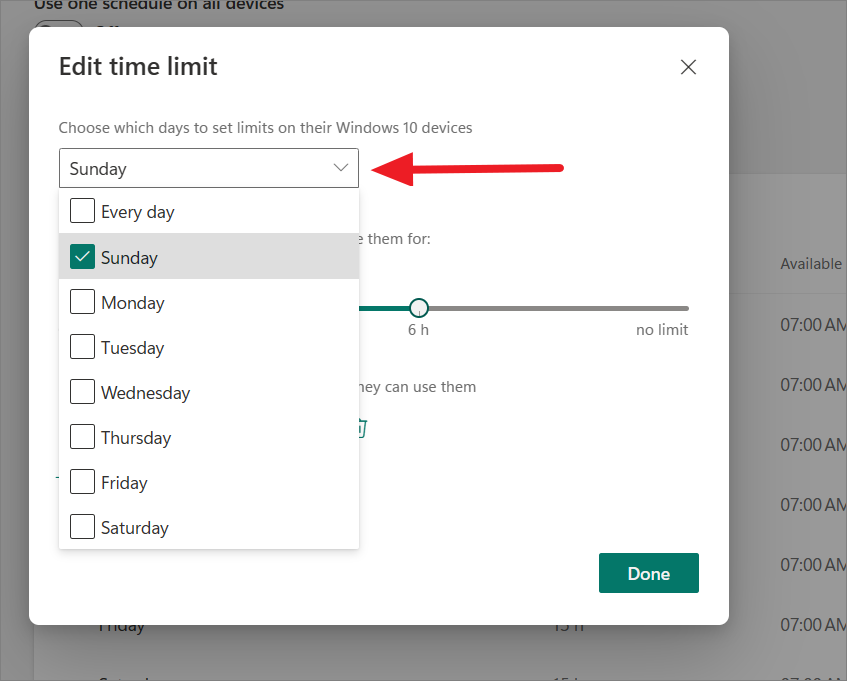
次に、スライダーでお子さまが使用できる時間帯を指定します。
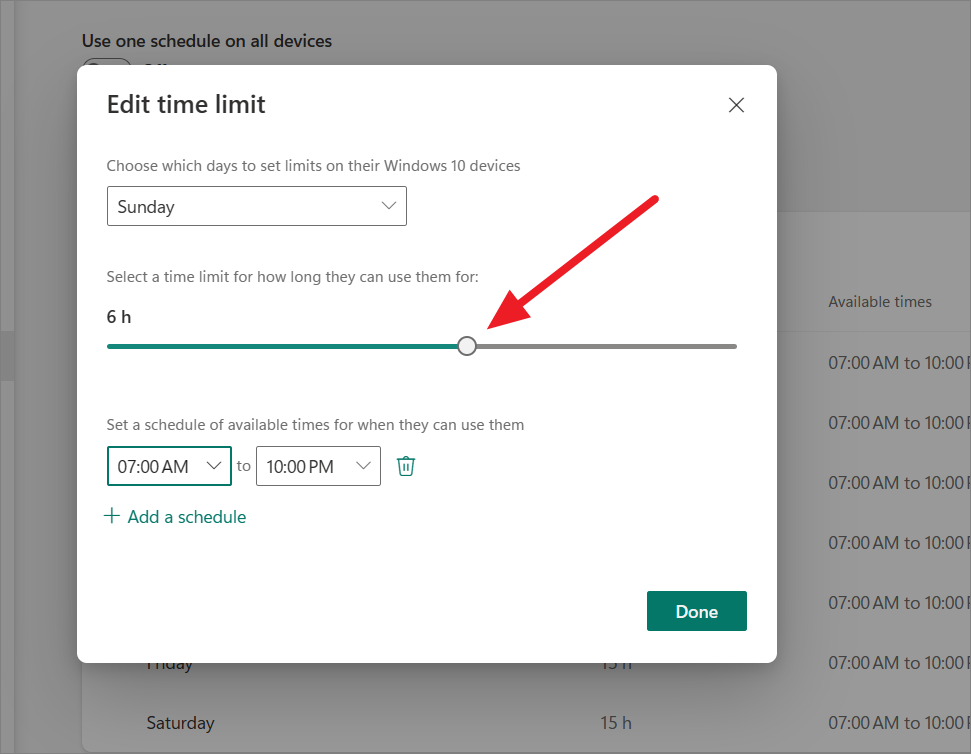
その後、スクリーンタイムを使用できる時間帯を設定することができます。
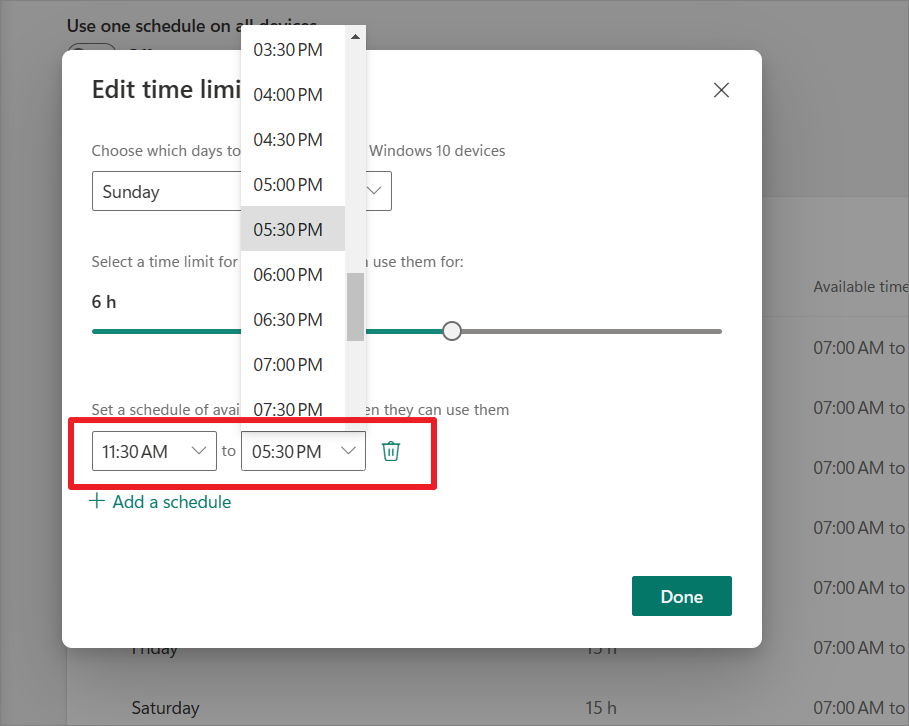
複数の時間帯を設定したい場合は、‘Add a schedule’ボタンを選択し、ドロップダウンメニューで時間帯を調整します。
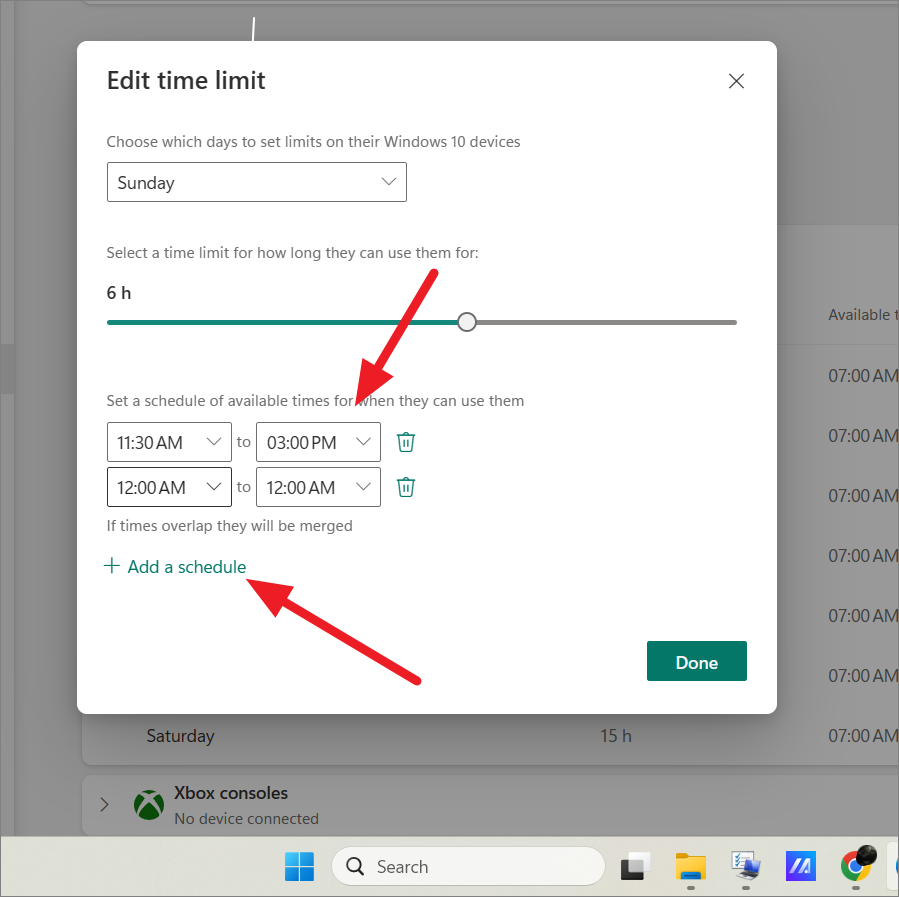
特定の時間を設定したくない場合は、‘Delete’ボタンをクリックすることができます。これにより、お子様は日中いつでもデバイスを使用できるようになりますが、使用できる期間が制限されます。終了したら、‘Done’ をクリックします。
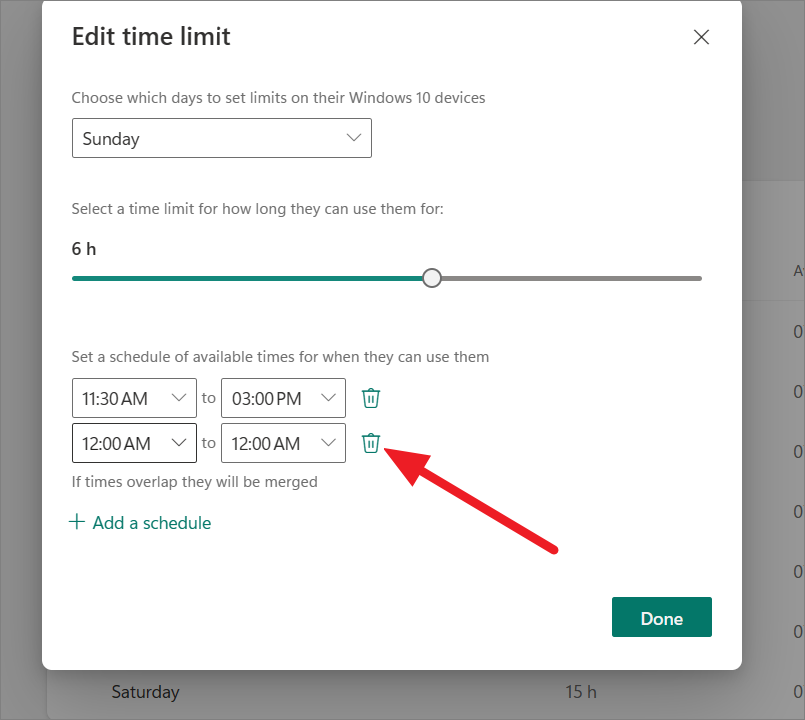
お子さまのアプリやゲームの利用を制限するには、「画面」ページの‘アプリとゲーム’タブに切り替えてください。
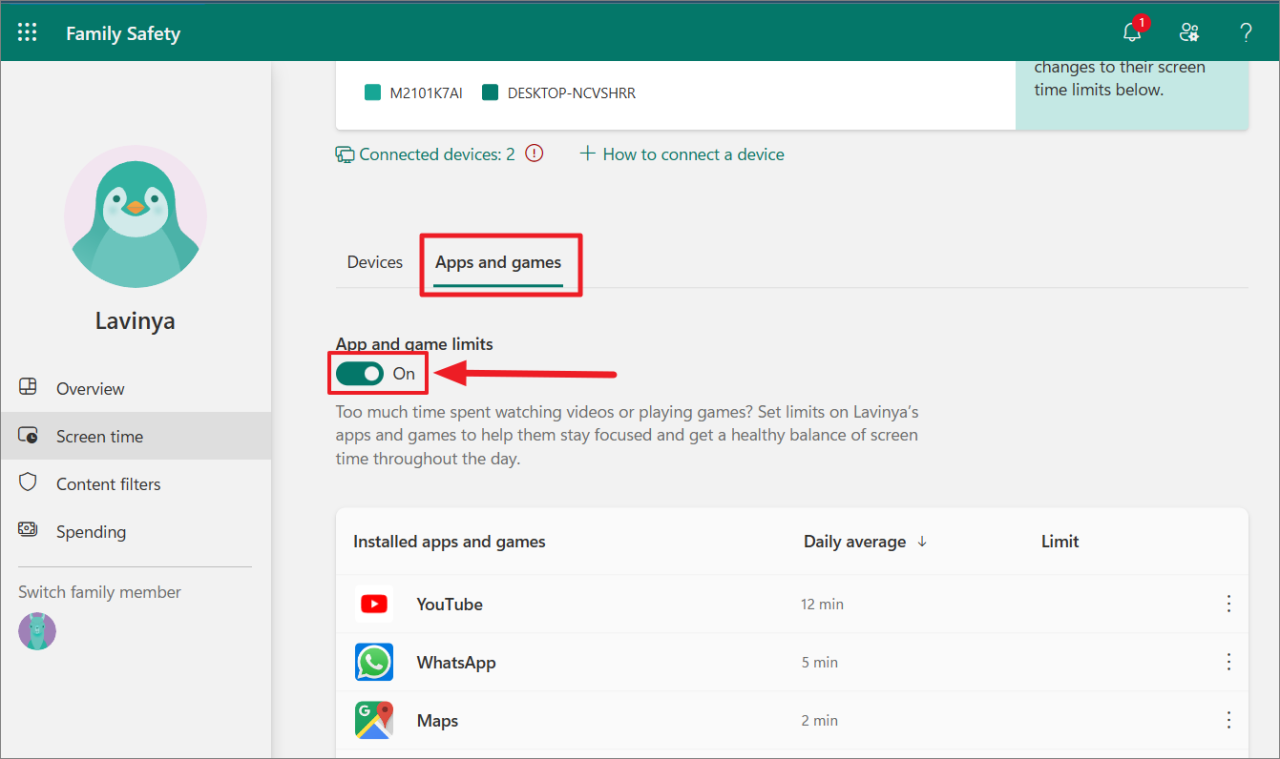
お子様が特定のアプリやゲームに時間をかけすぎていると思われる場合、そのアプリやゲームに時間制限を設定することができます。そのためには、‘インストールされているアプリとゲーム’の下にあるアプリ名をクリックします。
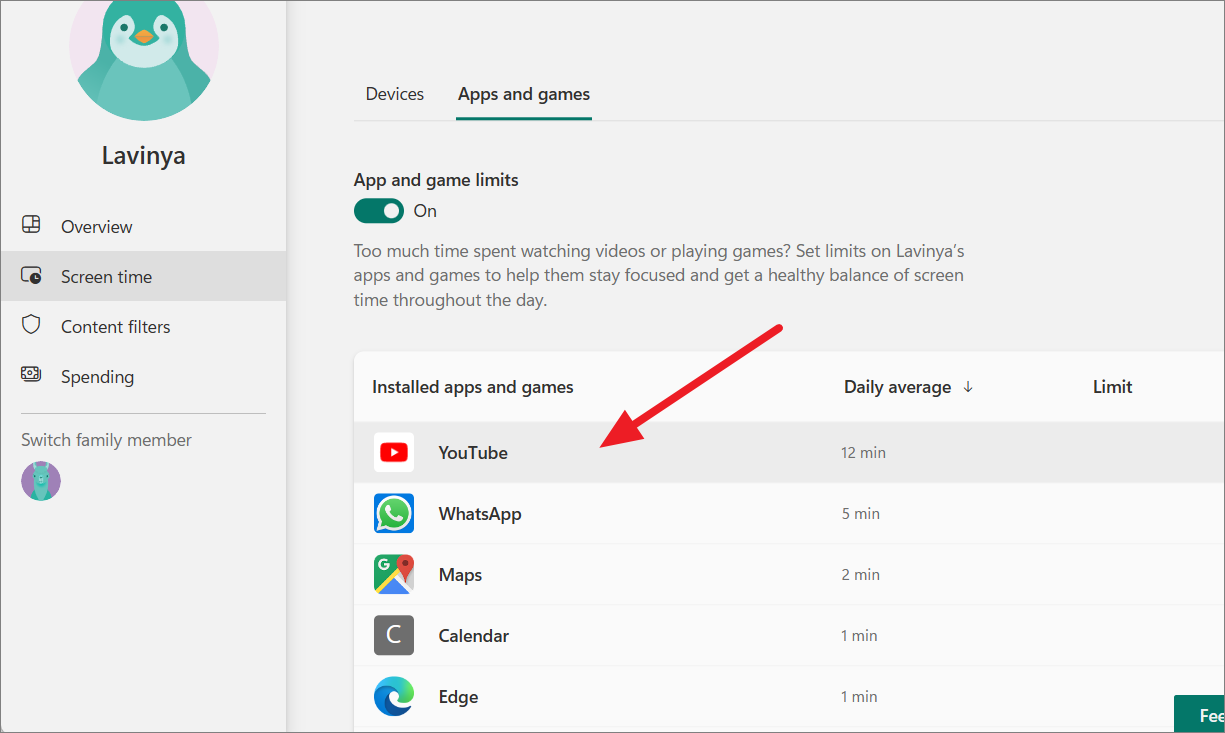
次に、アプリのページを下にスクロールし、‘Set a limit’ボタンをクリックします。
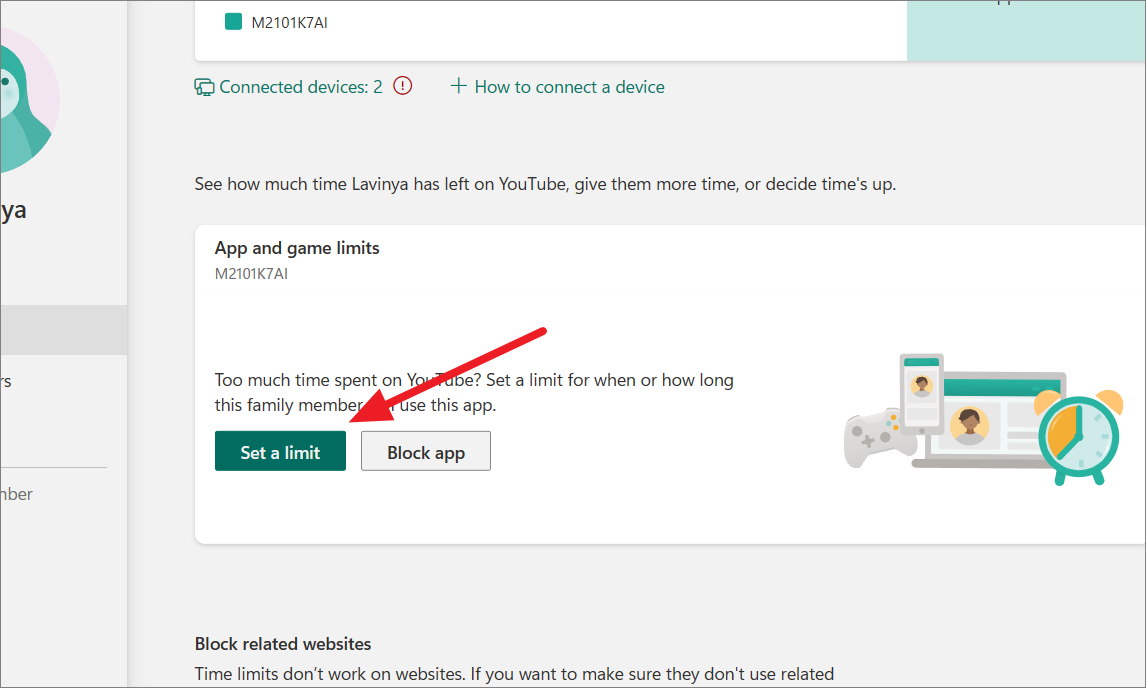
次に、スライダーとドロップダウンメニューを使って、この子どもがいつ、どれくらいの時間、このアプリを使うことができるかを設定します。
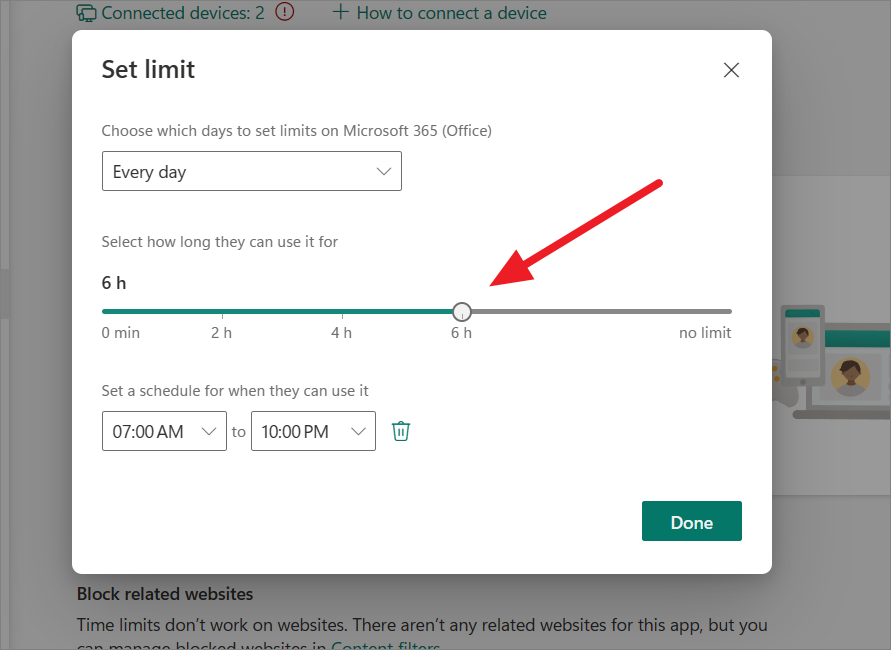
アプリを完全にブロックしたい場合は、‘Block app’ ボタンを選択します。制限時間外にブラウザで関連ウェブサイトを使用しないようにするには、‘Block related websites’の項目にあるボックスをチェックして、アプリをブロックすることができます。
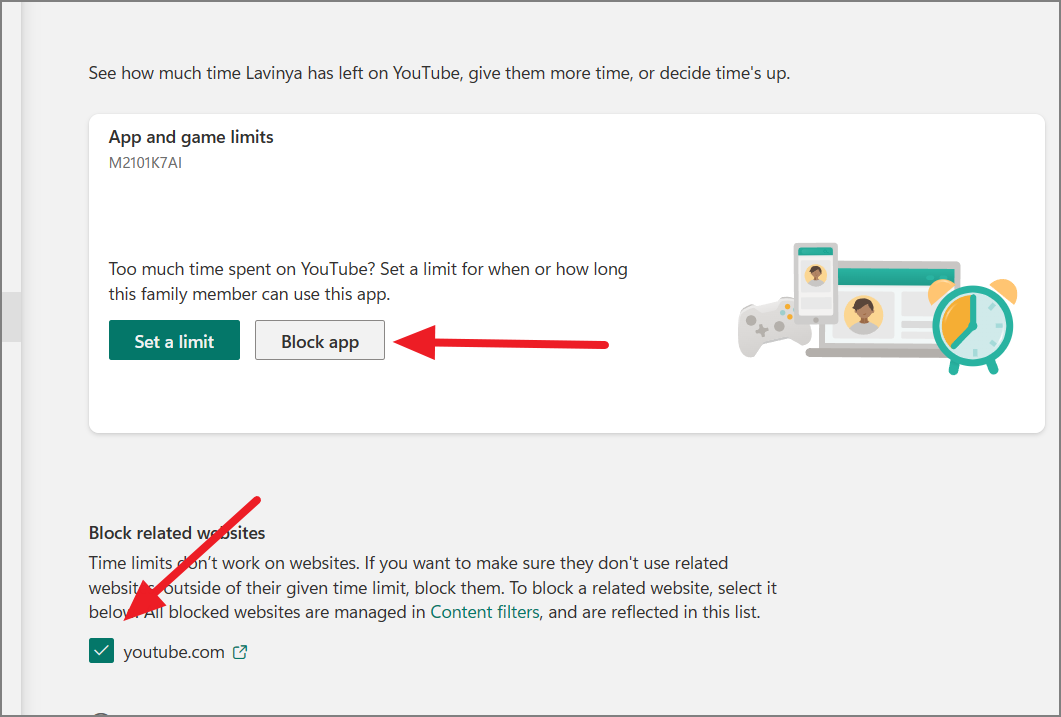
ペアレンタルコントロールでコンテンツをフィルタリングする
お子さまがインターネットを閲覧しているときも、ゲームで遊んでいるときも、不適切なコンテンツをフィルタリングすることは非常に重要です。Microsoft Family Safetyは、お子さまがオンライン中に不適切なコンテンツを閲覧しないように保護するために不可欠な機能を提供します。コンテンツ フィルター機能では、お子様が特定の Web サイトやアプリケーションにアクセスするのを制限することができます。
不適切なウェブサイトや検索に対するフィルターを有効にしたり、承認されたウェブサイトのみへのアクセスを許可することで、インターネット閲覧中のお子様を確実に保護することができます。また、年齢に応じてアプリケーションやゲームのコンテンツフィルターを設定することも可能です{広告}。
ここでは、ウェブサイト、検索、アプリケーション、ゲームのフィルターを有効にする方法について説明します。
Webと検索: 。
お子様のプロフィールの「概要」ページで、左サイドバーの「コンテンツフィルタ」オプションをクリックするか、右側の「ウェブと検索」タイルを選択します。
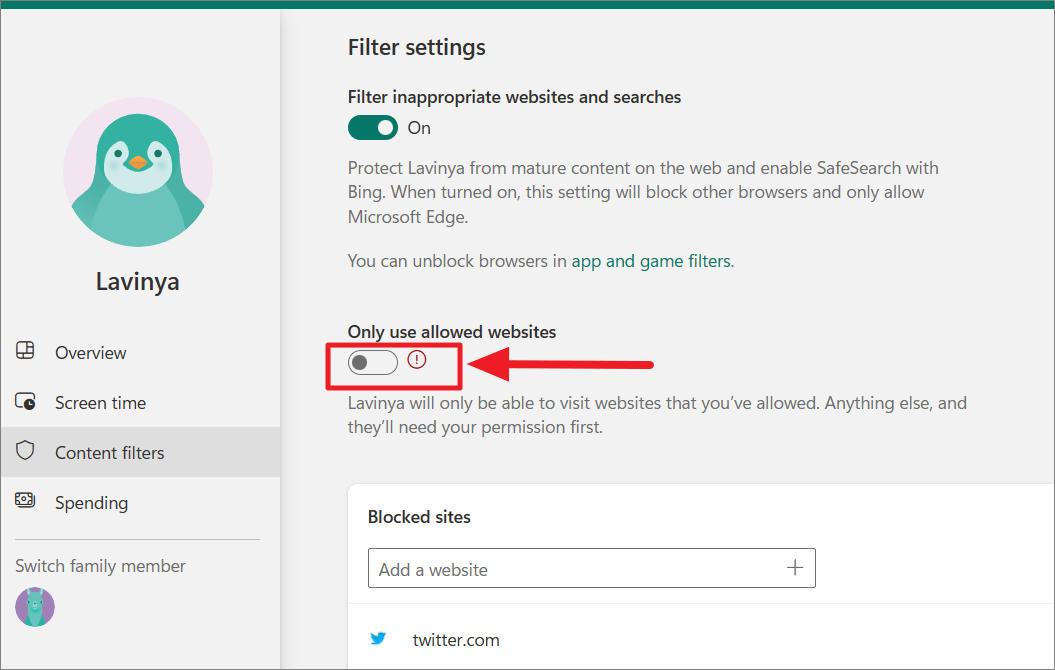
ファミリーセーフティは、AIを活用した新機能「‘Always allow educational websites’」を導入しました。これにより、家族はこの機能をオンに切り替えるだけで、子供が何千もの教育用サイトにアクセスできるように簡単にすることができます。ac}許可されたWebサイトのみを使用する’」機能を有効にすると、この設定が利用できるようになります。ac}常に教育用ウェブサイトを許可する’」の設定をオンにすると、教育用ウェブサイトのリストへのアクセスを許可することができます。
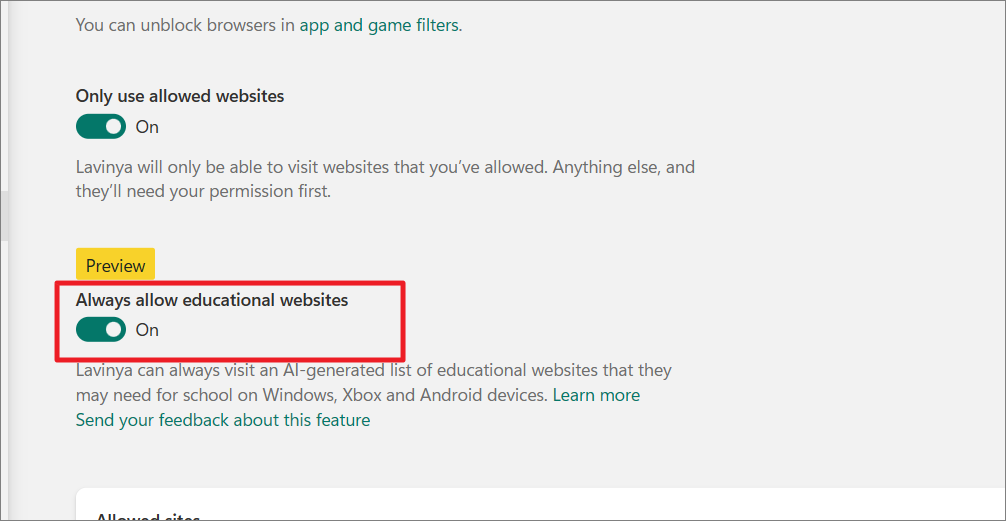
このリストはAIによって生成されますが、どの教育用ウェブサイトをブロックするかは、ご家族の特定の要件に基づいて制御することができます。
お子様に見せたくない教育用サイトがある場合は、ブロックサイトリストに追加することができます。もし、あなたが価値があると判断した教育サイトがあれば、‘許可されたサイト’のリストに追加してください。
アプリやゲーム
コンテンツフィルター機能では、子供が実行したり遊んだりできるアプリケーションやゲームを制御することもできます。Webサイトの制限と同様に、不適切なアプリケーションやゲームを排除するために、お子さまの年齢制限を設けることもお勧めします。
そのためには、‘Apps and games’タブに移動し、ドロップダウンメニューを利用して、適切な年齢制限を指定します。
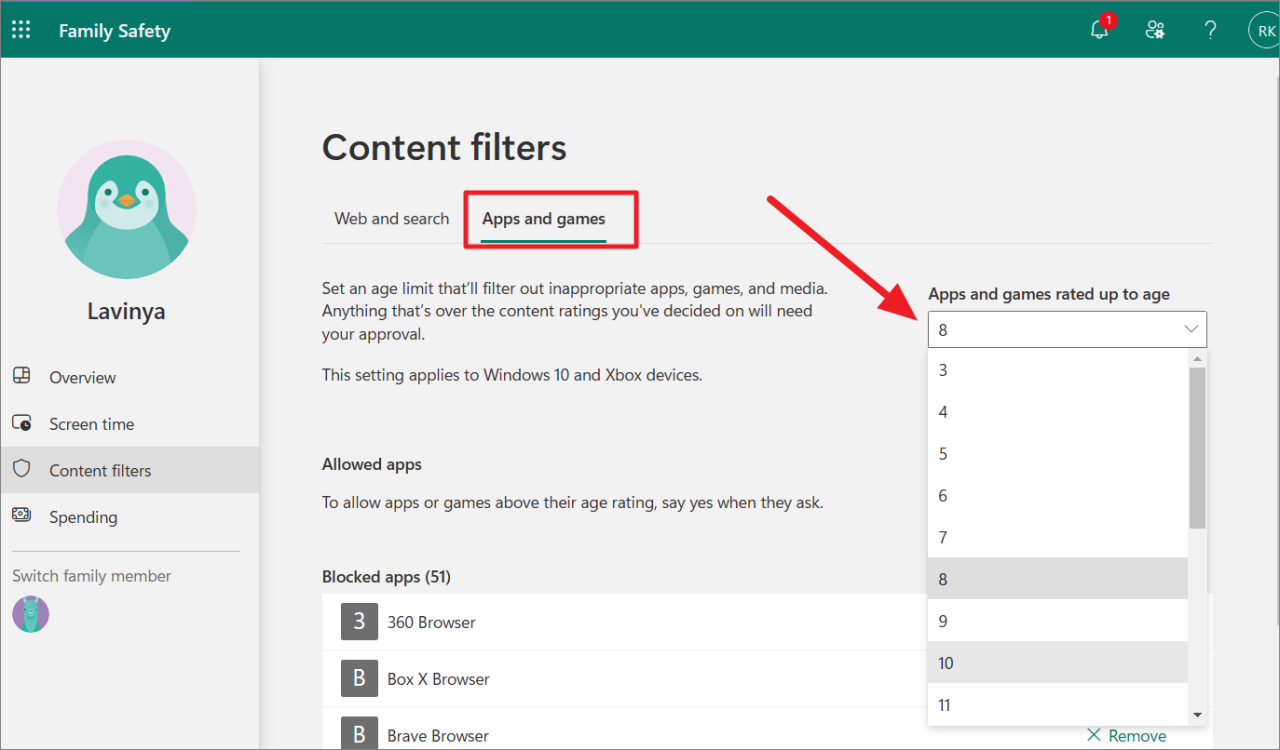
お子さまが年齢制限を超えるアプリやゲームをインストールしようとした場合、お子さまの承認が必要となり、あなたに通知が届きます。ベルのアイコンをクリックすると、通知を確認できます。
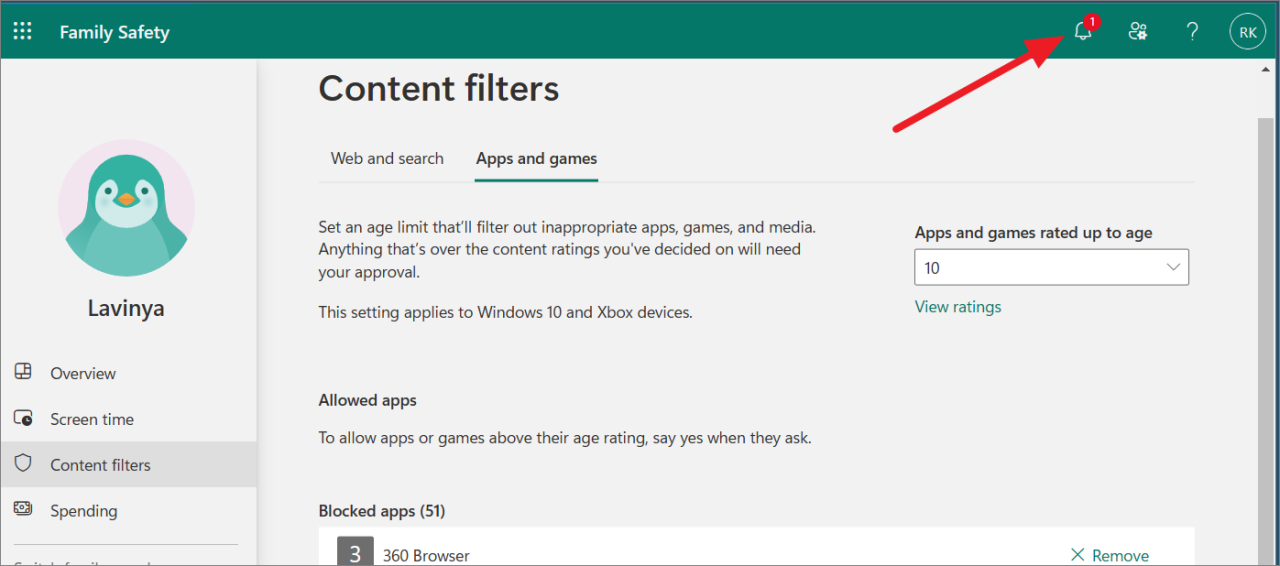
次に、‘Allow for the next’ オプションをクリックし、アプリの制限時間を選択します。アプリを承認すると、このページで許可されたアプリのリストに追加されます。
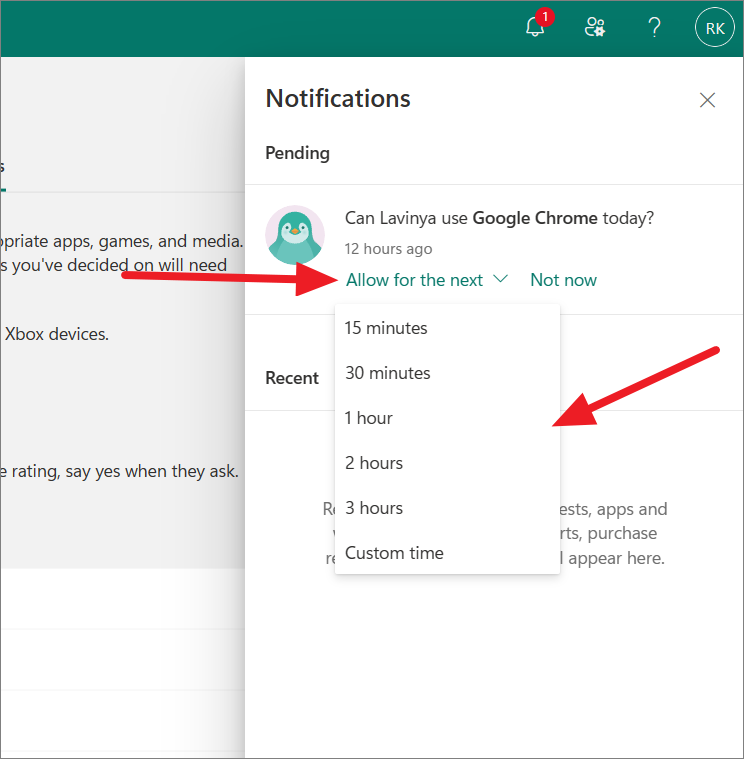
さらに、個々のアプリを個別に許可またはブロックする機能もあります。アプリが自動的にブロックされた場合、‘Remove’オプションを選択することで許可することができます。
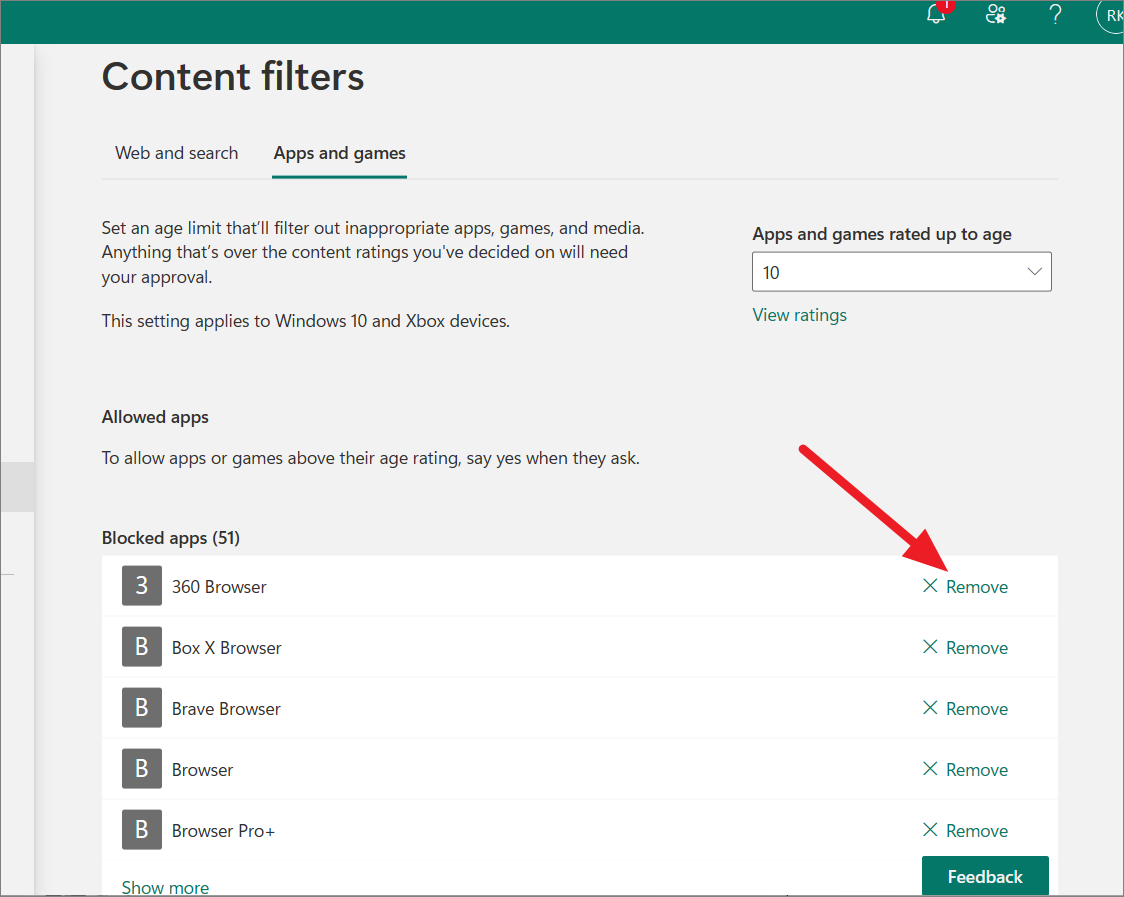
コンテンツフィルターの設定後は、Microsoft Family Safetyダッシュボードでお子様のオンライン活動を監視・管理することができます。
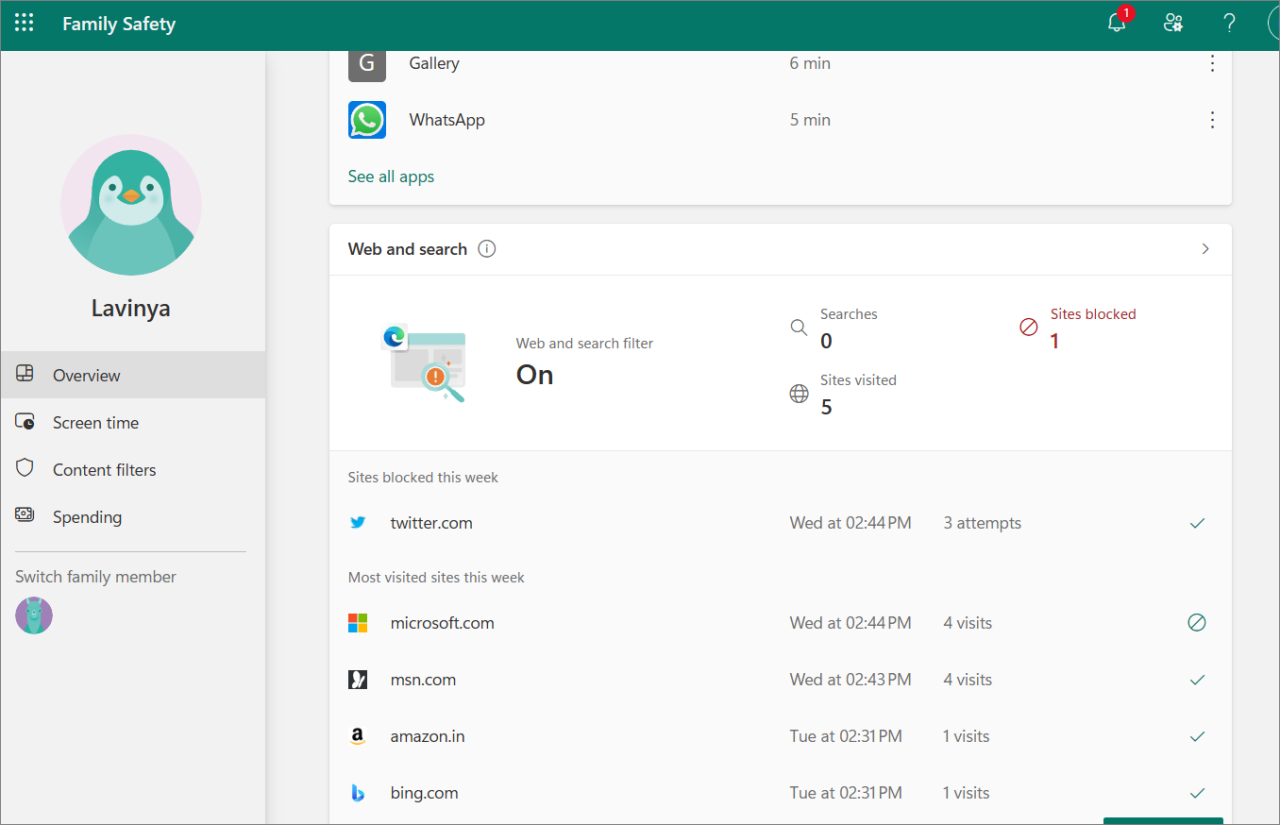
お子さまの支出を管理する
支出」タブでは、マイクロソフトまたはXboxストアで商品を購入する際に、お子さまの支出を制限することができます。お子さまのマイクロソフトアカウントにお金を追加して自由に購入させるか、クレジットカードを追加して購入前に毎回承認を求めることができます。
お子さまの支出制限を設定したり、お金を追加したり、アプリを購入できないようにするには、左サイドバーの‘支出’タブをクリックします{広告}。
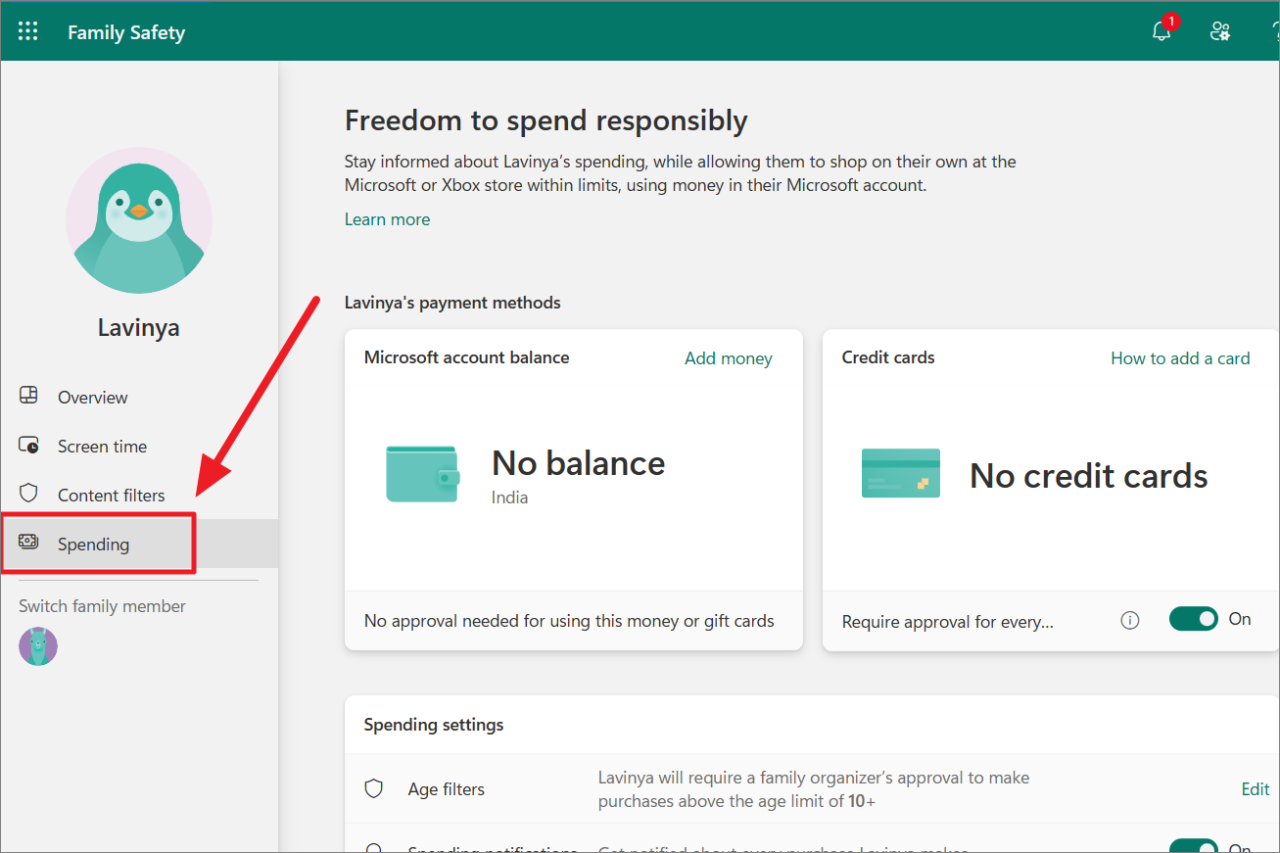
Microsoftアカウントにお金を追加して、MicrosoftまたはXboxストアで制限の範囲内で自分で買い物ができるようにするには、‘お金を追加する’ボタンをクリックします。
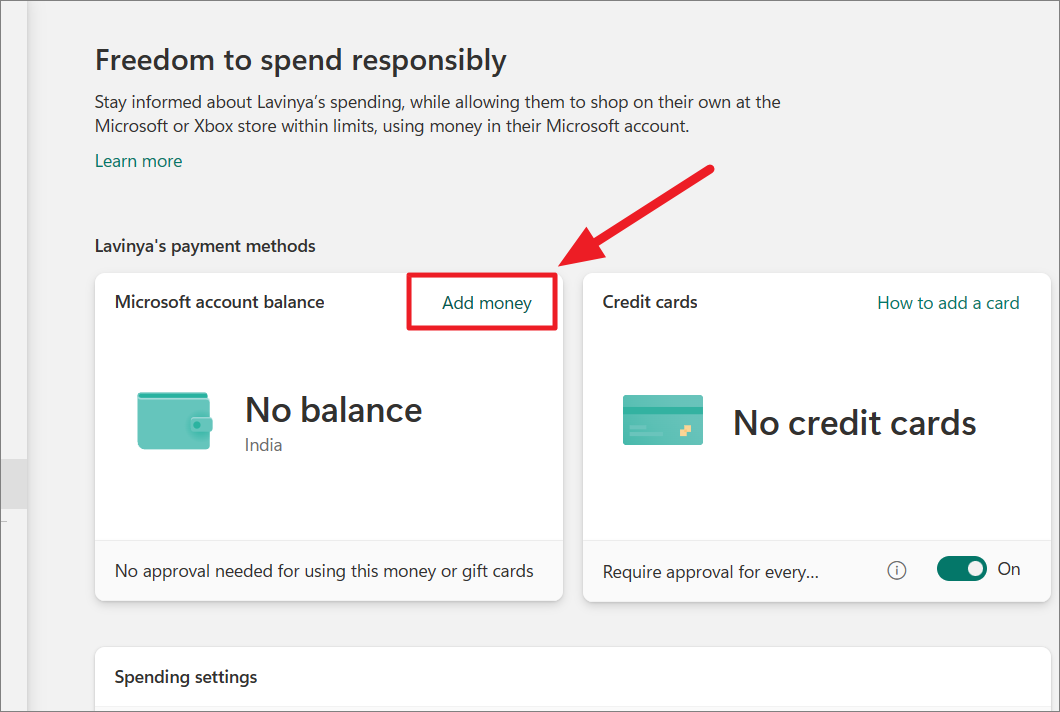
次に、追加する金額を指定し、‘Next’をクリックします。その後、支払い方法を選択し、取引を完了させてください。このお金は払い戻しできませんので、ご注意ください。

購入前に毎回承認が必要なクレジットカードを追加したい場合は、microsoft.com でお子様の Microsoft アカウントにサインインします。次に、プロファイルアイコンをクリックし、‘私のMicrosoftアカウント’を選択します。
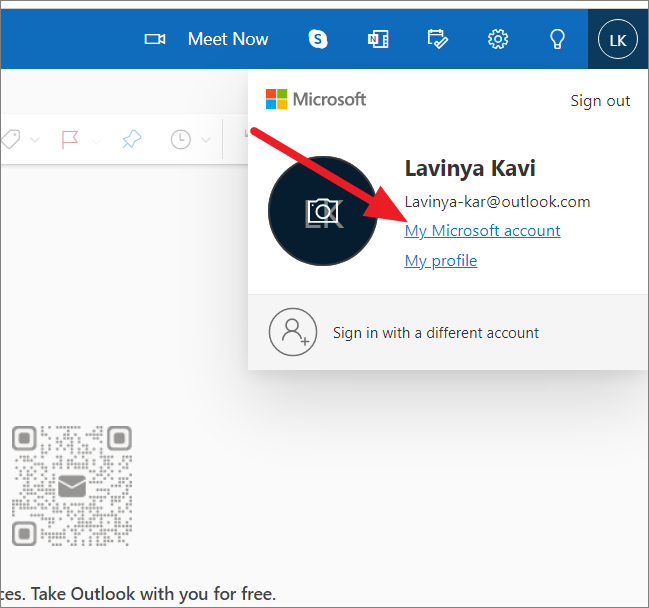
メニューバーから‘支払い&請求’をクリックし、‘支払いオプション’を選択します。
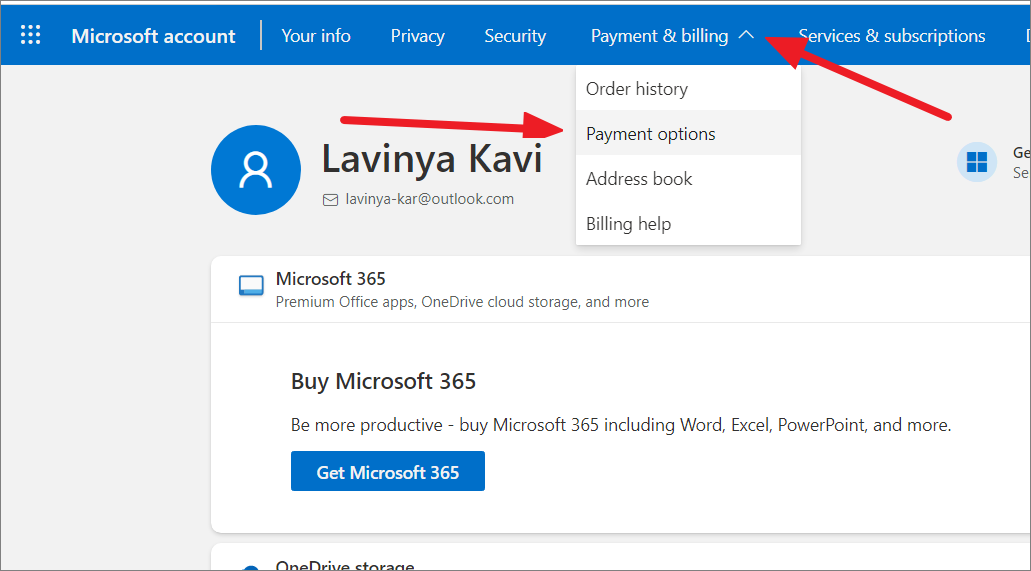
次に、‘新しい支払い方法の追加’ボタンをクリックし、クレジットカード情報を入力し、保存をクリックします。
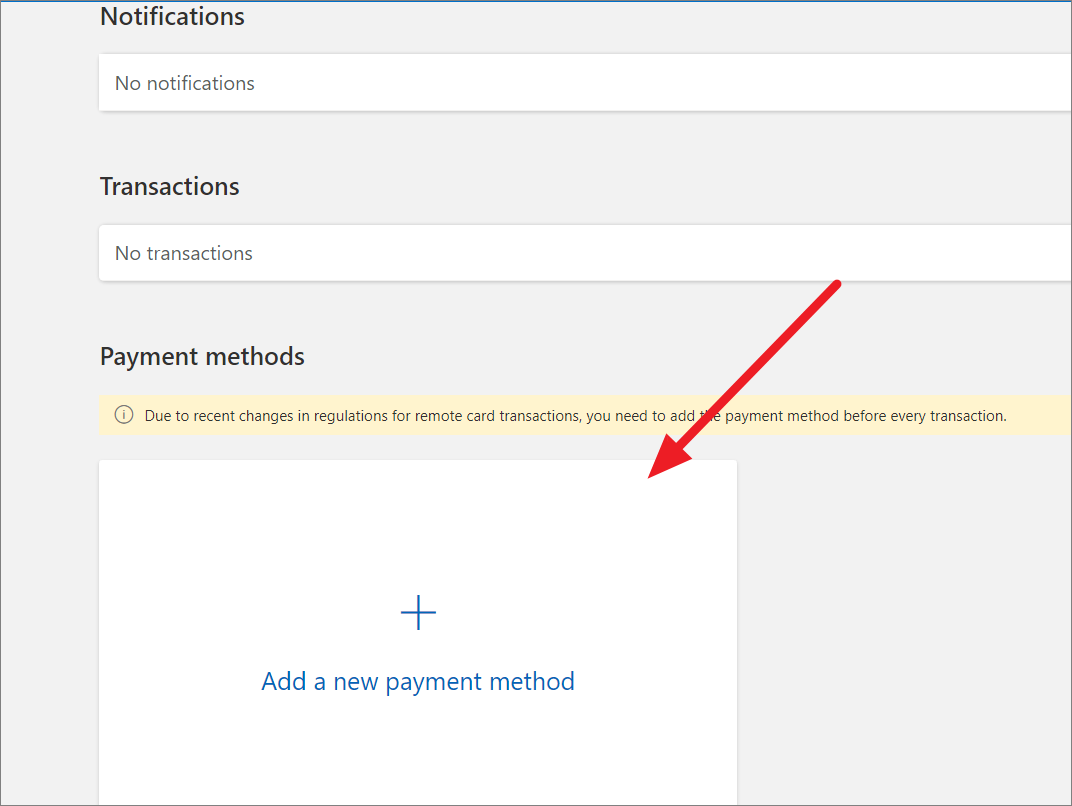
その後、Family Safety Web サイトまたは Family Safety アプリの [支出] タブに戻ります。Microsoft StoreまたはXboxでの購入を承認する場合は、‘支出の通知’のトグルがオンになっていることを確認します。
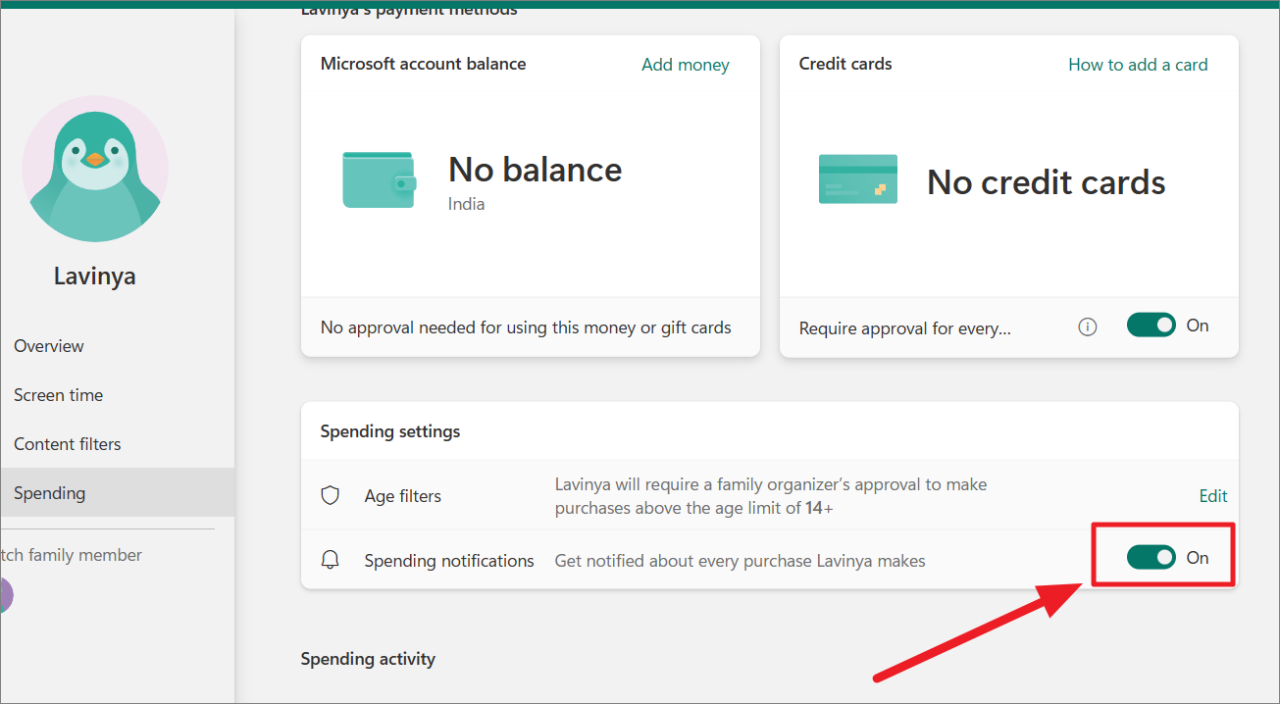
デフォルトでは、Microsoft Safetyは、子供が年齢制限を超えてアプリやゲームを購入することを防ぎます。年齢制限を超えて購入するには、‘編集’ ボタンをクリックし、アプリとゲームページで年齢制限を変更します。また、支出ページの下部では、お子様の支出履歴を確認することができます。
Xboxのゲーム境界線を設定する{広告}。
Microsoft Family Safety の Xbox オンライン ゲームは、保護者が Xbox コンソールでのお子様のオンライン ゲーム活動を管理および監視するための機能です。Xboxをお持ちの方は、お子様のゲームプレイを管理することができ、ゲームプレイ時間の制限、ゲームの年齢制限、プレイできるゲームの選択、通信相手の選択などが可能です。
Microsoft Family SafetyでXboxオンラインゲームを設定するには、概要ページのXboxオンラインゲームセクションで‘Xbox設定の確認’オプションをクリックします。次に、お子様の Microsoft アカウントにログインして、Microsoft Family Safety の Web サイトにアクセスします。
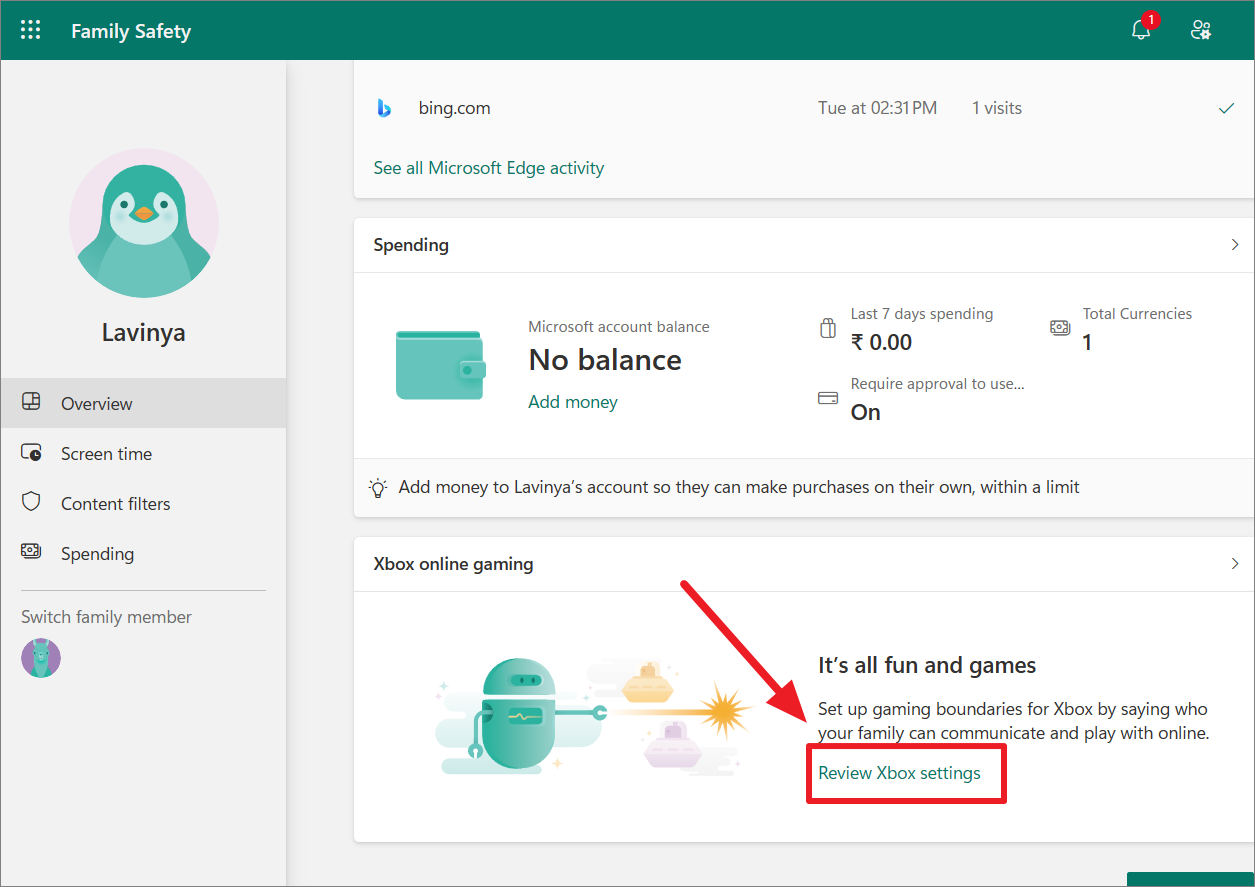
ログイン後、‘プライバシー’タブに移動し、各プライバシー設定について3つのオプションから1つを選択します。‘許可’、‘友達のみ’、‘ブロック’の中から1つ選択します。
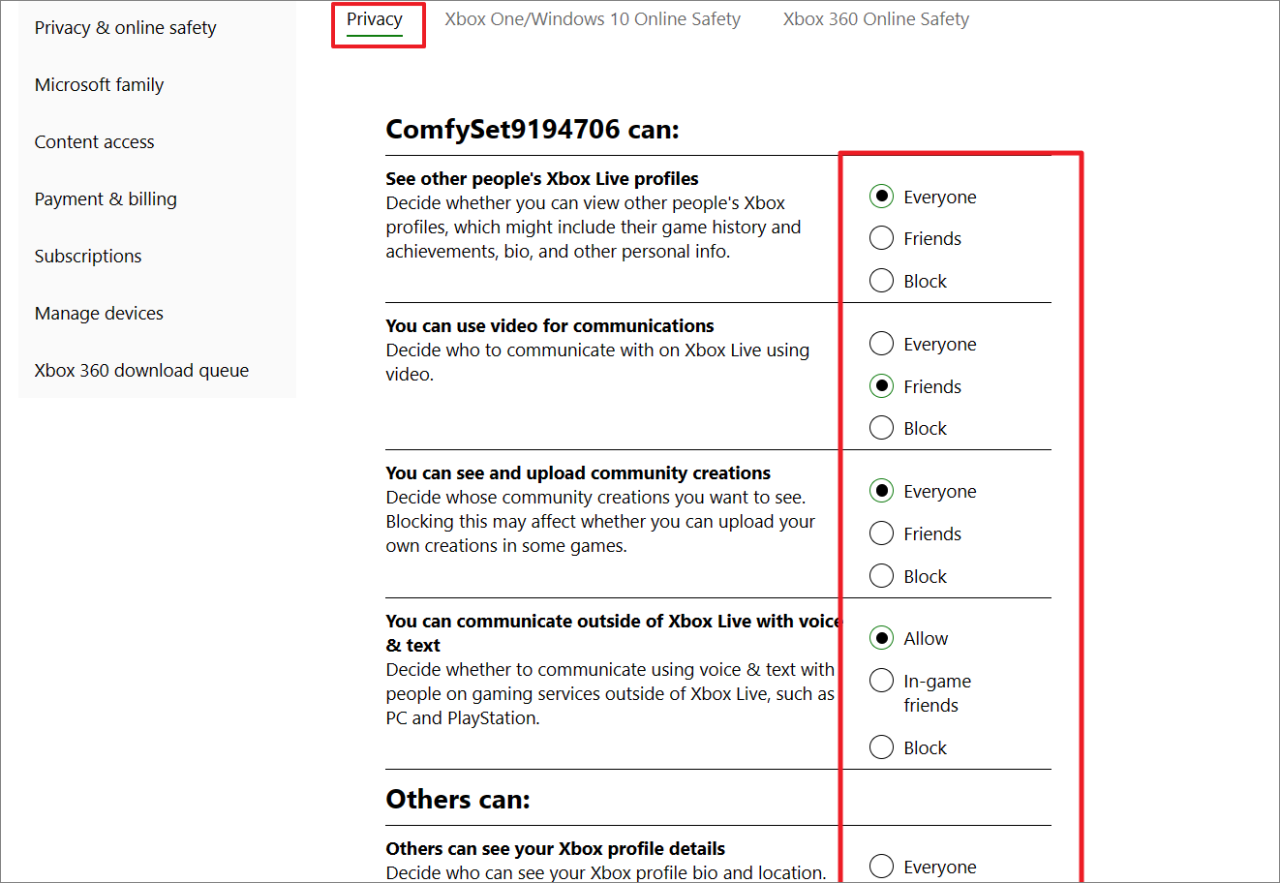
- 許可」は、お子さまが誰とでもオンラインゲームをしたり、コミュニケーションをとることができることを意味します。
- 友達とは、友達リストに載っている人としかオンラインゲームをしたり、通信したりできないことを意味します。
- ブロックは、お子さまが誰ともオンラインゲームをしたり通信したりできないことを意味します。
次に、‘Xbox One/Windows 10 オンライン安全性’タブに切り替え、各設定で好ましいオプションを選択します。
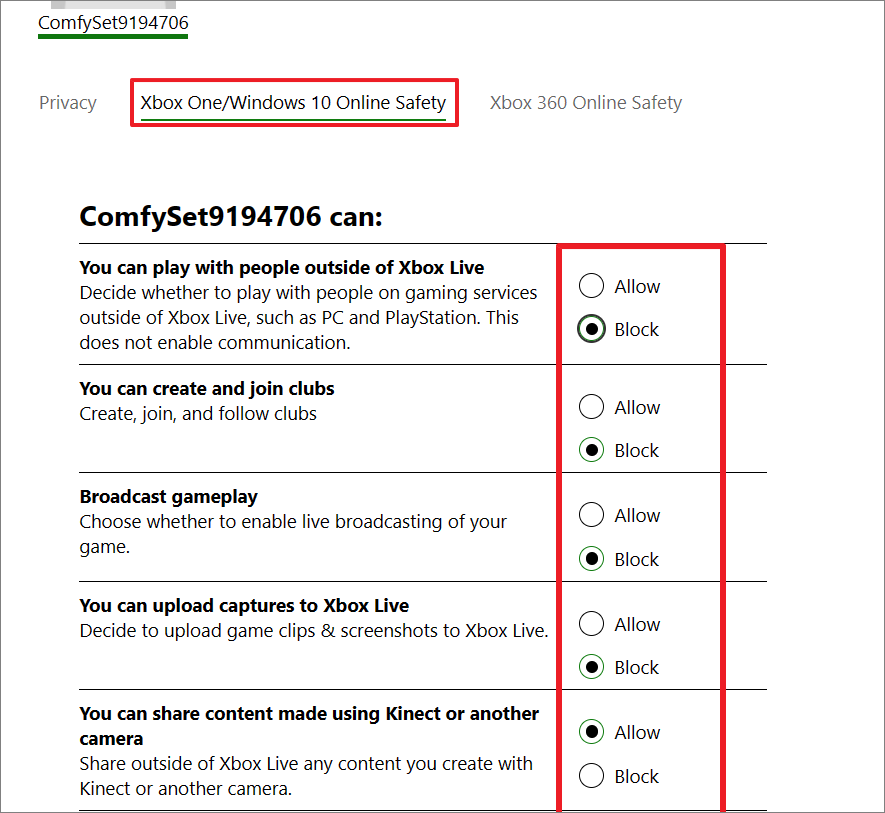
最後に、下部の‘Submit’ボタンをクリックして、設定を保存します。
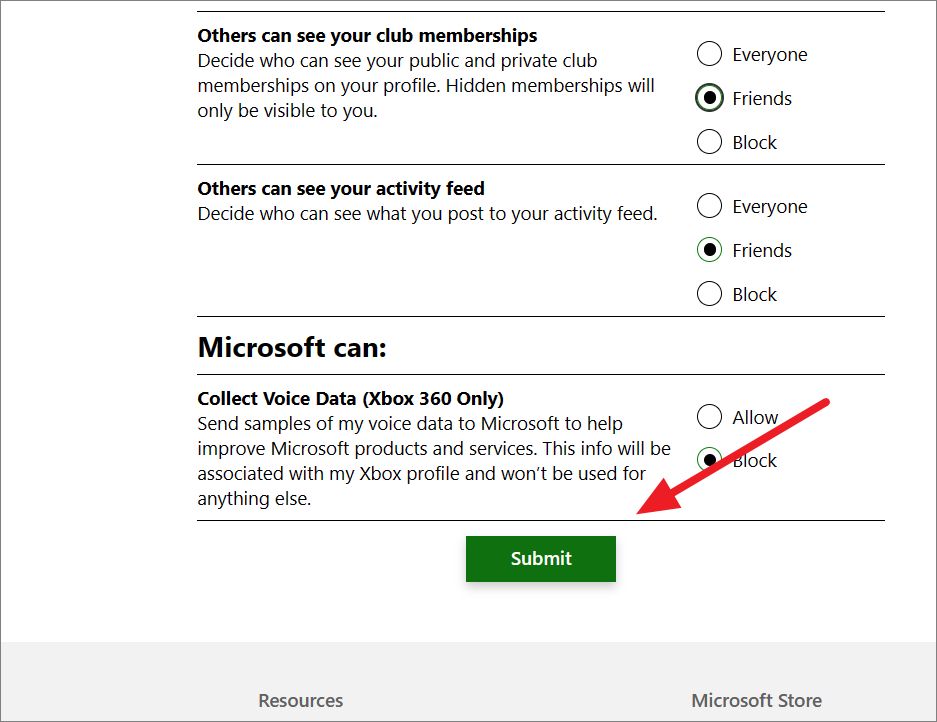
Microsoft Family SafetyでXbox Online Gamingを利用することで、保護者の方は、お子様がXboxコンソールで安全にゲームを楽しめるようサポートすることができます。
お子さまの最近の行動を見る
Microsoft Family Safetyでは、Microsoft Edgeを使用するすべてのデバイスで、アプリやゲームの使用状況、支出、Xboxのオンラインゲーム、スクリーンタイム、Webブラウジングを監視することができます。これには、Windows 11/10、Xbox、およびAndroidで動作するデバイスが含まれ、アクティビティデータを表示することができます。
家族メンバー’の最近の行動を有効にして表示するには、次の手順に従います。
ファミリーセーフティWebサイトにサインインし、お子さまのプロフィールページを開きます。次に、左側のナビゲーションペインから「概要」タブをクリックし、「アクティビティ設定」セクションまでスクロールダウンします。
お子さまのすべてのデバイスからアクティビティを収集して表示するには、「アクティビティレポート」のトグルをオンにします。
さらに、完全な週次レポートを自分のメールや他のオーガナイザー’のメールに配信するには、「私に週次メールを送信する」オプションを有効にしてください。
そして、ファミリーセーフティアプリやウェブサイト上で週間アクティビティレポートを取得するには、アカウント’の名前の下にあるドロップダウンメニューをクリックし、週を選択します。
次に「概要」ページでは、彼らが訪問したウェブサイト、ダウンロードして遊んだアプリやゲーム、使ったお金、デバイスやアプリに費やした時間を確認することができます。
Family Safetyアカウントでは、最大6人をファミリーグループに追加することができます。招待に同意すると、スクリーンタイムの制限を設定したり、Webフィルタリングやアクティビティレポートなどの機能を有効にすることができます。また、有料版のアプリを契約すると、メンバーの位置情報や運転行動を監視することができます。各メンバーに課された制限は、あなたのアカウント’のダッシュボードで確認することができます。
Microsoft Edgeで「キッズモード」を使用する
子どもはインターネットを閲覧中に誤って不適切なコンテンツを含むウェブページにアクセスすることがあります。そのため、子どものオンライン活動を監視または監督する必要があります。Webブラウザのファミリー・セーフティ・コントロールでは、保護者が年齢に応じたデフォルト値を設定し、Webブラウジング中の子供を保護することができます。Microsoft Edgeのキッズモードには、保護者が子供のインターネットアクセスを監視・管理するのに役立つ安全機能が搭載されています。
Edgeのキッズモードとは何ですか?
Microsoft Edgeは、安全で便利なオンライン体験を提供するために、子ども向けに特別に設計されたブラウジングモードであるキッズモードを提供しています。子供に優しい様々な機能と厳格な安全対策を備えたキッズモードは、子供が安心してウェブを探索するための理想的な空間です。カスタマイズされたブラウザのテーマ、子どもに適したコンテンツ、ブラウジングの許可リスト、厳格なBingセーフサーチの設定、モードを終了するためのパスワードの必要性などが備わっています。また、キッズモードにアクセスするために、別途子ども用のアカウントやプロファイルを作成する必要はありません。
Microsoft Edgeのキッズモードは、デフォルトではフルスクリーンモードで実行され、これを無効にして通常のブラウジングに戻すには、コンピュータのパスワードまたはPINを入力する必要があります。これにより、子どもたちが勝手にブラウザから離れることができず、キッズモード環境外のコンテンツにアクセスすることができなくなります。
Microsoft Edgeでキッズモードを有効にする
Microsoft Edge バージョン 90 以降には、キッズモードのオプションが用意されています。手順はシンプルでわかりやすく、保護者の方はお子さまが安全にブラウジングできるよう、すぐにキッズモードを設定・管理することができます。
キッズモードを有効にするには、Microsoft Edgeのアドレスバーの右側にあるプロファイルスイッチャーのアイコンをクリックするだけです。そこに‘キッズモードでブラウズ’ボタンがあるので、これをクリックするとキッズモードが起動します。初めてキッズモードを起動すると、この機能の簡単な説明が表示されますので、‘OK’をクリックして次に進みます。
キッズモードを有効にするには、ブラウザにサインインする必要はありませんが、サインインすると、デバイス間でキッズモードの設定が同期されるという利点があります{/ad}。
キッズモードは、5歳から12歳のお子様を対象としています。初めてキッズモードを起動するとき、お子様の年齢を指定するよう求められますが、これによりアプリケーションの外観が若干変更されます{/ad}。
ここで、キッズモードを起動するお子さまの年齢層を選択します。
キッズモードで5~8歳を選択するとアイコンが少なくなり、9~12歳を選択すると年齢に応じたニュース記事がブラウザのトップページに追加されます{/ad}。
キッズモードのテーマを変更する
キッズモードを有効にした後、様々なカスタムテーマを使って外観をカスタマイズすることができます。キッズモードでテーマを変更しても、通常のブラウジングセッションのテーマには影響しません。
キッズモード内のテーマと背景を変更するには、ブラウザウィンドウの右上(ホームページ上)にある「色と背景」ボタンをクリックします。
そして、テーマを一つ選び、「完了」をクリックして適用します{広告}。
キッズモードのサイト閲覧の許可・不許可
キッズモードには、子どもが訪問を許可されるWebサイトのリストがすでに用意されています。もし子どもが許可されたサイトのリストにないウェブサイトにアクセスしようとすると、ブロックページが表示され、アクセスが阻止されます。
現在の閲覧セッションで一時的にウェブサイトにアクセスするには、ブロックページで「許可を得る」をクリックします。
保護者または端末の所有者は、表示されるポップアップにユーザーアカウントのパスワードまたはPINを入力する必要があります。
適切な認証情報を入力すると、ページが更新され、現在のセッションで閲覧できるようになります。Webサイト全体を恒久的に許可リストに追加したい場合は、以下の手順を実行してください{広告}。
キッズモード内では、許可リストにウェブサイトを追加することはできません。これを行うには、キッズモードを起動するプロファイルにいる必要があります。{広告}通常のブラウジングモードになったら、プロファイルアイコンをクリックし、「プロファイル設定を管理」を選択します。
設定」ウィンドウで、ナビゲーションペインから「ファミリー」の設定に進み、右ペインの「キッズモードで許可されたサイトを管理」をクリックします。
すると、あらかじめ設定された許可された Web サイトのリストがアルファベット順に表示されます。許可するWebサイト」リストに新しいサイトを追加するには、「Webサイトを追加する」ボタンをクリックします。
ウェブサイトのURLを入力し、「追加」をクリックします。
リストからウェブサイトを削除するには、サイト名の横にある「X」アイコンをクリックします。
手順が完了すると、許可するサイトのリストにそのウェブサイトが追加されます。
キッズモードでは、承認リストにないページをすべてブロックするため、広告ハンドラなどの中間ページをブロックする可能性がありますので、ご注意ください{広告}。
キッズモードを終了する方法
キッズモードを終了したいときは、右上のキッズモードアイコンをクリックし、「キッズモードのウィンドウを終了する」ボタンを選択します。
パスワードまたはPINを要求するポップアップが表示されます。保護者の同意なしにキッズモードを抜けようとしないよう、デバイスのパスワードを入力して本人確認をする必要があります。デバイスのパスワードまたはPINを入力して、キッズモードを終了してください。
キッズモードは、インターネット閲覧中のお子さまのプライバシーと安全を守るための初期設定を備えています。不適切なコンテンツをフィルタリングし、多くのオンライン要素をブロックします。さらに、閲覧履歴を消去し、個人情報を収集することはありません。
Windows 11のその他のペアレンタルコントロールアプリ
Windows 11に内蔵されているペアレンタルコントロールアプリと同様の機能を提供する、サードパーティの開発者が提供するペアレンタルコントロールアプリが他にも存在します。ここでは、無料のサードパーティ製ペアレンタルコントロールのアプリをいくつか紹介します。
カスペルスキー セーフキッズ(Windows版
カスペルスキー セーフキッズは、Windows用ペアレンタルコントロールアプリの中で2番目に優れたアプリとして評価されています。このアプリは、あなたが物理的にその場にいなくても、お子様のオンラインでの行動を監視することができます。
カスペルスキー セーフキッズは、世界中のどこからでもお子さまの行動を追跡できるのが特徴です。このペアレンタルコントロールアプリは、インターネット上とオフラインの両方でお子様を保護することができます。また、マイクロソフトのファミリーセーフティとは異なり、カスペルスキー セーフキッズは個人でも仕事でも使用することができます。無料版と有料版の両方が用意されています。
OpenDNS ファミリーシールド
OpenDNSファミリーシールドは、ルータ上で直接動作するWindows 11用に設計されたペアレンタルコントロールアプリです。その目的は、すべての不適切なドメイン名を排除し、不適切なコンテンツへのアクセスを制限することです。
このアプリは、デバイス自体ではなく、主にルーター上で動作するため、新しいルーターでこのアプリを使用することは難しいかもしれません。OpenDNS Family Shieldアプリの最も優れた点の1つは、1つのデバイスだけでなく、ネットワーク上のすべての接続されたデバイスを監視できることです。
キッドロガー
Kidlogger は無料のペアレンタル・コントロール・ソフトウェアで、お子様のタイピングやブラウジングのアクティビティだけでなく、プログラムの使用状況やキャプチャしたスクリーンショットも記録します。
Kidloggerは、オンラインアクティビティに加え、デバイスのUSB接続、フォルダアクセスなど、ユーザーのオフラインアクティビティもキャプチャします。オフラインアクティビティの監視とは別に、ペアレンタルコントロールのアプリは、ボイスチャットやビデオチャットなどのオンラインアクティビティも追跡します。
Windows 11 で子アカウントを設定すると、共有コンピュータを使用するお子様に対して、より統制のとれた安全なオンライン体験を提供することができます。不適切なコンテンツからお子様を保護し、安全かつ責任ある方法でコンピューターを使用できるようにします。
ガジェットやインターネットが私たちの生活に欠かせない存在になった一方で、親なら誰でも、自分がいない間に子どもが何につまずくか心配になるものです。Windows 11 のさまざまな保護者による制限を使用すれば、もう心配する必要はありません。








