目次
iPhoneは、私たちの多くが持っている最高のカメラです。そして、私たちは常にカメラを持ち歩き、写真やビデオを撮影しています。しかし、もちろん、これらの写真やビデオは、私たちの目だけのためにあるわけではありません。すべてがソーシャルメディアにアップされるわけではありませんが、私たちは常に家族や友人と多くのプライベートなコンテンツを共有しています。iPhoneの共有アルバムは、この共有をもっと簡単にします。
共有アルバムを使えば、他のAppleユーザーと写真やビデオを簡単に共有することができます。共有アルバムの設定はとても簡単で、専門的な知識は必要ありません。ここでは、共有アルバムについて知っておく必要があるすべてのことを説明します。
共有アルバムとは何ですか、またどのように機能しますか?
共有アルバムは、iPhoneの写真アプリケーションで作成し、他のユーザーがアクセスできるようにする特別なアルバムです。共有アルバムは、iPhone、iPad、Macなど、すべてのAppleデバイスで見ることができます。
アルバムにアクセスできる人を選ぶのはあなたで、双方向のコミュニケーションが可能です。あなたがアルバムに追加した人、つまり購読者は、自分の写真やビデオを追加することができます。また、共有アルバムの写真に「いいね!」をつけたり、コメントをつけたり、保存したりすることもできます。
共有アルバムを使えば、メッセージアプリやエアドロップで写真を送る手間をかけずに、1つの場所で写真をやり取りすることができます。誰かがアルバムに新しいコンテンツを追加すると、ほかのみんなにも通知が届くので、見逃すことはありません。
共有アルバムは、iOS 16の新しいiCloud共有ライブラリと同じではありません。まず最初に、共有アルバムは古いiOSバージョンでも利用できます。しかし、最も重要なのは、iCloud共有ライブラリは1つしかないのに対し、異なるユーザーと複数の共有アルバムを持つことができることです。
共有アルバムに追加した写真とビデオは、ストレージにiCloudを使用していても、iCloudストレージにカウントされません。共有アルバムには、5000枚の写真とビデオの制限があります。それ以上の写真やビデオを追加するには、以前のものをいくつか削除するか、新しい共有アルバムを作成する必要があります。
一人の投稿者がすべての共有アルバムで共有できる写真やビデオの枚数には制限があります。
- 1時間あたり1000
- 1日あたり10,000
また、誰でも最大200の共有アルバムを作成し、同様に最大200の共有アルバムを購読することができます。
共有アルバムで使用可能なファイル形式
共有アルバムは、以下の画像形式に対応しています。
- HEIF
- JPEG
- PNG
- GIF
- RAW
- TIFF
また、共有アルバムは、以下の動画ファイル形式をサポートしています。
- HEVC
- MP4
- H.264
- MPEG-4
- QuickTime
注:動画の長さは最大15分までで、「共有アルバム」では最大720pの解像度で配信されます。また、共有アルバムは、写真を長辺2048ピクセルに縮小します。
共有アルバムの作成
共有アルバムを作成する前に、設定でこのオプションが有効になっていることを確認します。設定」アプリを開き、下にスクロールして「写真」のオプションをタップします。
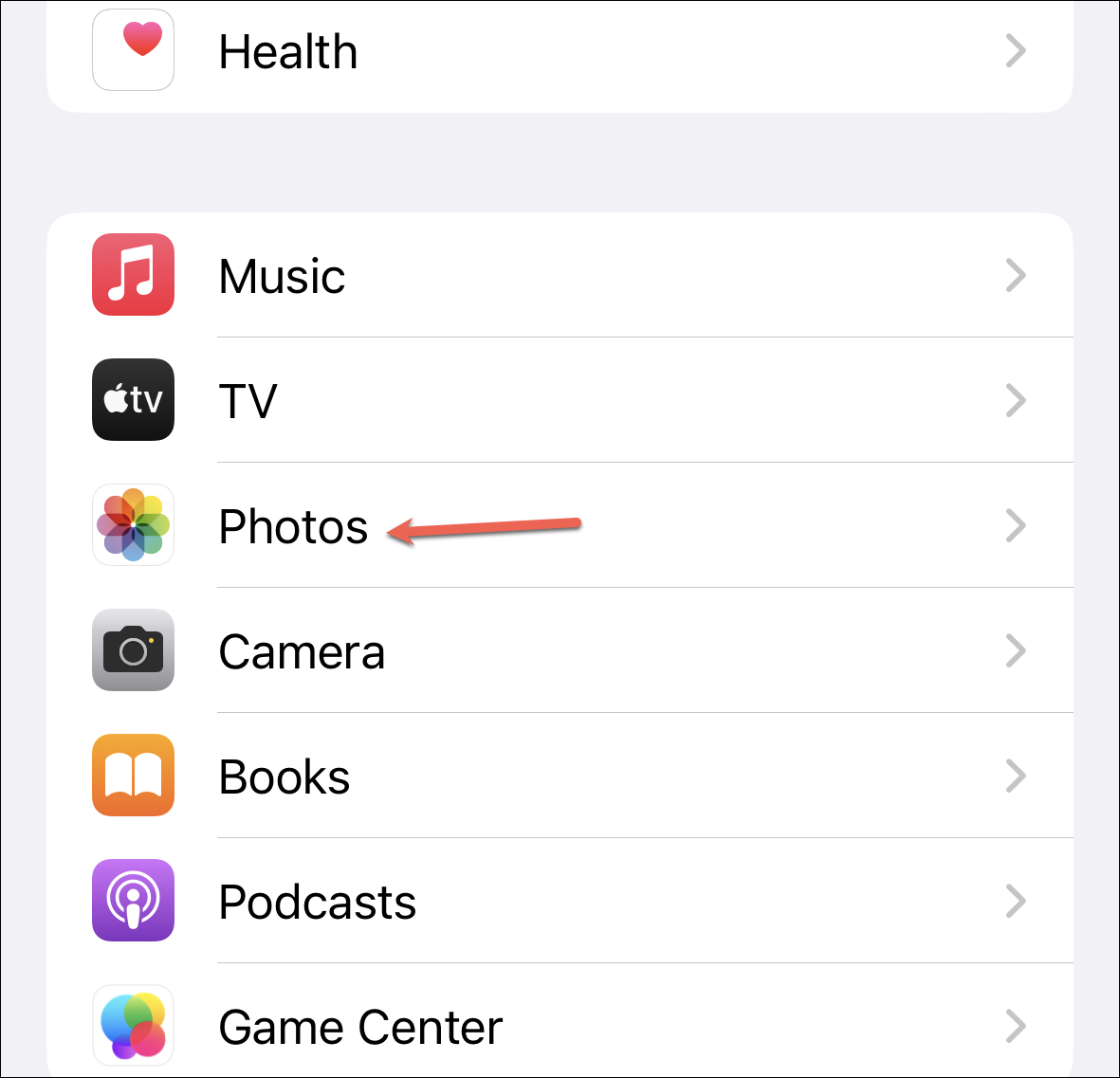
次に、「共有アルバム」のトグルを有効にします。
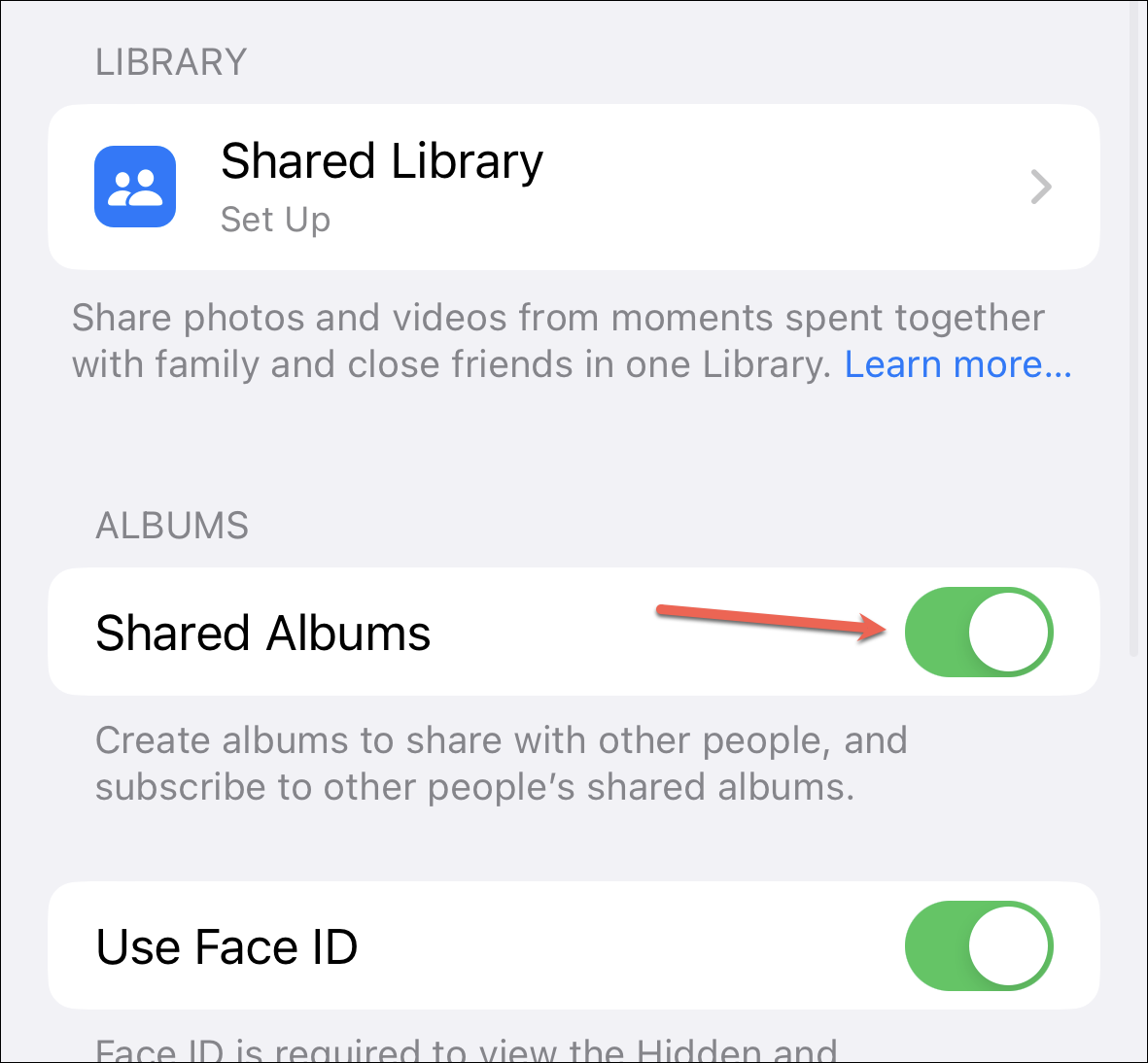
次に、iPhoneから「写真」アプリにアクセスします。
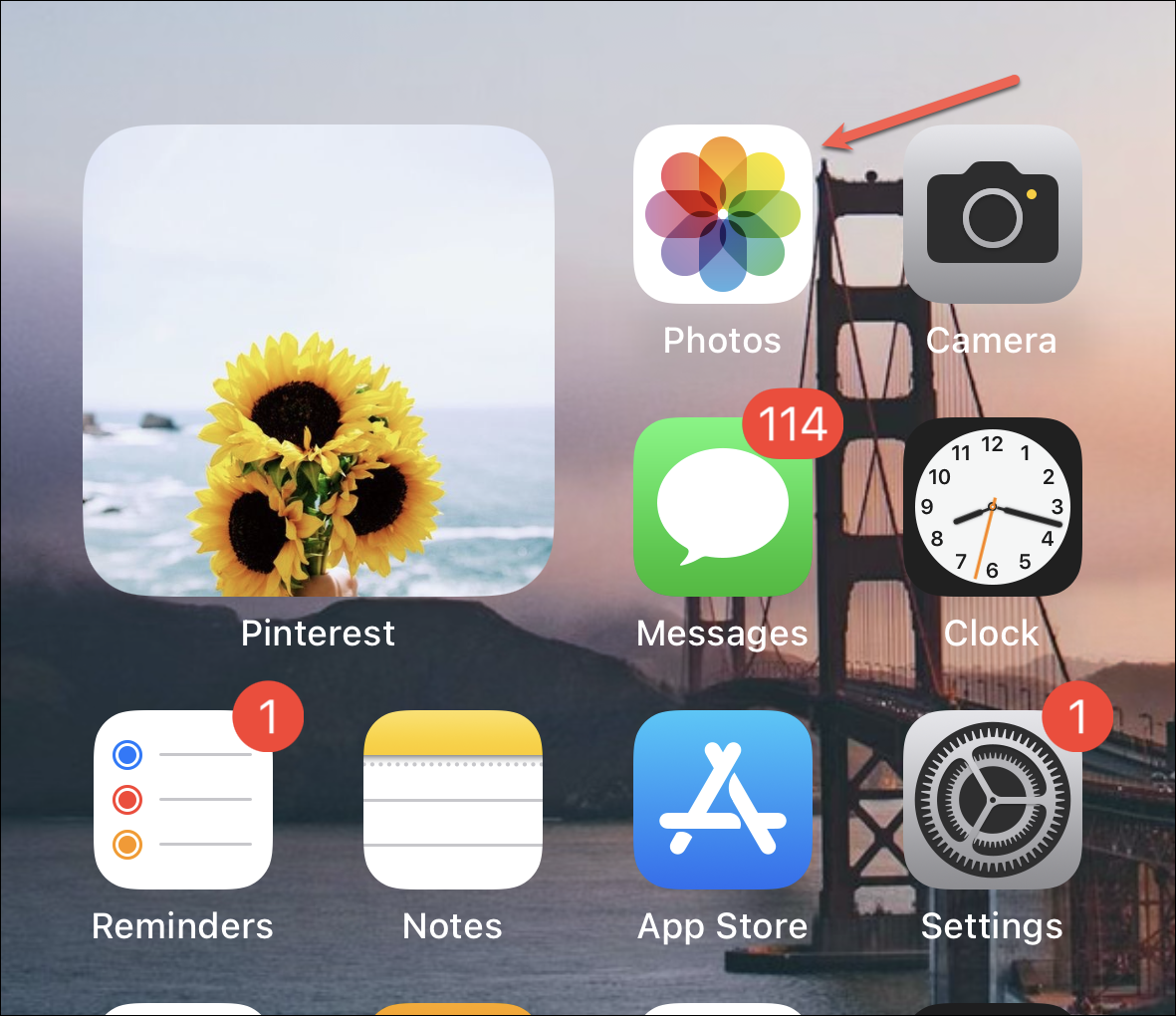
下から「アルバム」タブをタップします。
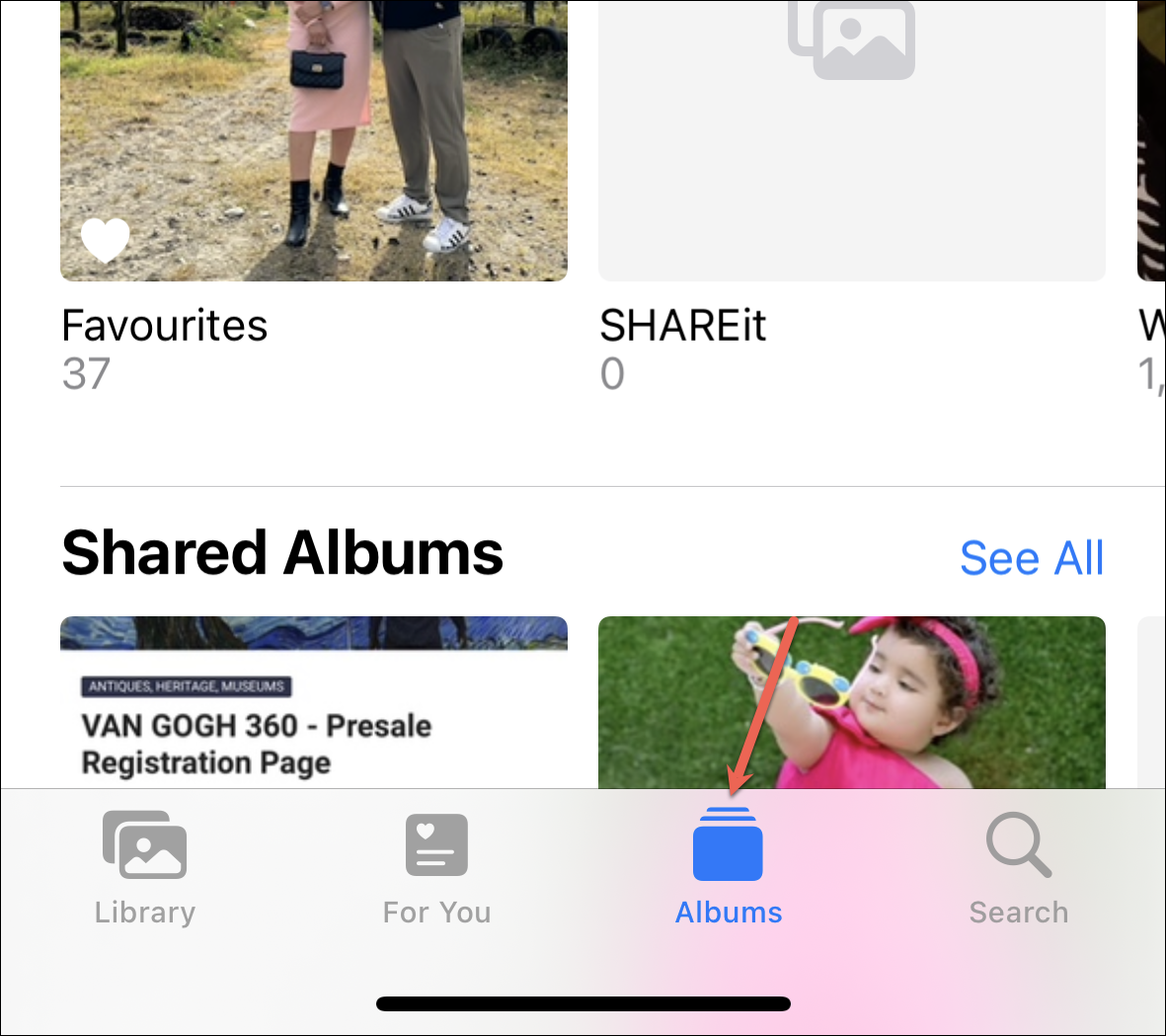
次に、画面左上の「 」アイコンをタップし、表示される選択肢から「新しい共有アルバム」を選択します。
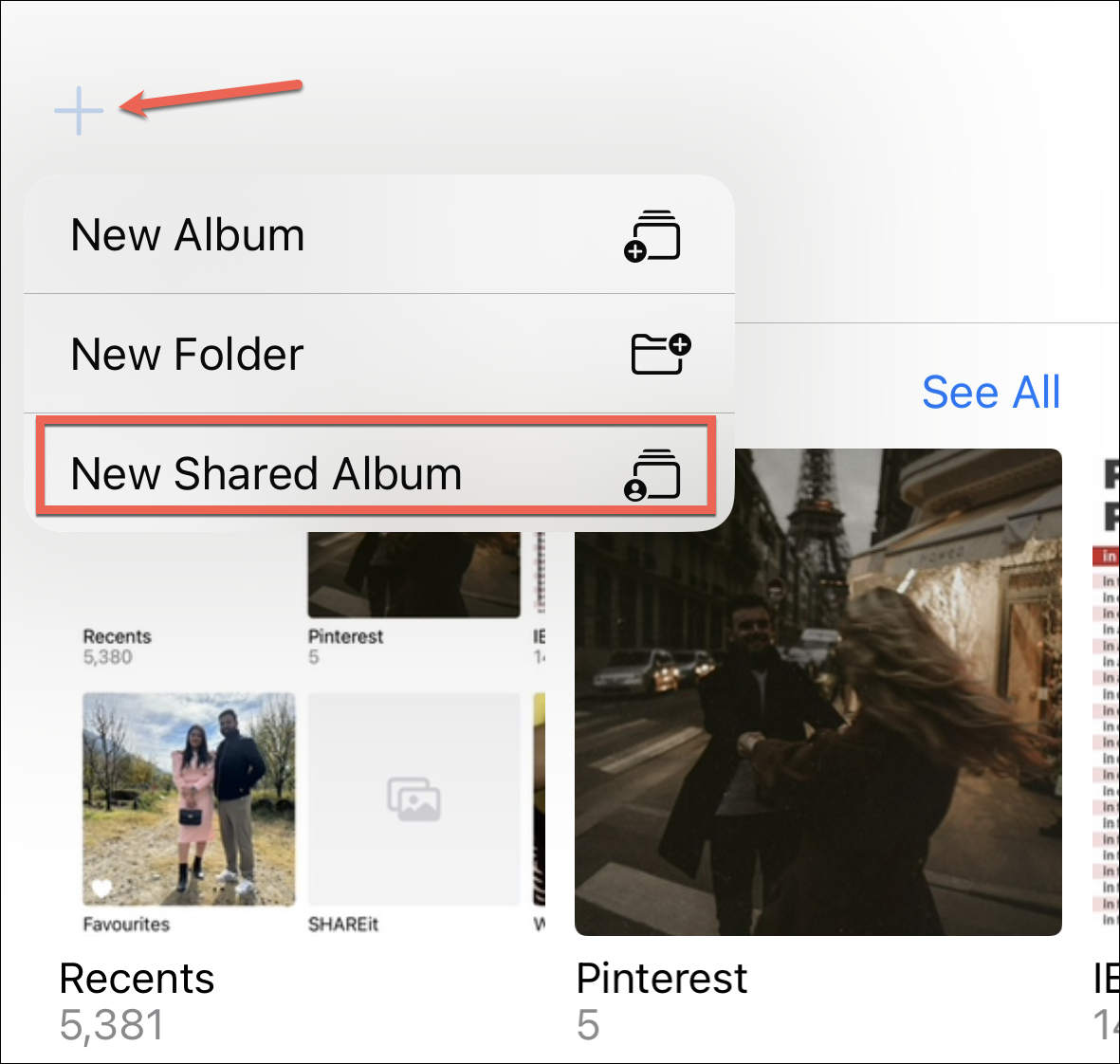
共有アルバムの名前を入力し、「次へ」をタップします。
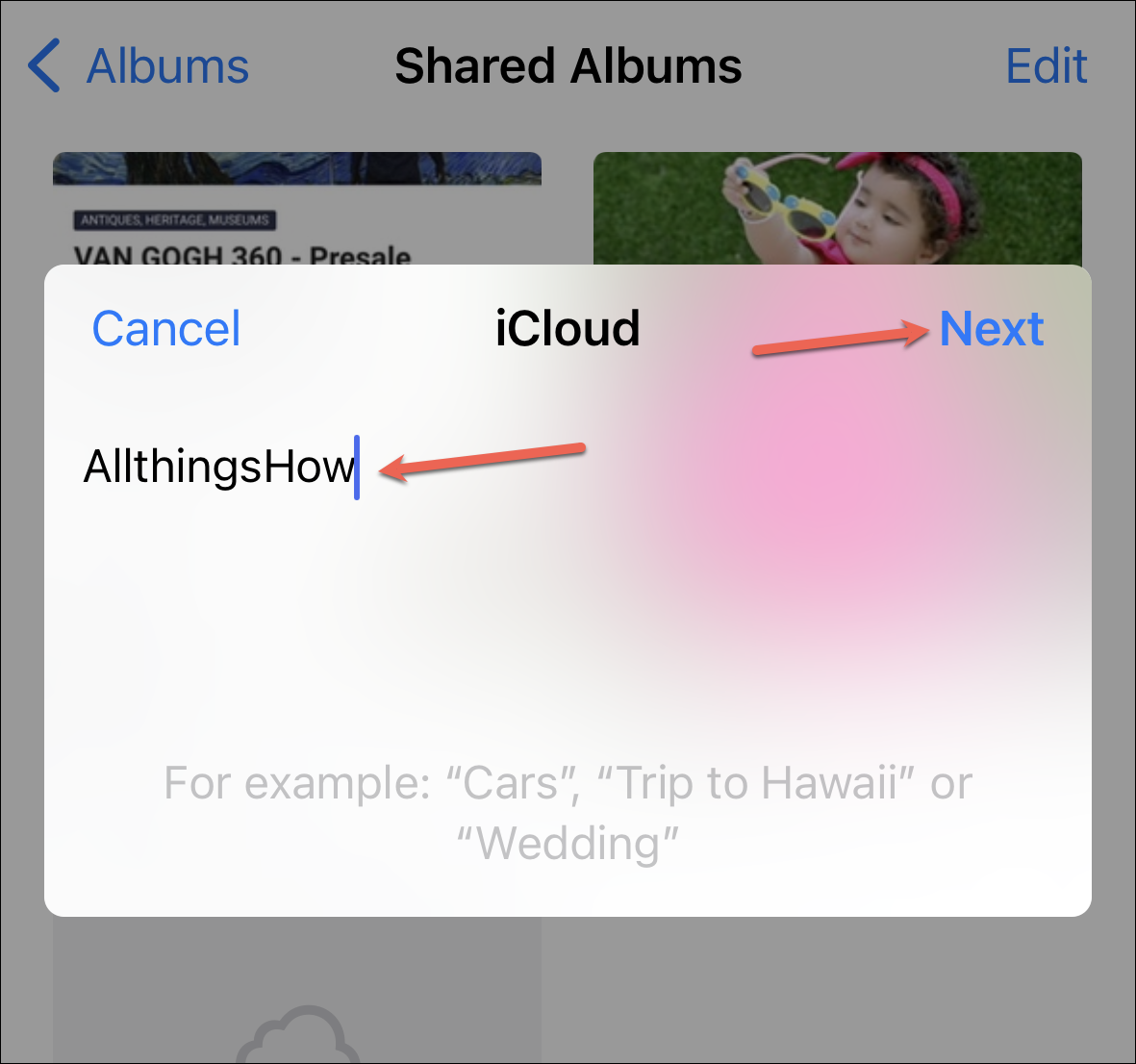
次に、アルバムを共有したい人のリストを入力します。相手の連絡先を入力したり、メールアドレスやiMessageの電話番号を入力することができます。全員の名前を入力したら、「作成」をタップします。
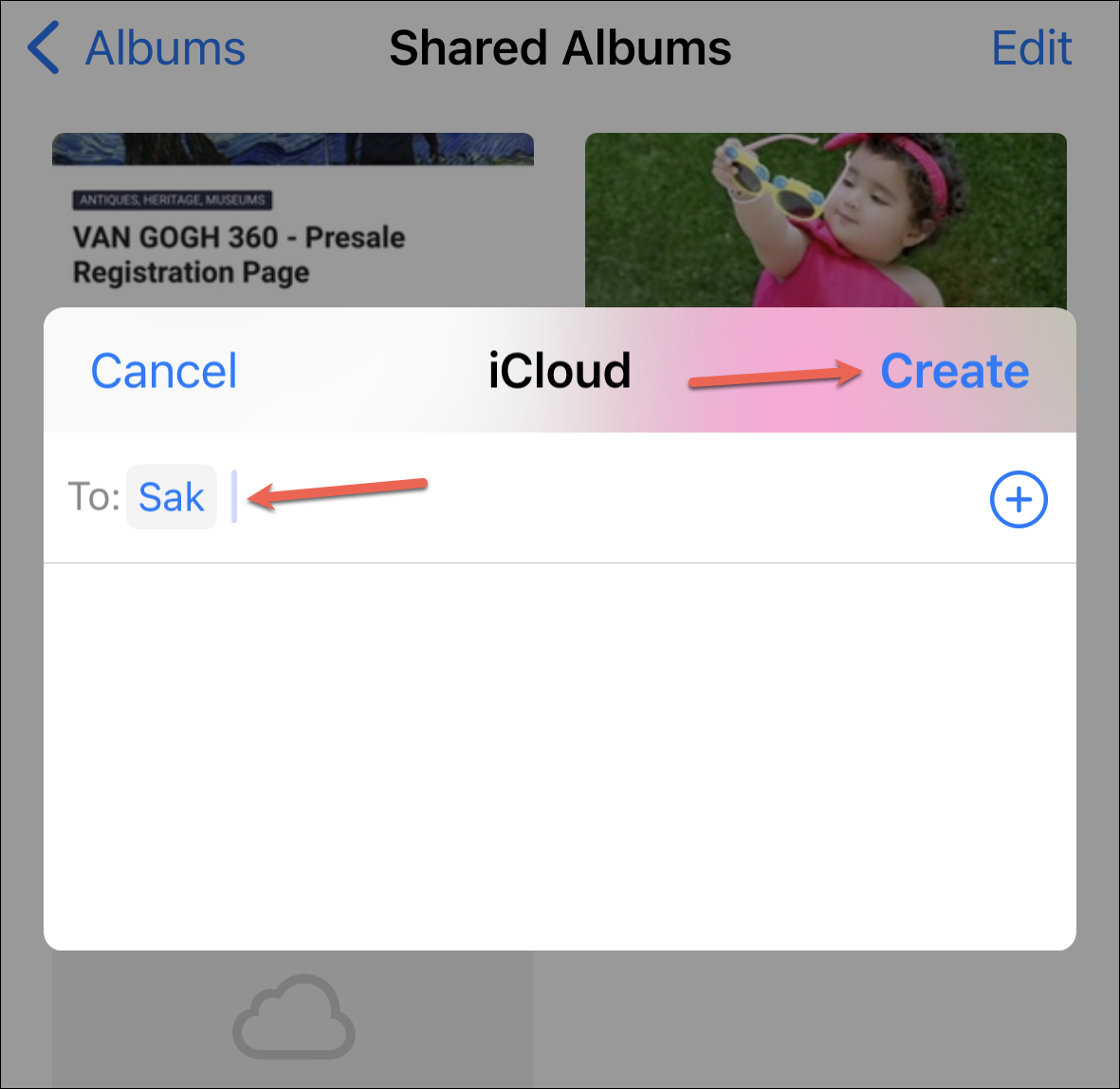
相手があなたの招待を受け入れると、共有アルバムに登録されます。
共有アルバムにコンテンツを追加する
アルバムが作成されたら、それをタップします。
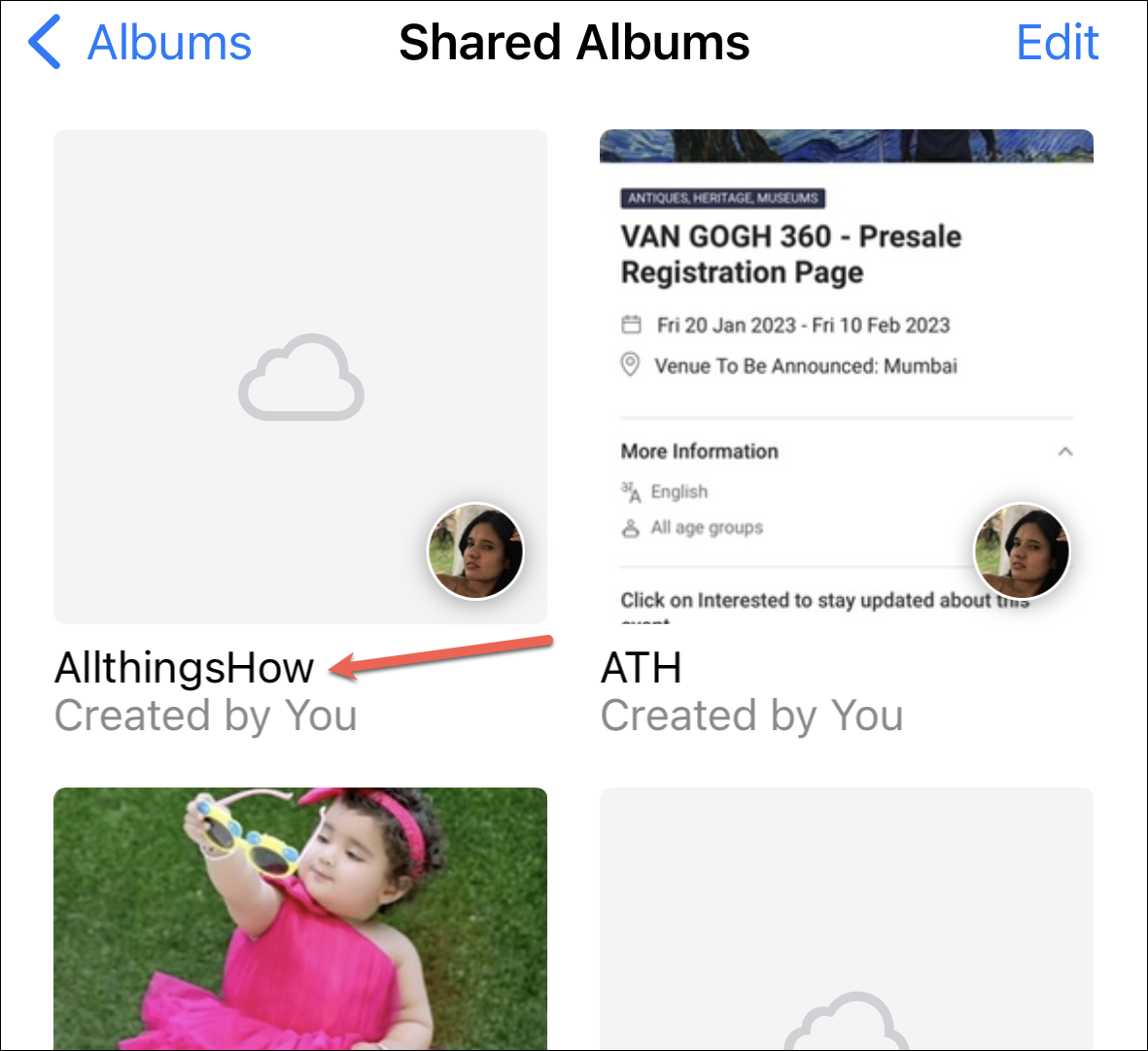
次に、「 」アイコンをタップして、写真やビデオを追加します。
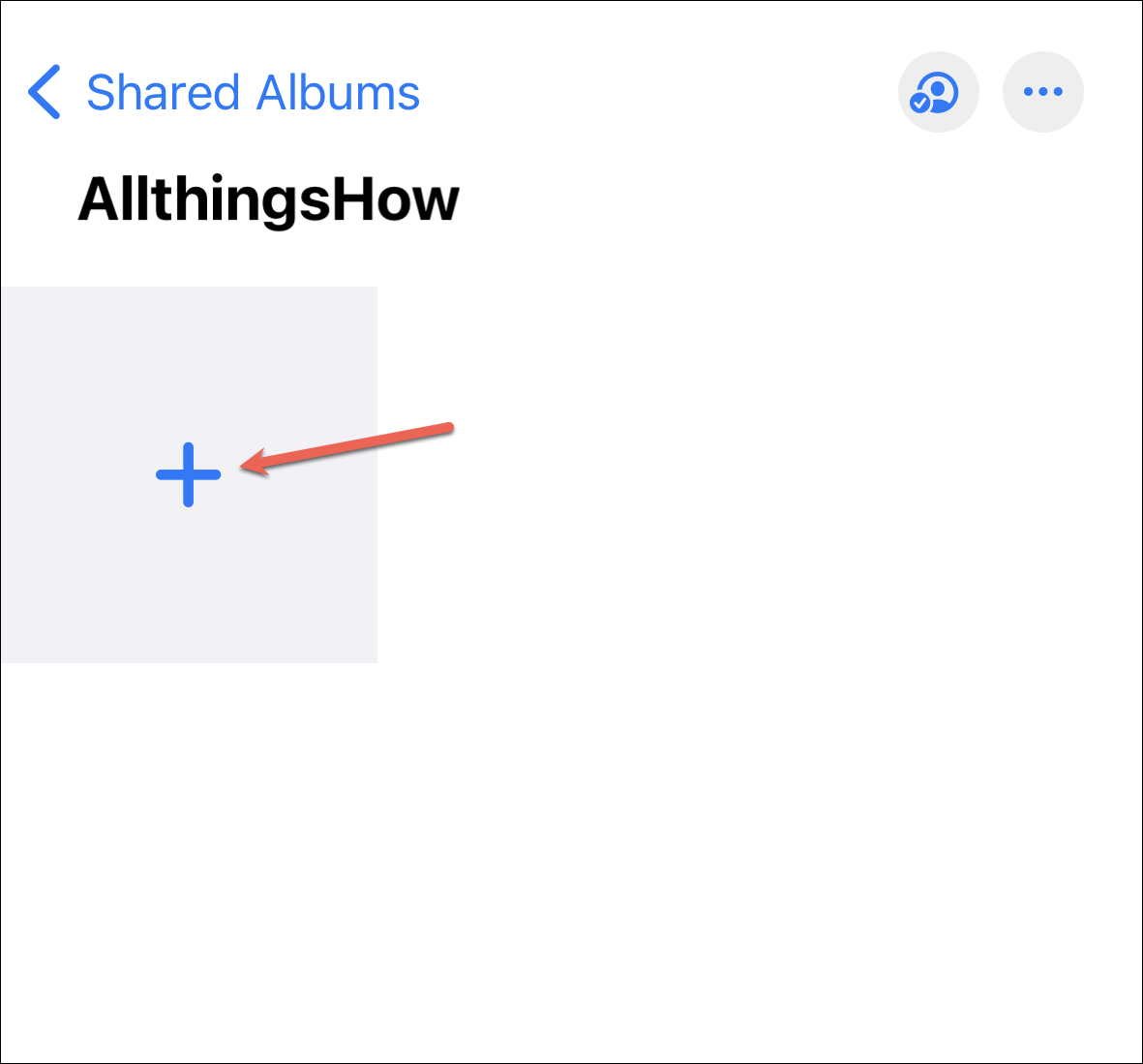
共有アルバムを開いていない場合は、他のアルバムや「写真」タブから写真やビデオを追加することもできます。画面右上の「選択」をタップして、追加したい写真やビデオを選択します。
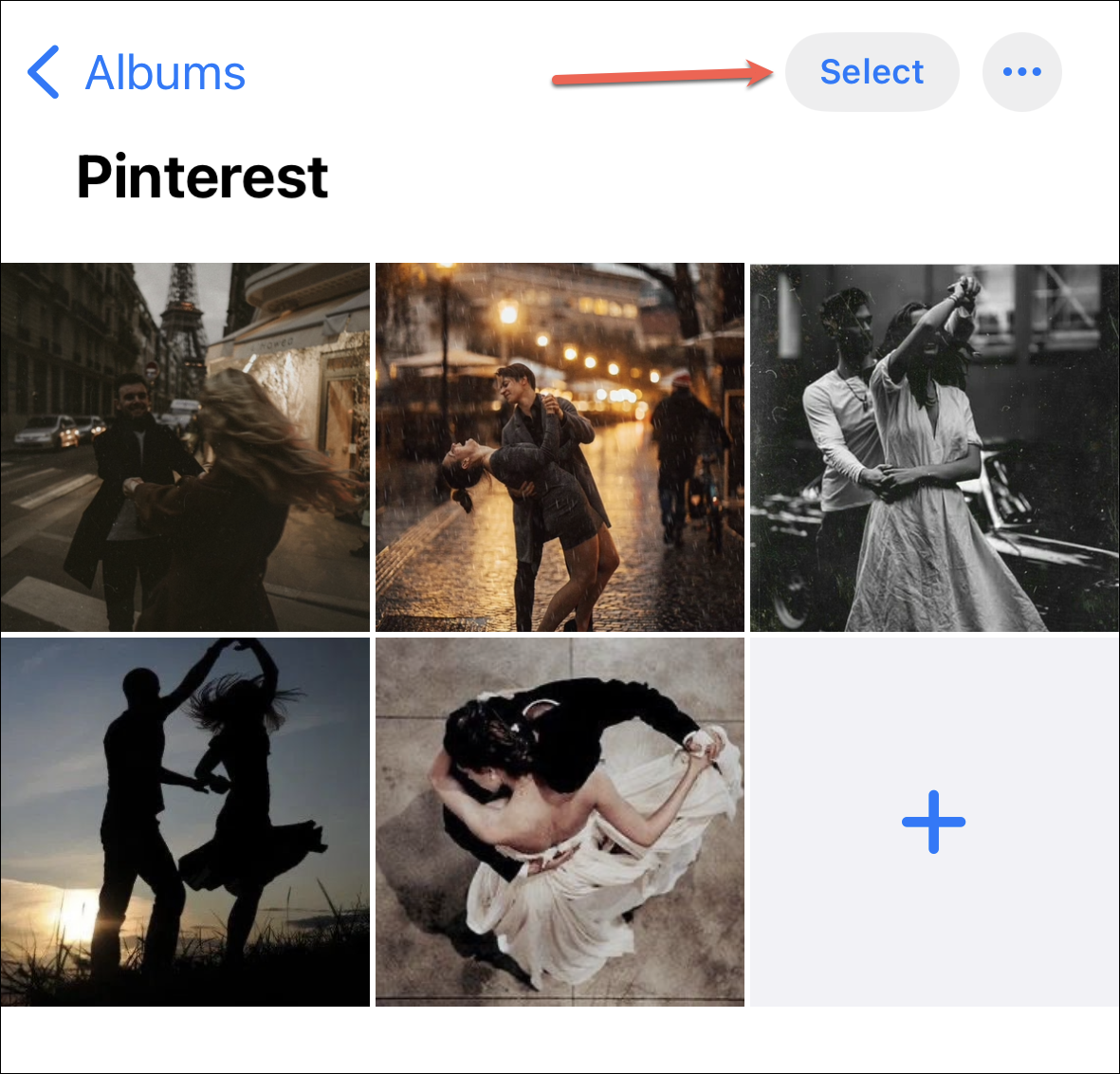
次に、左下にある「共有」ボタンをタップします。
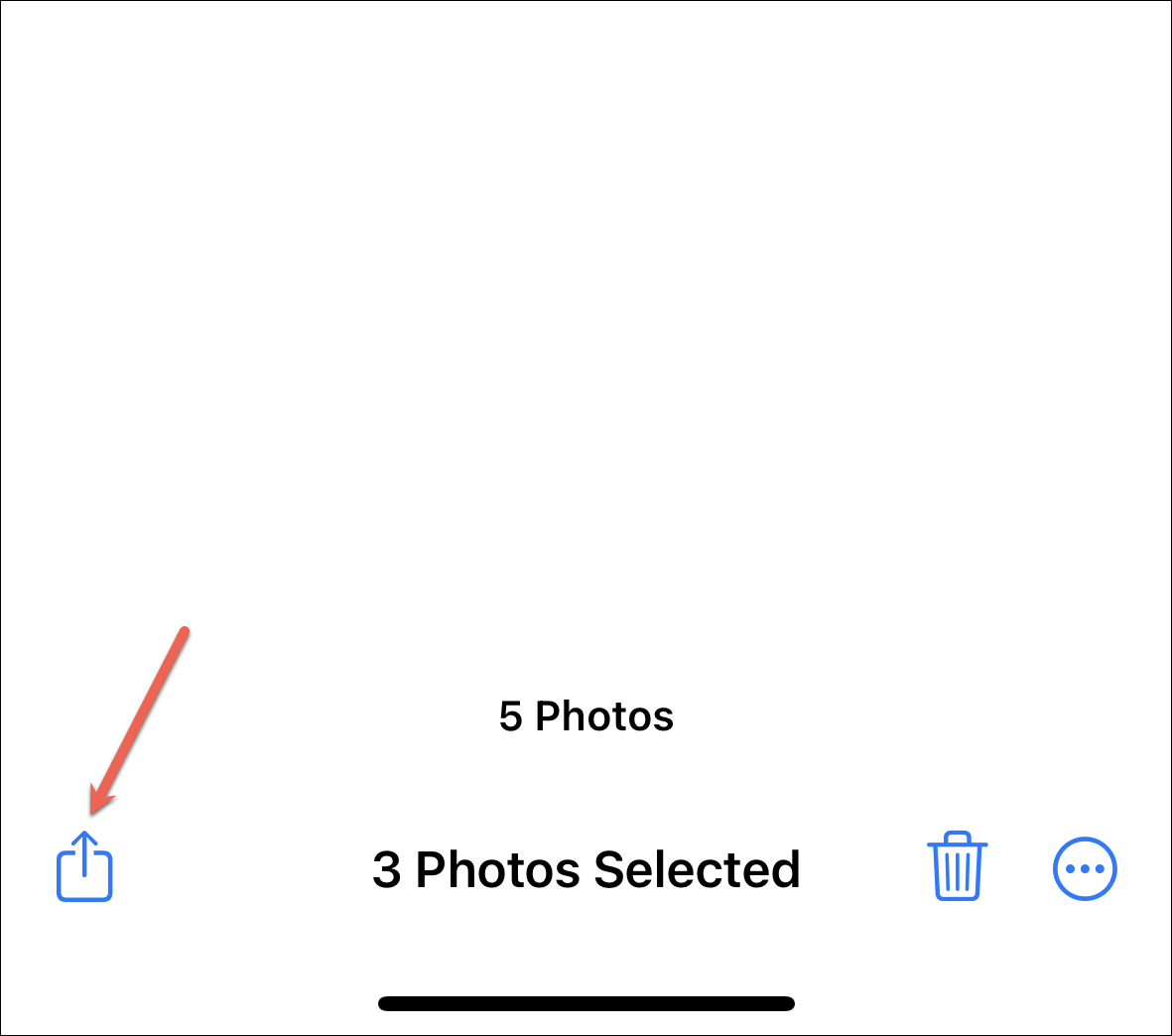
メニューのオプションから、「共有アルバムに追加」をタップします。
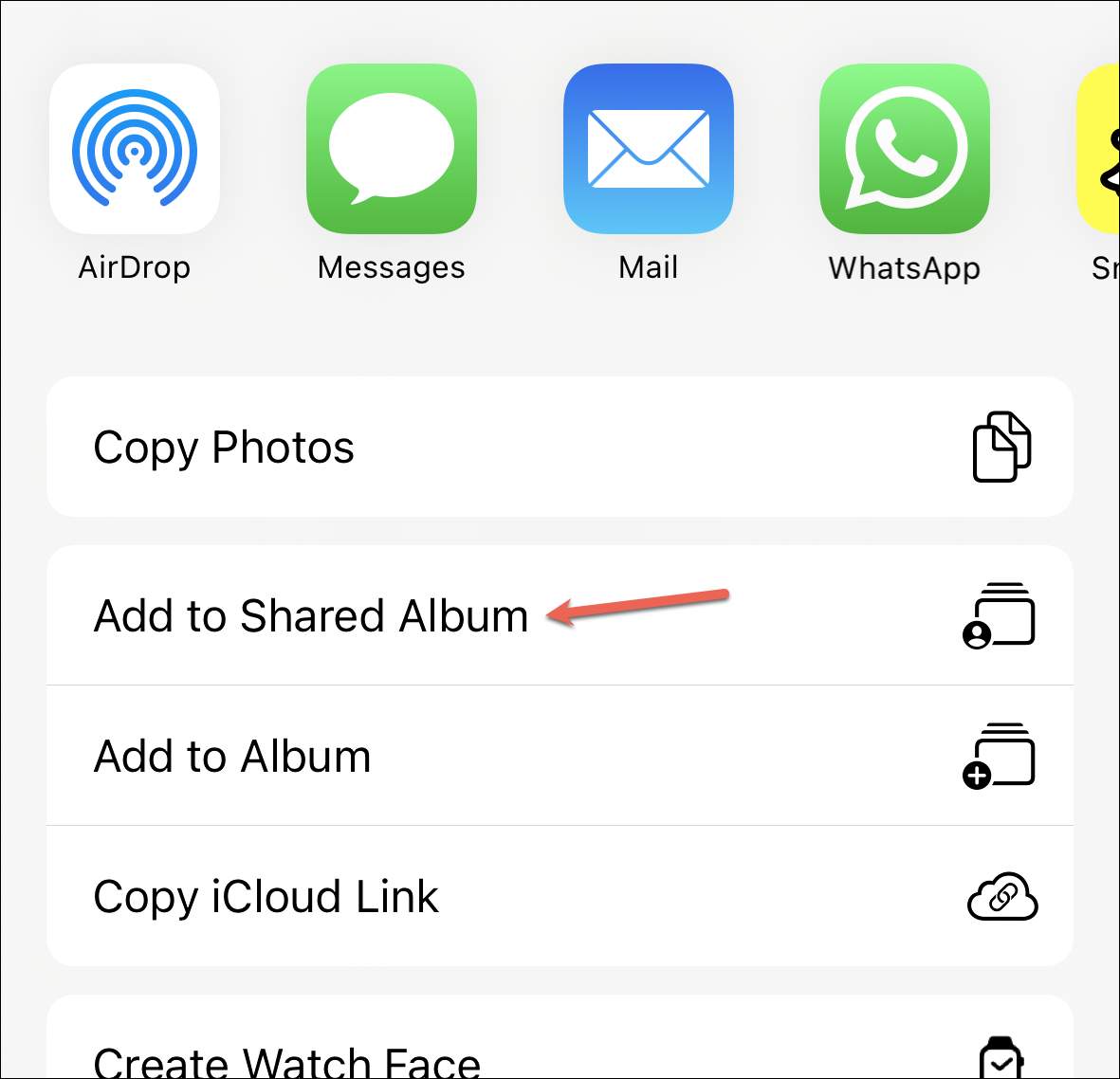
次に、写真を共有したいアルバムを選択します。最後に「投稿」をタップします。共有中にコメントを追加することもできます。
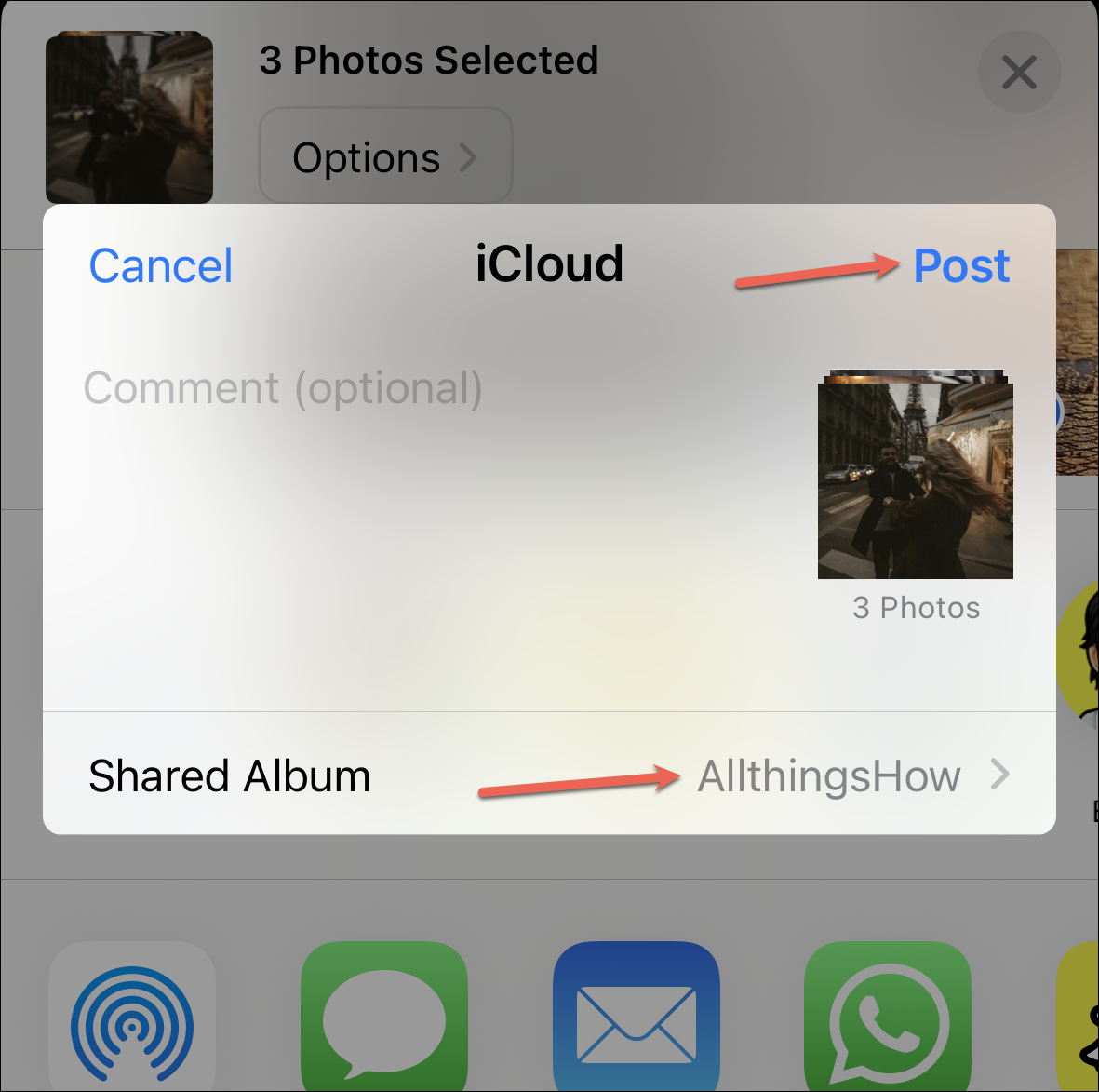
アルバムを共有している相手には、あなたがコンテンツを追加したときに通知が届きます(相手が通知をオフにしていない場合)。
共有アルバムから削除する
自分がアルバムの所有者である場合、他の人が投稿した写真、ビデオ、コメントも含めて、アルバムから何でも削除することができます。投稿者の場合は、自分が投稿した写真、ビデオ、コメントのみを削除することができます。
削除したい写真またはビデオを開き、「削除」ボタン(ゴミ箱のアイコン)をタップします。
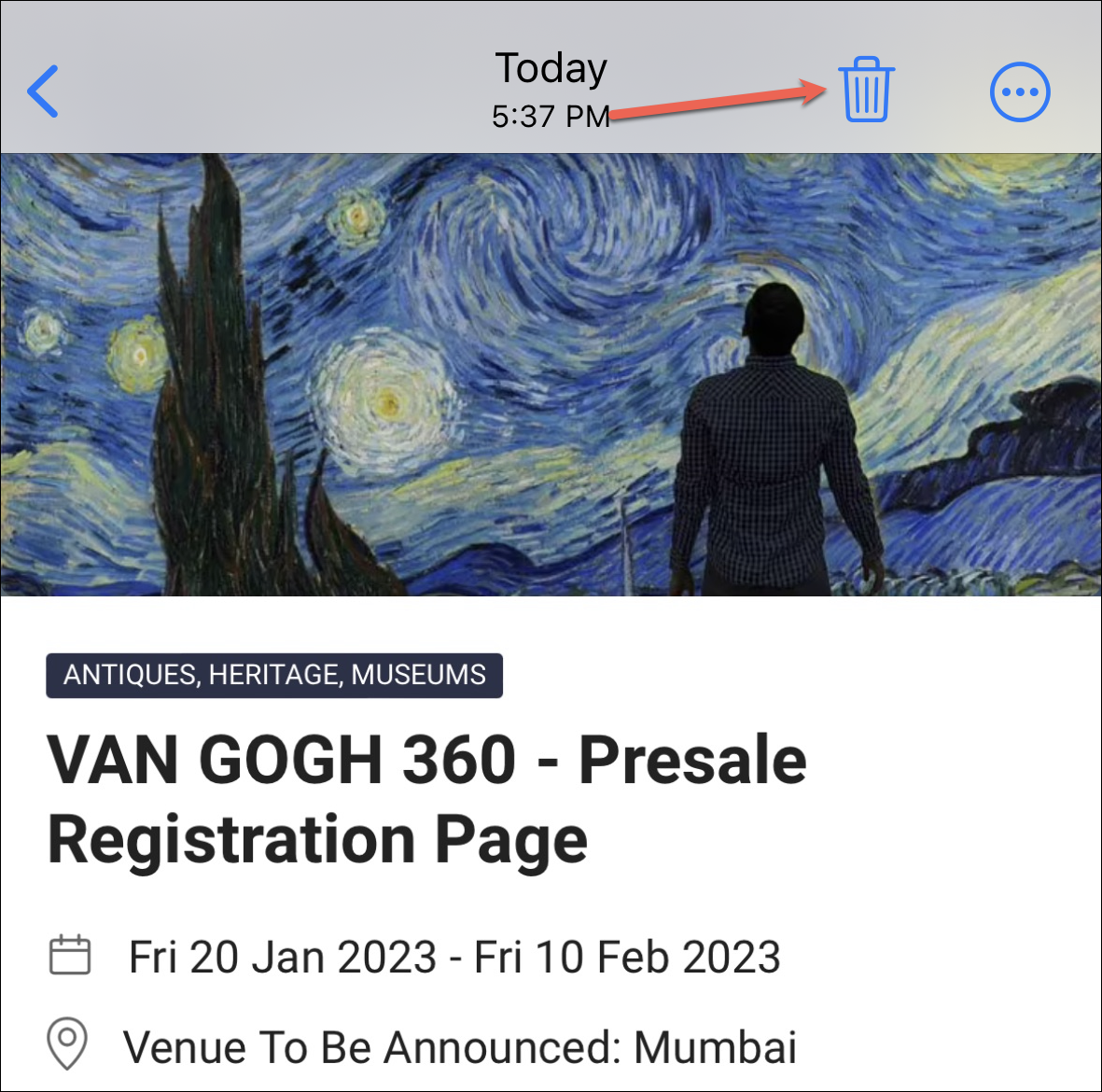
そして、確認のプロンプトから「写真を削除」をタップします。
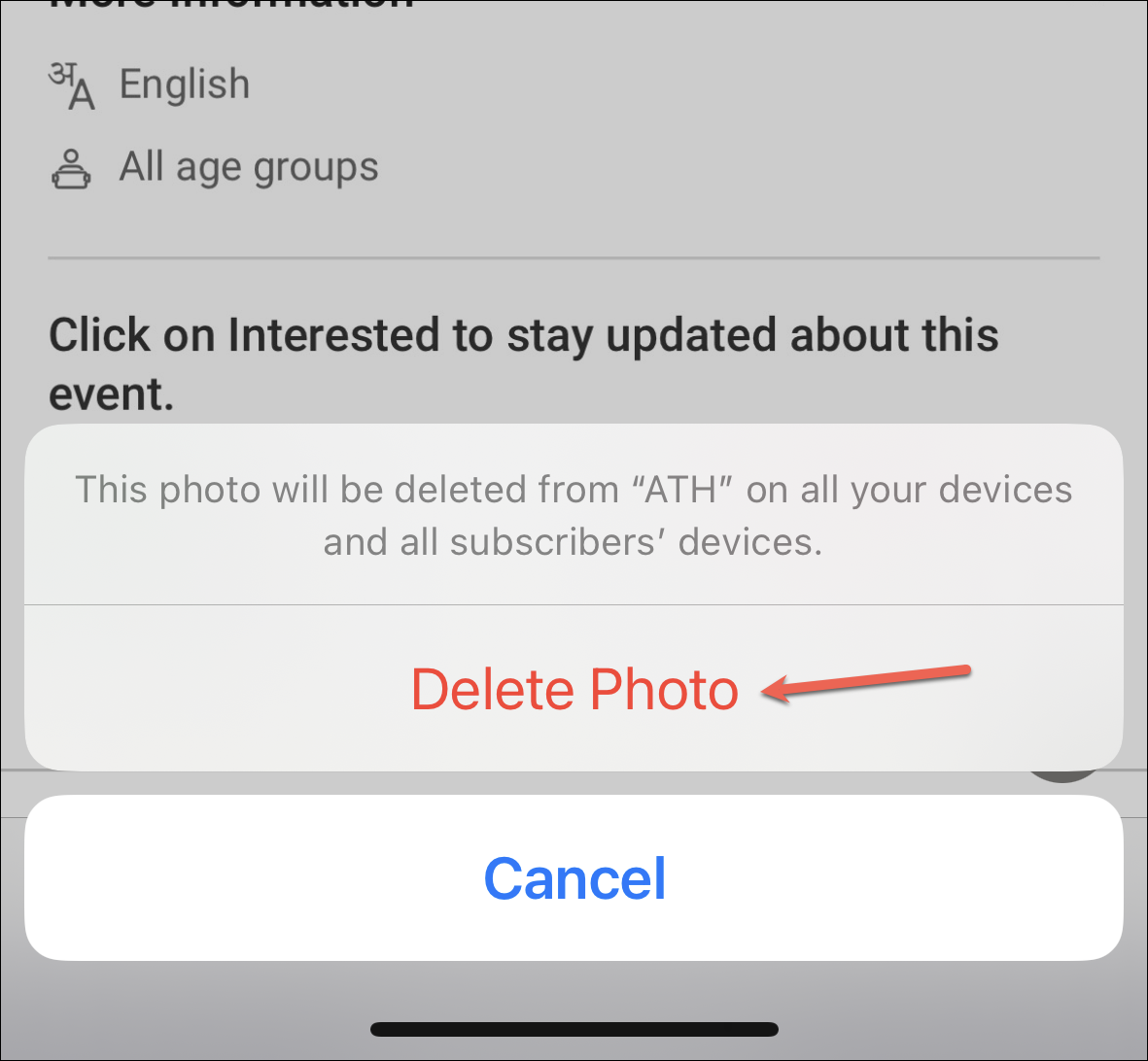
複数の写真を削除する場合は、アルバムから「選択」をタップして、すべての写真を選択します。
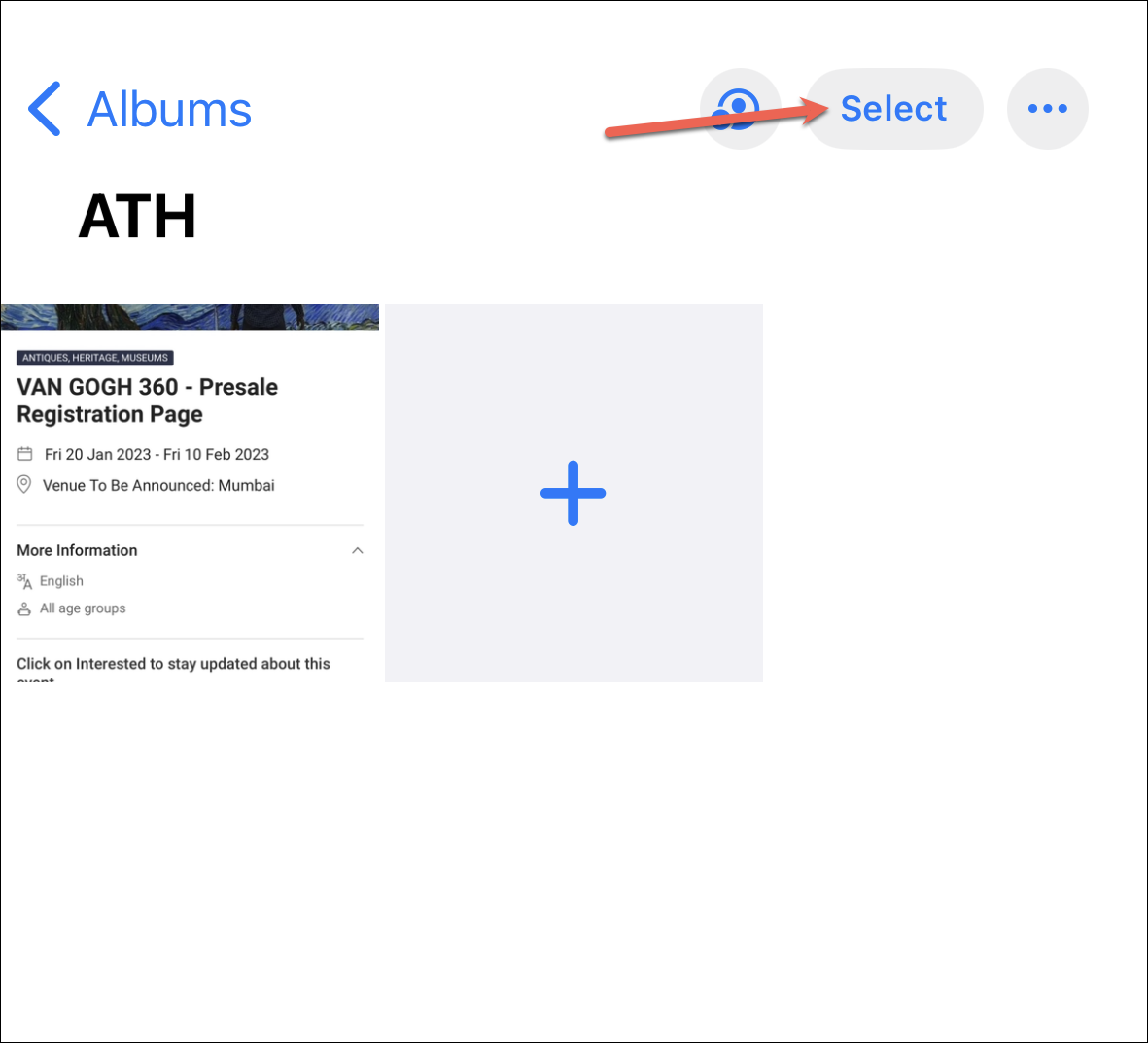
そして、「削除」ボタンをタップしてください。
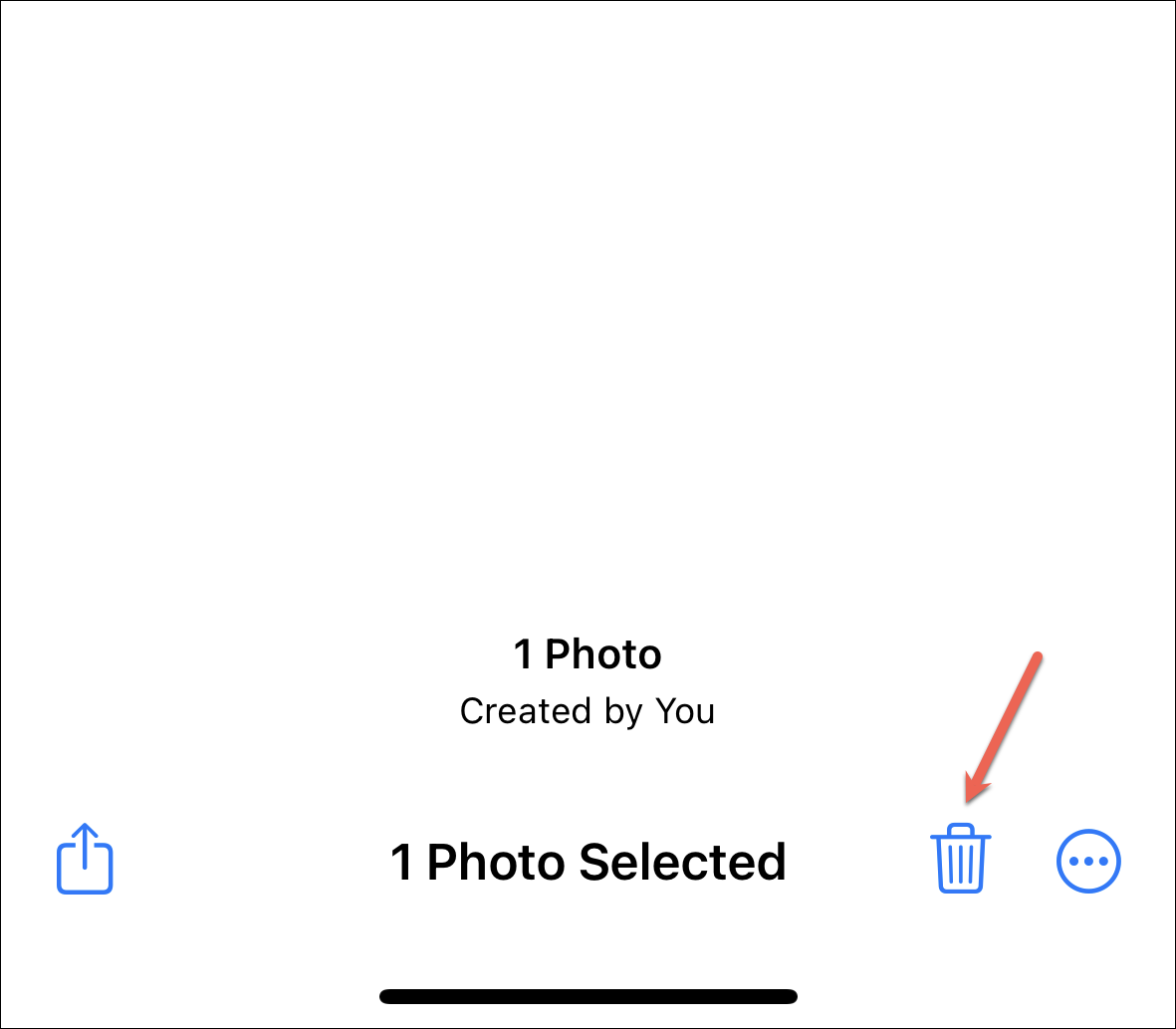
最後に、確認のプロンプトから「写真を削除する」をタップします。
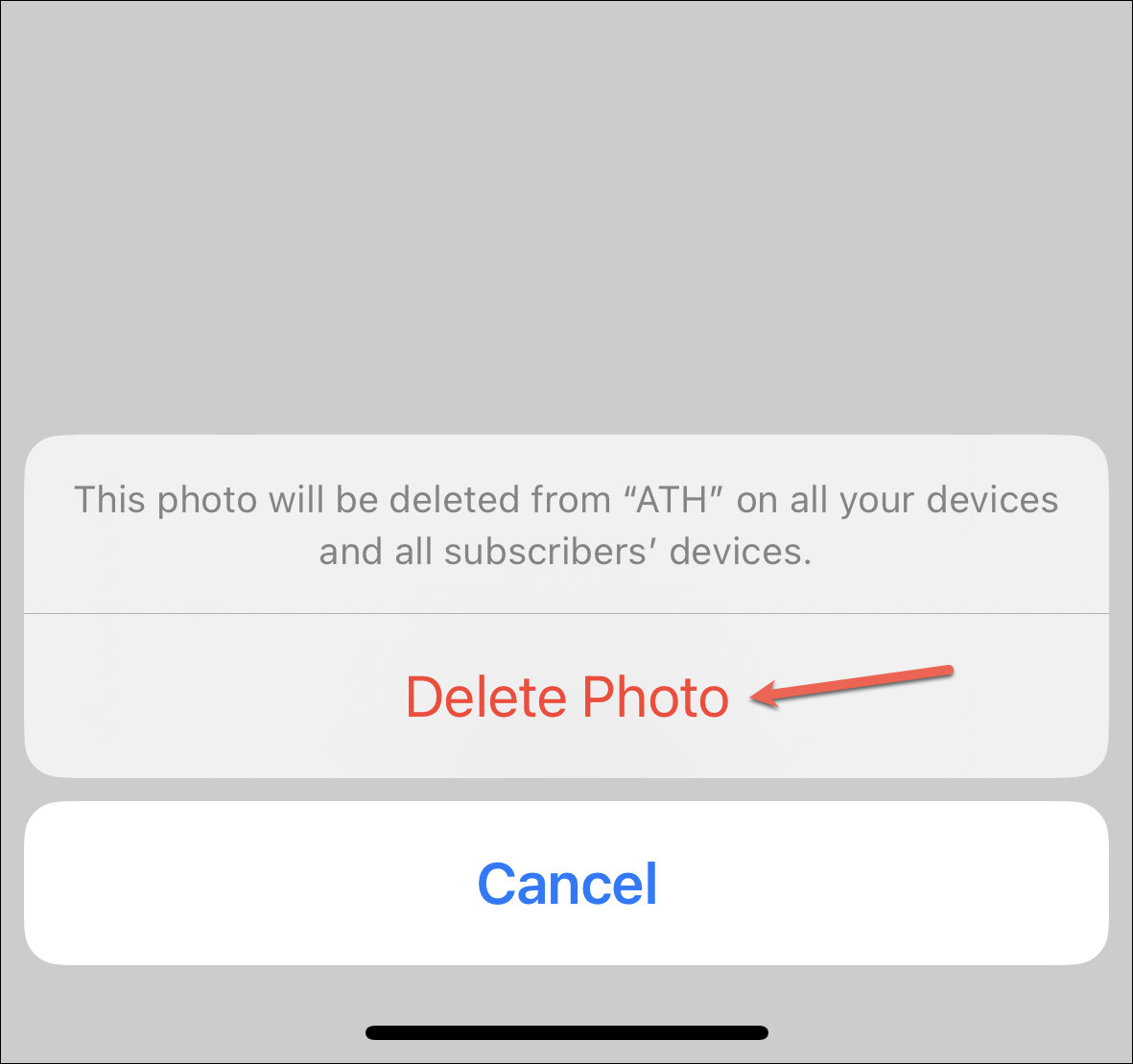
写真やビデオは共有アルバムから削除されますが、誰かが写真を個人ライブラリに保存した場合は、そこに残ります。
共有アルバムの管理
より多くの人を招待したい、現在加入している人を削除したい、アルバムの権限を変更したいなど、アルバムの管理は簡単です。
共有アルバムを開き、右上のオプションから「人々」をタップします。
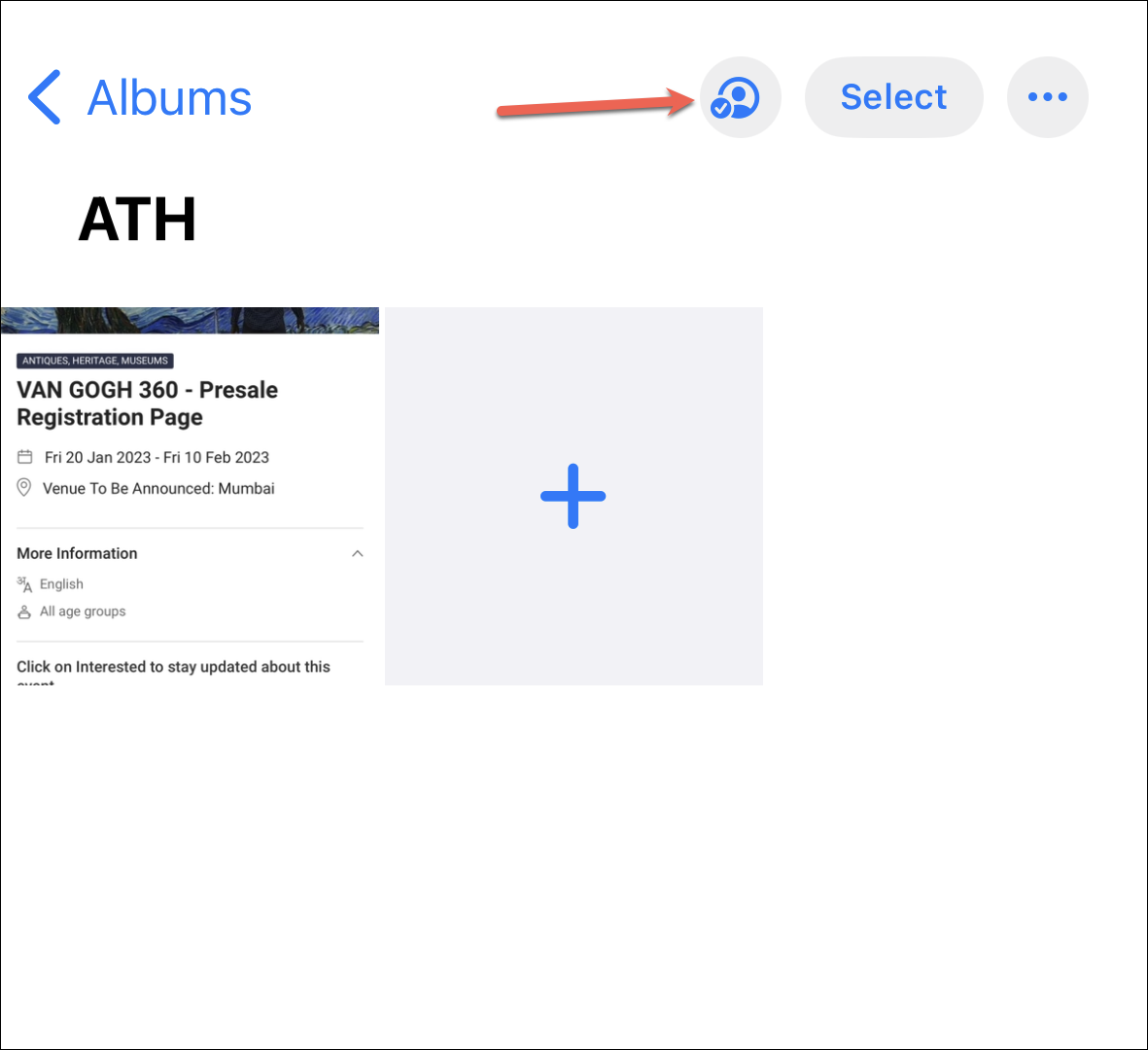
共有アルバムの編集画面が表示されます。
購読者を削除するには、購読者の名前をタップします。
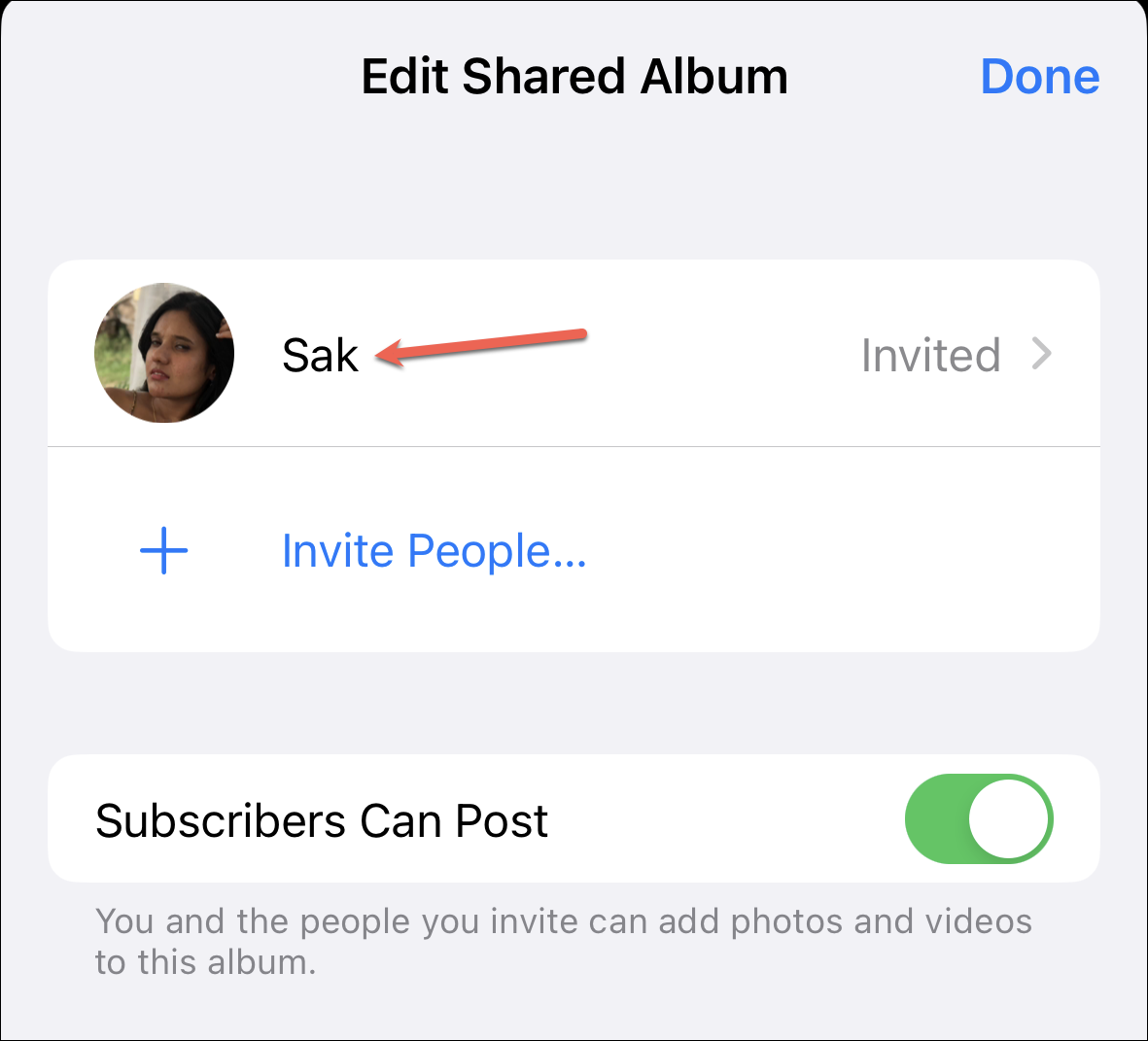
そして、一番下にある「購読者を削除」をタップします。
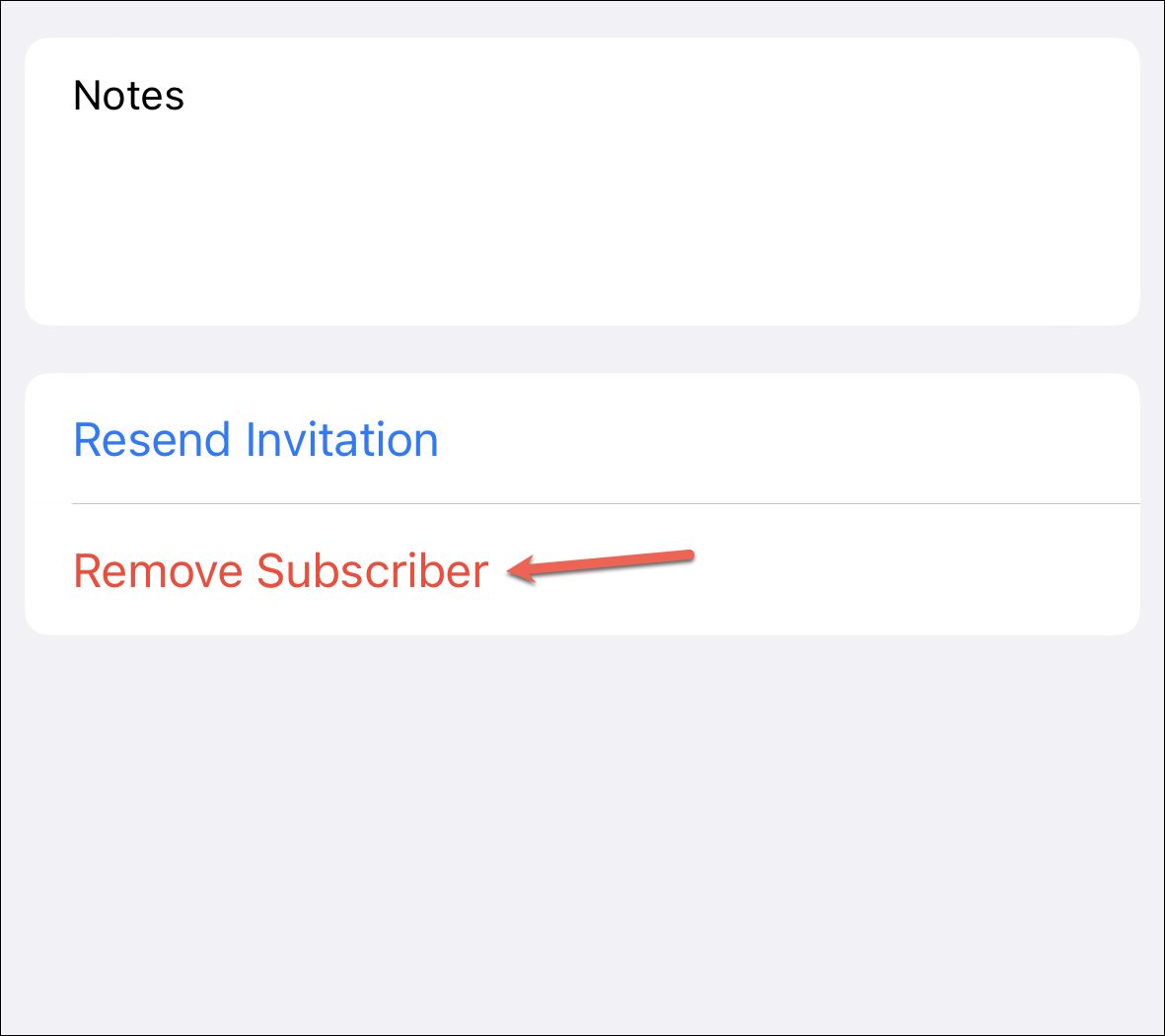
確認のプロンプトが表示されるので、「削除」をタップします。
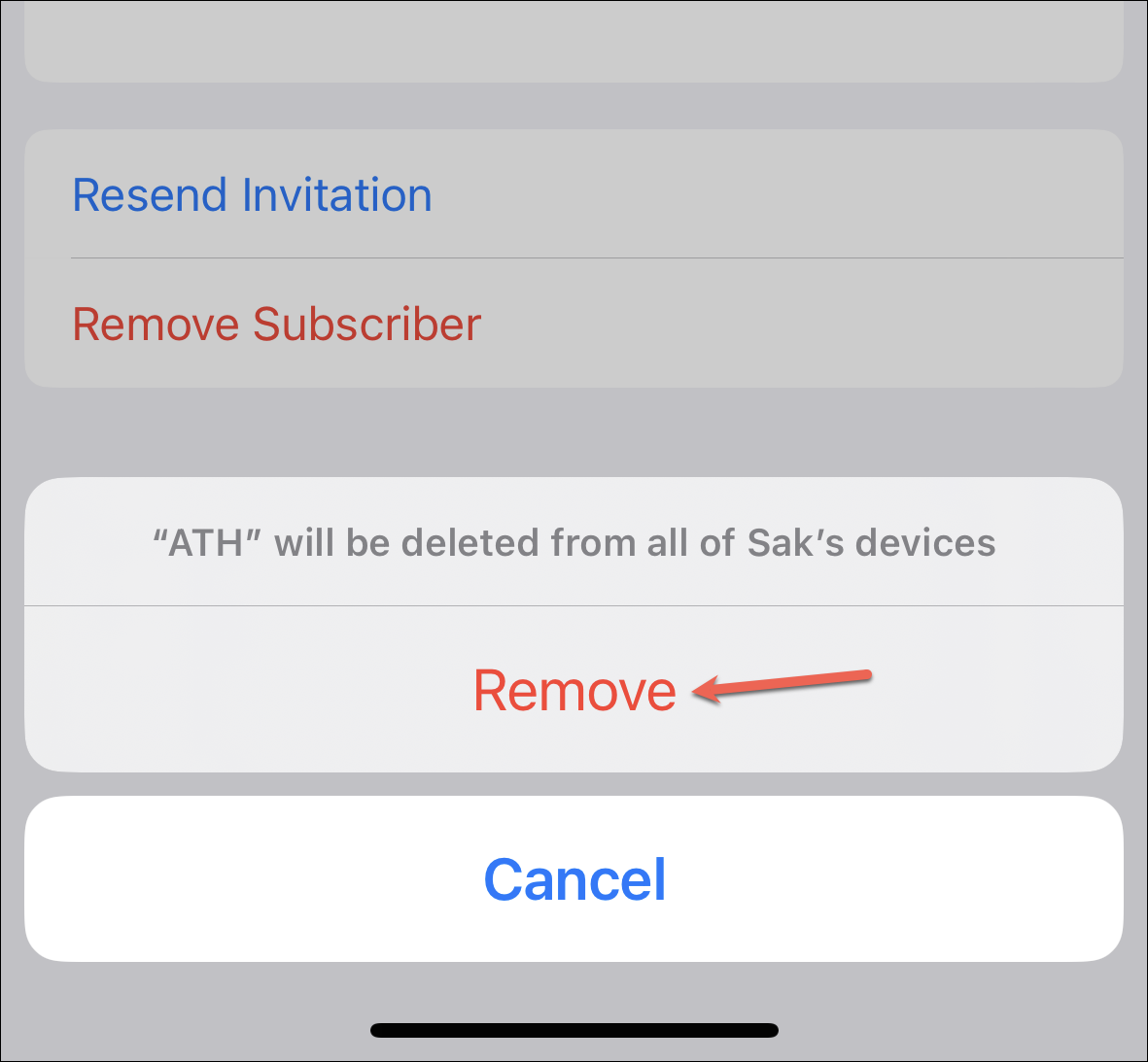
共有アルバムへのアクセスは即座に終了します。しかし、共有アルバムから個人ライブラリに写真やビデオを保存した場合、それは個人ライブラリに残ります。
より多くの人を招待するには、「人を招待する」オプションをタップします。
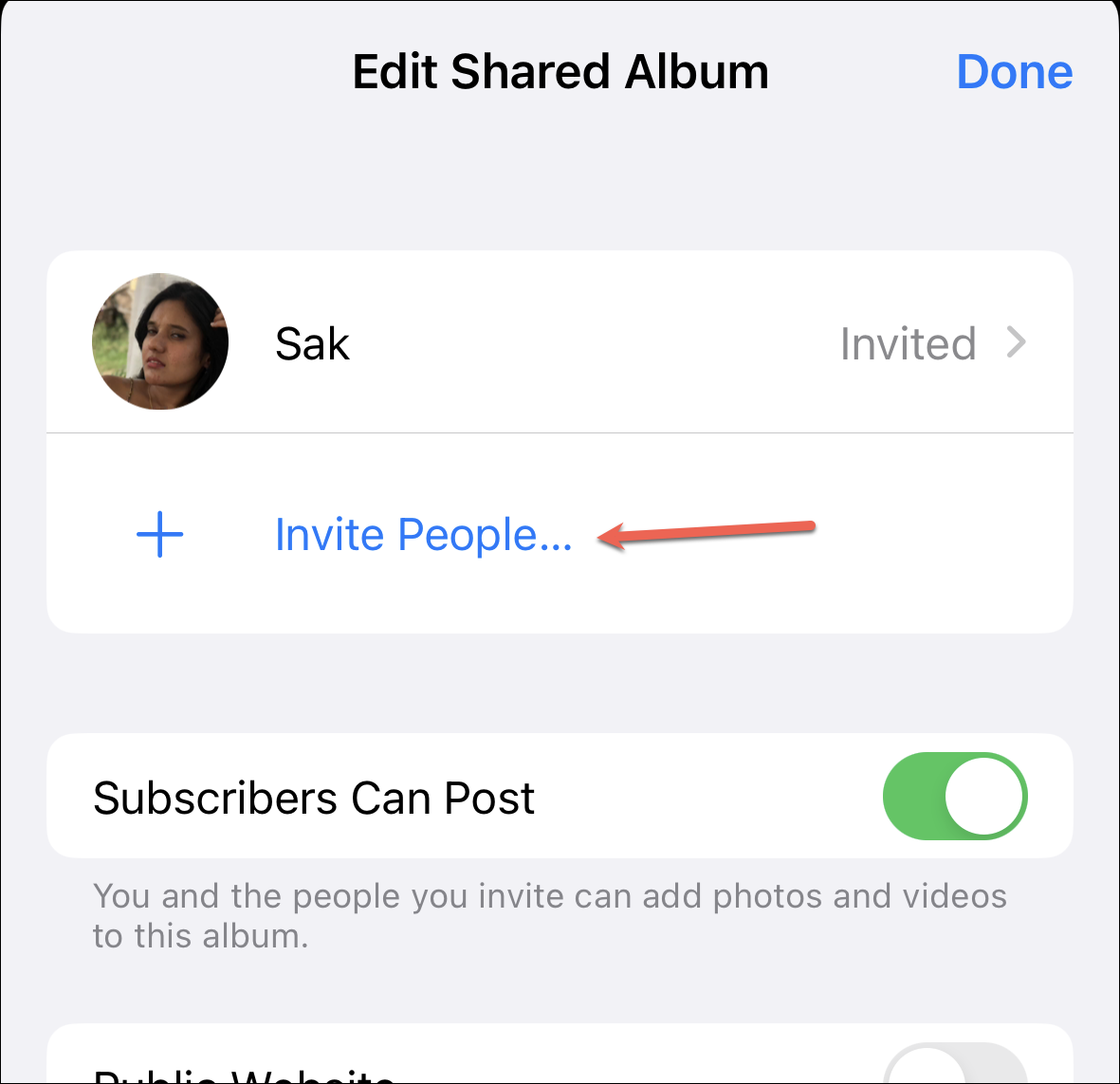
次に、次の画面で相手の連絡先、メールアドレス、またはiMessageの電話番号を追加し、「追加」をタップします。
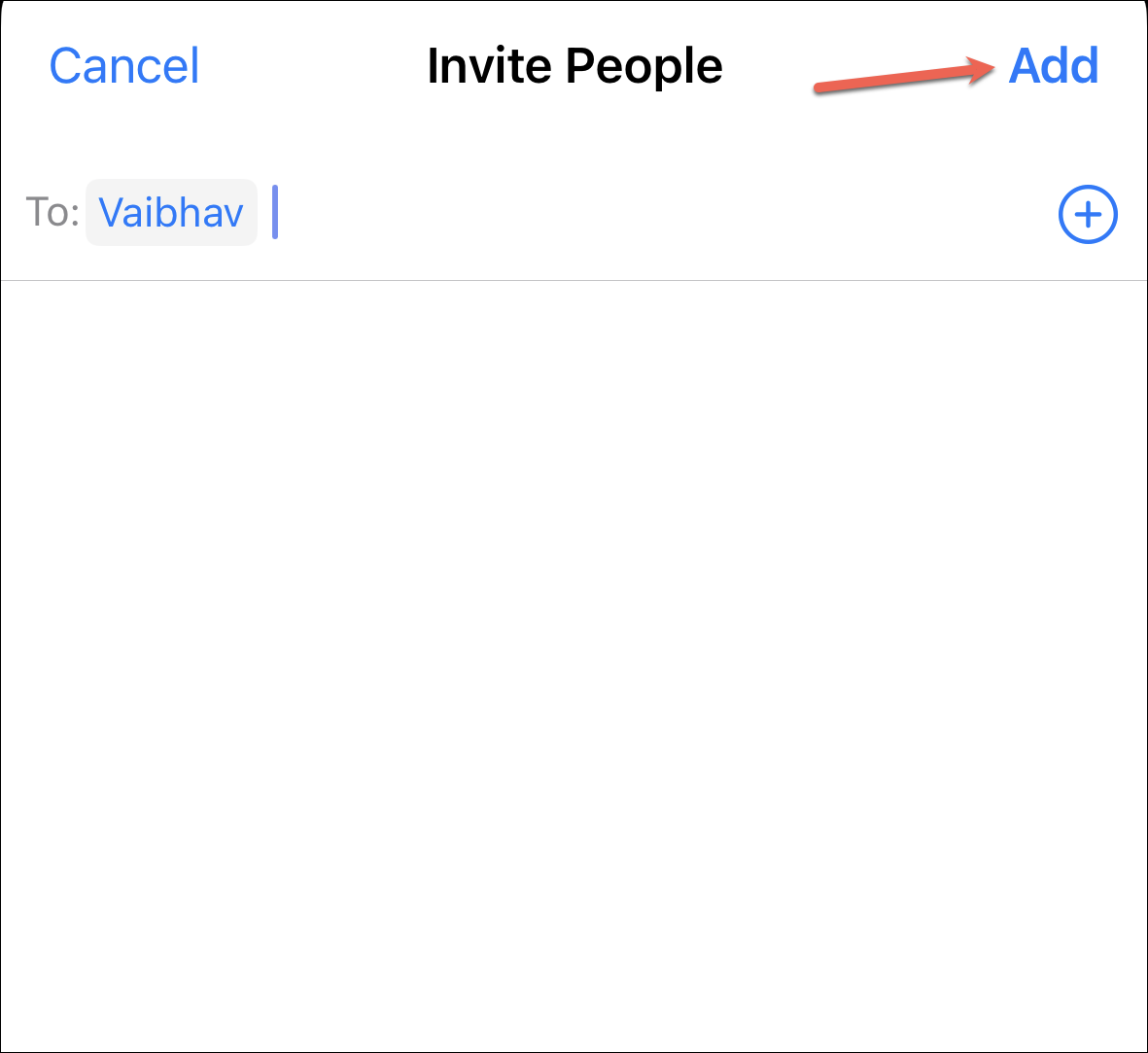
共有アルバムはiCloudを使用しますが、iCloudを使用していない人とも共有することができます。これは、共有アルバムを公開することで実現します。しかし、共有アルバムを公開すると、そのリンクにアクセスできる人なら誰でも写真を見ることができます。つまり、あなたの写真はウェブサイト上で公開されているのです。
共有アルバムを公開するには、「公開サイト」のトグルをオンにします。
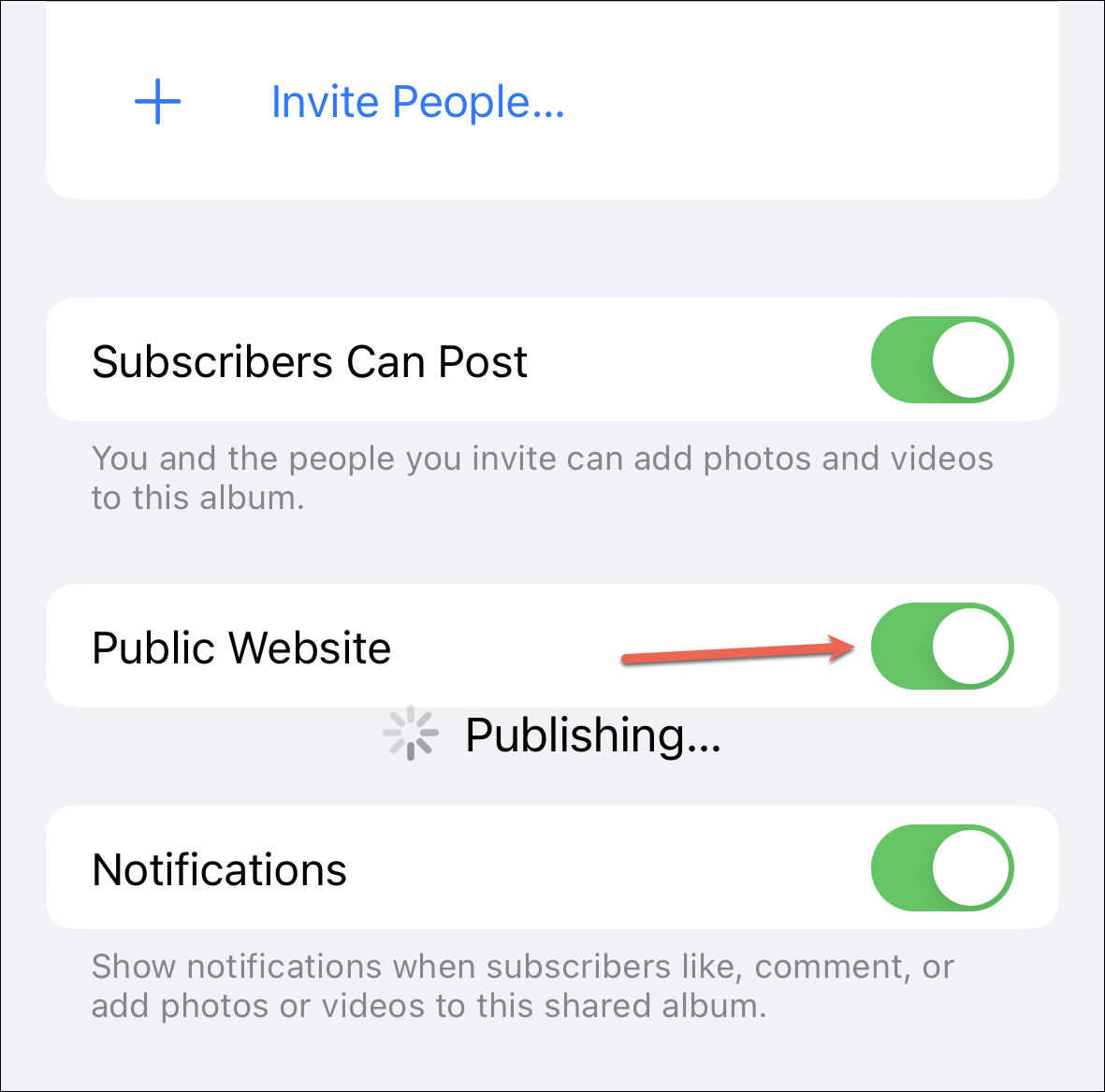
次に、「リンクを共有する」オプションをタップして、任意の共有方法を使用して他の人とリンクを共有します。これで、その人たちはそのリンクを使って、任意の(最新の)ブラウザでアルバムを見ることができるようになります。アルバムが非公開であることを確認するには、他の人にリンクを共有しないように依頼します。
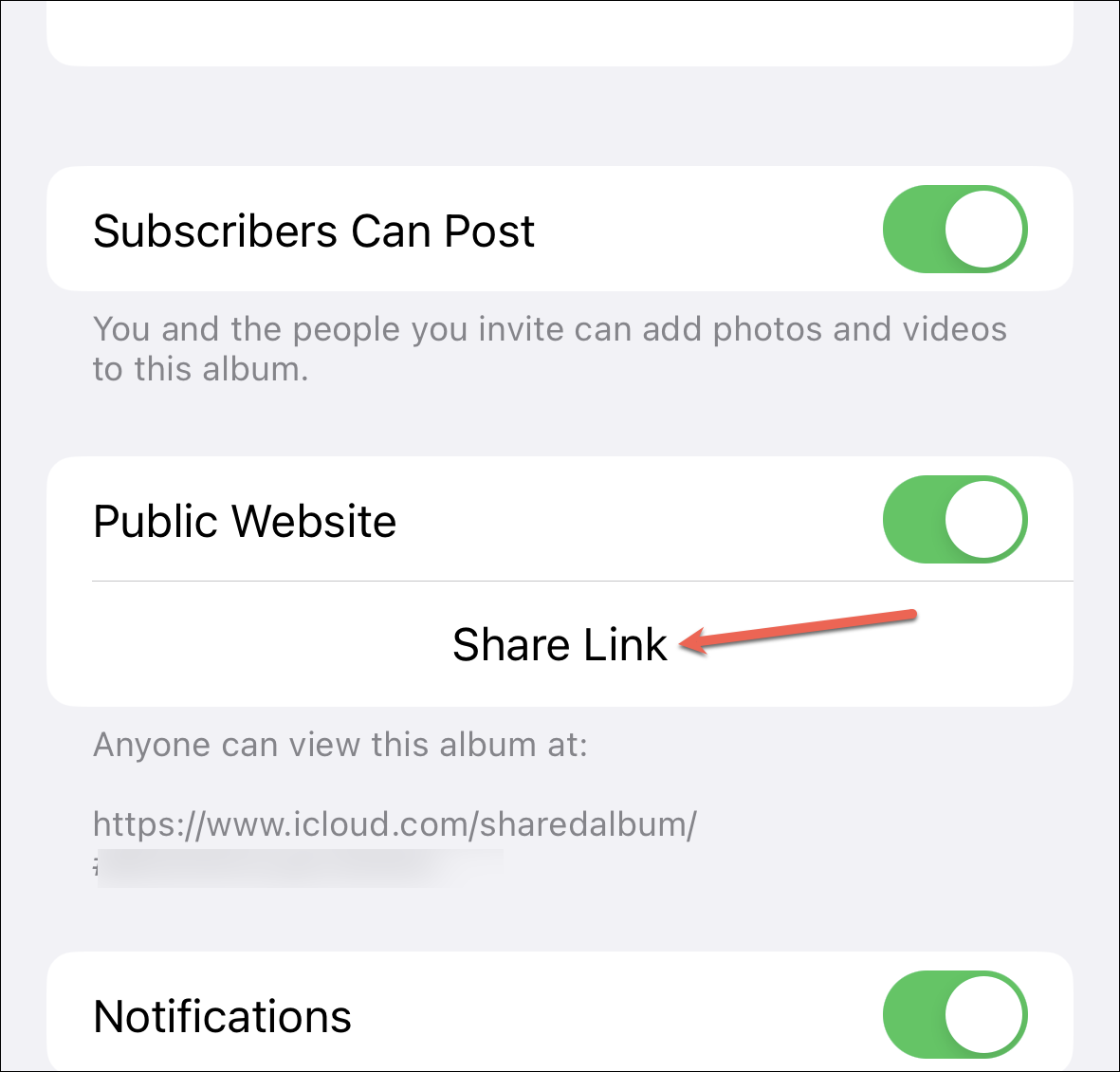
他の人も共有ライブラリに投稿できるようにするには、「購読者は投稿できる」のトグルをオンにしたままにしてください。自分だけしか投稿できないようにしたい場合は、トグルをオフにしてください。
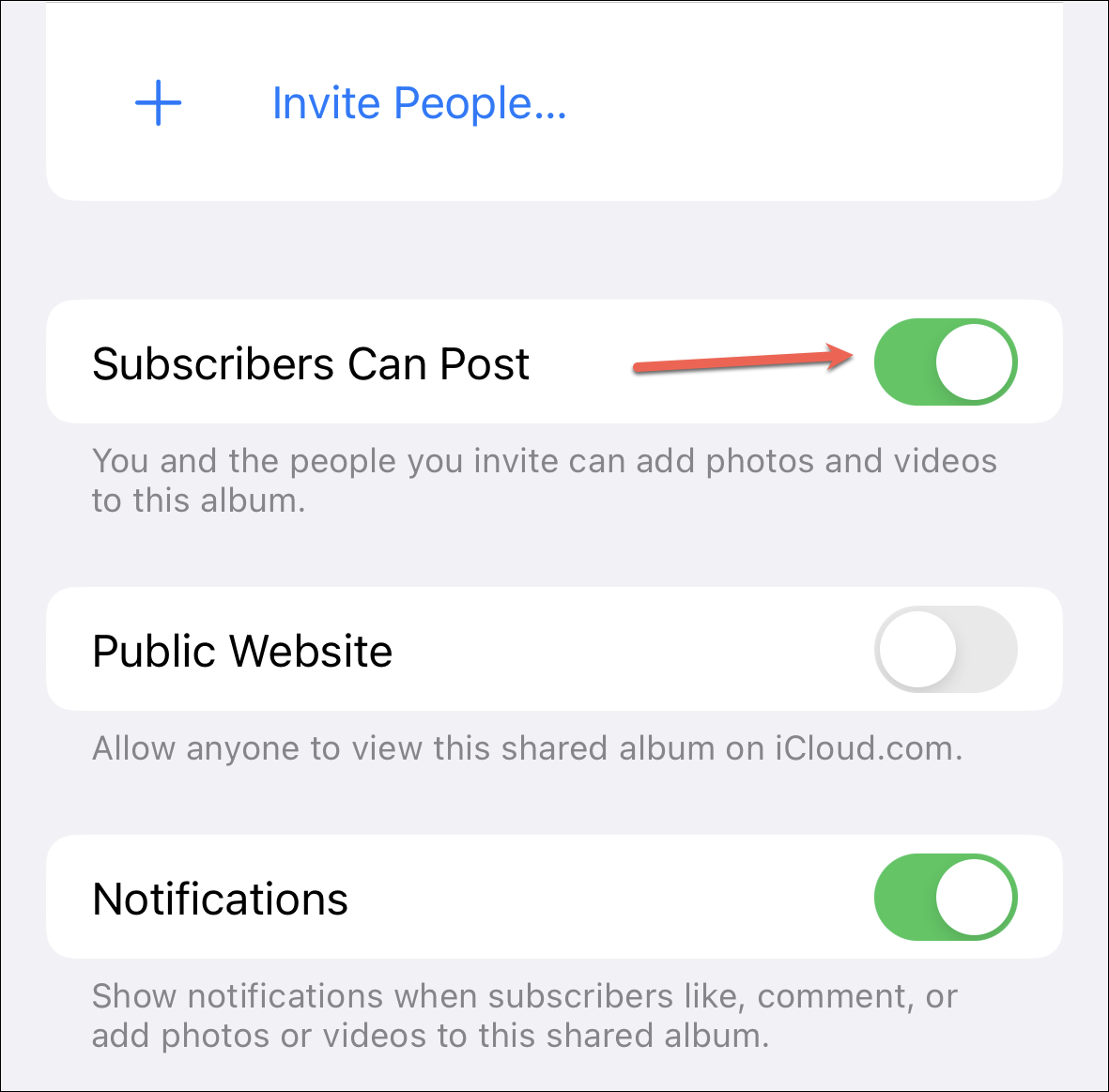
アルバムを完全に削除するには、下部の「共有アルバムを削除」をタップしてください。
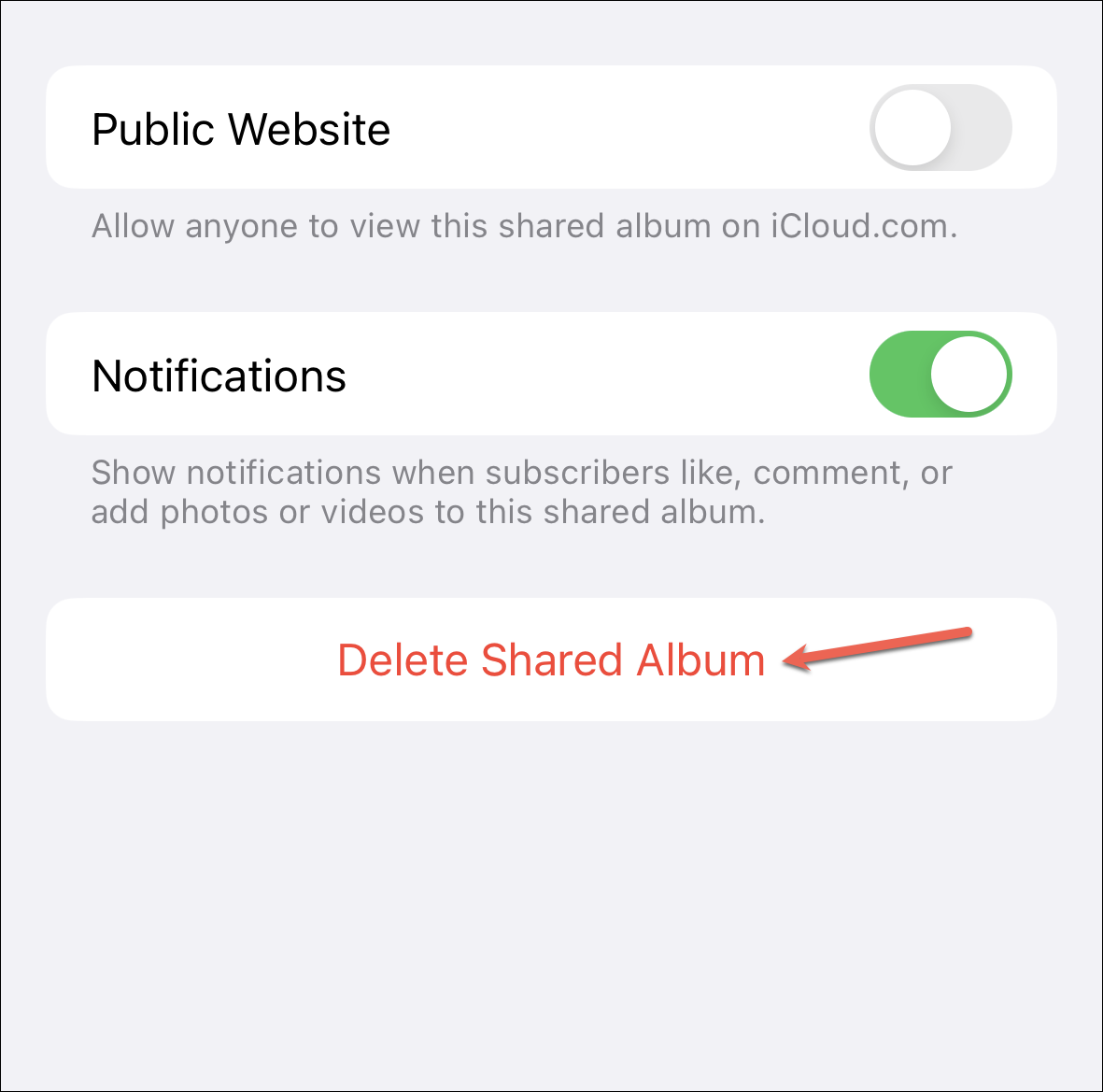
そして、確認のプロンプトから「削除」をタップしてください。
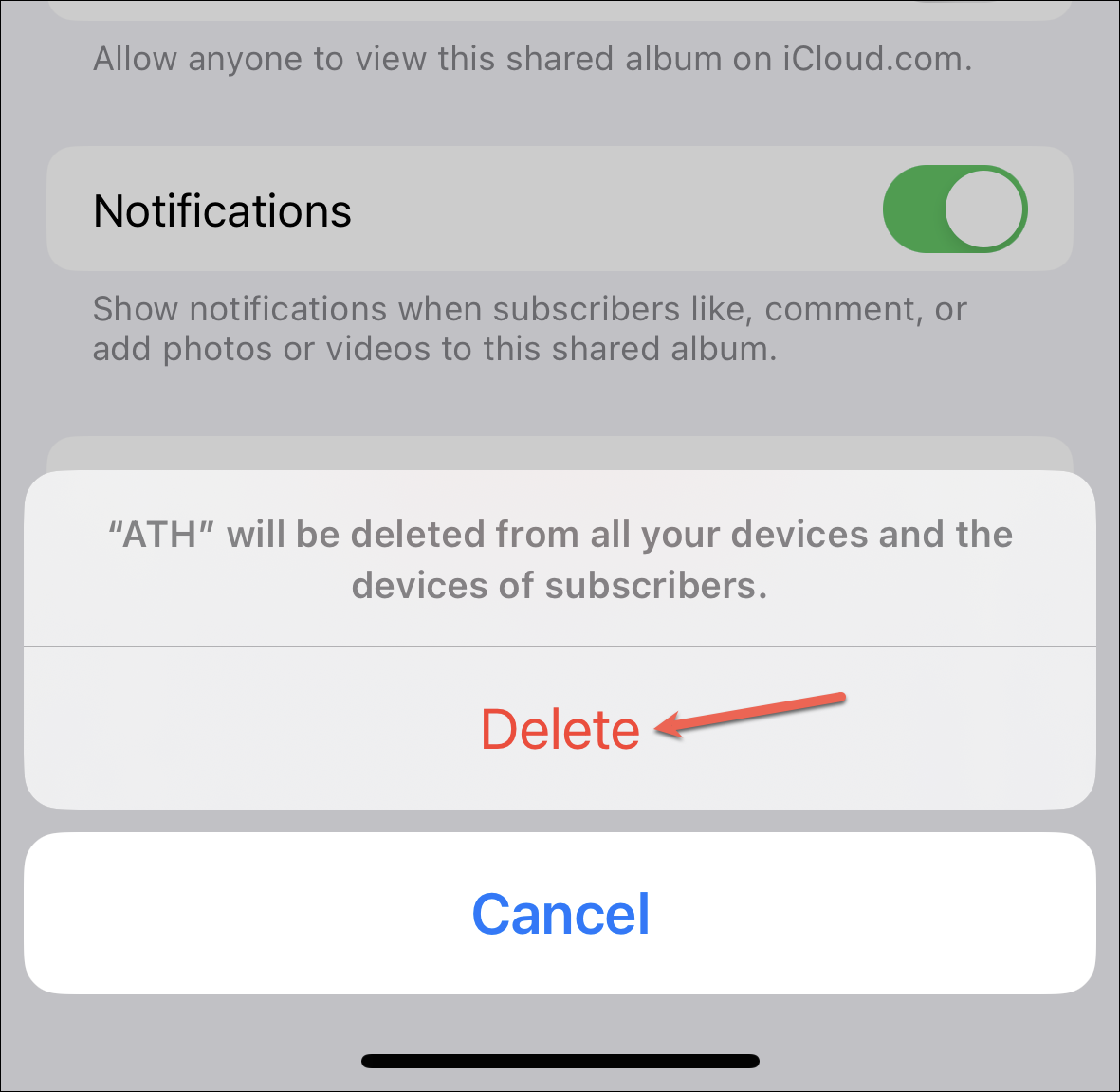
アルバムは、あなたのすべてのデバイスと、あなたの加入者のデバイスからも削除されます。アルバムを公開した場合は、ウェブ上からも削除されます。アルバム内の写真やビデオを個人ライブラリに保存していない場合、アルバムを削除すると永久に削除されるため、まだアクセスしたいものは必ず保存しておいてください。
共有アルバムを使えば、他のAppleユーザー(公開してもいいならiCloudユーザー以外も可)と写真やビデオを共有することが簡単にできるようになります。このガイドで、アルバムの共有とその管理が簡単になることを願っています。








