目次
この設定は、組織内のチームのためにカレンダーを作成する場合や、特定のプロジェクトで数人の協力が必要な場合に、今後のスケジュールやイベントを把握するのに役立つため、特に便利です。
要件とクラウド共有の仕組みは?
カレンダーの共有には、2つの要件があります。1つ目は、あなたのアカウントでカレンダーのiCloudが有効になっていること、2つ目は、受信者もカレンダーの共有に使用されるiCloudアカウントを持っていることです。
iCloudアカウントを持つ他のユーザーとカレンダーを共有する場合、そのユーザーはカレンダーの閲覧だけでなく、オプションを許可すれば、編集も可能です。
また、カレンダーを公開することで、iCloudアカウントを持たない連絡先がイベントを閲覧できるようにすることもできます。ただし、これらのユーザーはカレンダーを見ることだけができ、編集はできません。
さらに、iOSでは、共有したいイベントやスケジュールだけを含む全く新しいカレンダーを作成することができるので、メインのカレンダーが共有されたり、邪魔されたりすることはないのです。当たり前のことではありますが、念には念を入れましょう。
iPhoneで個別のカレンダーを作成する方法に慣れていない場合、または復習が必要な場合は、以下の手順を実行すれば、大丈夫です。そうでない場合は、カレンダーを共有する方法を説明する次のセクションにスキップできます。
iPhoneに別のiCloudカレンダーを作成する
カレンダーの作成は専門的で面倒な作業に聞こえるかもしれませんが、2回ほどタップするだけでできる、とてもシンプルでわかりやすい作業です。
まず、ホーム画面または端末のアプリライブラリから、カレンダーアプリにアクセスします。
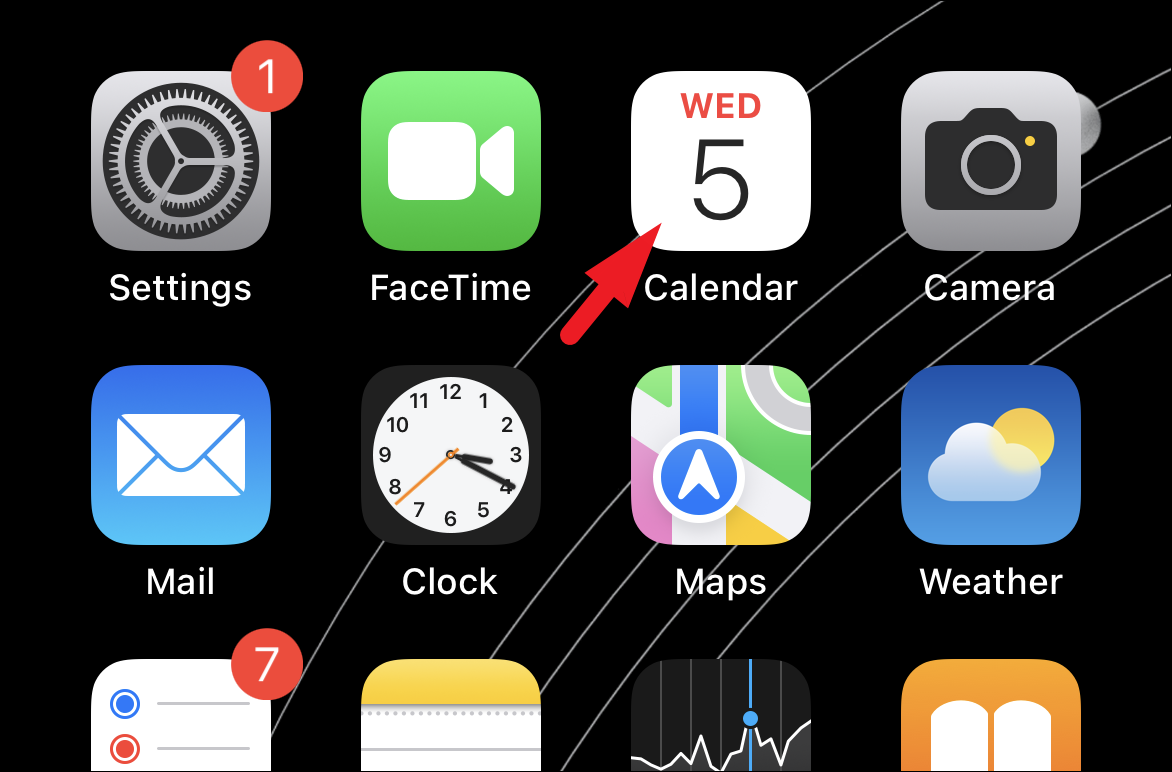
その後、中央下の「カレンダー」オプションをタップして進みます。すると、画面にオーバーレイウィンドウが表示されます。
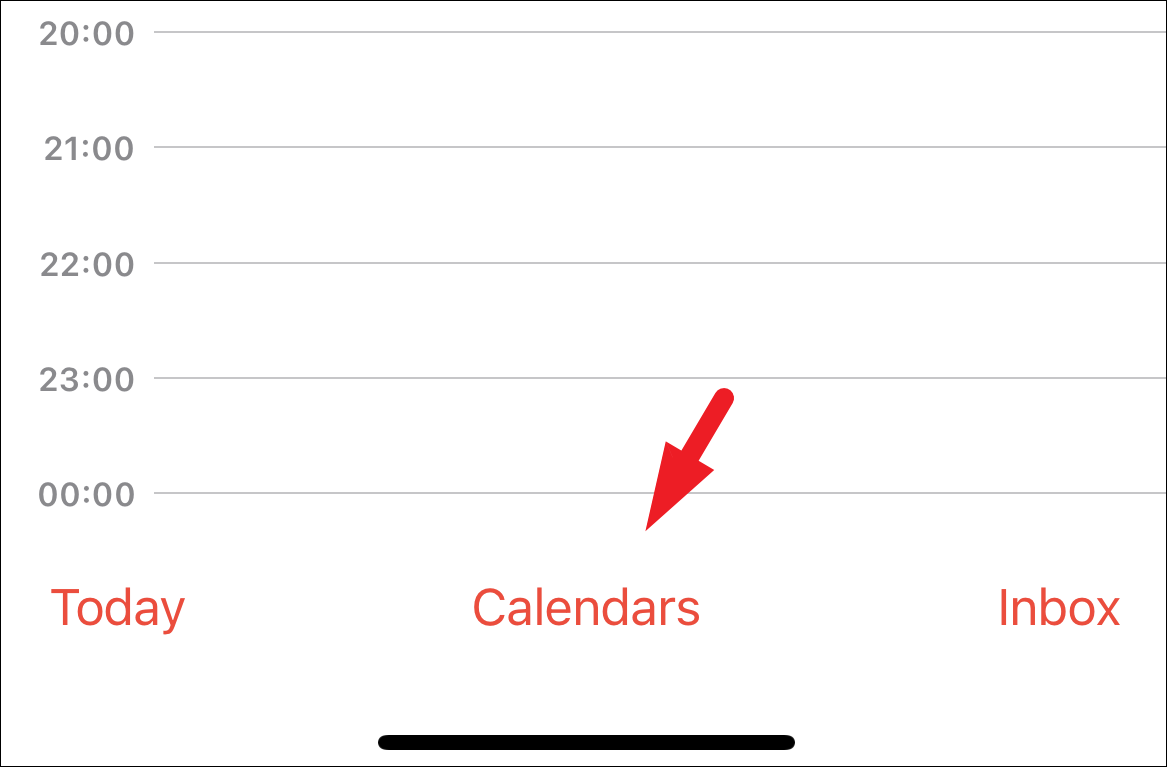
ここで、左下の「カレンダーを追加する」をタップして続行します。
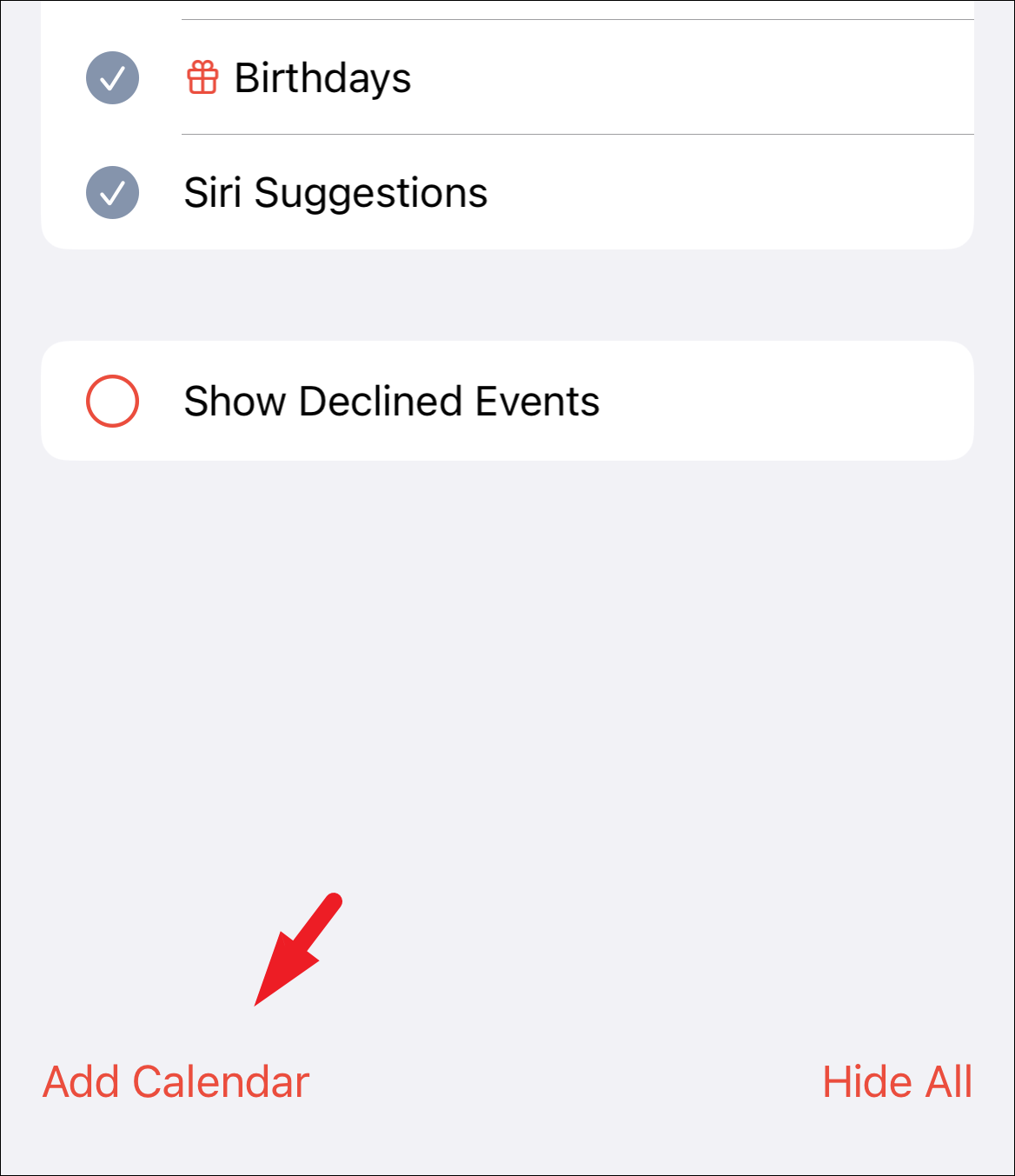
次に、コンテキストメニューから「カレンダーの追加」オプションをタップします。これで再び画面にオーバーレイペインが表示されます。
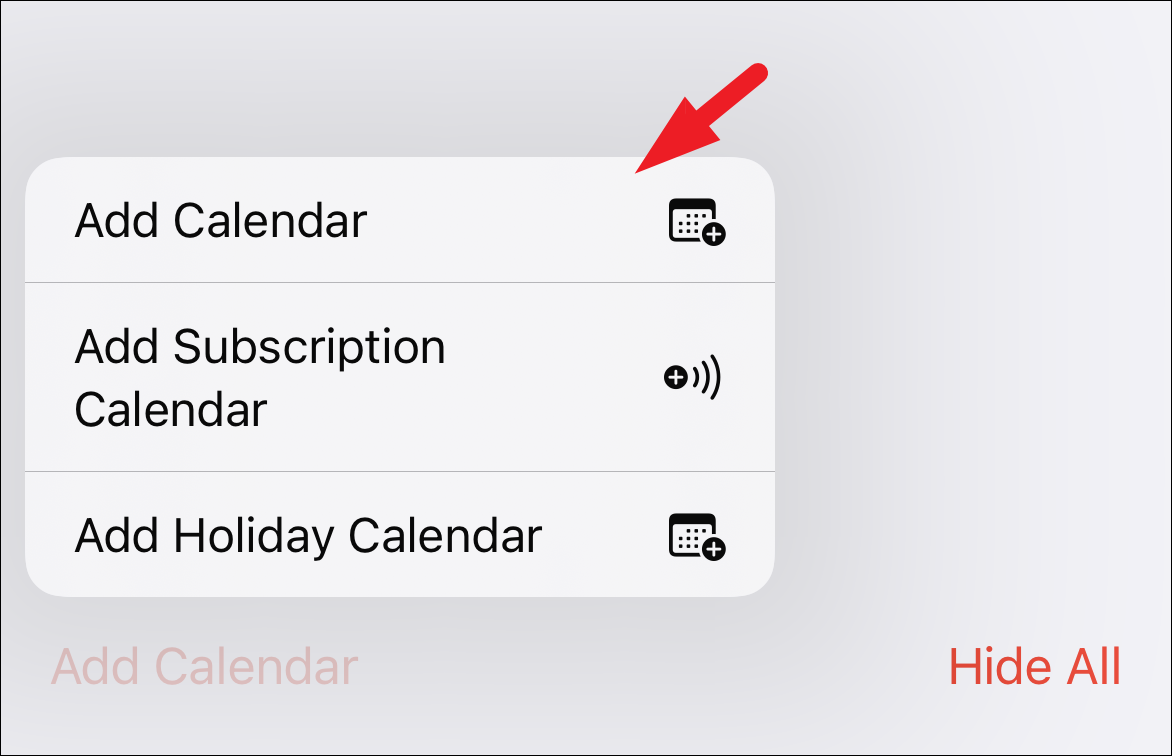
ここで、’Calendar Name’フィールドを使用して、カレンダーの適切な名前を指定します。共有が機能するためには、「アカウント」ファイルに「iCloud」が表示されている必要があります。表示されない場合は、お使いのデバイスでカレンダーのiCloudが有効になっていることを確認してください。
最後に好きな色のタグを選び、「完了」ボタンをタップして作成します。
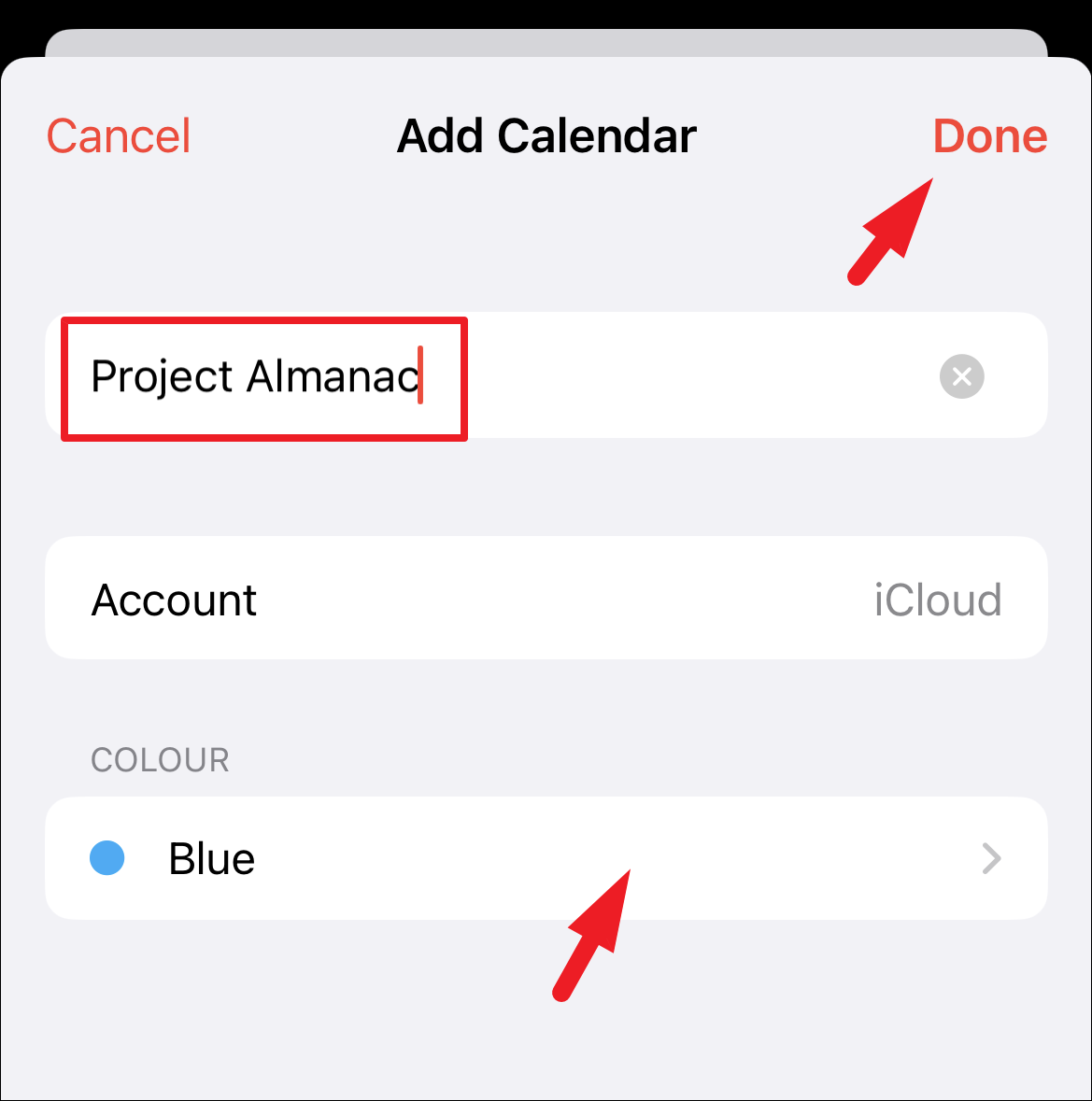
以上で、iPhoneにカレンダーを作成することができました。カレンダーのリストビューで確認できるようになります。
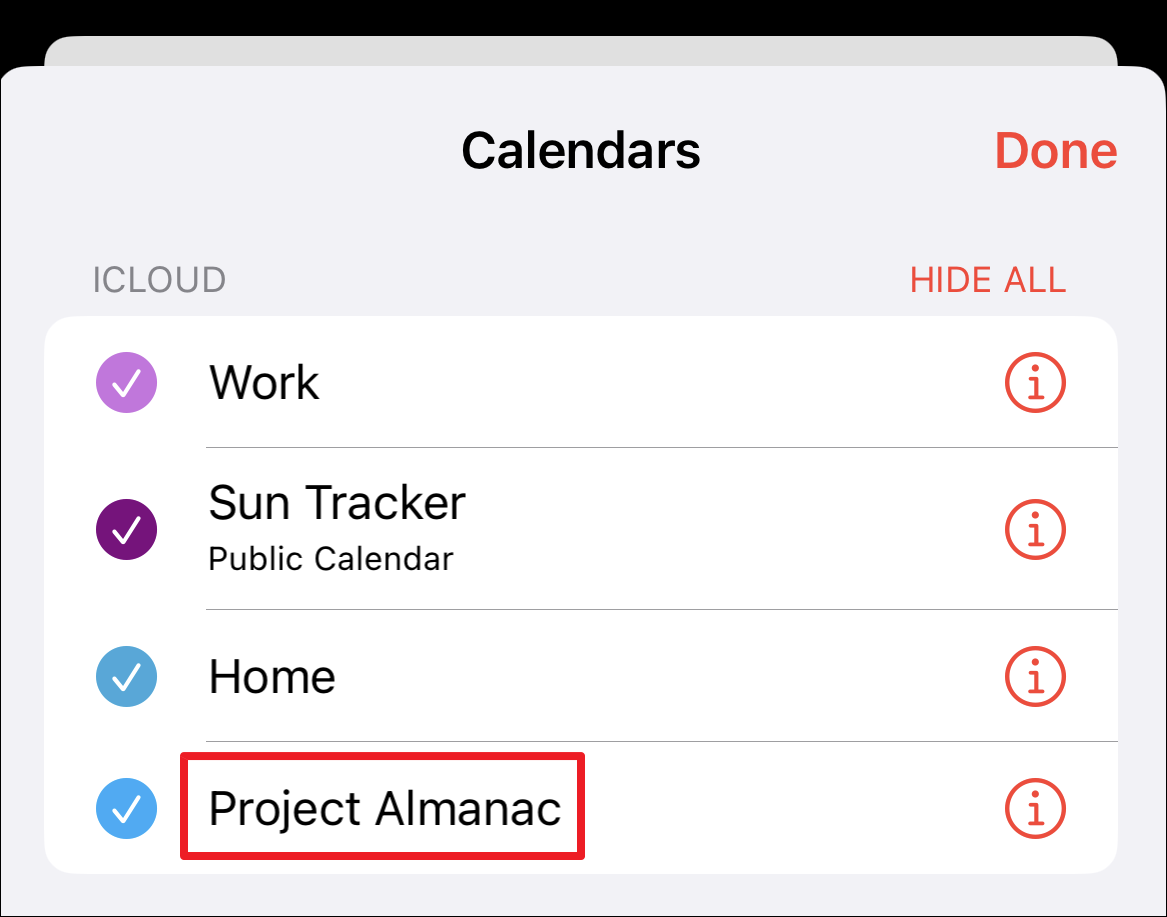
既存のiCloudカレンダーを連絡先と共有する
既存のカレンダーをお持ちの場合も、前述の手順で作成したばかりの場合も、カレンダーの共有は作成と同じくらい簡単です。
まず、まだ起動していない場合は、端末のカレンダーに向かいます。その後、下部中央から「カレンダー」をタップして進みます。
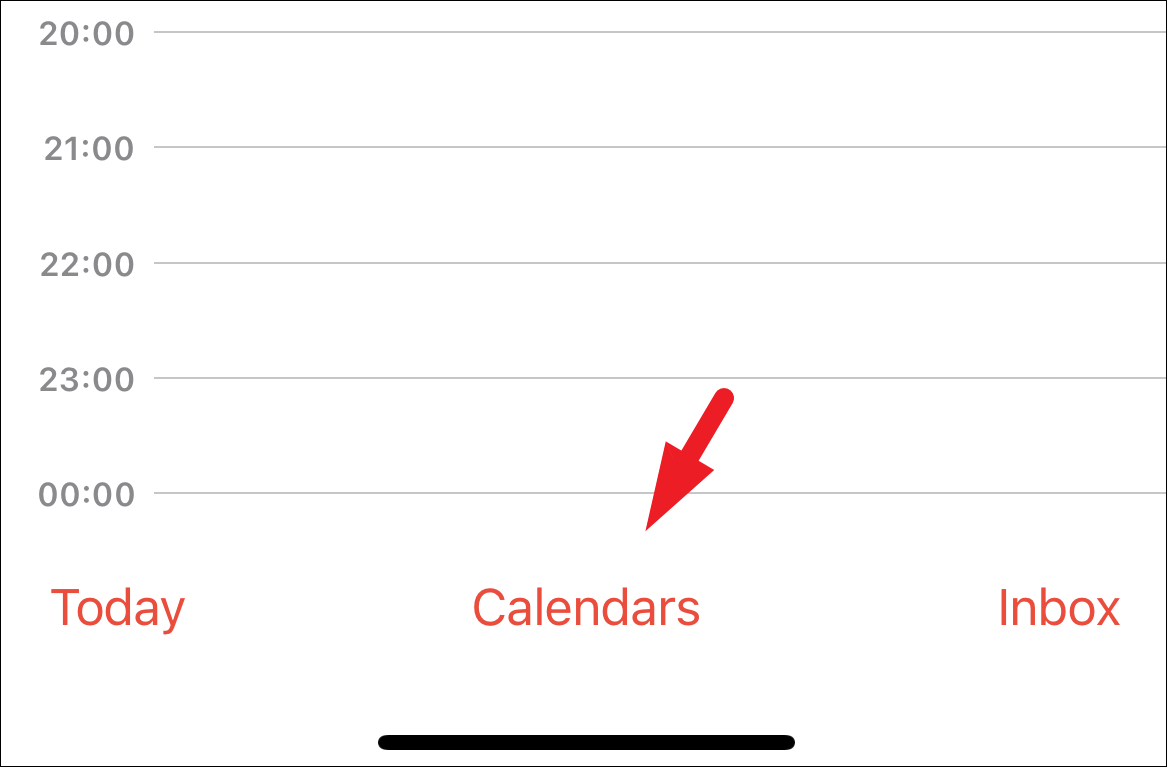
次に、一覧から共有したいカレンダーの次の「i」ボタンをタップします。すると、画面にオーバーレイペインが表示されます。
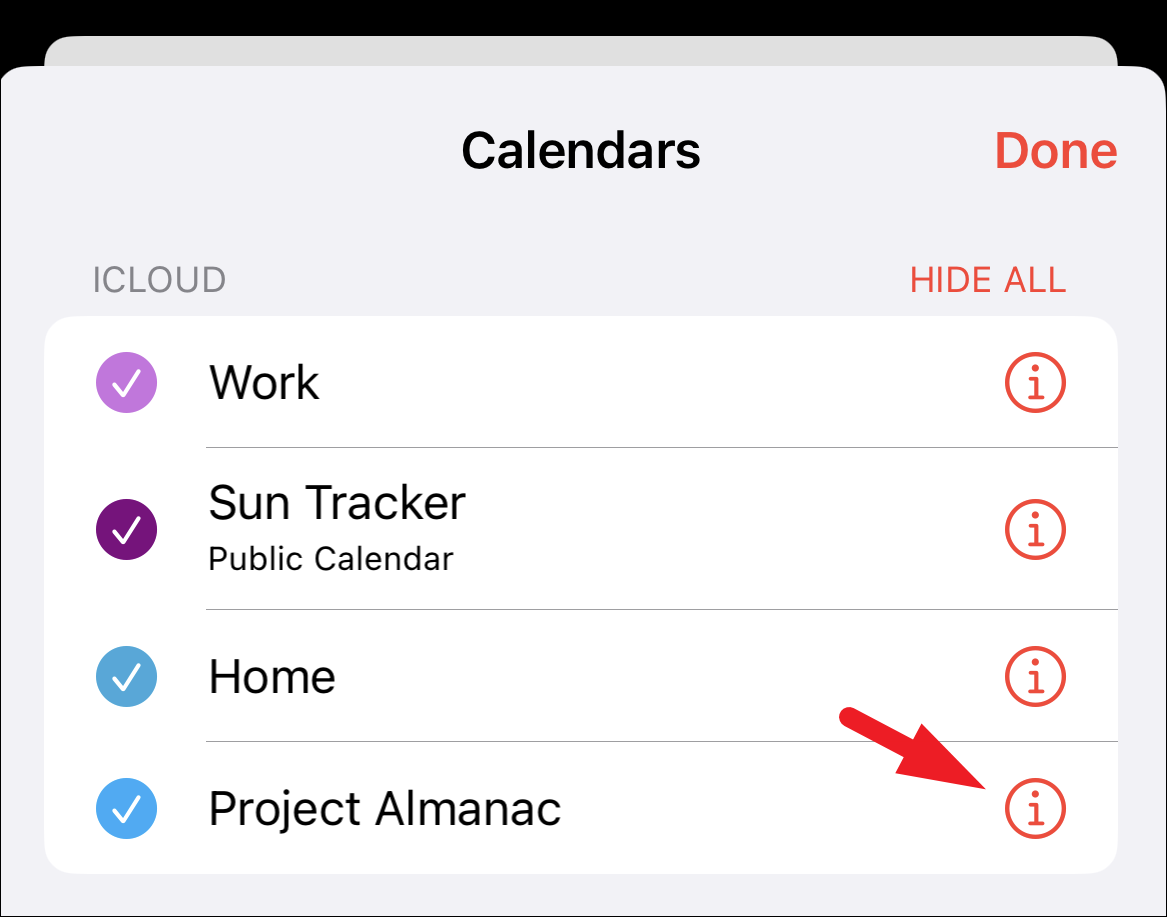
その後、’Add Person’オプションをタップします。
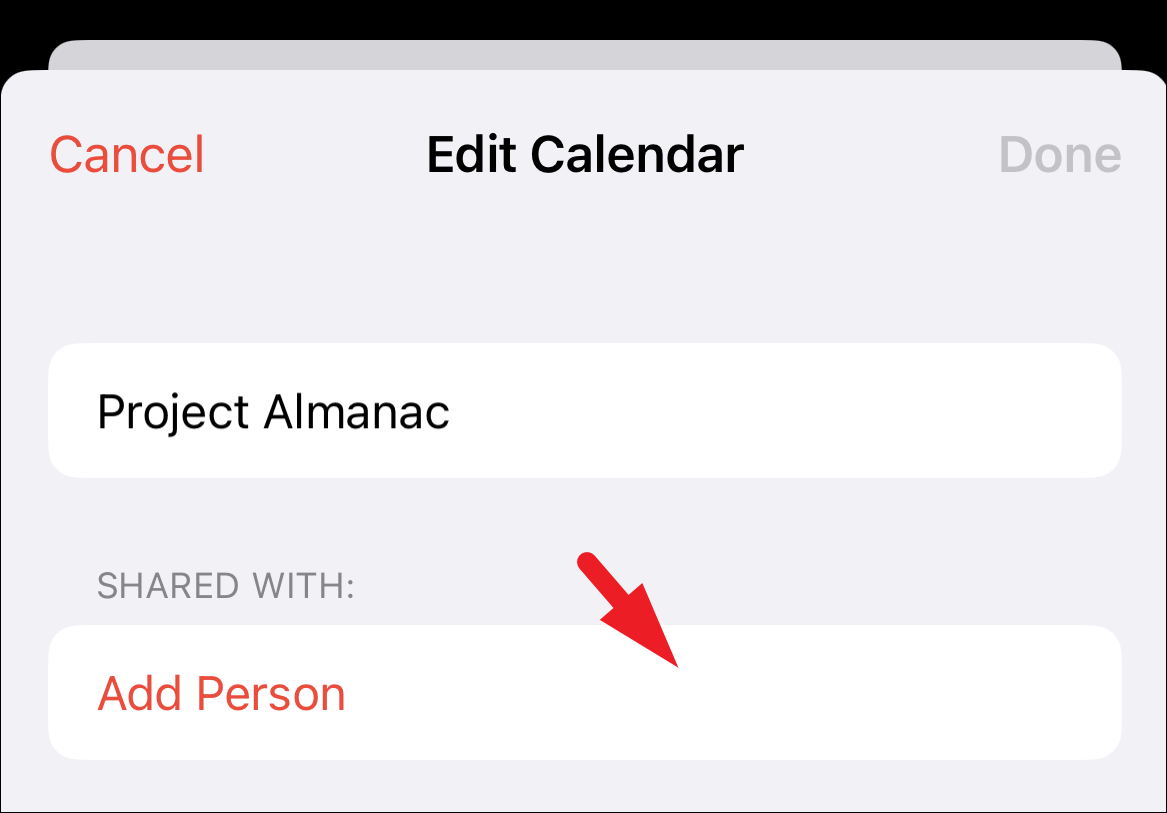
ここで、オーバーレイウィンドウから、カレンダーを共有したい人のメールアドレスを入力します。その他、’ ‘ ボタンをタップして連絡先から追加することもできます。共有したい相手をすべて追加したら、’追加’ ボタンをタップして招待状を送信してください。相手がカレンダーに追加されるには、あなたの招待を受け入れる必要があります。
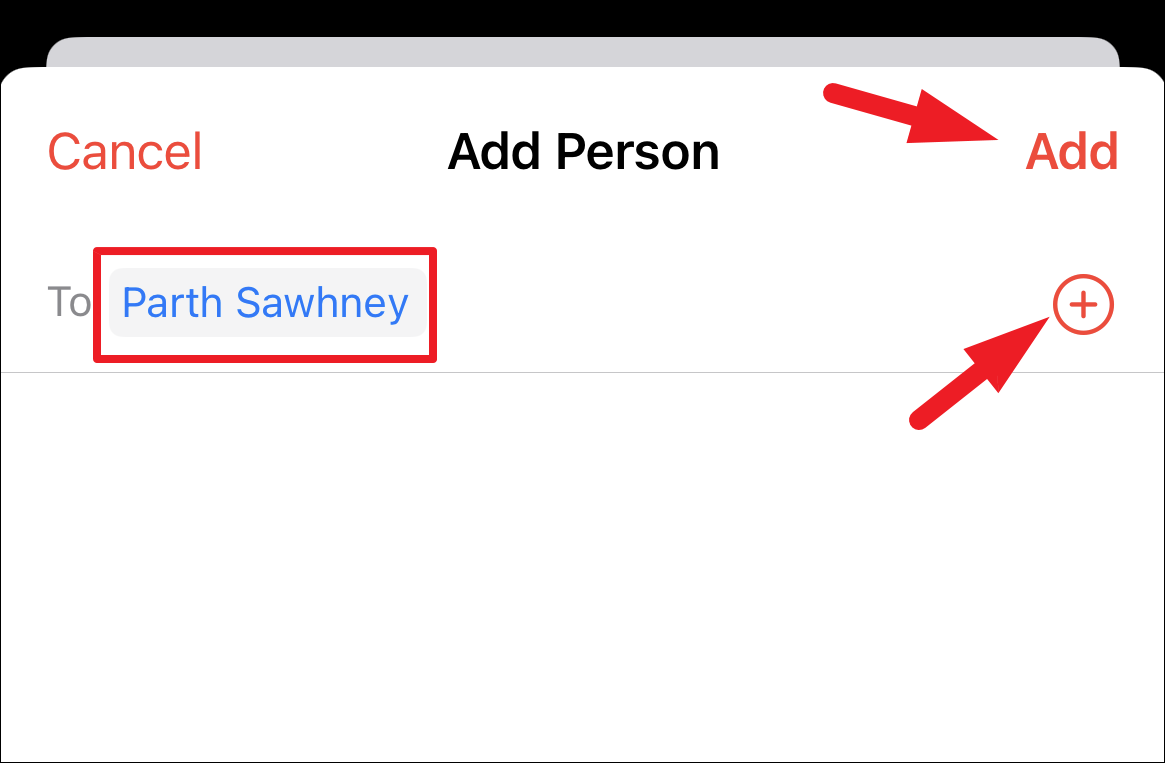
iCloudアカウントを持っていない人とカレンダーを共有するために、カレンダーを公開したい場合は、「公開カレンダー」オプションに続くトグルをタップして、オンにしてください。
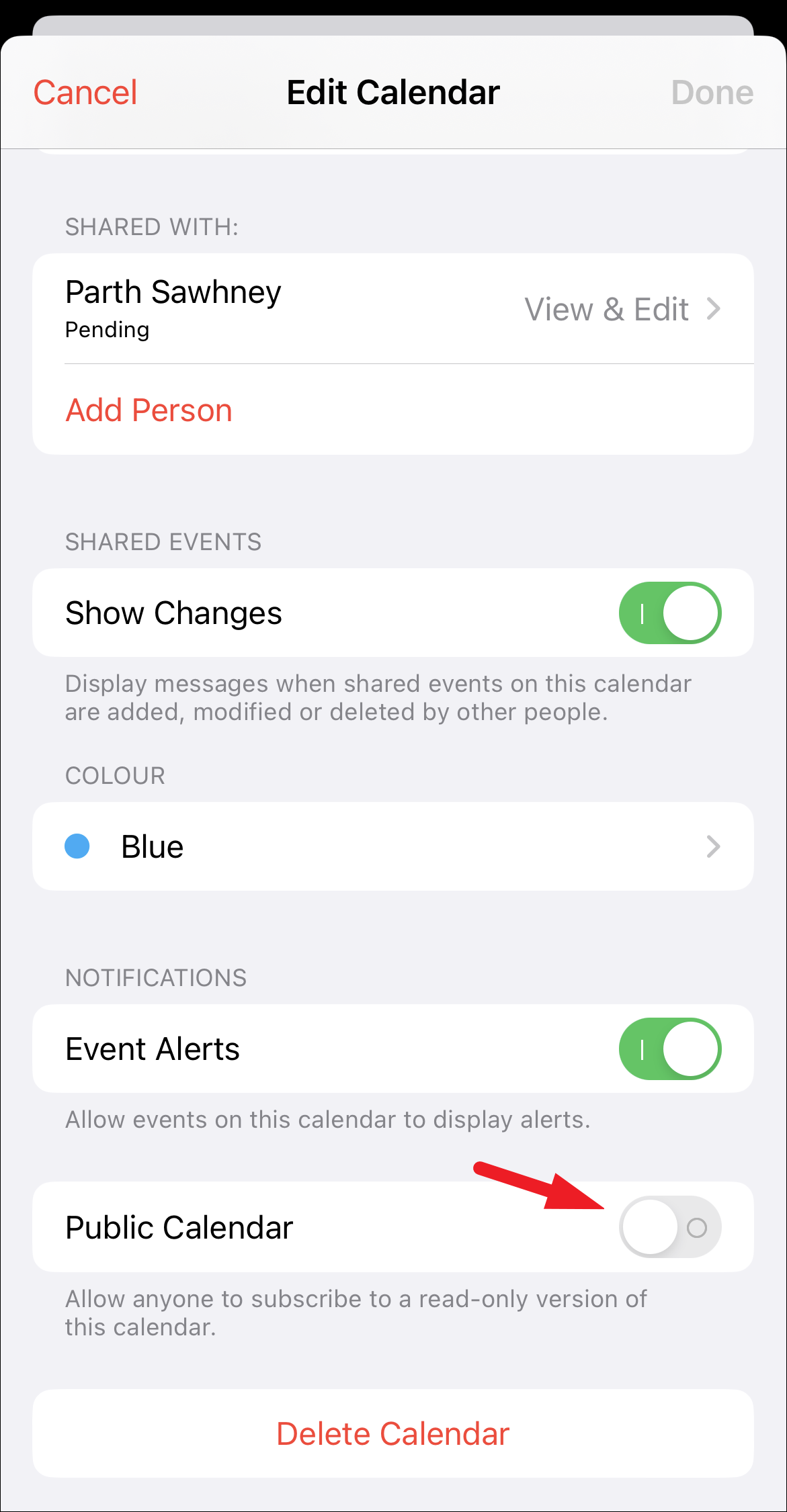
このオプションを有効にするには、数秒かかります。有効にするとすぐに、その下に「リンクの共有」オプションが表示されるので、それをタップします。すると、画面にオーバーレイペインが表示されます。
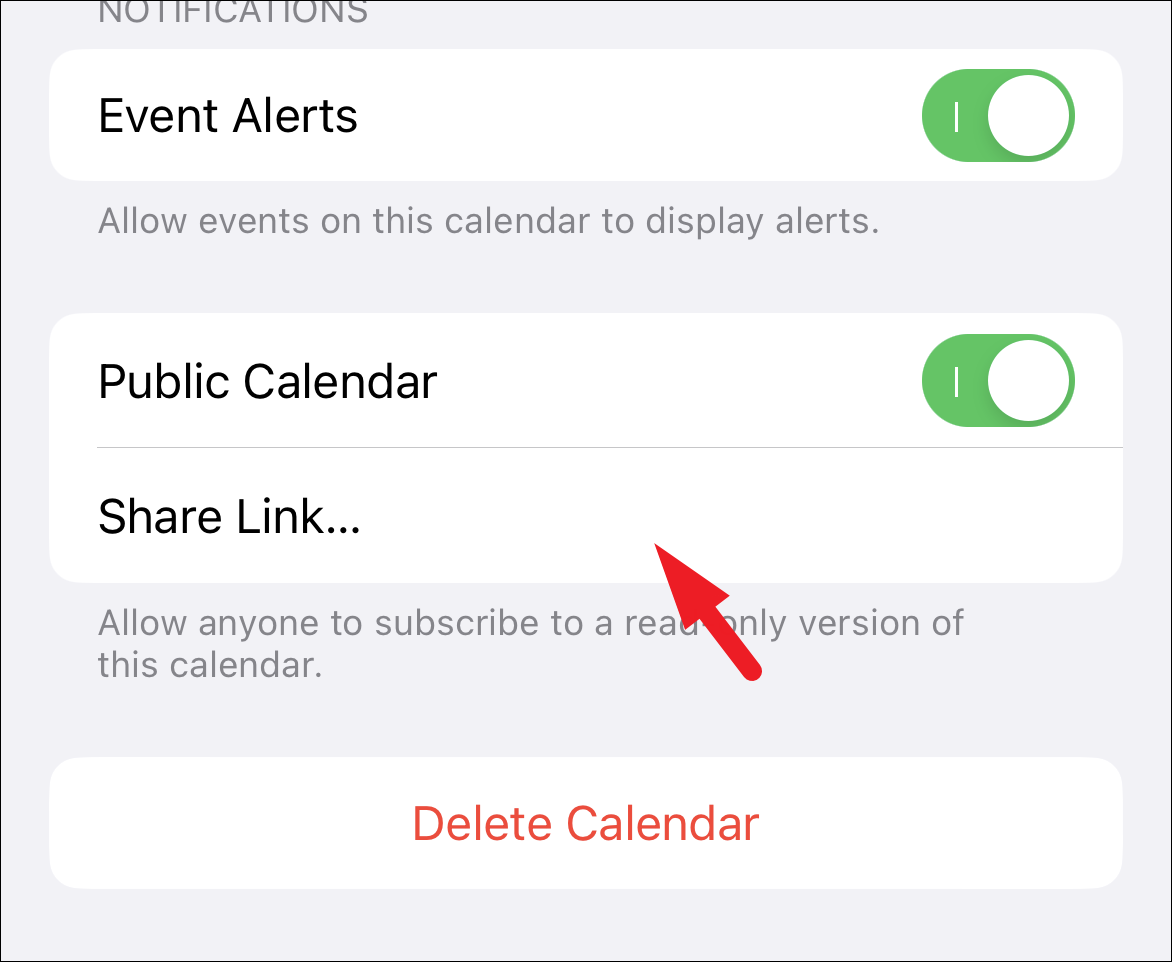
あとは、お好きな媒体でカレンダーへのリンクをシェアしてください。
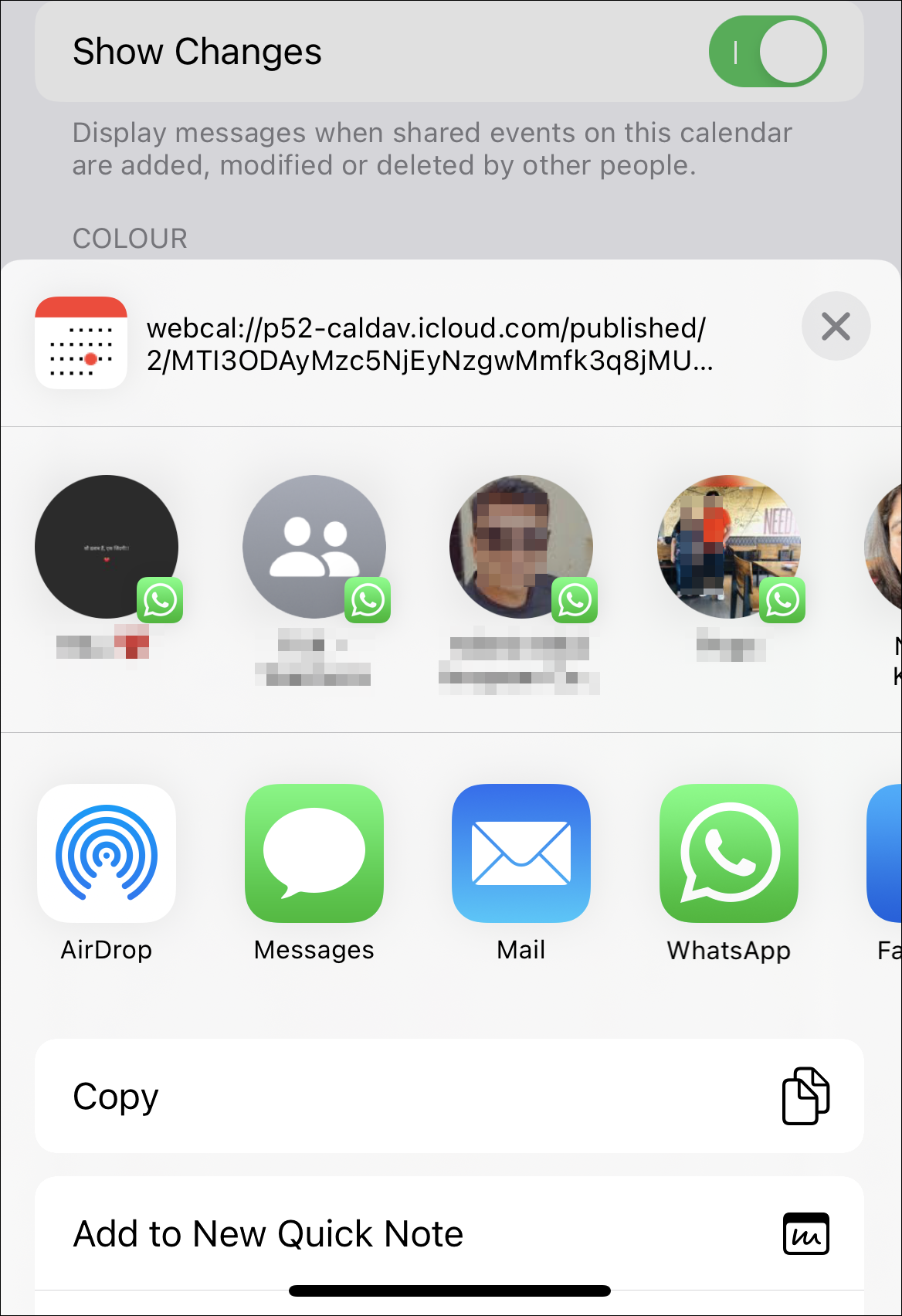
カレンダー共有の管理
デフォルトでは、カレンダーを共有すると、その人はイベントを編集することができます。このアクセス権を削除することもできます。また、カレンダーを共有するのをやめたい場合も、簡単に行えます。
特定の人の編集権限を削除するには、カレンダーのリストビューで、編集したいカレンダーの後にある「i」ボタンをタップしてください。
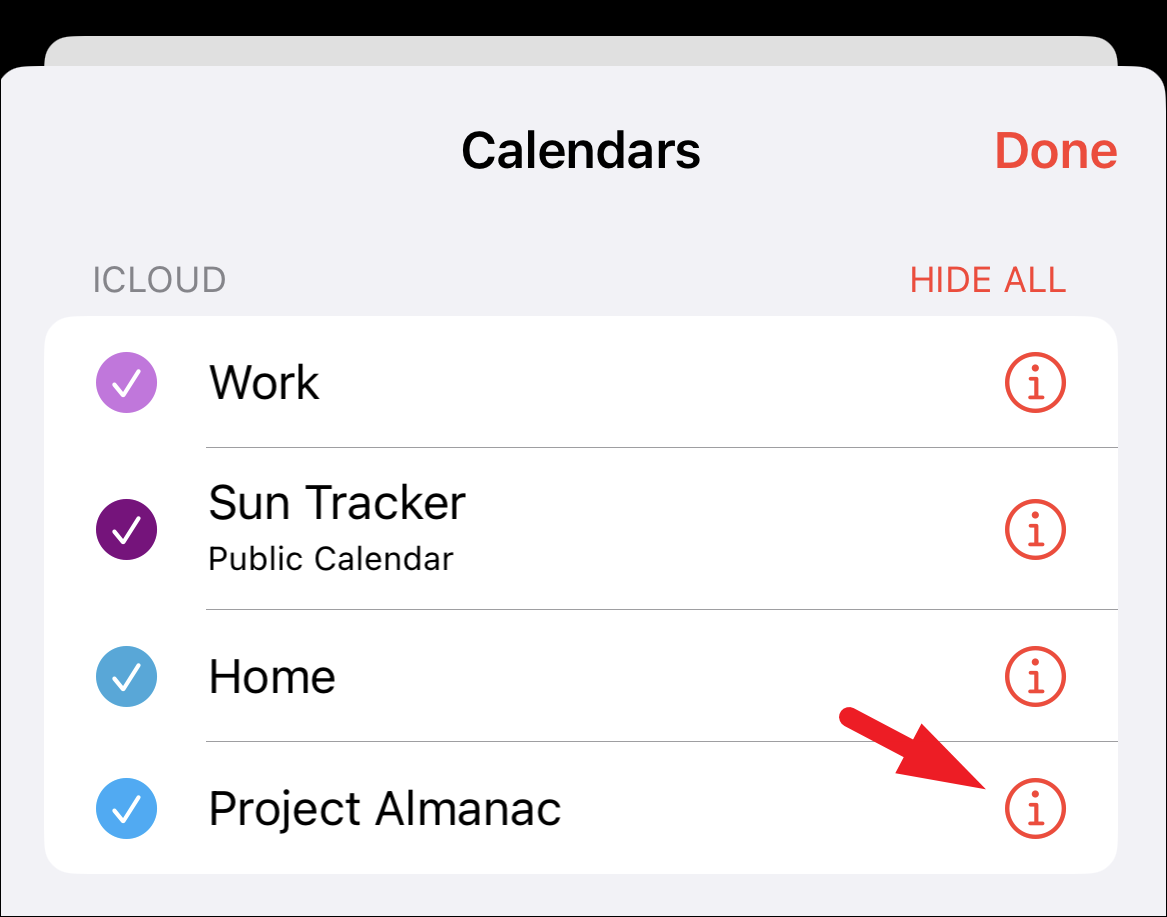
次に、アクセス権を剥奪したい人のタイルをタップしてください。
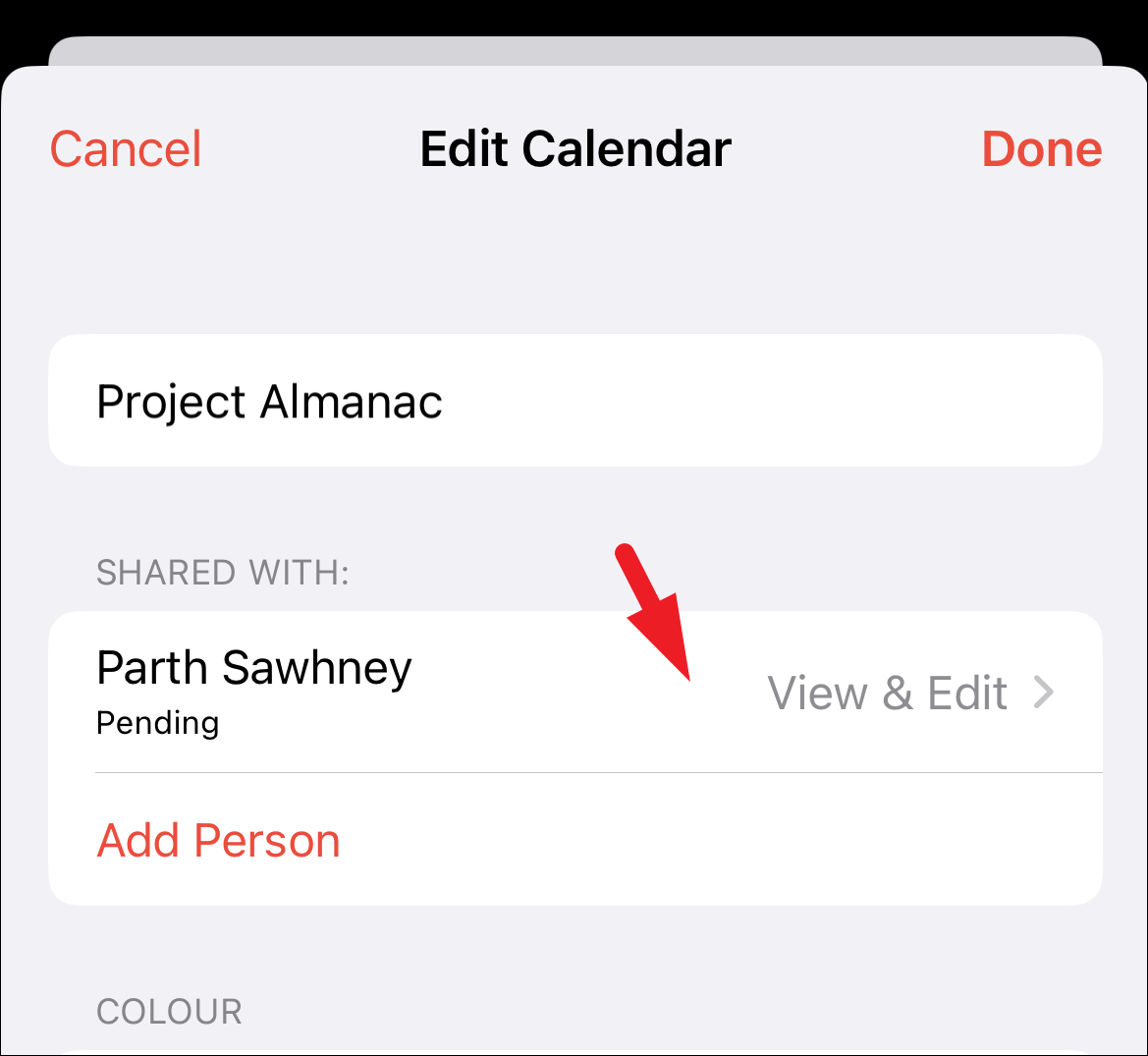
その後、「編集を許可する」オプションに続くトグルスイッチをタップしてください。無効にすると、その人はイベントを読むことだけができるようになります。
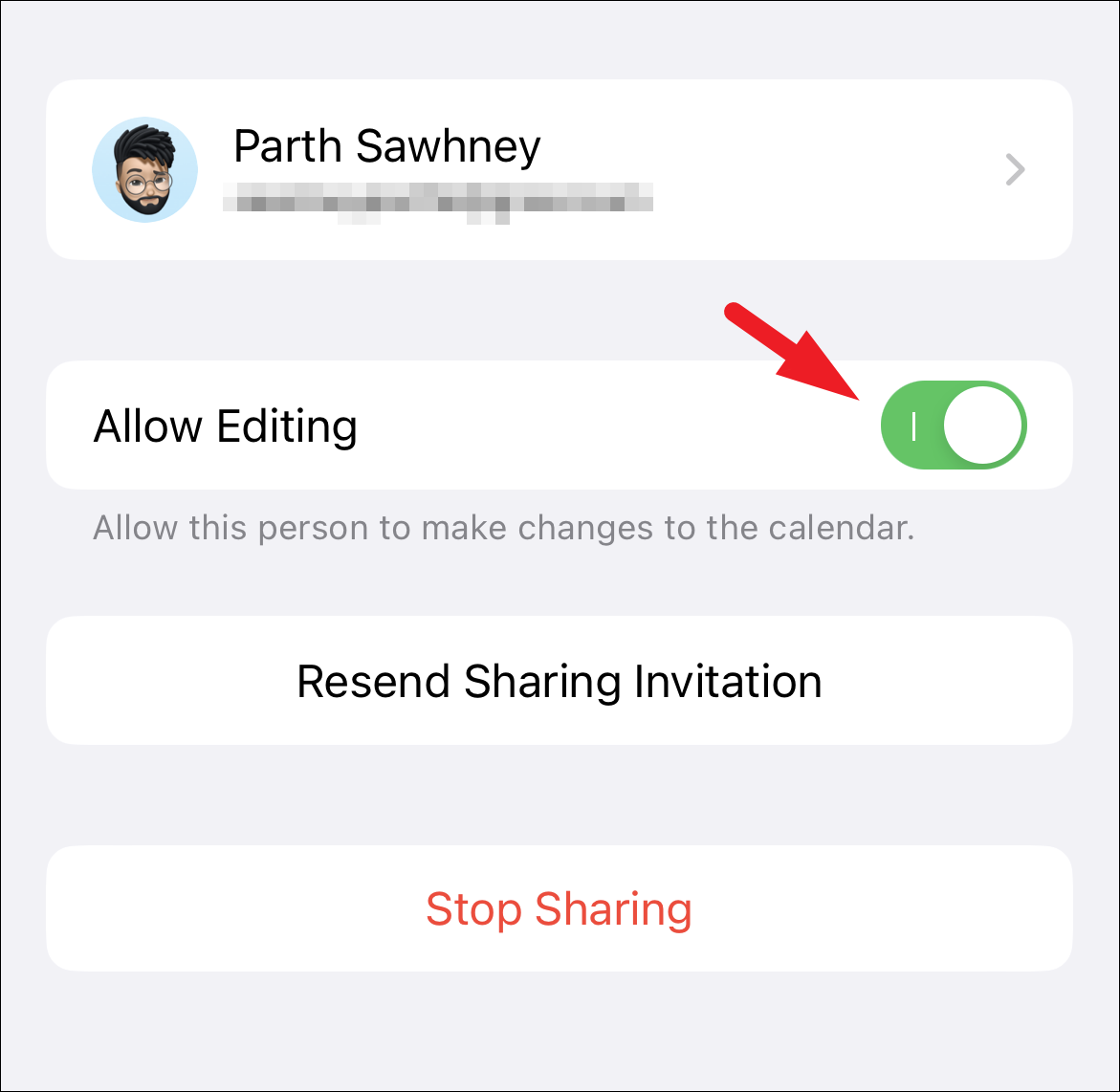
カレンダーの共有を中止したい場合は、「カレンダー編集」画面で、共有を中止したい人の名前をタップします。
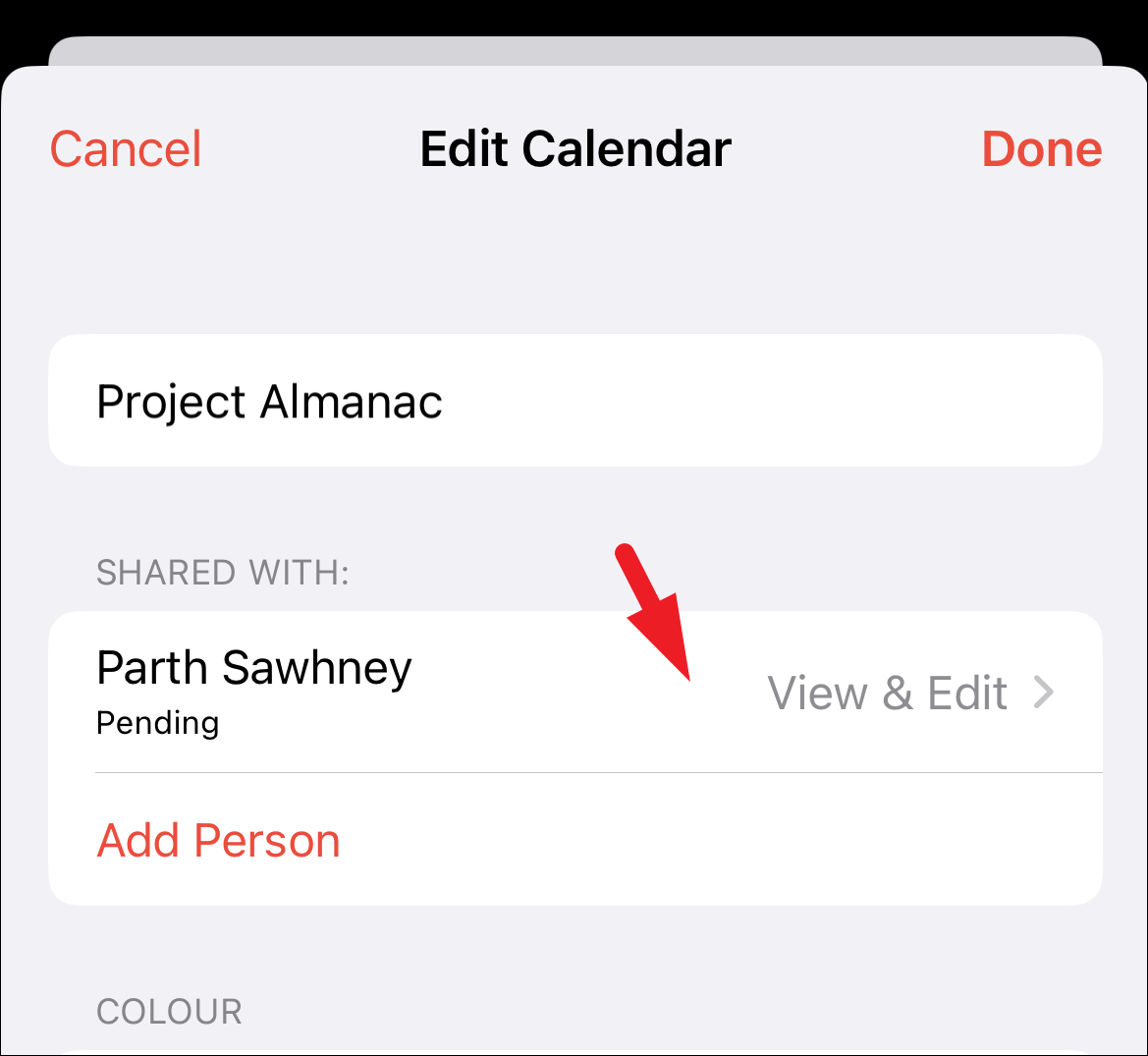
その後、「共有の停止」ボタンをタップして続行します。これにより、画面にオーバーレイペインが表示されます。
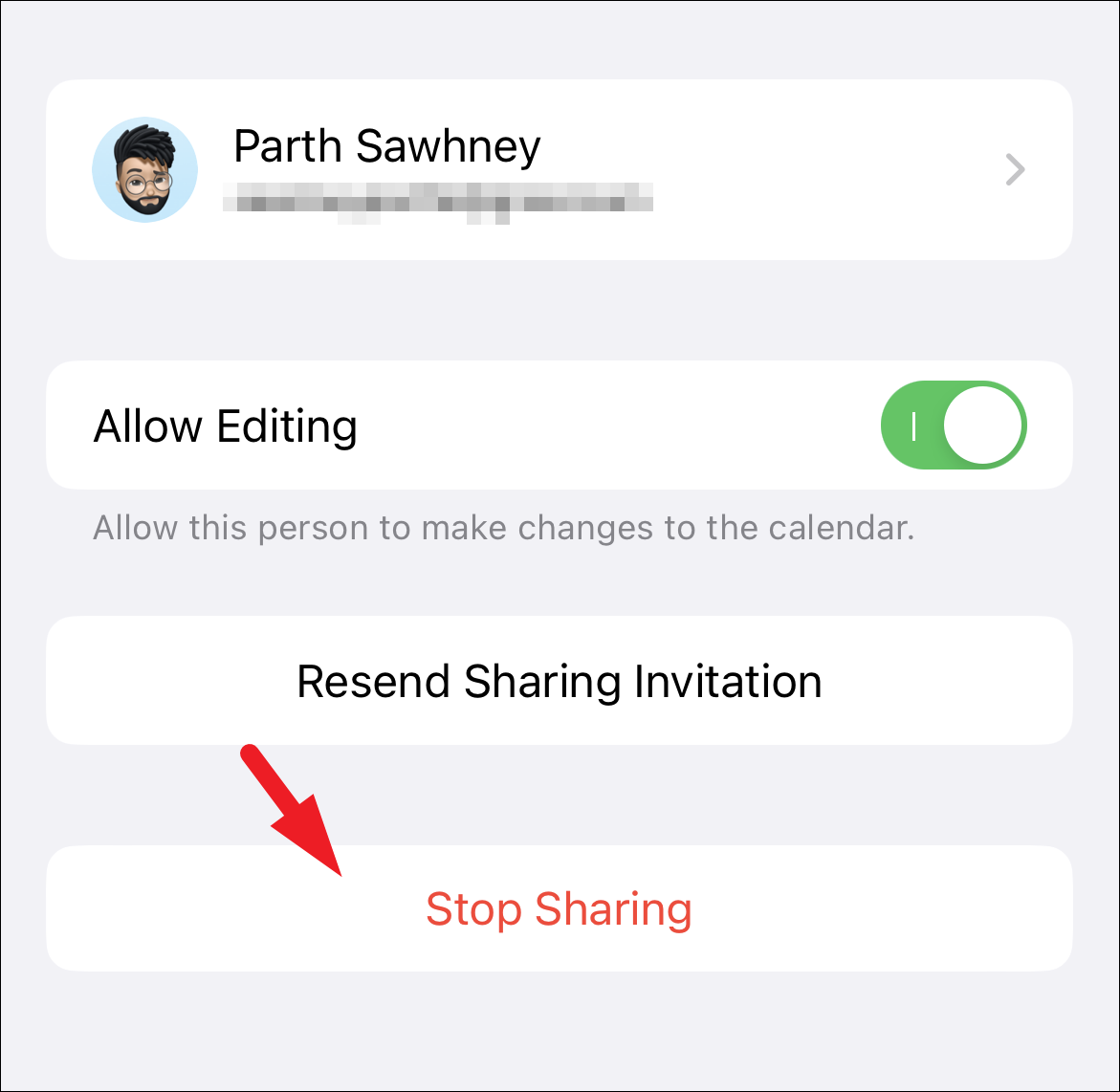
ここで、「削除」オプションをタップすると、カレンダーの共有が直ちに停止されます。
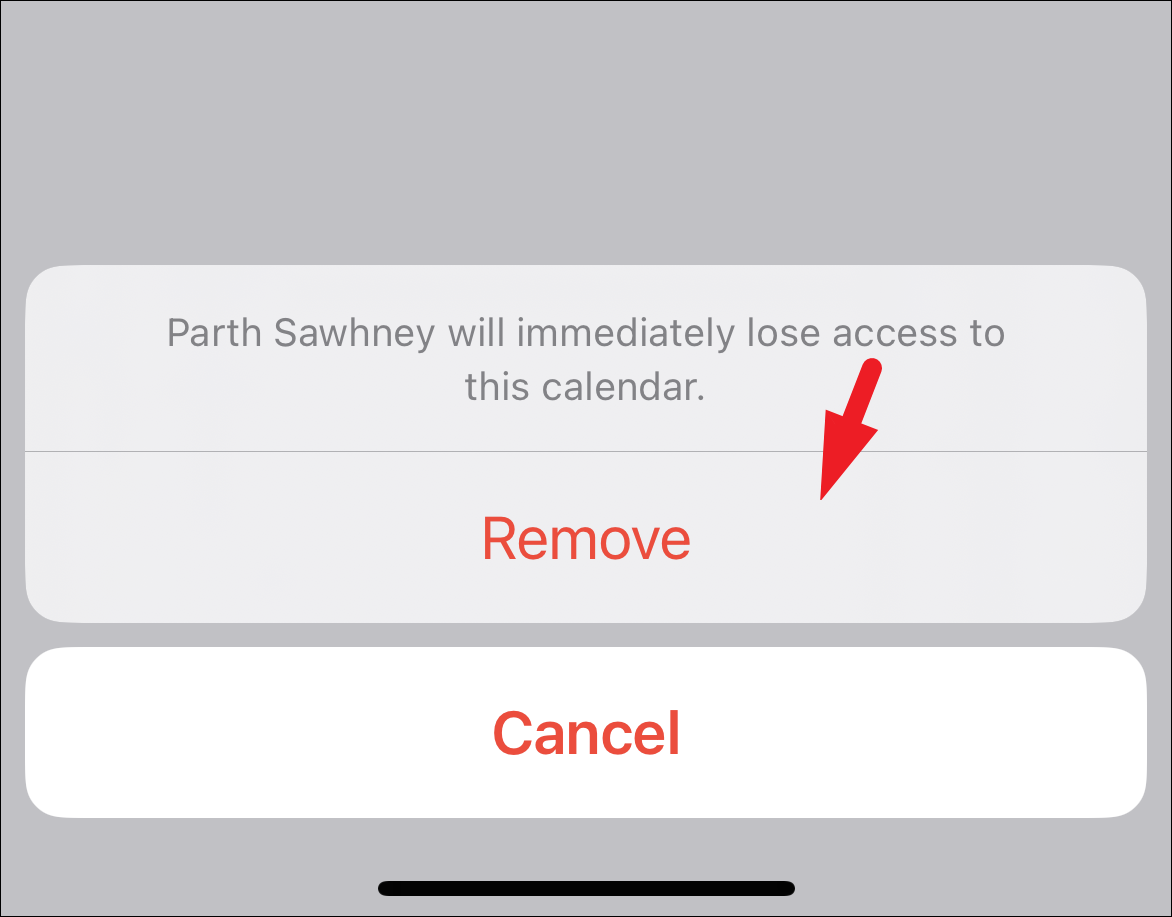
カレンダーを公開した場合は、「カレンダーを公開する」オプションのトグルをオフにするだけで、カレンダーの共有が停止されます。
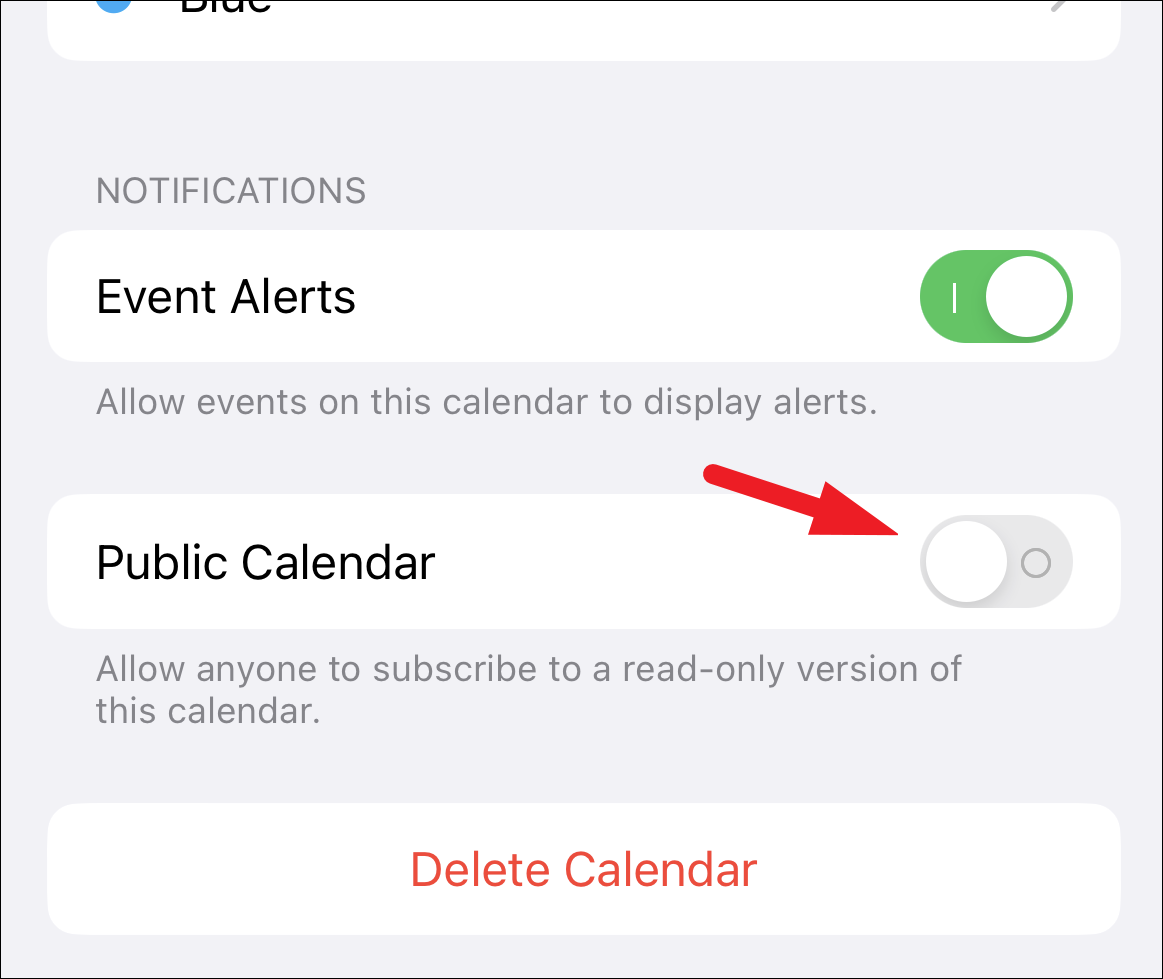
カレンダーを共有することは、チームで共同作業をしていて、重要な日付やスケジュールを常に把握しておく必要がある場合に、とても便利です。幸いなことに、iPhoneではカレンダーの共有が非常に簡単です。








