目次
Microsoftは、ChromiumベースのブラウザであるEdgeの関連性を保ち、ゲームの先を行くことに専念してきました。他のブラウザのようにコンピュータのリソースを占有しないスリーピングタブなどのエキサイティングな機能により、Edgeはいくつかの素晴らしいアップデートを提供してきました。
MicrosoftがEdgeのベータ版でテストしている「ドロップ」機能も、ユーザーの関心を集めている機能です。あるデバイスでネットを見ていて、リンクに出くわしたり、ダウンロードしたファイルを他のデバイスでも使いたいという状況に陥ったことはないだろうか。Edgeのドロップ機能を使えば、Microsoft Edgeが動作するデバイス間でファイルやメモを簡単に共有することができます。
Dropとは何ですか、どのように機能するのですか?
Dropは、Microsoft Edgeに組み込まれた機能で、ブラウザ自体を使用してファイルやテキストを自分自身と共有することができます。例えば、コンピュータ上のファイルを共有し、携帯電話からアクセスすることができます。
ファイル共有は無料とは言えないDropは、MicrosoftのOneDriveというストレージを利用してファイル共有を行っています。もちろん、OneDriveを直接使ってファイルを共有することも可能であると言えるでしょう。しかし、Edgeを経由して使用することで、より高速にアクセスすることができます。共有できるファイルの種類に制限はないようだ。Microsoftは、スクリーンショットをキャプチャして直接送信できる機能をこの機能に統合したと伝えられているが、まだ広くロールアウトされていない。
使い方は簡単 Drop ですが、その前に知っておくべきことがいくつかあります。この機能は、Microsoft Edge Insider ProgramのCanaryチャンネルでのみ利用可能です。Microsoft Edge Canaryは、Edge InsiderのWebサイトから入手できます。この機能は、安定したEdgeには影響を与えません。
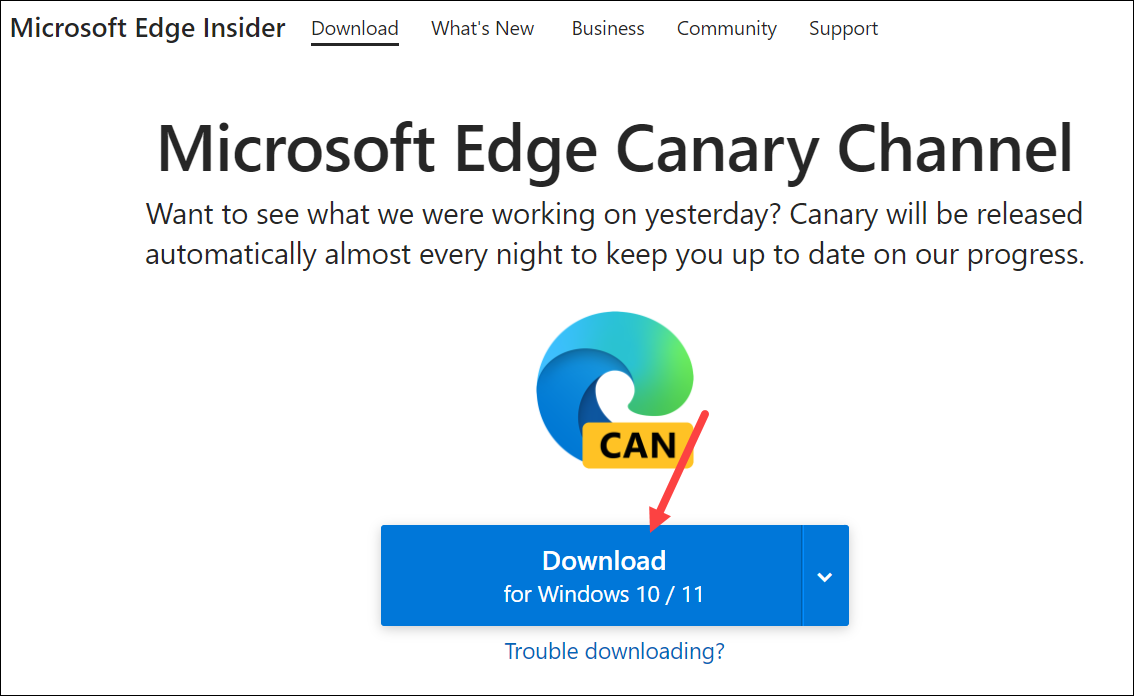
それでも、まだ広く利用できるわけではありません。私たちの経験では、Windows Insiderの最新ビルドで利用可能で、設定から最新のアップデートをインストールするまで、この機能は表示されませんでした。macOSのMicrosoft Edge Canaryではまだ利用できません。
さて、それはさておき、Dropの仕組みを見てみましょう。
Microsoft EdgeでDropを有効にする
Edgeの新機能の中には、デフォルトでは有効になっていないものが多くあります。Dropもその一つです。使用するには、まずこの機能を有効にする必要があります。
お使いのコンピュータでMicrosoft Edge Canaryを開きます。初めて開く場合は、デフォルトでサイドバーが表示されているはずです。(初めて開く場合は、最初にセットアップのプロンプトを表示する必要があります)。サイドバーが表示されていない場合は、右上の3つの点のメニューアイコンをクリックします。
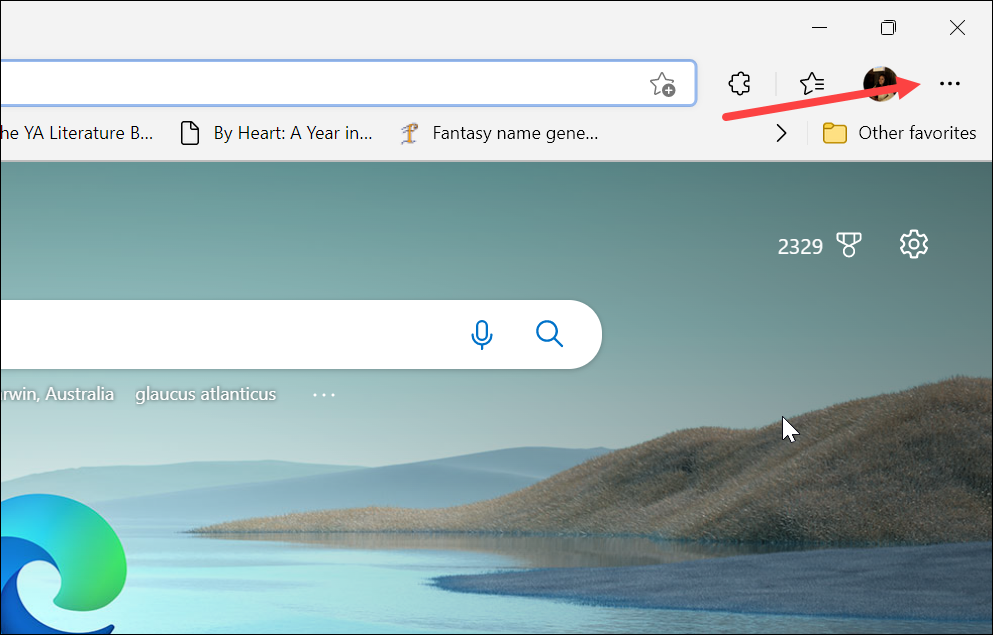
次に、下にスクロールした後のメニューから「サイドバーを表示」を選択します。または、キーボードショートカットのCtrl Shift /を使用すると、メニューを切り替えることなく、サイドバーの表示と非表示を切り替えることができます。
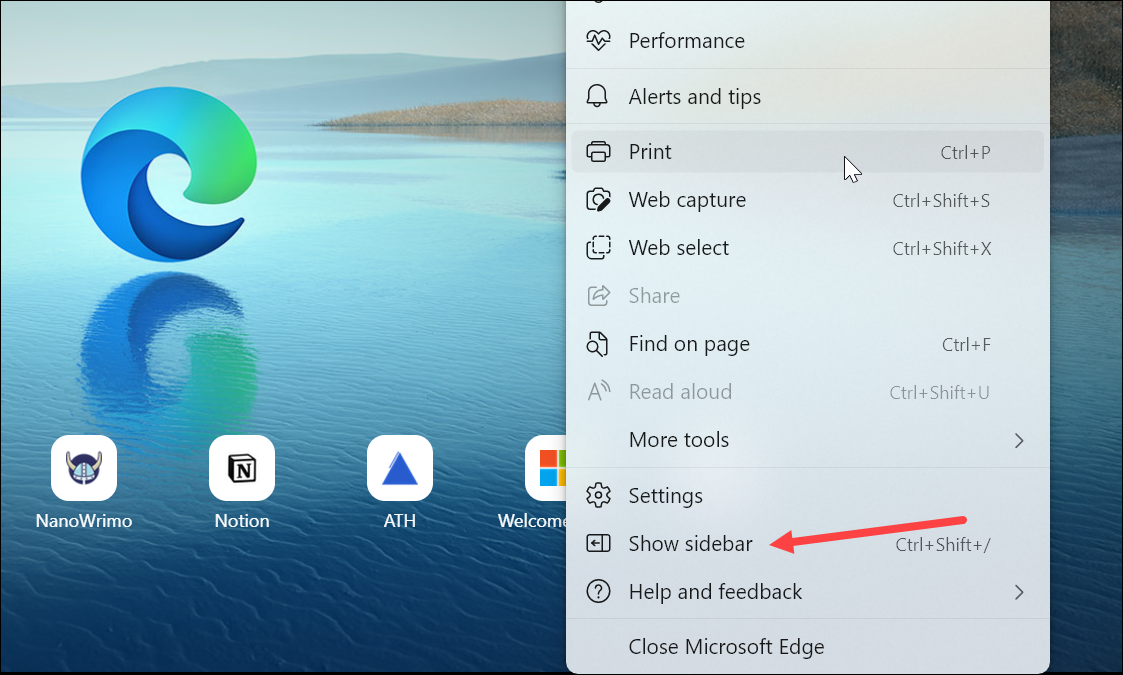
次に、サイドバーから「 」アイコンをクリックします。
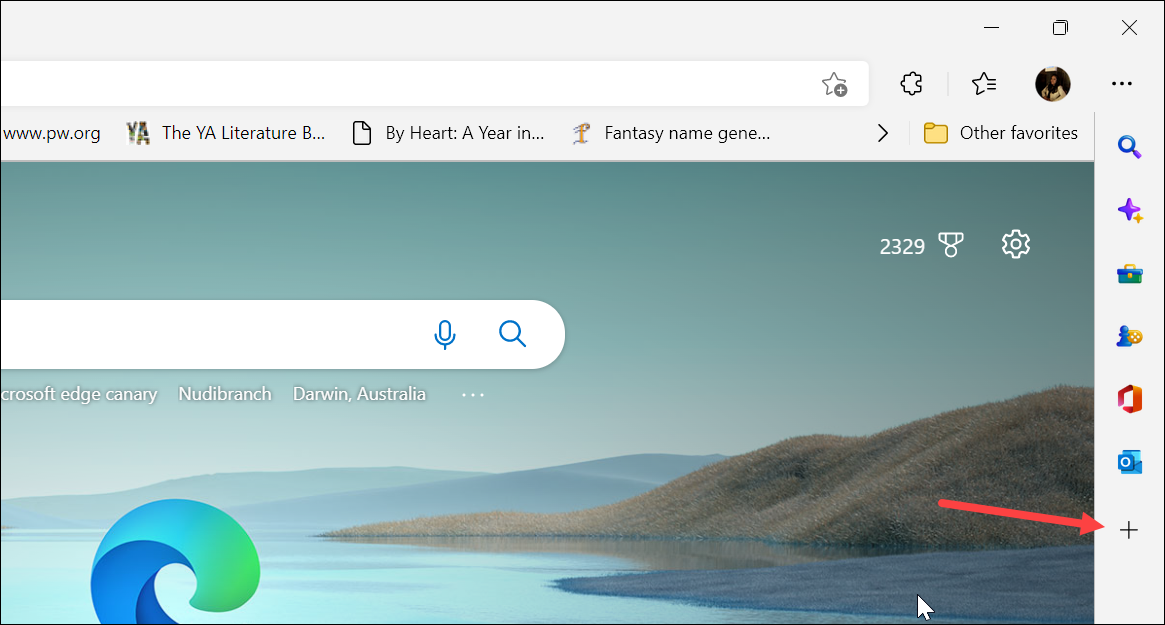
次に、「ドロップ」のトグルを有効にします。
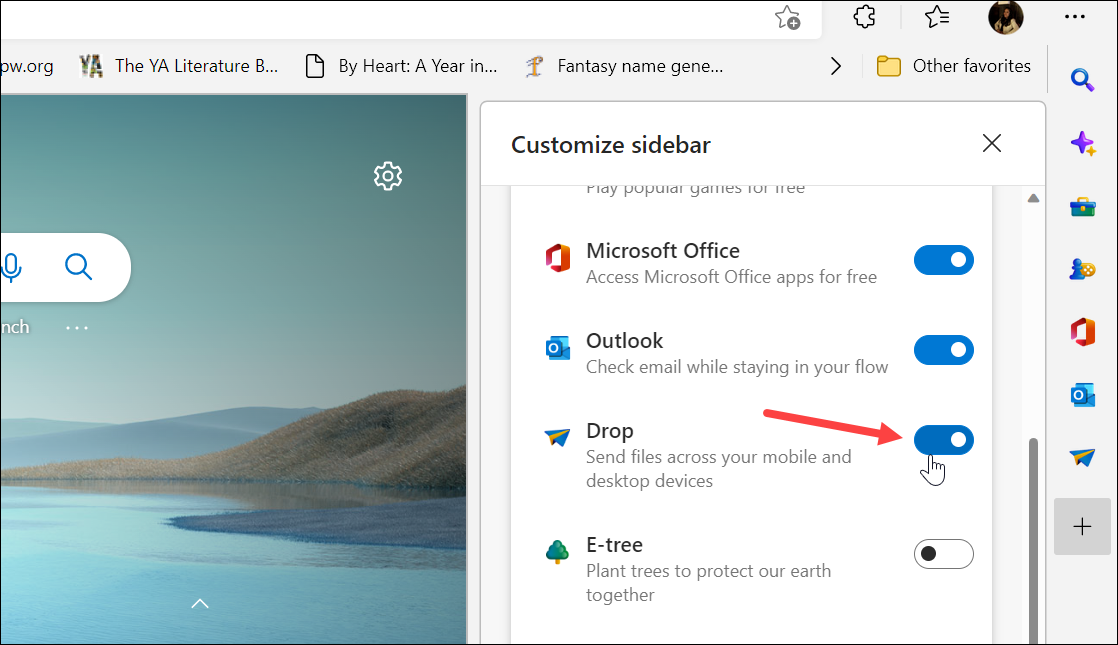
また、3点メニューから「設定」を開くことで、この機能を有効にすることができます。
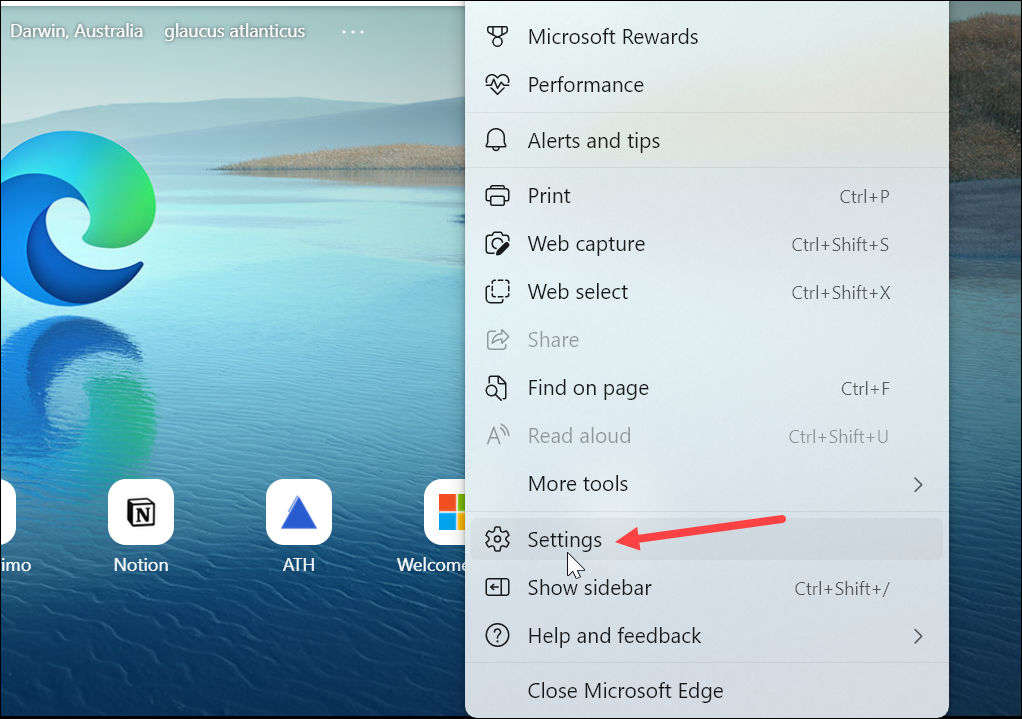
次に、左のメニューから「サイドバー」に進みます。
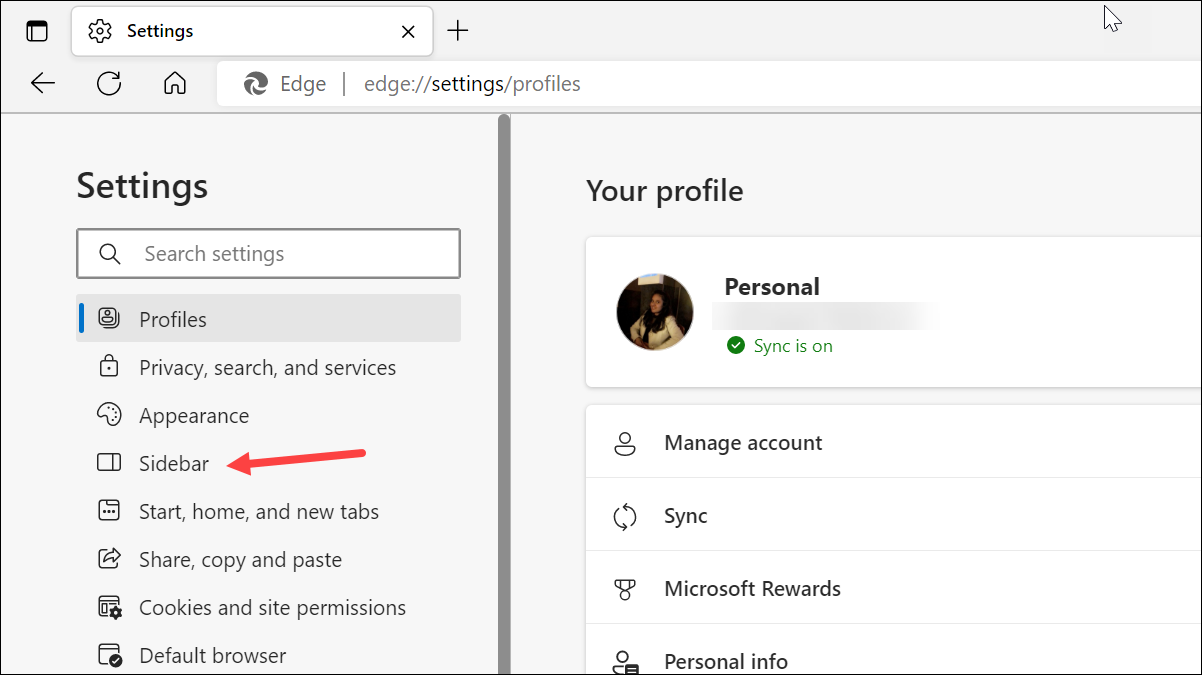
サイドバーのカスタマイズ」オプションをクリックします。
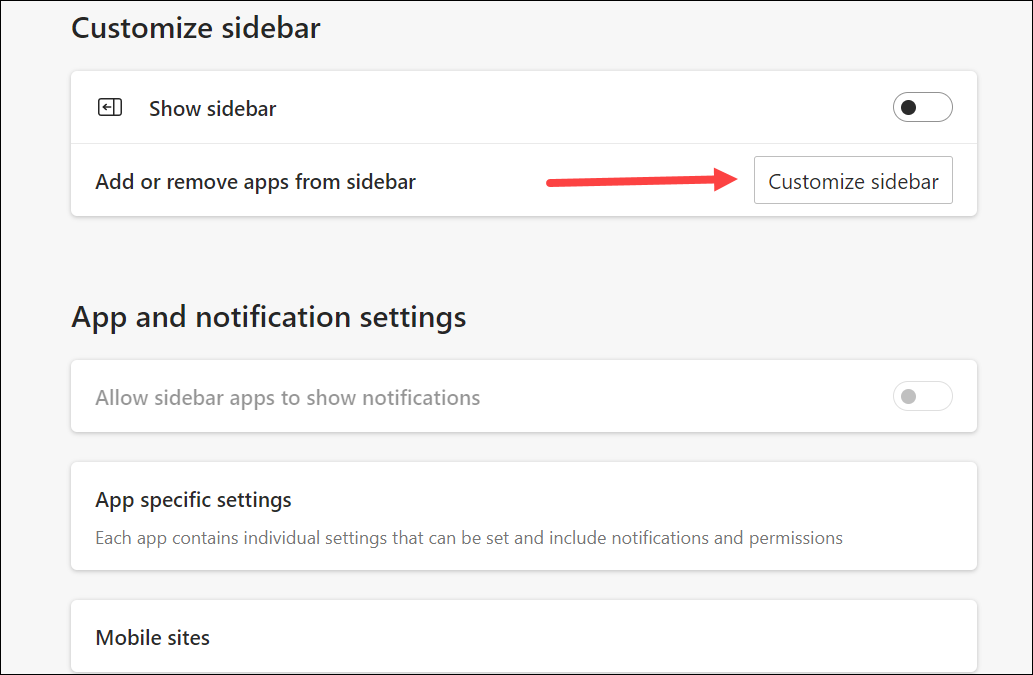
次に、サイドバーのカスタマイズパネルから「ドロップ」のトグルを有効にします。
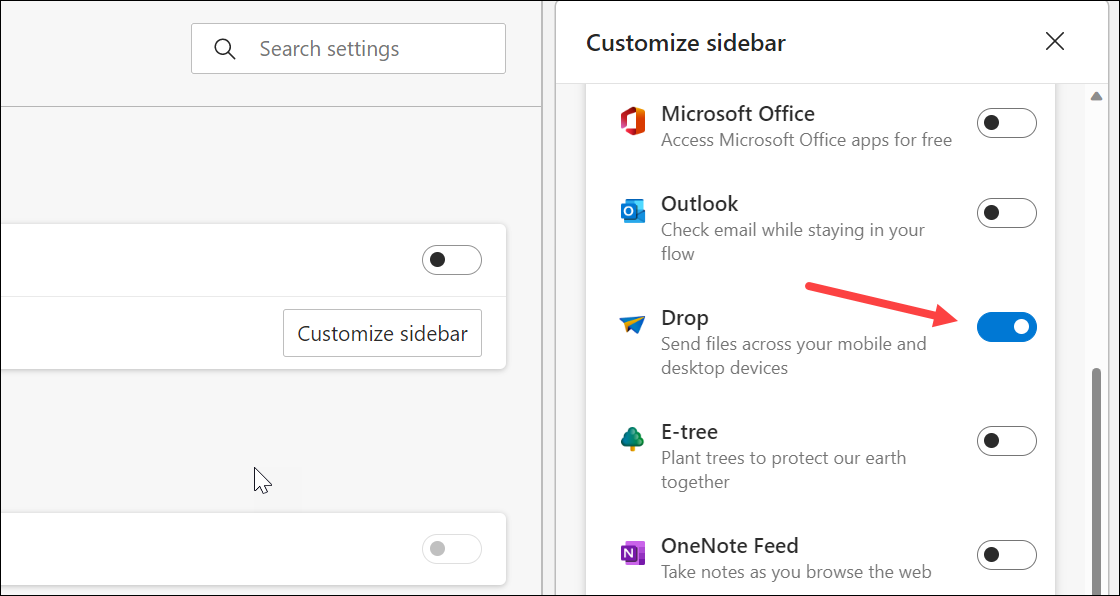
Dropを使ってファイルを共有する
Dropを使ってファイルを共有するには、サイドバーからDropのアイコンをクリックします。
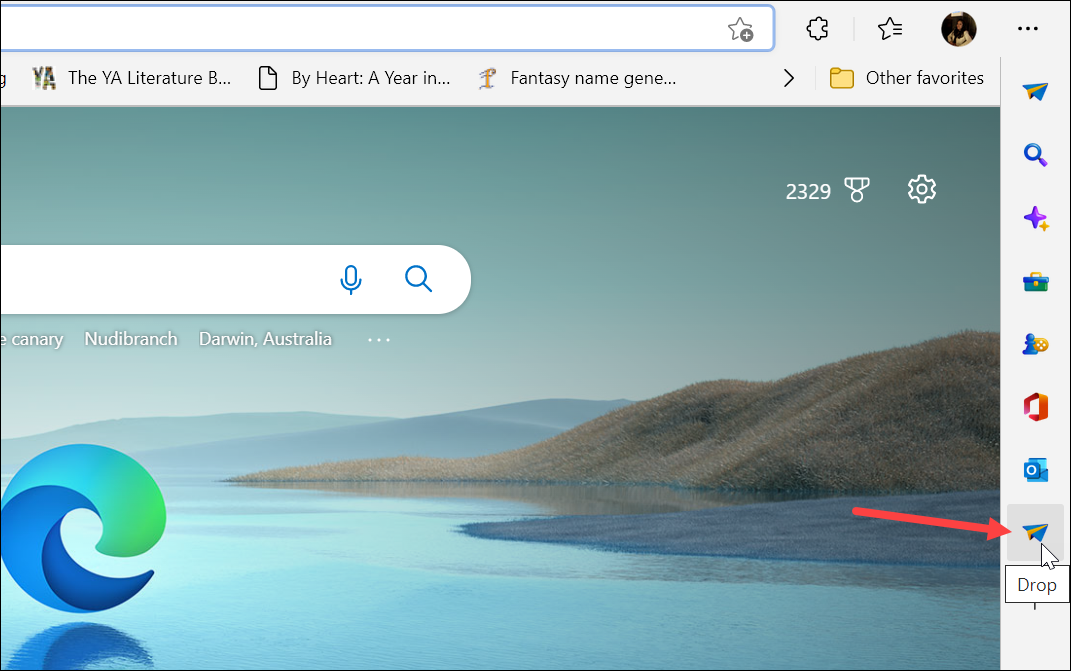
右のパネルにDropが開きます。オンボーディングメッセージの「開始」をクリックします。
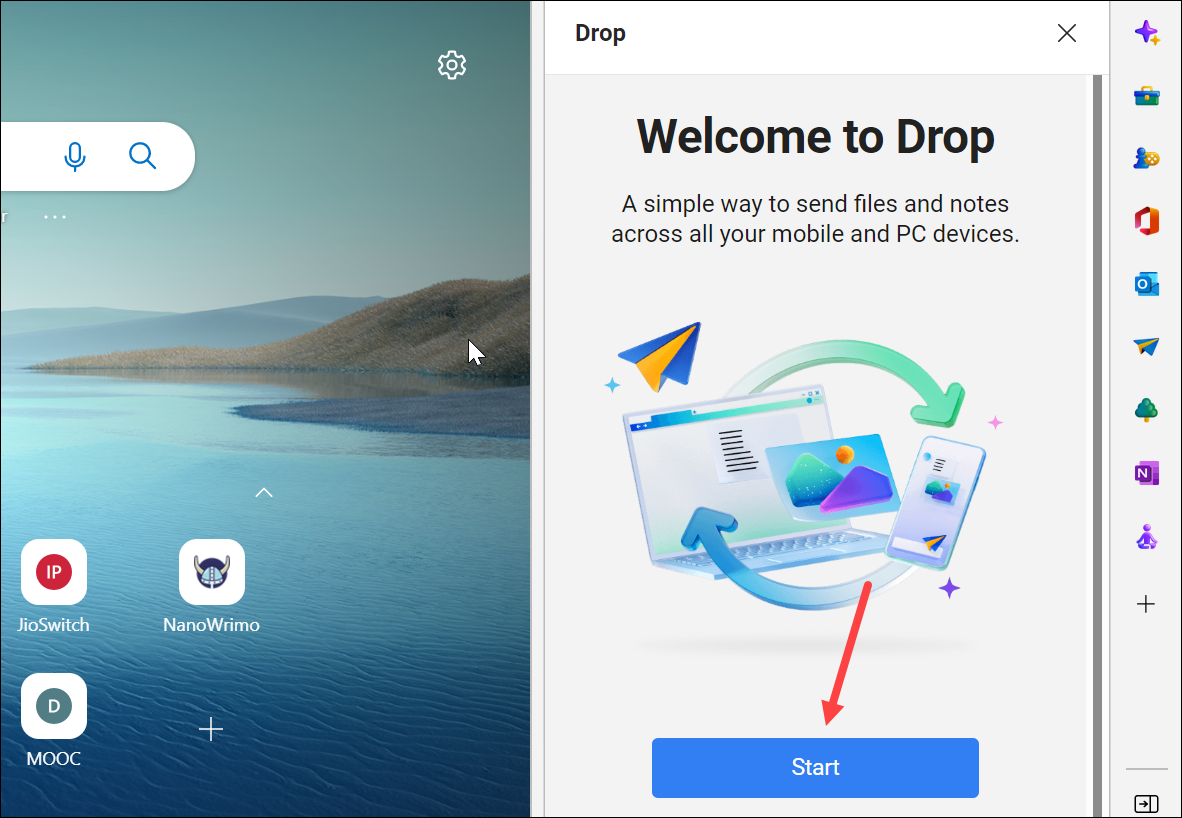
ブラウザ上でMicrosoftアカウントにサインインしていない場合、OneDriveのストレージを使用するため、サインインが必要です。
メッセージボックスにリンクやメモを入力して「送信」をクリックすると、任意のリンクやメモを送信することができます。
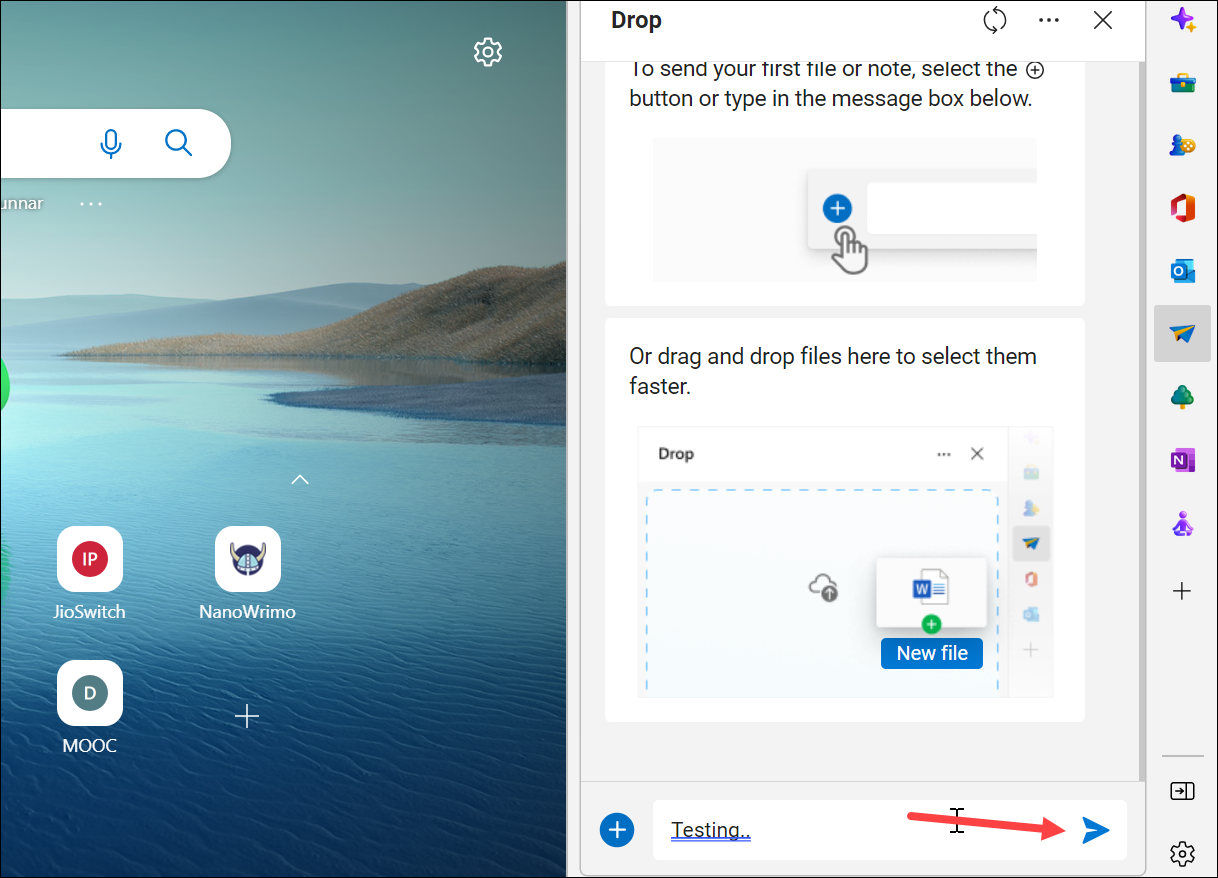
任意のファイルを送信するには、メッセージ欄の左側にある「 」ボタンをクリックしてコンピュータからファイルを選択するか、ドロップパネルに直接ファイルをドロップしてアップロードします。
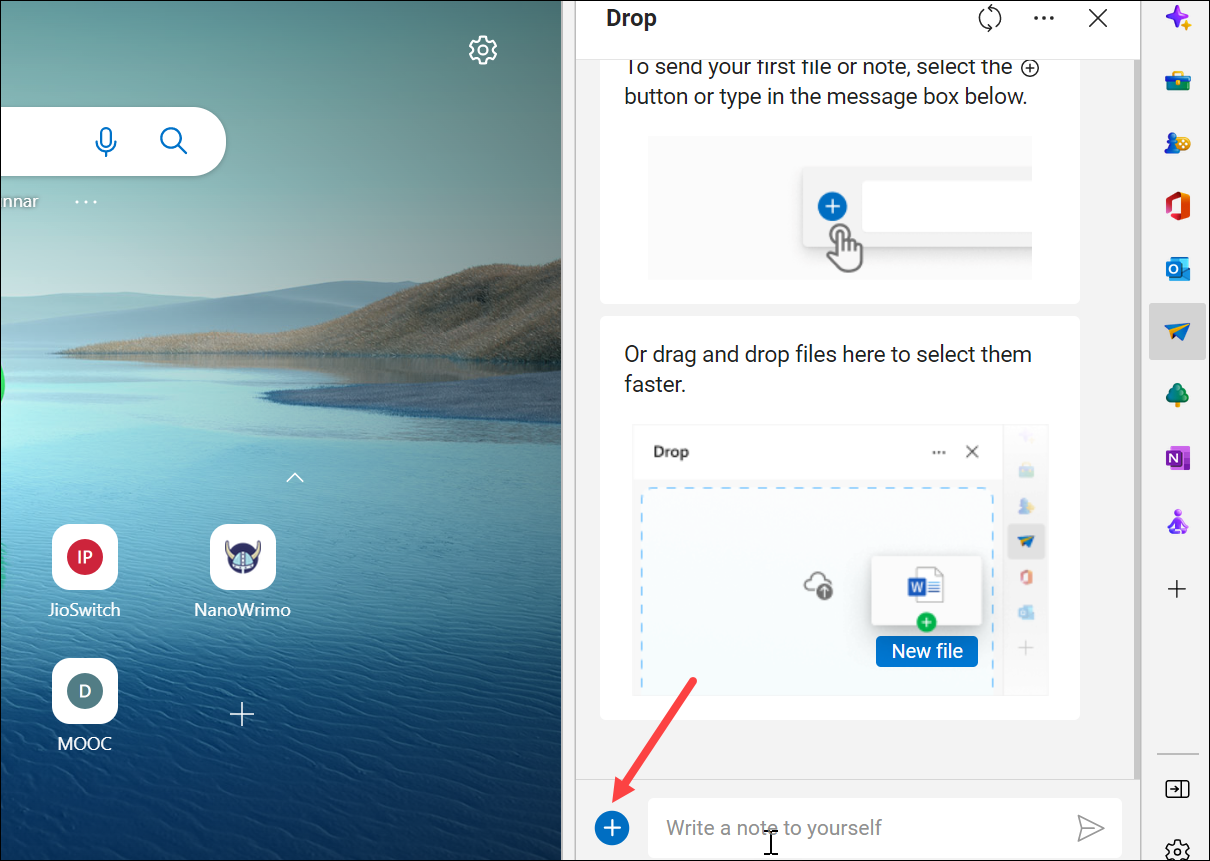
ファイルをドロップした場合は、パネルにアップロードされたら「送信」オプションをクリックします。また、「 」アイコンをクリックしてファイルを選択すると、自動的に送信されます。
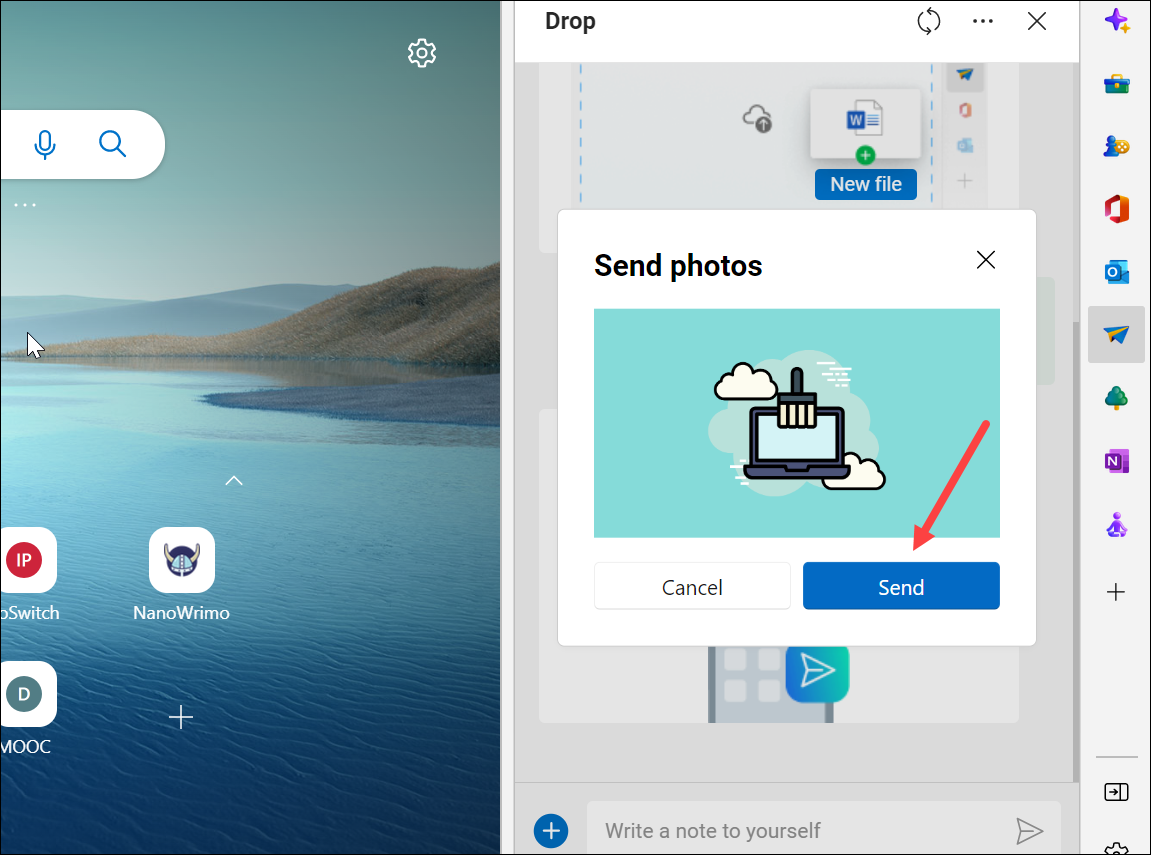
これらのファイルは、Drop機能がオンになっている他のデバイスのEdgeブラウザーで見ることができます。
送信したメモやファイルを削除するには、メッセージ上の3つの点のメニューアイコンをクリックし、コンテキストメニューから「削除」を選択します。
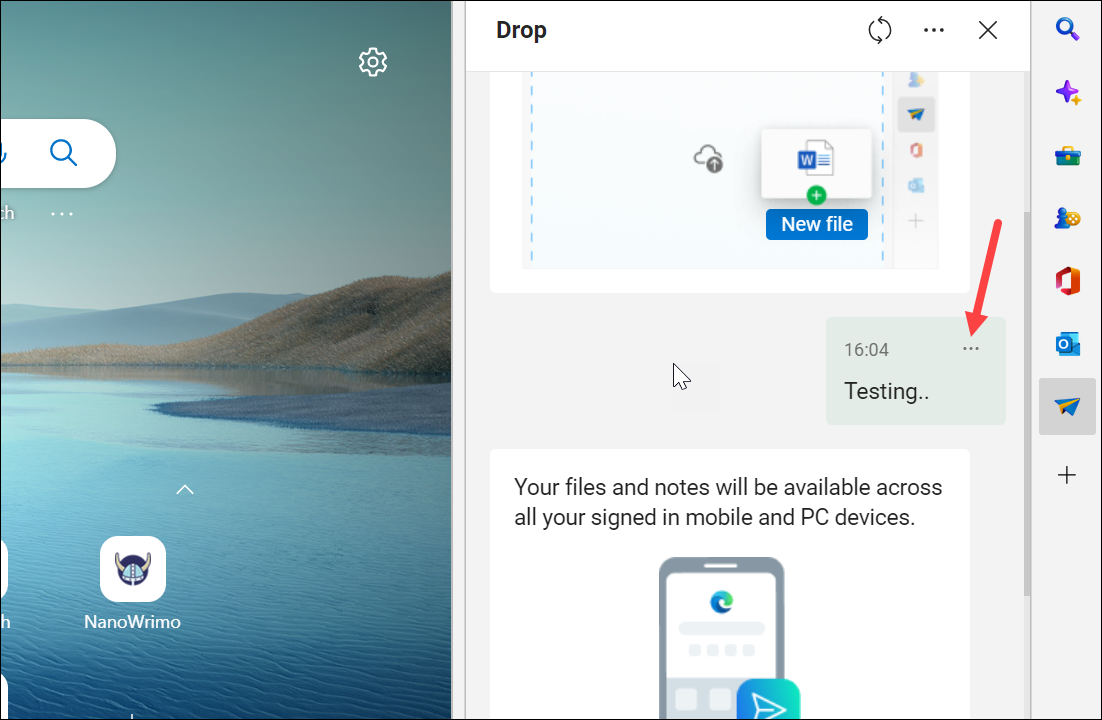
ストレージの残量を表示したり、ファイルの開き方を変更したりするには、ドロップパネルの右上にある3つの点線のメニューをクリックします。
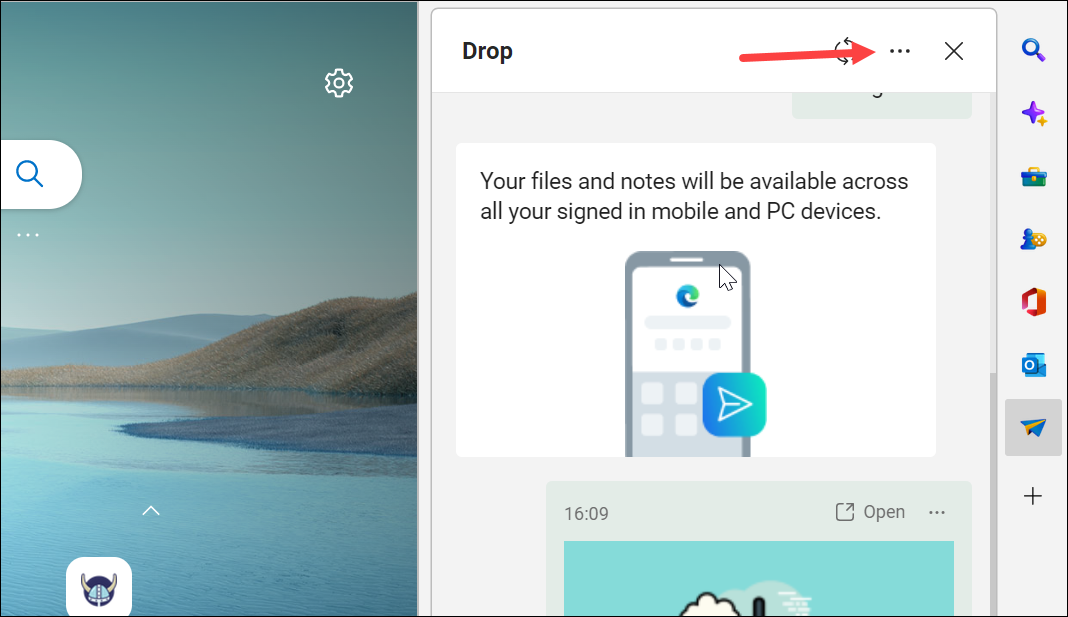
そこにOneDriveのストレージが表示されます。空き容量を増やす」をクリックすると、OneDriveに移動します。
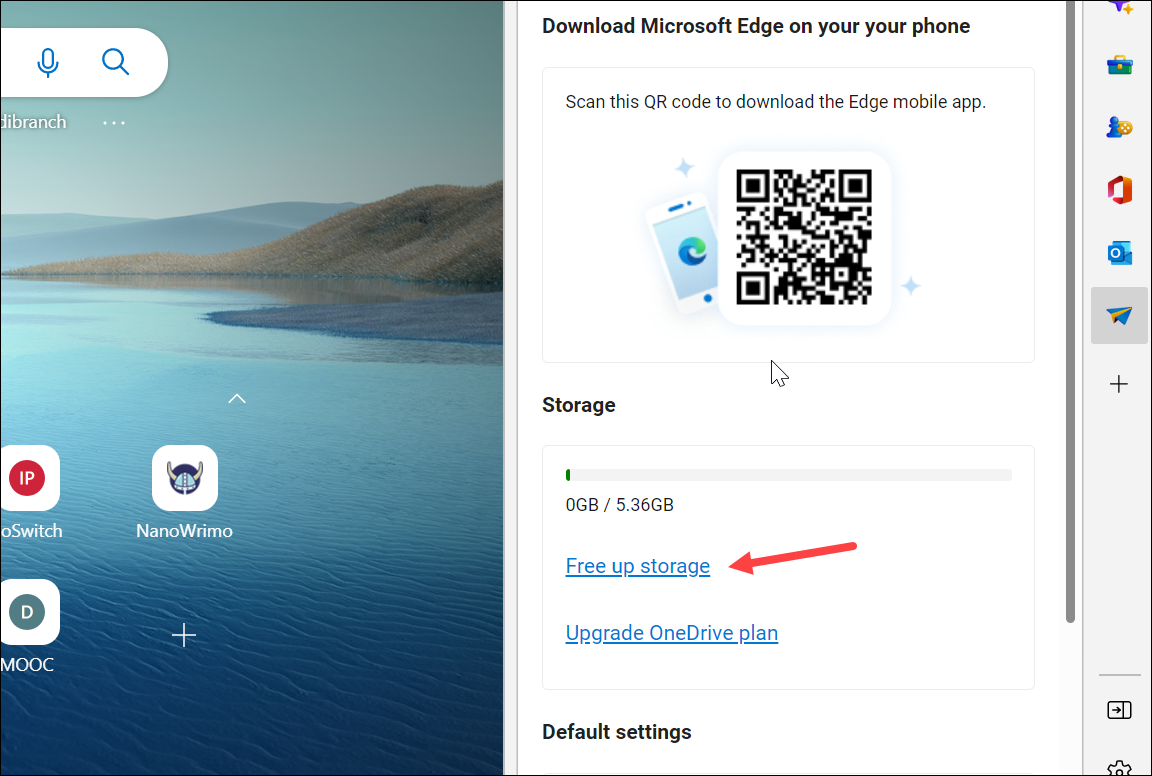
そこに「Microsoft Edge Drop Files」用の別のフォルダがあります。
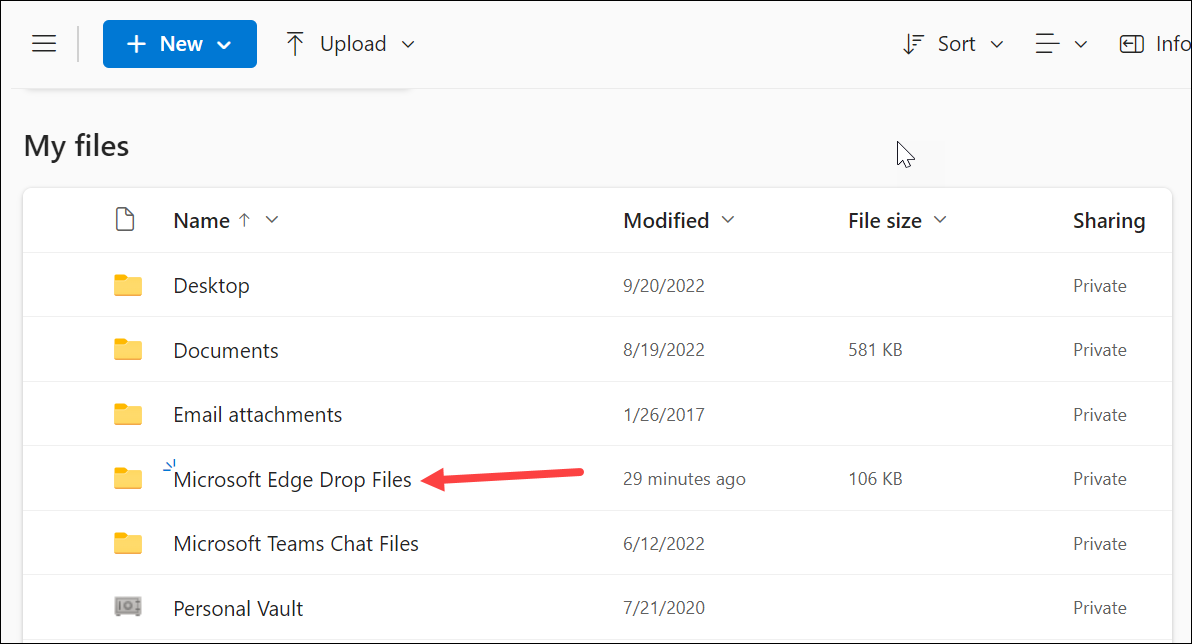
ドロップパネルで、さらに下にスクロールすると、「ファイルを開く際の優先順位」のオプションが見つかります。ドロップダウンメニューをクリックすると、「関連付けられたアプリ」または「OneDrive Online」のいずれかに変更できます。
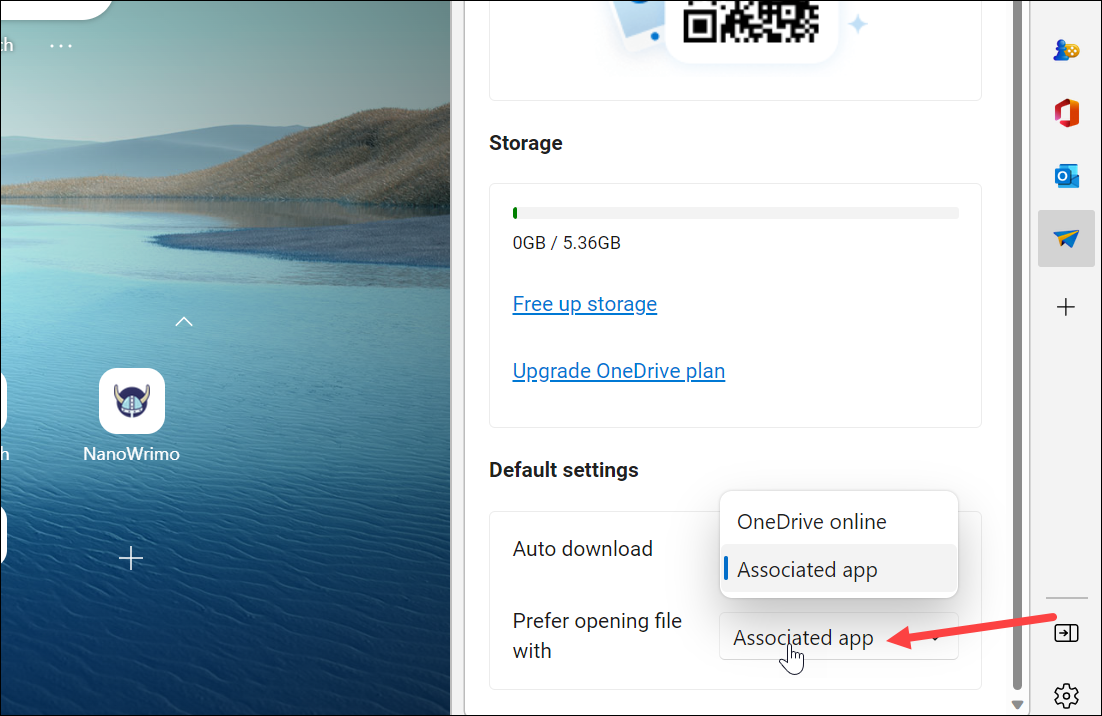
また、ファイル単位で開き方を変更することも可能です。左上の「戻る」をクリックすると、メインビューに戻ります。次に、ファイル上の3点メニューアイコンをクリックします。そして、OneDriveオンラインで開くか、関連アプリで開くかを選択します。
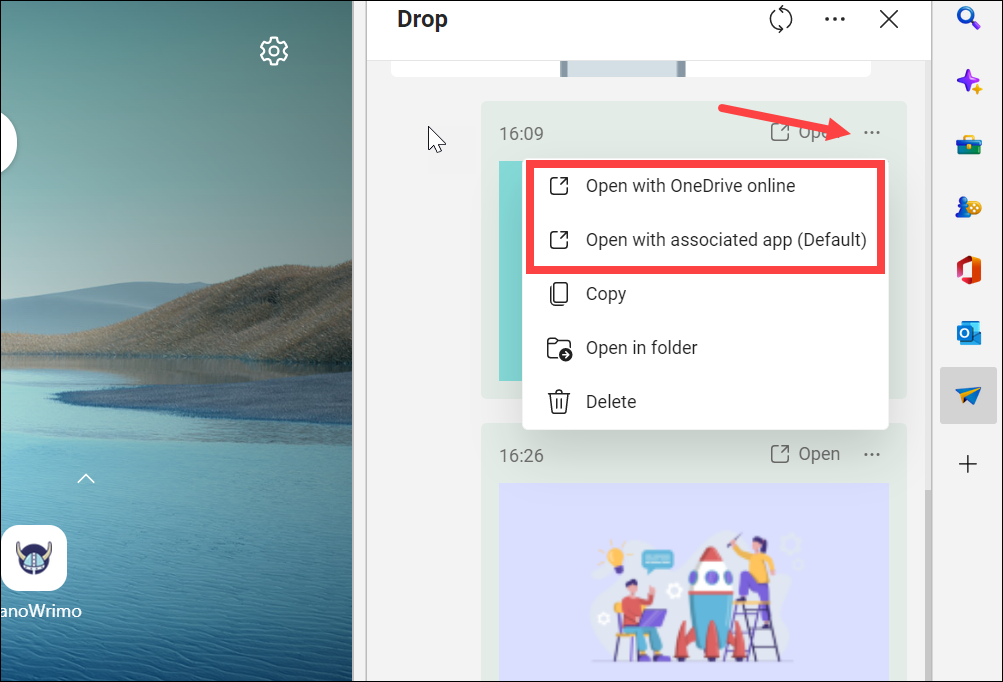
以上、Dropについてでした。まだ実験的な機能であり、現時点ではMicrosoft Edge InsiderチャンネルのCanaryでのみ利用可能であることを念のためお伝えしておきます。








