目次
Microsoft Teamsでデバイスの画面を共有することで、チームメンバーとのコラボレーションが容易になりました。
Microsoft Teamsは、遠隔地で働く人々がコミュニケーション、チャット、オンラインミーティング、ファイル共有などを行うためのコラボレーションプラットフォームです。しかし、チームや同僚との音声通話やバーチャルミーティングだけでは十分でない場合もあります。そこで、自分の話していることを正確に伝えるために、グループと画面を共有する必要がある場合があります。
Microsoft Teamsの画面共有機能では、画面全体(プログラム、タブ、デスクトップなど)、特定のウィンドウ、PowerPointプレゼンテーション、Microsoftホワイトボードのいずれかを選択して共有することができます。
デスクトップ全体を共有する場合、画面上のすべてのコンテンツが共有相手に表示されます。
ウィンドウだけを共有している場合、その共有ウィンドウの外側にあるものは、画面を共有している相手にはダークグレーの画面として表示されます。このオプションは、PCの機密情報を誤って共有したくない場合に有効です。
Microsoft Teamsで画面を共有する方法
Microsoft Teamsでは、Teamsアプリでのチャットやミーティング中に、デバイスの画面を簡単に共有することができます。プレゼンテーション、新製品や新機能のデモ、プロジェクトでの共同作業など、画面を共有することは最適な方法です。ここでは、Microsoft Teamsアプリのビデオ通話や音声通話で画面を共有する方法について説明します。
まず、Teamsアプリを起動し、プロンプトが表示されたらサインインし、会議または通話に参加します。会議中にビデオを使用することは、画面共有には必要ありませんので、お好みでオンまたはオフにしてください。
音声通話またはビデオ会議に参加したら、共有アイコン(「退席」ボタンの横にある矢印のついたボックス)をクリックします。
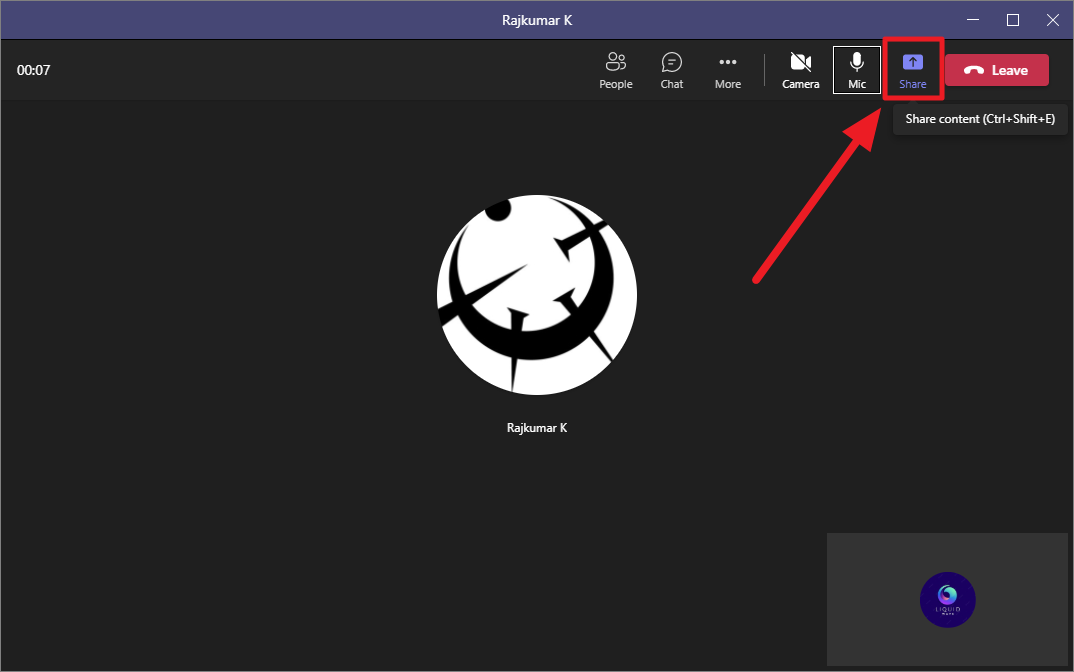
画面共有アイコンをクリックすると、アイコンの下(Teamsインターフェースの右)に「コンテンツ」の共有というセクションが開き、画面を共有するためのオプションが表示されます。ここで、画面全体または特定のアプリケーションのウィンドウを共有するためのオプションが表示されます。
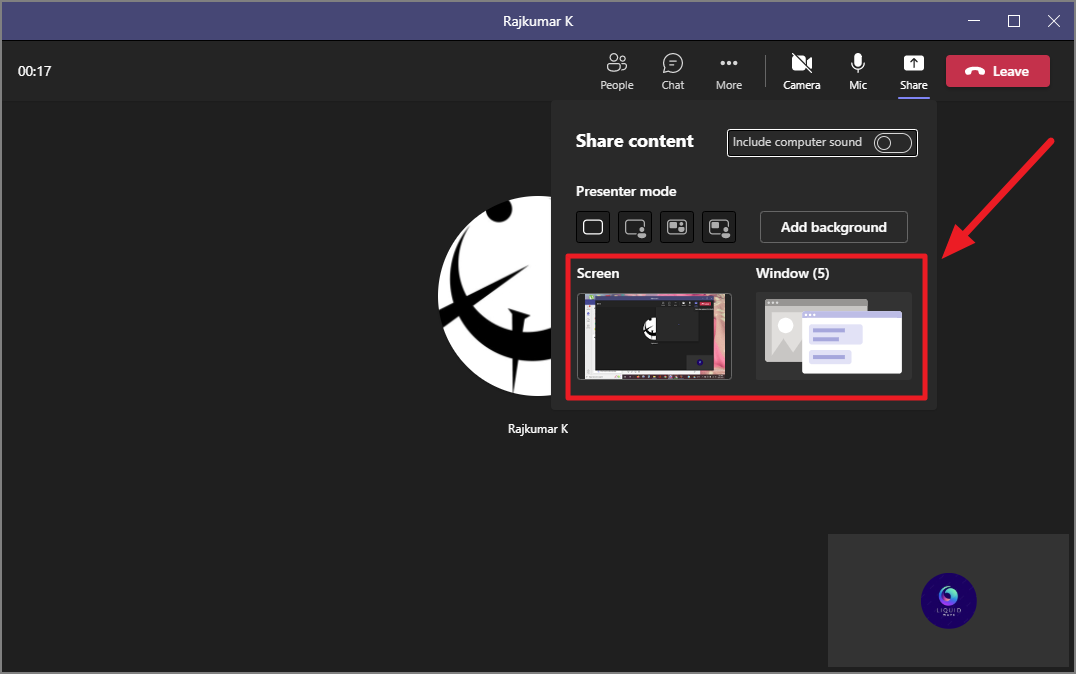
ウィンドウ」オプションを選択すると、現在デバイスで開いているすべてのアプリケーションウィンドウのプレビューが表示されます。共有したいウィンドウをクリックで選択します。
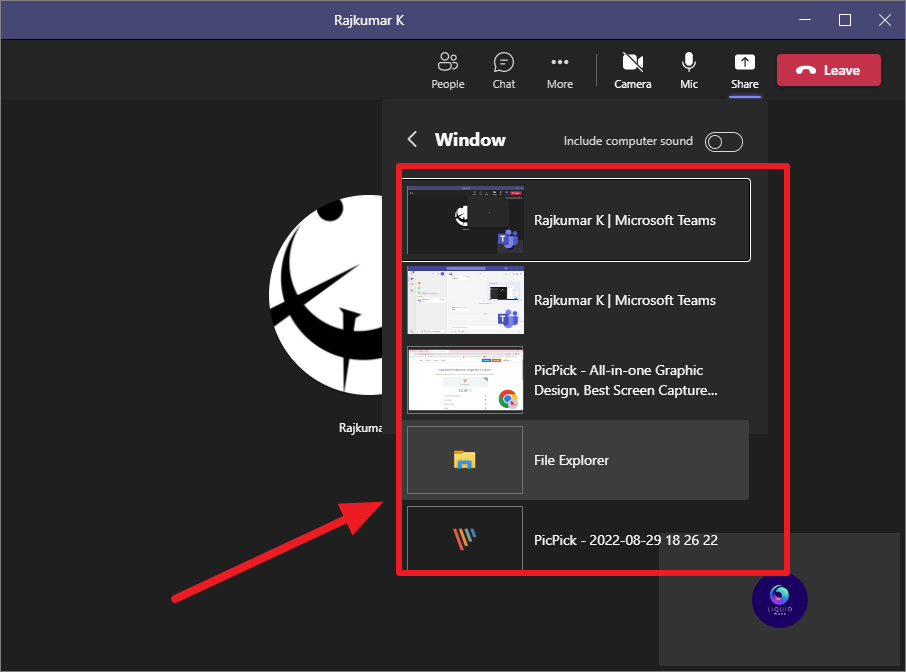
選択したウィンドウは、共有する相手に自動的に共有されます。グループ会議でウィンドウや画面を共有した場合、その画面は参加者全員に共有されます。
画面またはウィンドウの共有を開始すると、共有メディアの周囲に赤い枠が表示され、画面のどの部分が共有されているかがわかります。画面の上部には、画面共有のコントロールがあるリボンが表示されます。また、Teamsウィンドウは、図のように画面の下隅に最小化されます。
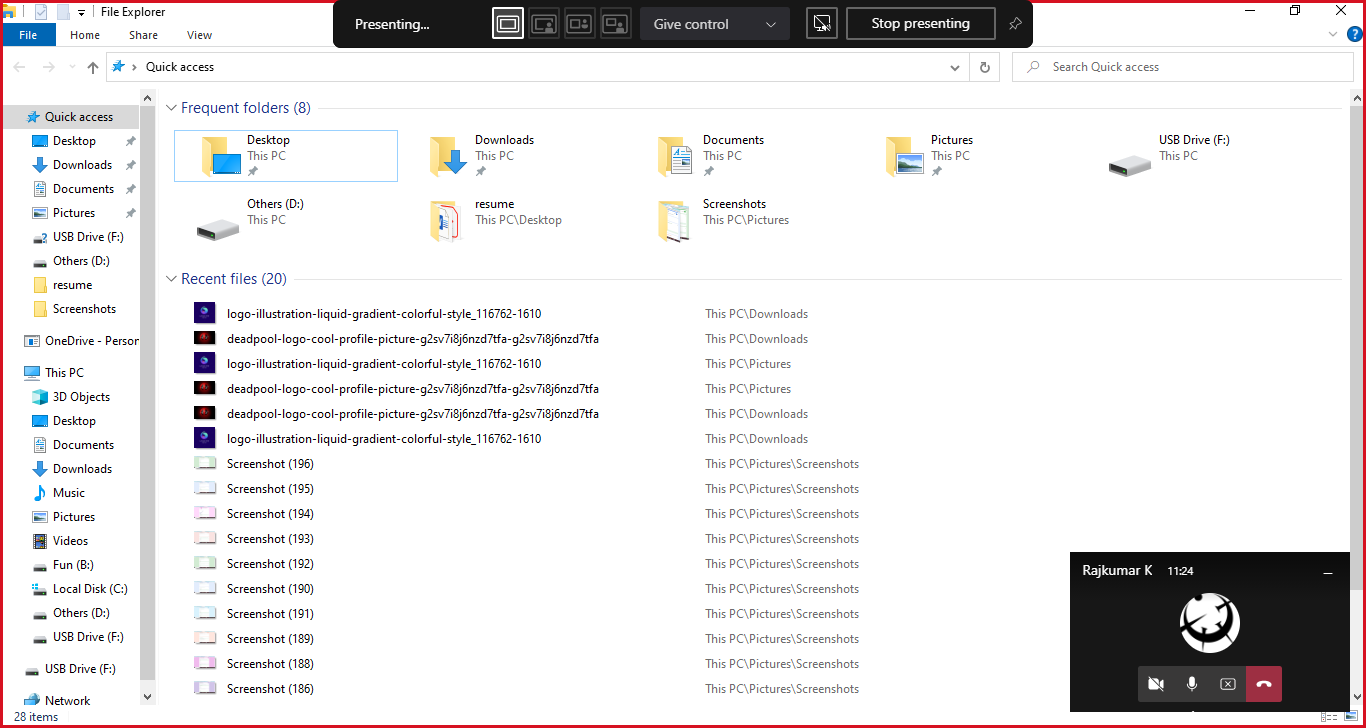
アプリのウィンドウを共有する場合、そのウィンドウだけが共有相手に表示されます。
画面全体を共有するには、コンテンツの共有画面の下にある「画面」を選択します。すると、自分の画面に表示されているすべての内容が、共有する相手に表示されます。複数のデスクトップ画面をお持ちの場合は、すべての画面またはデスクトップがここにプレビュー付きで表示されます。
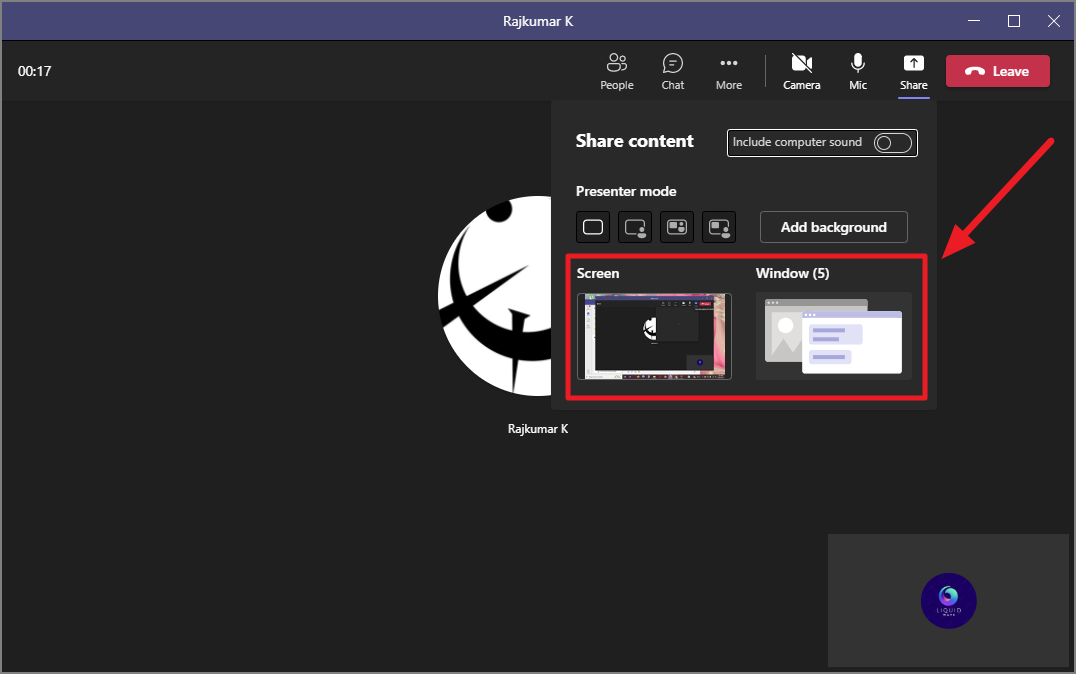
コンテンツの共有」セクションには、コンテンツの共有方法を変更できる「プレゼンターモード」の切り替えオプションも用意されています。
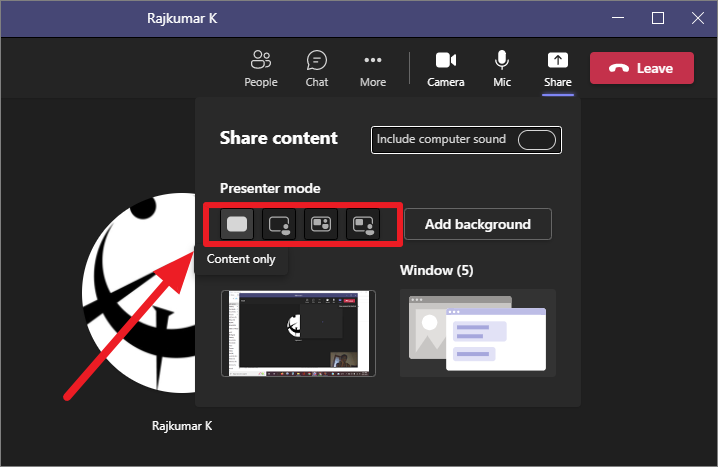
Microsoft Teamsには、4つのプレゼンターモードがあります。
- コンテンツのみモード – これはデフォルトのプレゼンターモードで、あなたが共有するコンテンツのみが表示されます。このモードでは、あなたのカメラフィードは表示されません。
- スタンドアウトモード – このモードは、あなたのカメラがオンになっているときに使用できます。あなたのビデオフィードは、背景なしで共有画面の右下隅に表示されます(フィードからあなただけが表示されます)。ただし、あなたのビデオフィードは、画面の右下隅にあるコンテンツをブロックすることがあります。
- サイドバイサイドモード – サイドバイサイドモードでは、背景画像を背景に、自分のビデオフィードと共有されたコンテンツで共有画面が分割されます。
- レポーターモード – このモードでは、ライブニュースや授業を行うように、共有コンテンツを表示することができます。ビデオフィードと共有メディアは、画面幅の広い背景の上に表示されます。
Microsoft Teamsの画面共有を停止する方法
プレゼンテーションが終了し、画面共有を停止したい場合は、非常に簡単に行うことができます。Teamsのインターフェイスの上部にある「プレゼンを停止する」ボタンをクリックするだけです。
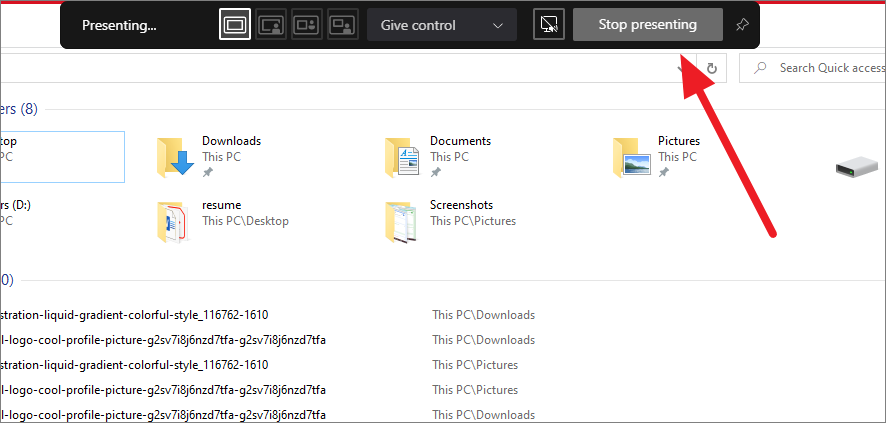
または、画面下部の最小化されたTeamsウィンドウの共有アイコン(「X」のついたボックス)をクリックすることもできます。
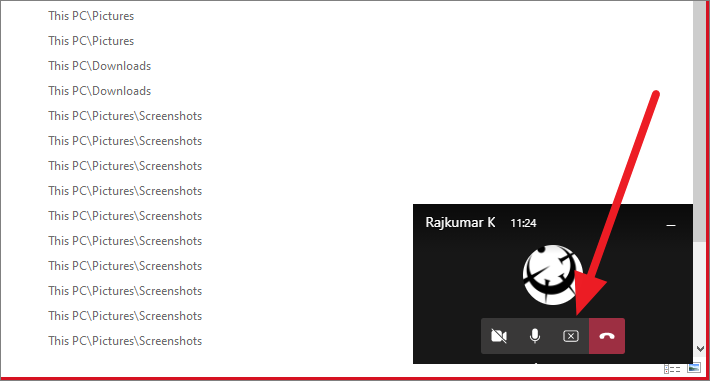
最小化されたTeamsウィンドウに煩わされたくない場合は、ウィンドウの最小化ボタンをクリックすることができます。
AndroidやiPhoneでMicrosoft Teamsを経由して画面を共有する方法
モバイル端末(AndroidやiPhone)を使って、Microsoft Teams経由でモバイル画面を共有することも可能です。ここでは、モバイルから画面を共有する方法をご紹介します。
モバイルでMicrosoft Teamsアプリを開き、会議に参加したり、電話をかけたりすることができます。
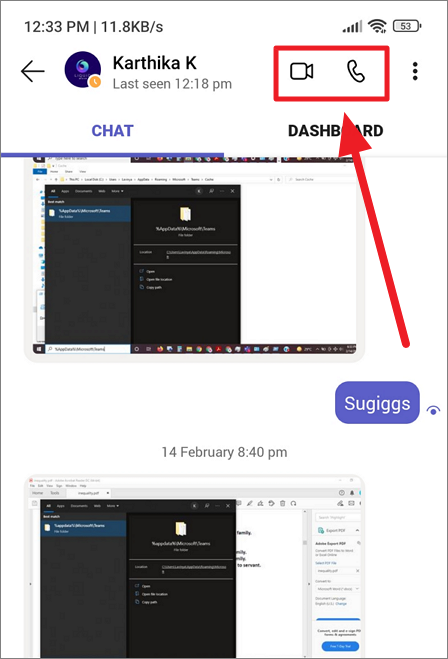
次に、下部の「離席」ボタンの横にある3つの点のボタンをクリックします。
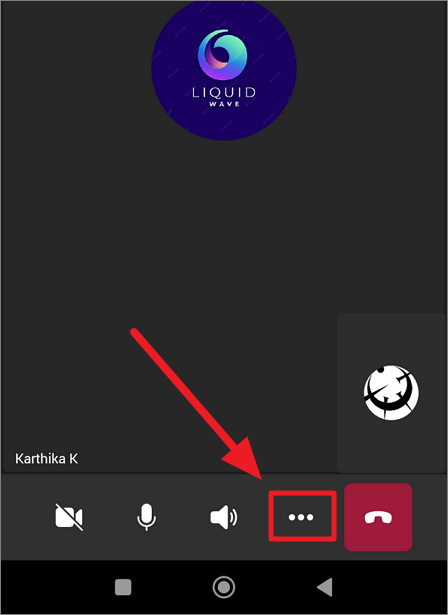
その後、メニューから「共有」ボタンをクリックします。
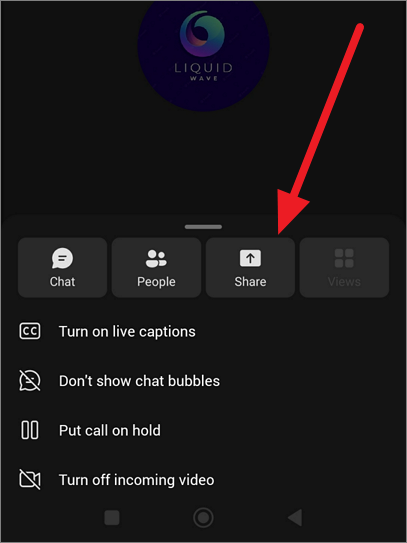
共有する前に、「オーディオ」オプションを切り替えて、画面共有にオーディオを含めます (オプション)。次に、「画面を共有する」オプションをタップします。
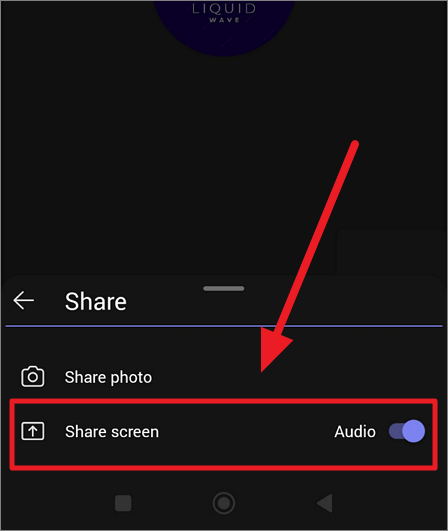
Microsoft Teamsの一部のチャンネルでは、「写真の共有」、「ビデオの共有」、「パワーポイントの共有」といったオプションが追加されることになります。
画面の共有」を選択すると、ポップアップが表示されます。ここで、「今すぐ開始」ボタンをクリックします。
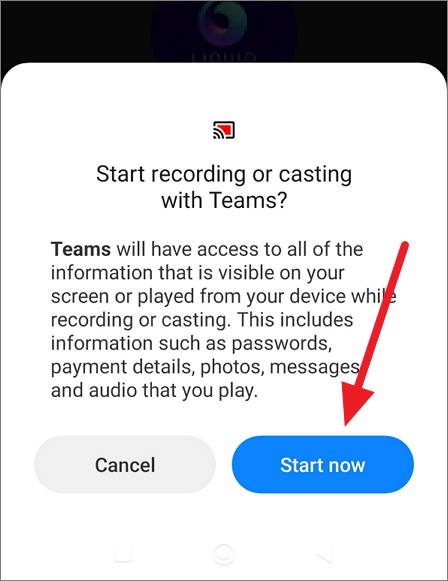
あなたのモバイル画面は、Teamsアプリケーションを通じて自動的に共有されます。共有相手は、共有を停止するまで、あなたのモバイル画面とあなたが開いたすべてのアプリケーションのすべてを見ることができます。Teamsウィンドウは画面の右下隅に最小化されます。
最小化されたウィンドウが邪魔に感じる場合は、「X」ボタンをクリックして最小化されたアプリケーションを閉じます。しかし、あなたの画面はまだ相手側と共有され続けます。
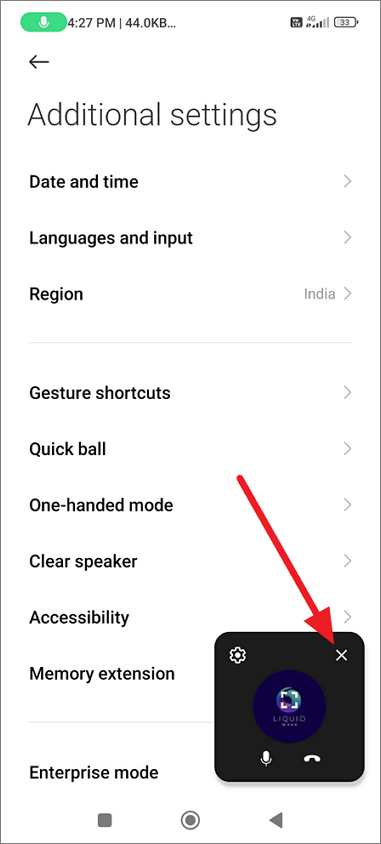
モバイルでの画面共有を停止するには、最小化したTeamsアプリのウィンドウで最大化ボタンをクリックするか、画面を下にドラッグしてTeamsアプリの通知をクリックし、通話に戻ります。
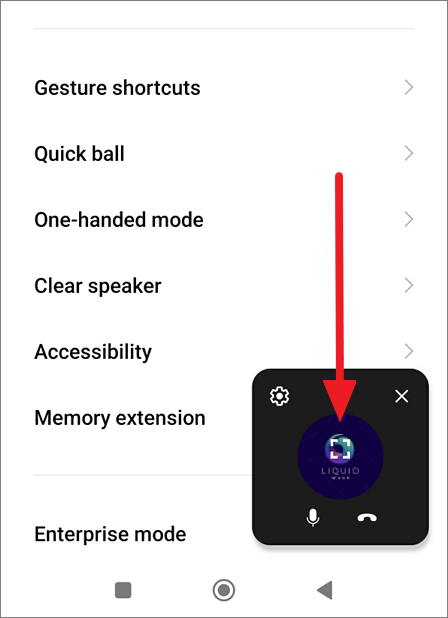
そして、Teamsアプリの「プレゼン停止」ボタンをクリックします。
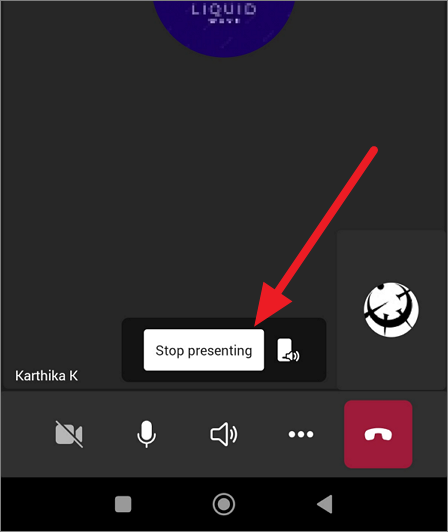
Desktop Teamsアプリとは異なり、モバイルでは、共有コンテンツの周りに赤い枠が表示されません。そのため、モバイルの画面を他の人と共有していることを忘れがちになります。そのため、モバイルから機密情報を共有する前に、プレゼンテーションが終わったら画面の共有を止めるようにしましょう。
Microsoft Teamsで写真を共有するには、共有オプションの「写真を共有」をクリック/タップしてください。
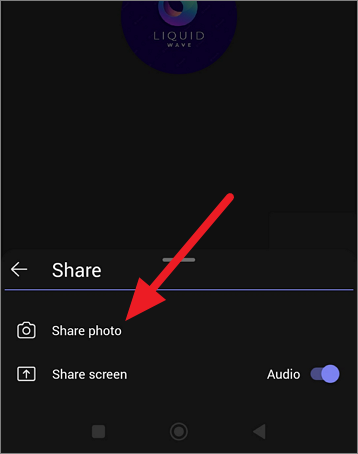
次に、ギャラリーから写真を選択し、「プレゼンを開始」をクリックすると、写真の共有が停止します。
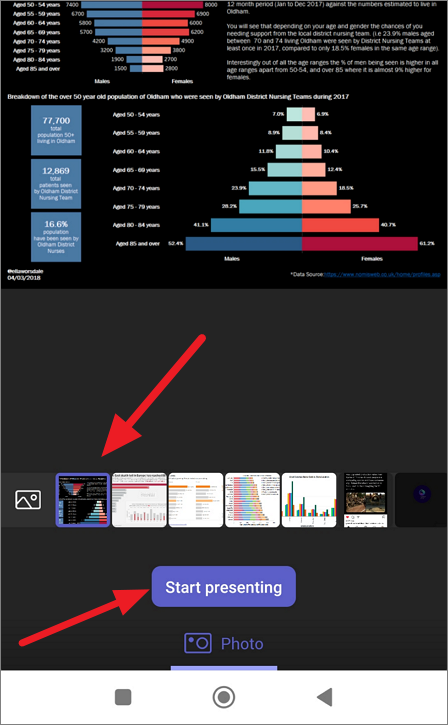
共有が終了したら、Teamsアプリの「提示停止」ボタンをクリックして、画像の提示を停止します。
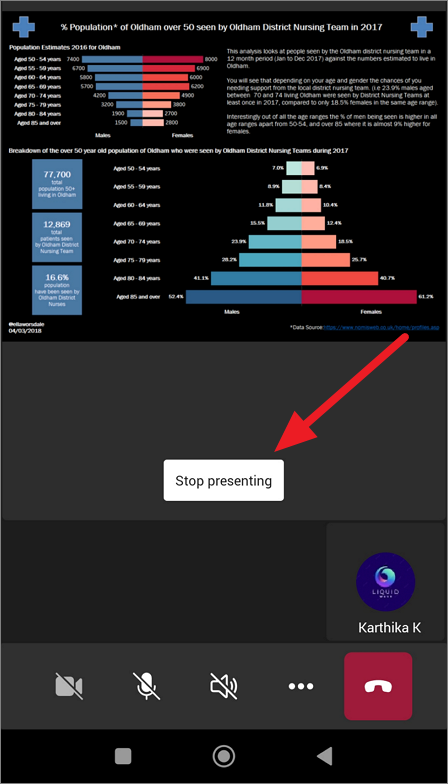
モバイルで画面共有する前に知っておきたいこと
- モバイルに届いたすべての通知は、画面を共有している相手にも表示されます。
- 通知プレビューに表示される電話やメッセージの着信も、相手に表示されます。また、画面共有中は、メッセージやテキストアプリを開かないように注意してください。
- 開いているアプリもすべて相手に表示されます。
- 画面共有中はパスワードが非表示になりますが、参加者(画面共有相手)には、キーボード入力やパスワードの文字が短く表示される様子が表示されます。
携帯電話の「DND(DO NOT DISTURB)」機能をオンにすると、バックグラウンドですべての通知やアラートを抑制することができますのでおすすめです。あらかじめ共有したいアプリにログインし、バックグラウンドで起動させておくと、画面共有中にパスワードを入力する手間が省けます。
Microsoft Teams チャットで画面を共有する
Teamsアプリでチャット中に画面を共有したい場合があります。この機能は、macOSとWindowsのアプリでのみ利用可能です。
まず、左側のナビゲーションパネルにある「チャット」をクリックし、Microsoft Teamsのグループや人とのチャット画面を開きます。
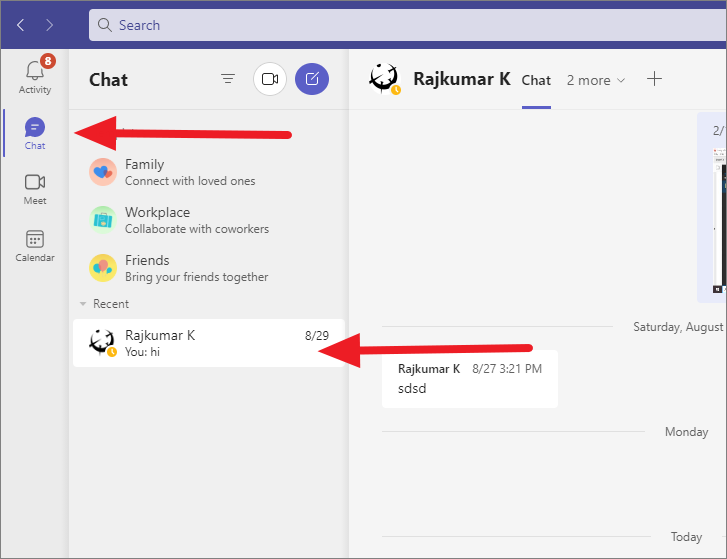
次に、チャットウィンドウの右上にある「画面共有」アイコンをクリックします。
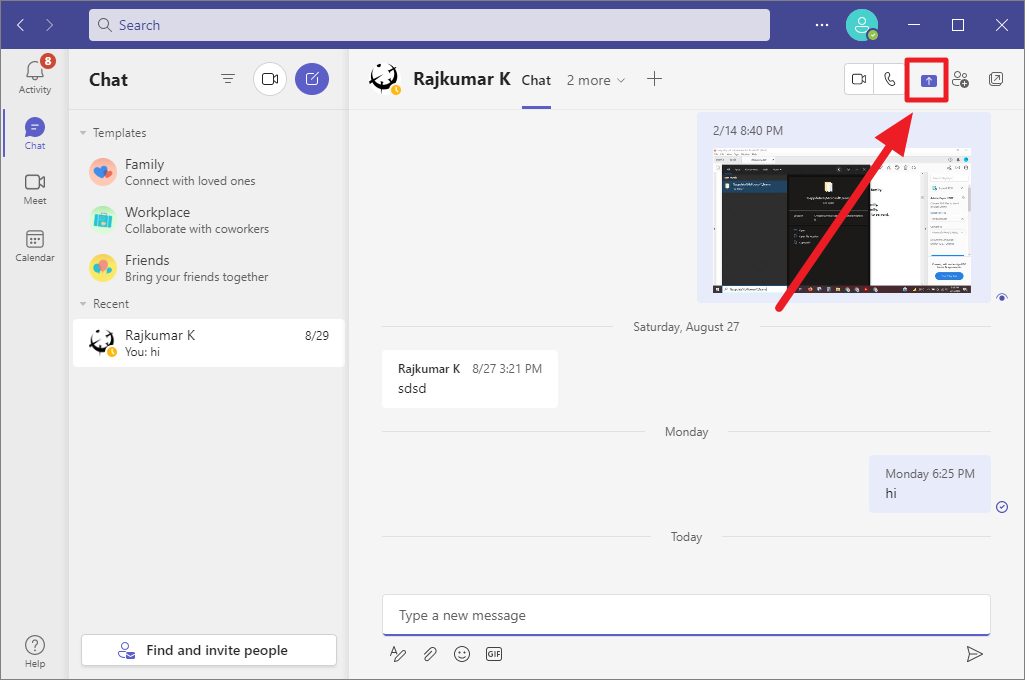
次に、チャットで共有したいデスクトップやウィンドウを選択します。
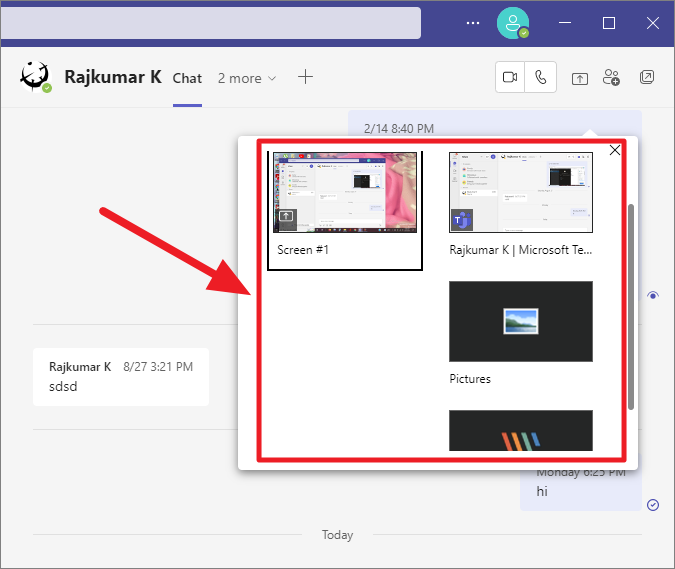
選択したチャットで自動的に画面の共有が開始されます。
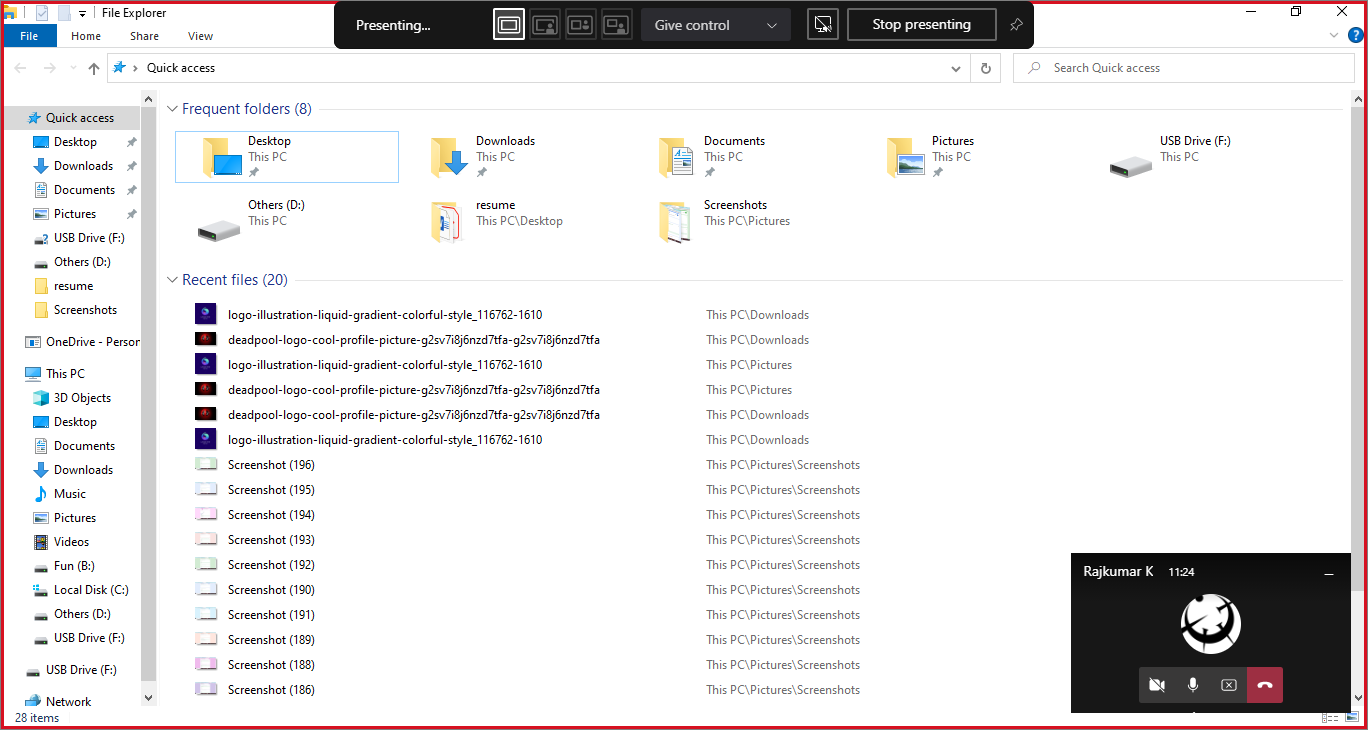
画面共有を停止するには、Teamsのインターフェース上部にある「プレゼン停止」ボタンをクリックします。
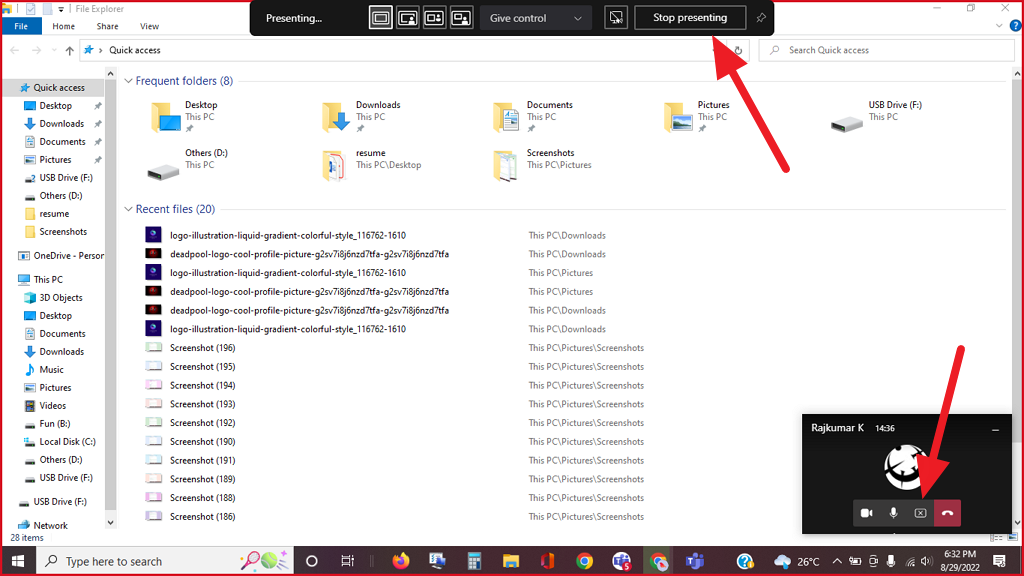
Microsoft TeamsのWebアプリで画面を共有する
Microsoft TeamsのWebアプリ上でも画面を共有することができます。その方法をご紹介します。
まず、Teamsのオンラインサイト(https://teams.live.com/)にアクセスし、アカウント情報を入力してログインします。
または、Office 365のWebサイトにアクセスし、ユーザー名とパスワードでサインインします。そして、左のパネルから「Teams」アイコンをクリックします。
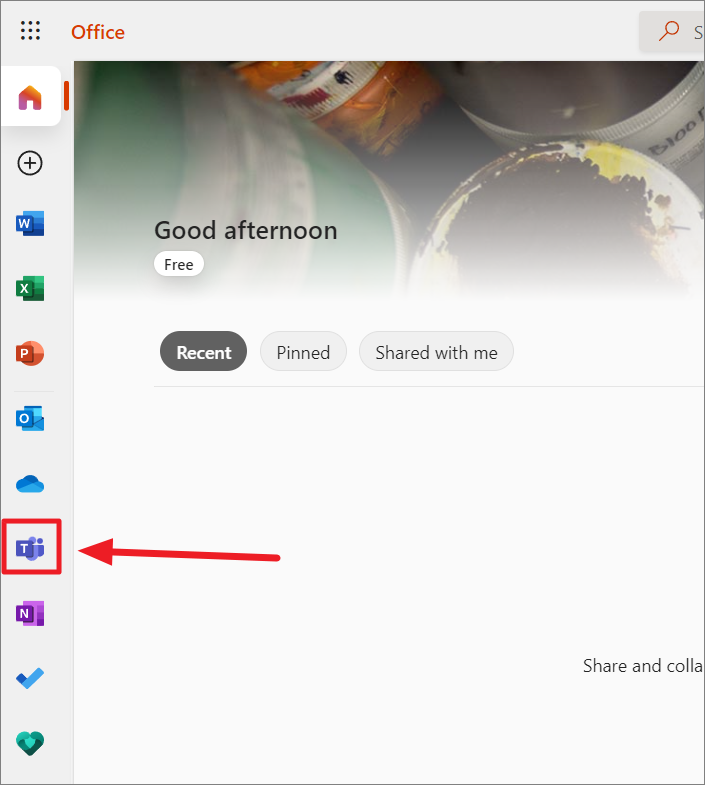
その後、もう一度パスワードを入力し、「サインイン」をクリックします。
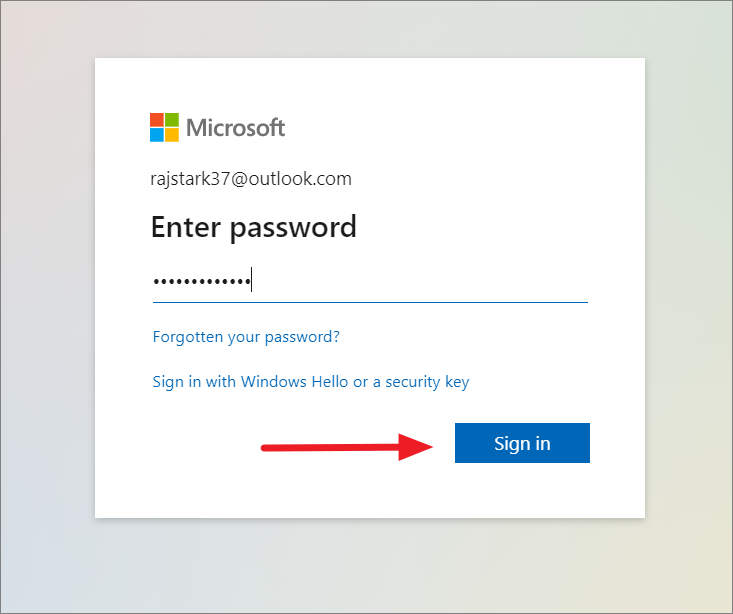
Teamsアプリケーションで通話やミーティングに参加すると、ブラウザの左上にカメラとマイクの使用許可を求めるポップアップが表示されます。許可」を選択すると、Microsoft Teamsがあなたのカメラとマイクを使用できるようになります。
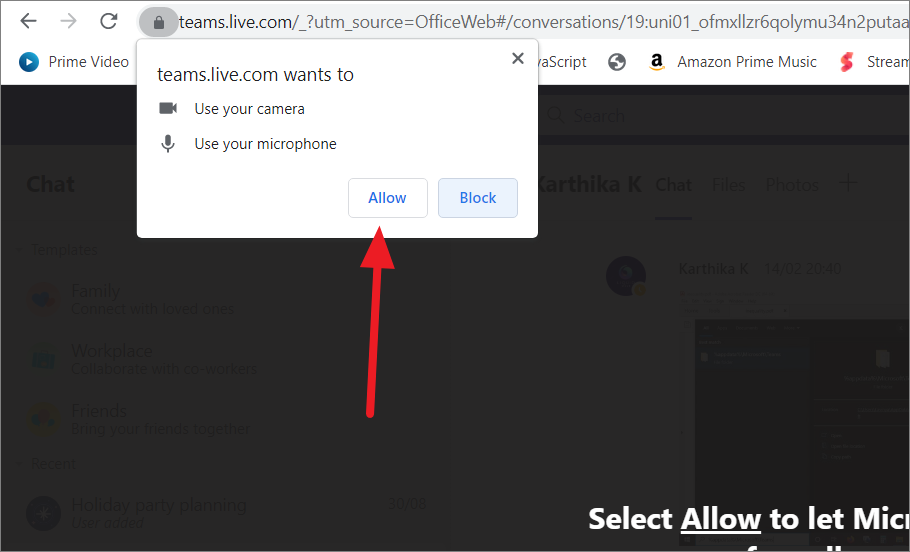
次に、通話中の「共有」ボタンをクリックします。
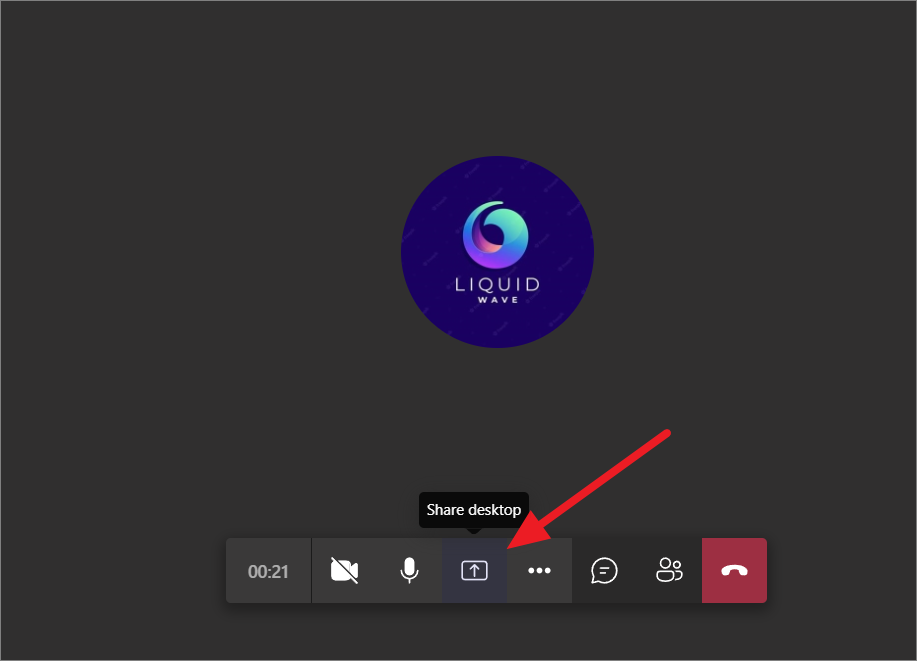
ポップアップウィンドウで、「画面全体」、「ウィンドウ」、「Chrome タブ」の中から共有したいものを選択します。ここでは、ブラウザ全体ではなく、ブラウザの特定のタブを共有することを選択できます。
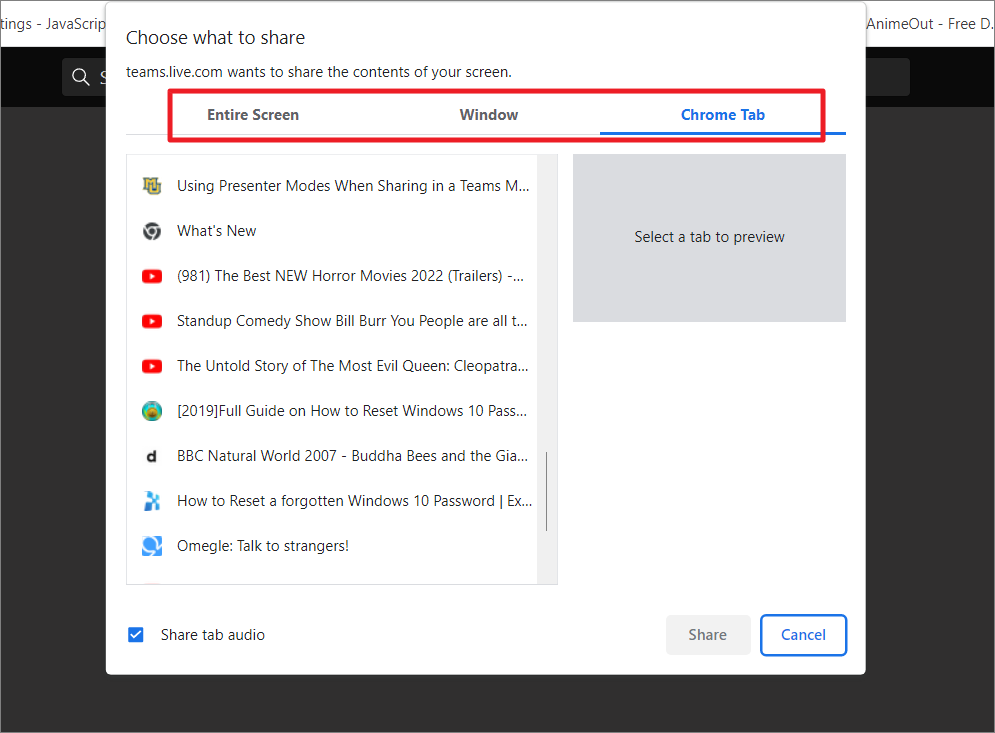
共有したいコンテンツを選択し、ポップアップウィンドウの下部にある「共有」ボタンをクリックします。
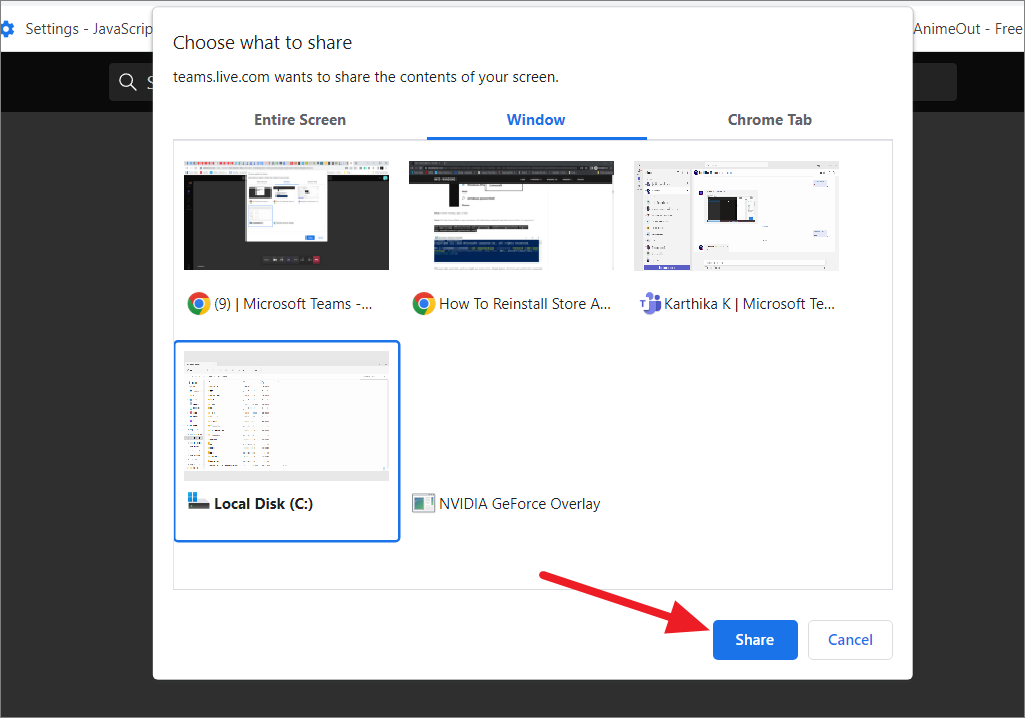
その後、画面下部の「共有停止」ボタンをクリックすると、コンテンツの共有が終了します。
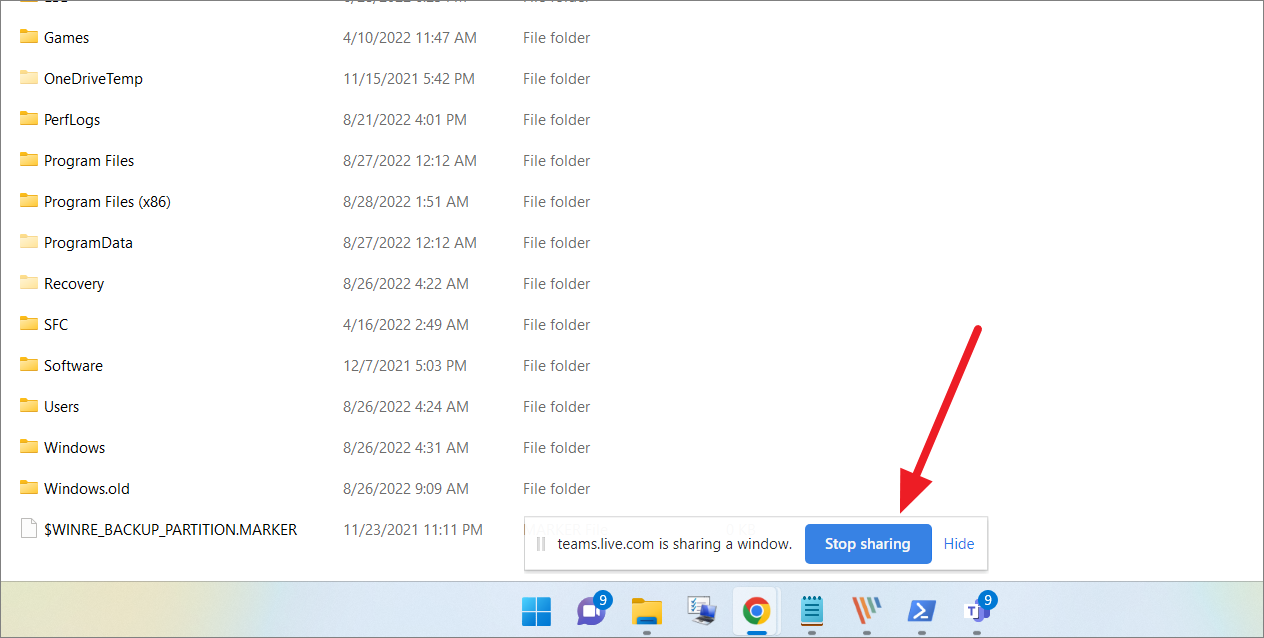
共有画面のズームイン・ズームアウト
共有されている画面を拡大し、内容を確認したい場合があります。発表者のパソコンの解像度が高い場合、内容を認識しにくくなります(特に手書きの場合)。
デスクトップアプリケーションのズームイン・ズームアウト
共有コンテンツの拡大・縮小は、キーボードショートカットを利用できます。
- 拡大表示するCtrl /plus
- ズームアウトCtrl -/minus
AndroidとiPhoneでズームイン/アウトする
モバイルでTeamsを利用する場合、タッチスクリーンのピンチ操作で、共有コンテンツの拡大・縮小ができます。
Microsoft Teamsで共有画面の制御を与える方法
特定のプロジェクトで他のチームメンバーと共同作業が必要になることがあります。たとえば、共有スライドのプレゼンテーションや編集に手助けが必要な場合があります。このような場合、Microsoft Teamsを介して、会議の他の参加者に共有コンテンツのコントロールを付与することで、共有コンテンツへのアクセス、プレゼンテーション、コントロールを有利に進めることができます。グループ会議の場合は、この機能を使って、会議の参加者全員にコントロール権を付与することができます。ここでは、共有画面の制御を与える方法について説明します。
Teamsアプリを起動し、通常通り会議または通話に参加します。グループ会議に参加している場合は、プレゼンテーションの操作権を与えたい参加者も会議に参加していることを確認します。
次に、「共有」ボタンをクリックして、画面共有またはプレゼンテーションを開始し、「画面」または「ウィンドウ」を選択します。ウィンドウ」を選択した場合は、リストから該当するアプリのウィンドウを選択します。
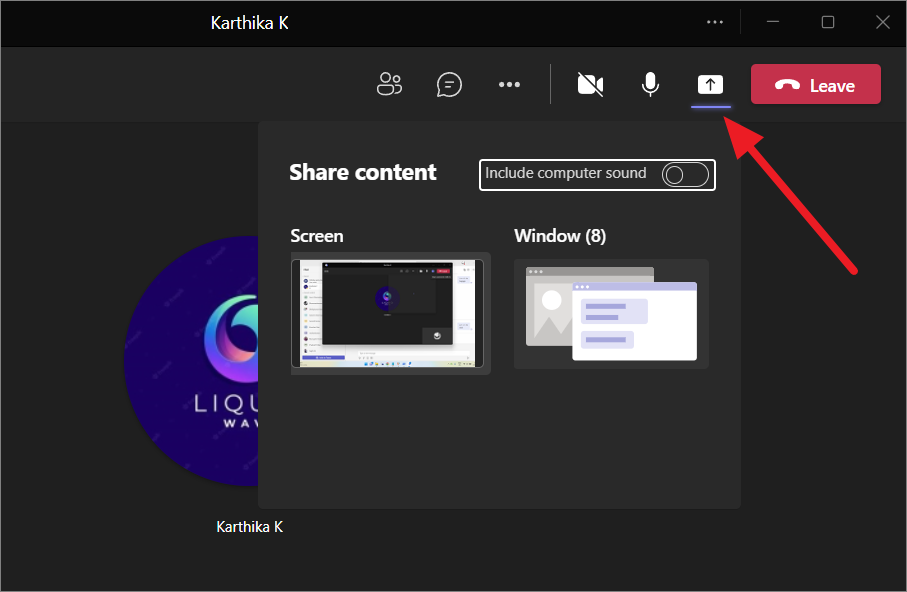
画面共有を開始したら、画面上部の共有インターフェースにある「コントロールを与える」をクリックし、リストから相手を選択します。
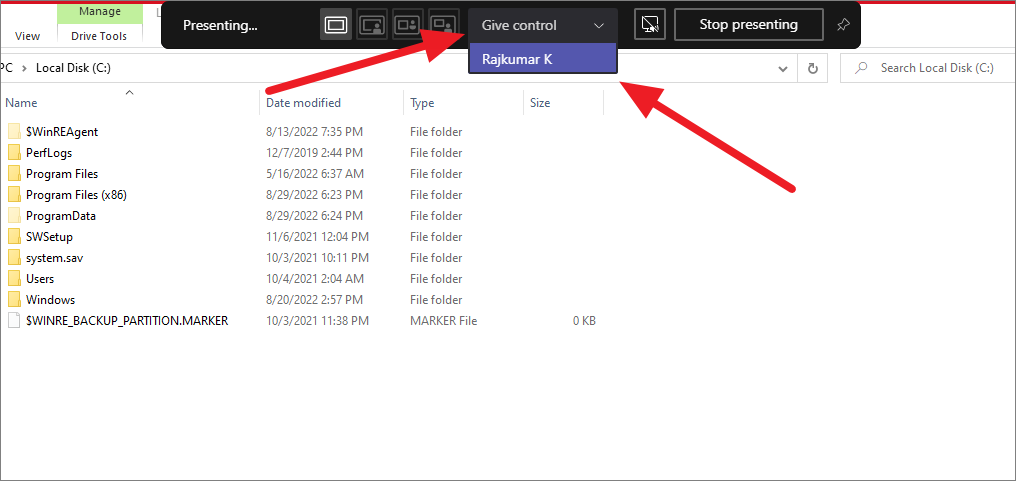
これで、選択された個人があなたのプレゼンテーションをコントロールできるようになります。共有バーでは、誰があなたの画面を制御しているかを確認することができます。
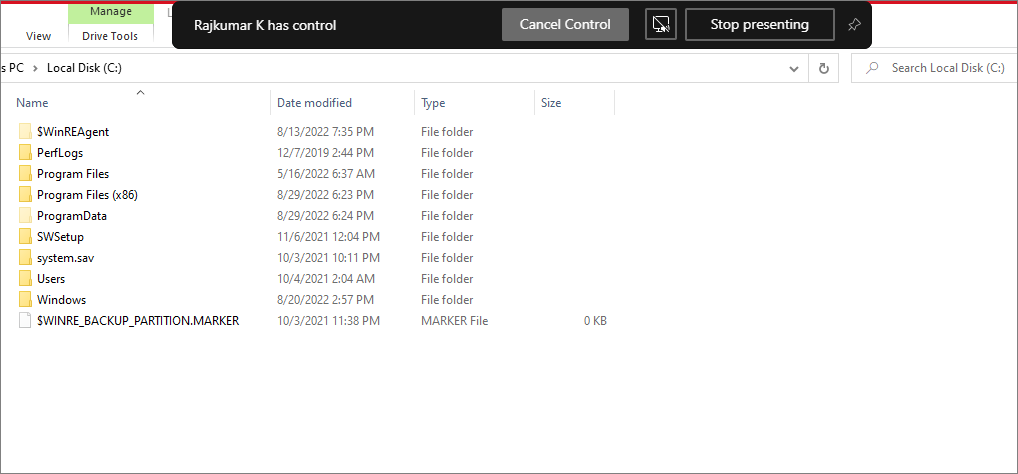
セキュリティの観点から、コントロールは常に信頼できる個人に委ねることをお勧めします。
画面共有時の制御を戻す
画面上部の共有バーにある「制御をキャンセル」または「制御を取り戻す」をクリックするだけで、共有コンテンツの制御を取り戻すことができます。
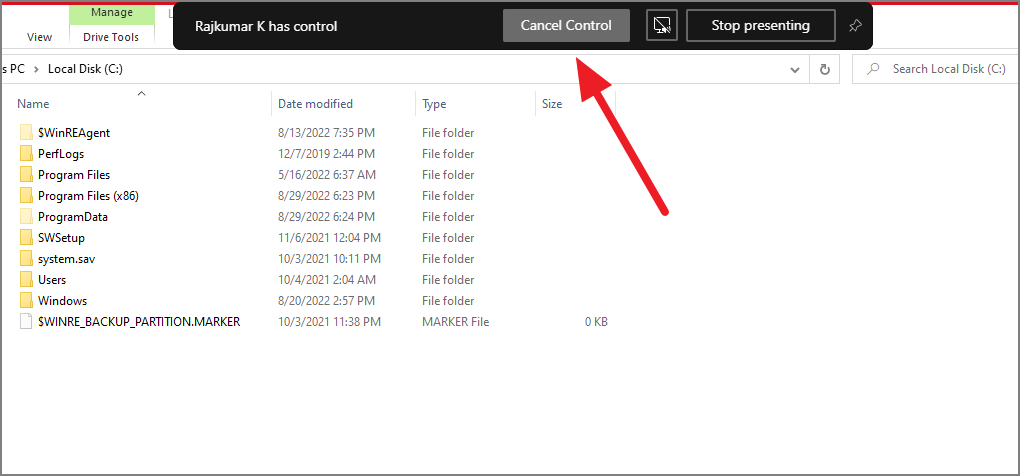
そして、参加者はあなたのコンテンツを閲覧する以外のコントロールができなくなります。
他の人の画面の制御を要求する
Microsoftは、他の人が画面を共有している場合、共有画面の制御を要求することもできます。ここでは、他の人の画面の制御を要求する方法について説明します。
会議または通話中に、上部のツールバーメニューから「コントロールの要求」ボタンをクリックします。
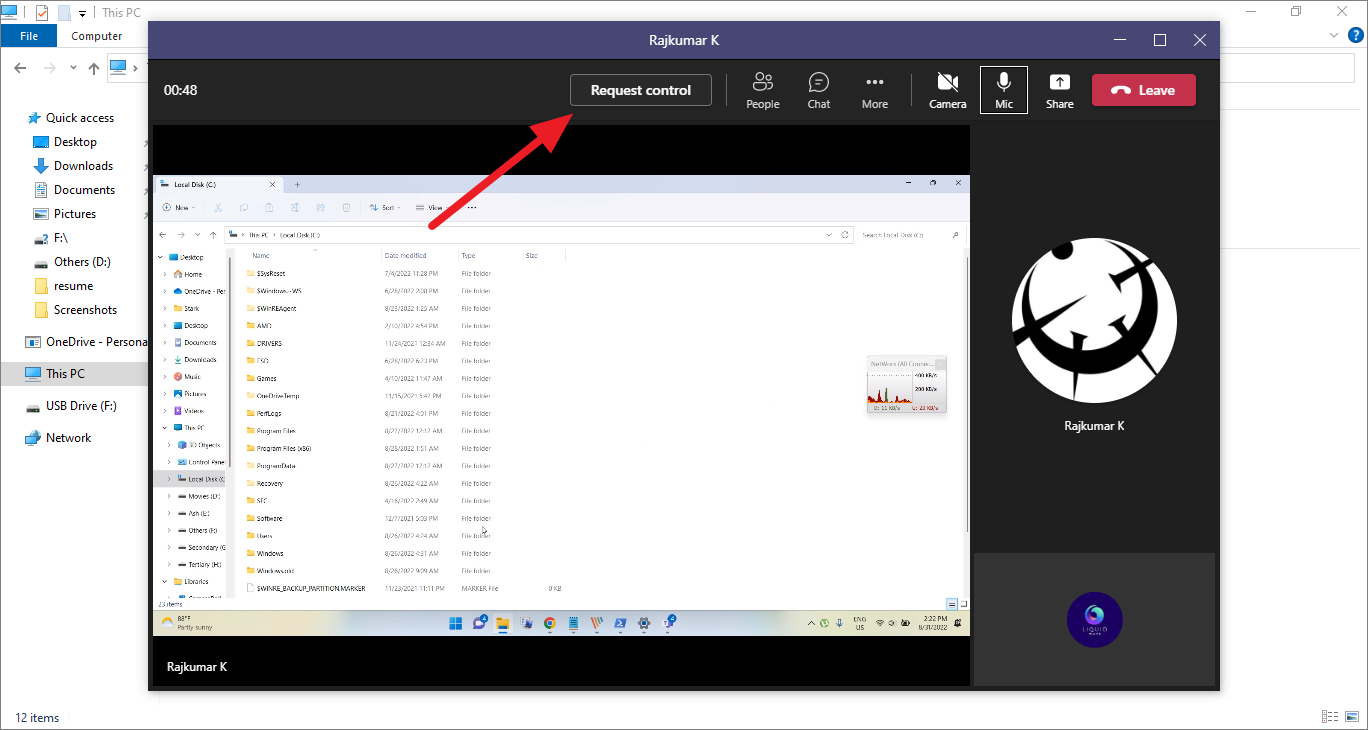
次に、プロンプトボックスで「リクエスト」ボタンをクリックします。
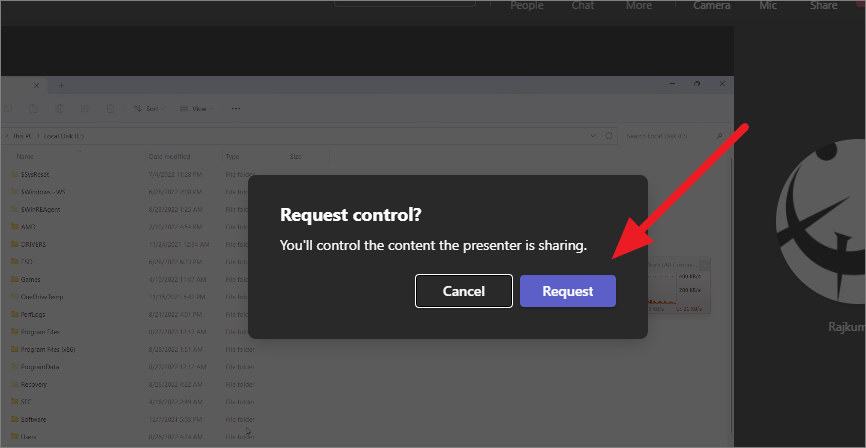
その上で、個人を共有することで、要求を受け入れるか否かを判断する必要があります。
相手が要求を受け入れた後、オブジェクトの選択、コンテンツの編集、およびすべての会議プラットフォームに表示される共有メディアへのその他の変更を行うことができます。操作が終わったら、「コントロールを解放する」をクリックして、コントロールを放棄してください。
共有画面の制御で何ができる?
- 提示されたファイルの変更・追加
- プレゼンテーションの支援
- 共有コンテンツの選択、編集、変更
- 外部参加者にコントロール権を与えたり要求したりできるようにする。
以上です。








