目次
あなたのような読者は、MUOをサポートするために役立ちます。当サイトのリンクを使って購入された場合、アフィリエイト報酬が発生する場合があります。もっと読む
物理的なキーボードで入力することは、Androidのタッチスクリーンで行うよりも常に優れています。特にAndroid TVでは、リモコンで入力することを余儀なくされます。
ADBでAndroid端末と接続している場合、Android端末で長い文字列を入力する必要はなく、コンピュータで入力し、クリップボード経由でコピーすることができます。それでは、クリッパーとADBを使って、コンピュータのクリップボードをAndroid端末と共有する方法を見てみましょう。
ADBでクリップボードを転送する
ADBまたはAndroid Device Bridgeは、USBデバッグでAndroidデバイスに接続し、コードの行で通信するためのコマンドラインツールです。この方法でクリップボードを転送するための前提条件は、ADBがインストールされており、それについて基本的な理解があることです。
もちろん、コンピュータのクリップボードをAndroid端末と共有する方法はこれだけではありません。Cliptを使えば、どの端末でも端末のクリップボードを共有することができます。
また、Windows 10や11を使っている場合は、MicrosoftのSwiftKeyを使ってモバイルデバイスとクリップボードを共有することもできます。この2つの方法は、コードを使用することに抵抗がある場合、ADBを使用するよりも簡単です。
しかし、もしあなたがコードを使うのが好きなら、ADBでやるのが一番です。ADBでクリップボードを転送する利点は、コンピュータに何もインストールする必要がないことです。さらに重要なのは、デバイスに直接接続されているので、インターネットに接続する必要がないことです。
ADBでパソコンのクリップボードをAndroidに転送する方法
この方法では、まずAndroid端末にClipperをインストールする必要があります。クリッパーはADBと通信する軽量なアプリです。Clipperには2つのコマンドがあり、コンピュータのクリップボードをAndroid端末に転送したり、Android端末のクリップボードをADBログに出力したりすることができます。
ターミナルに入ったら、コマンドと手順はWindows、Linux、Macで同じです。今回はWindowsの端末を使用します。では、さっそく始めてみましょう。
ステップ1:クリッパーをインストールする
クリッパーはオープンソースで、無料で使用することができます。クリッパーが便利なのは、デバイスのクリップボードにアクセスでき、ADBと通信できることです。この2つの性質により、今回の目的には理想的なツールとなっています。クリッパーはPlayストアにありません。代わりに、GitHubからAPKファイルをダウンロードし、あなたのAndroidデバイスにサイドロードしてください。
ダウンロードするクリッパー(無料)
ステップ2:ADBでデバイスに接続する
さて、いよいよAndroidを接続する時が来ました。USBケーブルで接続するか、AndroidデバイスのIPアドレスを使ってワイヤレスでADB接続することができます。ここでは、USBケーブルで接続します。
以下の手順は、すでにAndroidで開発者向けオプションとUSBデバッグを有効にしていることを前提にしています。もしまだの場合は、先に進む前に有効にしてください。
Android端末をUSBケーブルでパソコンに接続します。Androidデバイスにプロンプトが表示されたら、それを承認してデバッグ許可を与えます。次に、コンピュータでコマンドプロンプトを開き、次のコマンドを実行します。
adb デバイス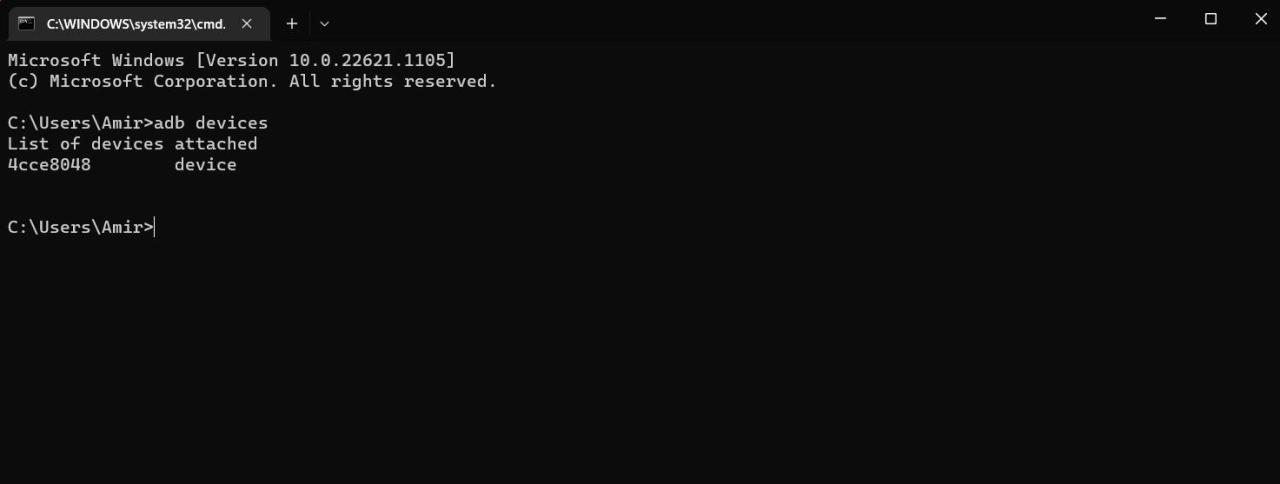
このコマンドを実行すると、ADBはあなたのデバイスを接続したように表示するはずです。もし表示されない場合は、何かが間違っています。ADB接続問題のトラブルシューティングの記事を読んで、解決してください。
ステップ3:Clipperを実行する
Android端末でクリッパーアプリを開くだけで、クリッパーを実行することができます。もし、端末を触らずに実行したい場合は、コマンドプロンプトで以下のコードを実行してください。
adb shell am startservice ca.zgrs.clipper/.ClipboardService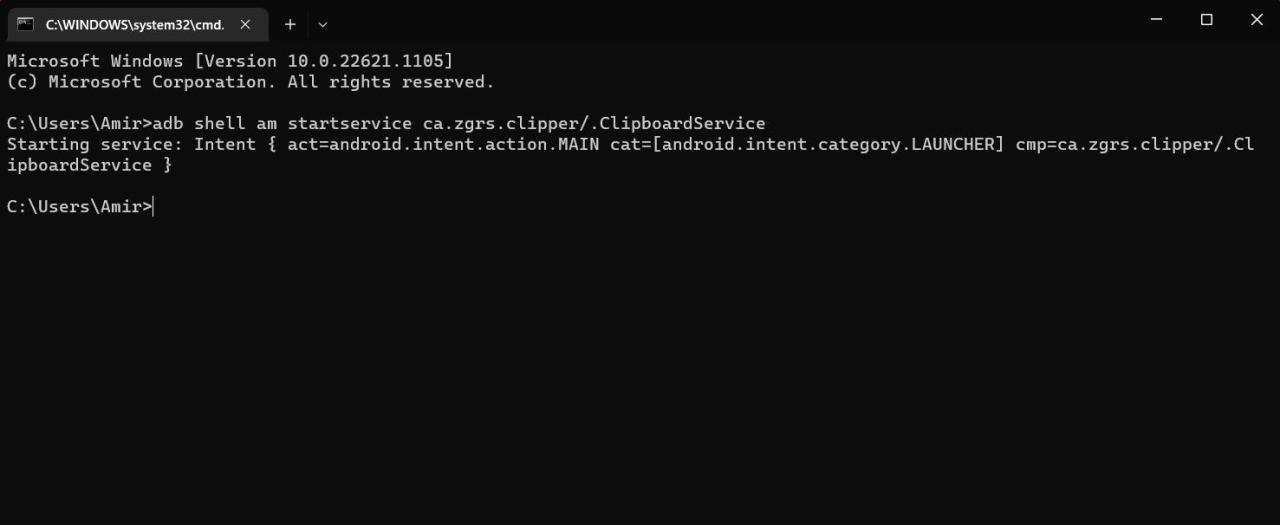
ADBがStarting serviceと応答します。
ステップ 4: クリップボードを Android に転送する
さて、Clipper と ADB を使って、コンピュータのクリップボードを Android デバイスに移動する方法です。コンピュータ上の欲しいテキストをクリップボードにコピーします(Ctrl Cのショートカットなどを使用します)。
コマンドプロンプトで、以下のコマンドを入力します。
adb shell am broadcast -a clipper.set -etext ¦ 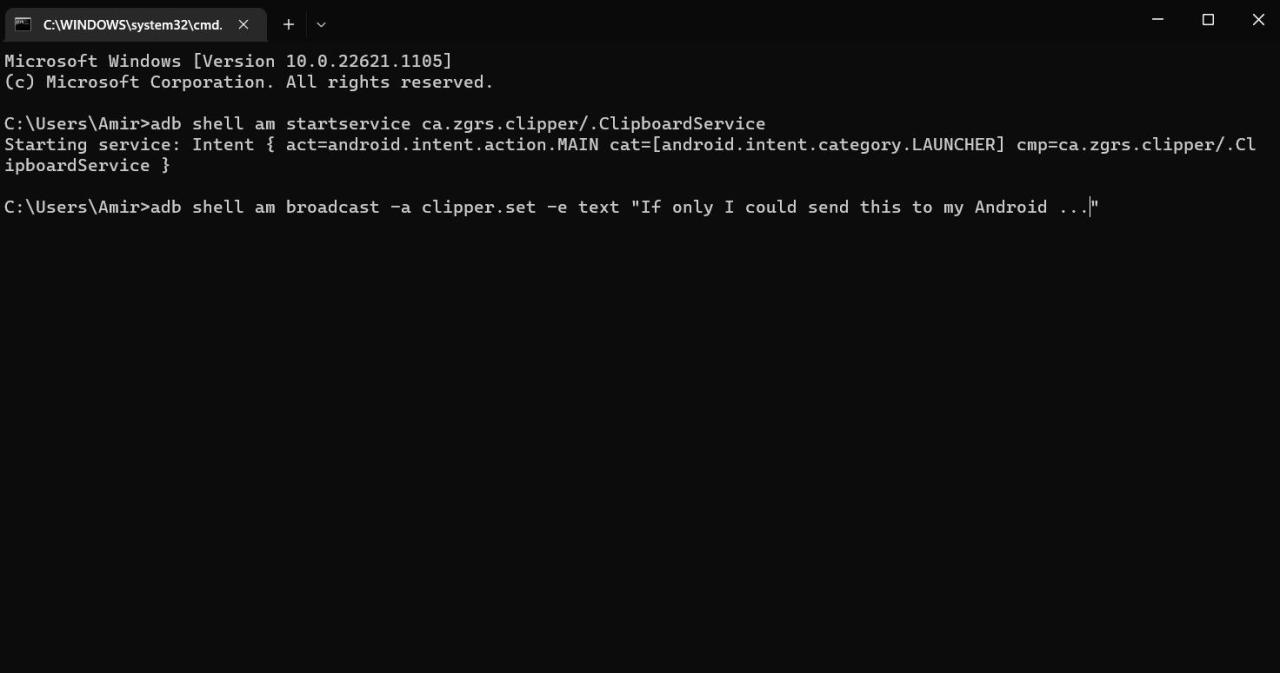
カーソルを並べ、反転したカンマ(' ')の間にクリップボードを貼り付けます。右クリックでできます。
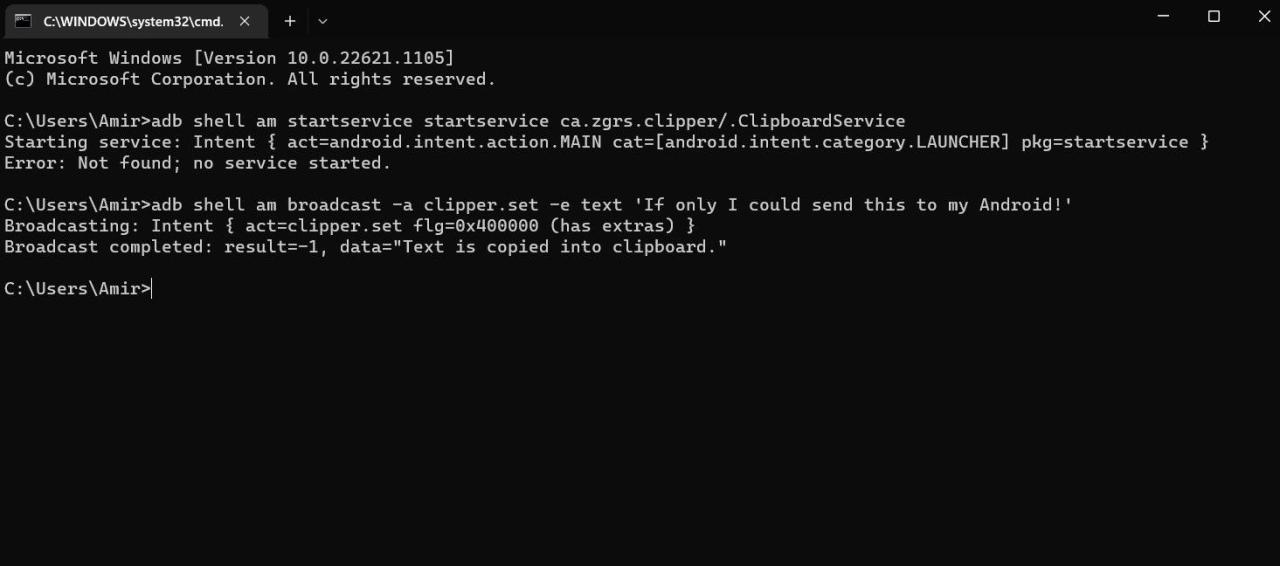
Enterを押すと、ADBはText is copied into clipboardを返します。これで、Android端末のクリップボードには、逆カンマの間に追加した文字列が設定されました。実際に試してみてください。テキストを入力できるアプリを開き、長押しして、[貼り付け]を選択します。
ステップ 5: PC と共有する Android クリップボードを取得する
クリッパーのもう一つの機能は、Android端末のクリップボードを取得することです。このコマンドを実行すると、Androidのクリップボードがコマンドログに出力されます。そこからコピーして、さらに利用することができます。この機能を使うには、Android端末でテキストをコピーした後、クリッパーアプリを実行する必要があります。
まず、Android端末でコピーしたいテキストをハイライトし、通常の方法で「コピー」を選択します。次に、Android端末でクリッパーアプリを開きます。
コンピュータのコマンドプロンプトで、以下のコマンドを実行します。
adb shell am broadcast -a clipper.get 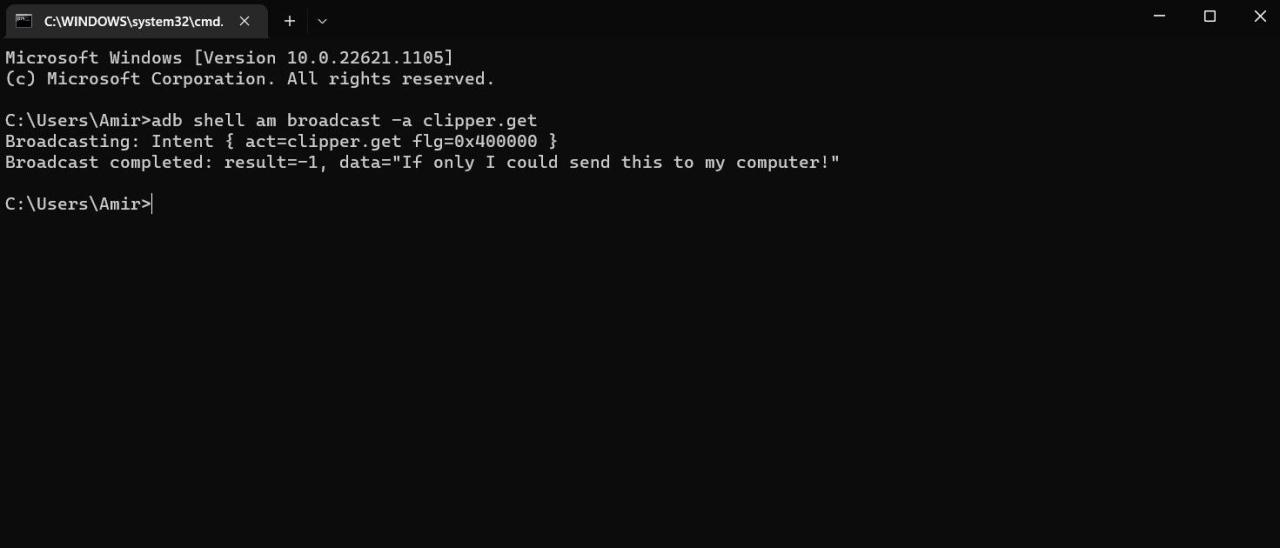
ADBは、あなたのAndroidデバイスのクリップボードを含む出力を返します。そこで選択し、キーボードのCtrl Cを押してコピーし、PC上の任意のアプリで使用することができます。
ADBで何でもできる
ADBは、開発者や技術愛好家の間で人気のあるツールです。ADBは、コンピュータ上で直接コードを実行できるようにすることで、あなたのAndroidデバイスを微調整する方法をたくさん解放します。
クリッパーと組み合わせることで、ADBはコンピュータのクリップボードをAndroidデバイスに転送したり、Androidデバイスのクリップボードをコンピュータにプリントアウトしたりすることができます。長い文字列を処理する場合は、これは天の恵みです。








