目次
あなたのような読者が、MUOを支えています。当サイトのリンクを使って購入された場合、アフィリエイト報酬を得ることがあります。続きを読む
uTorrentでトレントのダウンロードに時間がかかる場合、インターネット接続の遅さが原因かもしれません。適切なインターネット接続を使用しているにもかかわらず、トレントのダウンロードに時間がかかる場合は、非常に少数のシーダーと数百人のリーチャーを持つトレントファイルを使用している可能性があります。
それ以外にも、他のアクティブなダウンロードが帯域幅を占有していたり、適切なタイミングでファイルをダウンロードできなかったり、uTorrentの設定が間違っていたりしても、ダウンロードが遅くなることがあります。uTorrentのダウンロード速度の遅さにお困りの方は、以下の方法で速度を上げてください。
1.事前チェックをする
まず最初に、以下の事前修正とチェックを行います:
- トレントダウンロードを強制的に開始します。そのためには、アクティブなトレントのダウンロードを一時停止し、トレントを右クリックして、[強制開始]を選択します。
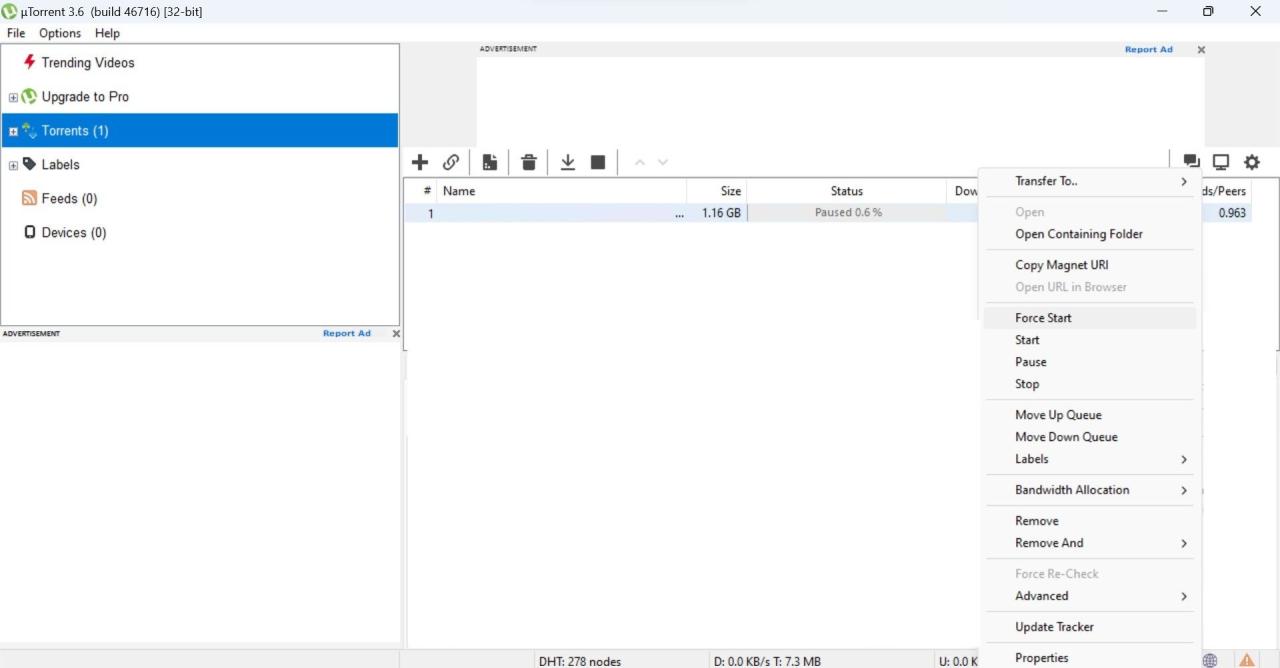
- VPNをオフにし、設定しているプロキシサーバーを無効にします。
- 同じインターネット接続に接続されている他の機器の接続を解除する。
- インターネット接続を高速化するには、ルーターを再起動し、ルーターの近くに移動し、可能であればイーサネットケーブルを使用します。
- VPNを使用したことがない場合は、VPNをオンにして、DNSサーバーを変更します。これにより、ISPが課す制限(またはスロットリング)を回避することができます。
- uTorrentには、Windows Defenderにファイアウォール例外を作成する設定が組み込まれており、インストール時にこれを有効にすることができます。他のアンチウイルス ソフトウェアを使用している場合は、uTorrent もそのホワイトリストに追加してください。
2.正しいTorrentファイルを選択する
ダウンロード速度を上げるには、適切なトレントファイルを選択する必要があります。最高のトレントは、シーダーとリーチャーの比率が高く、つまりシーダーの数がリーチャーの数を上回っている必要があります。
トレントシーダーとは、すでにトレントファイルをダウンロードし、他のユーザーと共有するユーザーのことです。一方、リーチャーとは、トレントを初めてダウンロードする人のことです。シーダーよりもリーチャーが多いトレントファイルを選択した場合、ダウンロード速度は遅くなります。
トレントサイトでは、あるファイルに対してどれだけのシーダーとリーチャーがいるかを簡単に確認することができます。したがって、あなたは常に多くのシーダーとファイルを選択する必要があります。
3.適切なタイミングでトレントをダウンロードする
リーチャーシーダーの比率が高いトレントファイルを選択しても、一日中ダウンロード速度が速くなるわけではありません。なぜなら、ほとんどのシーダーは、帯域幅の過剰消費を避けるため、アップロード速度を数KBに制限していますが、制限を設けていないシーダーはごくわずかで、シーダーがトレントをより速くダウンロードできるようになるからです。
利用可能なシーダーが増えたにもかかわらず、ダウンロード速度が遅い場合、これらのシーダーからのアップロード速度が高速ダウンロード速度を実現するのに十分でない可能性があります。そこで、ダウンロードをバックグラウンドで実行させ、健全なシーダーが利用できるようになると、トレントのダウンロードがより速く開始されます。
米国では昼間になると、より多くのシーダー(アップロード速度が速く、インターネット接続が速い)が利用できるようになるため、トレントファイルをダウンロードすることができます。
4.uTorrentに最大帯域幅を割り当てる
より高速なインターネット接続を使用している場合は、uTorrentに最大限の帯域幅を割り当てることで、その利点を活用してください。そのためには、他のアプリケーションで実行中のダウンロードを終了し、ネットワークリソースを最も消費するブラウザやゲームクライアントを終了し、ライブストリームをオフにしてください。
リソースを浪費するプロセスがないことを確認するには、タスクマネージャーを開き、ネットワーク列をクリックしてプロセスをネットワーク使用量でソートし、最も帯域幅を消費する非必須プロセスを無効化します。
タスクを終了させるには、そのタスクを右クリックして「タスクの終了」を選択します。
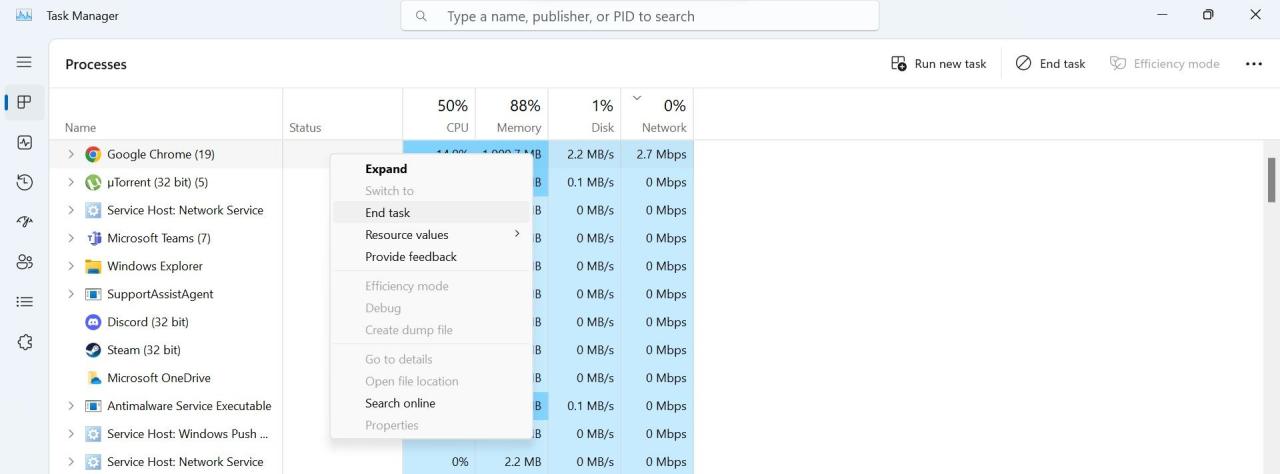
5.ダウンロードを制限する、または優先する
uTorrentで複数のトレントを同時にダウンロードしても、どのトレントでも最高の速度が得られるわけではありません。理想的には、一度に1つのトレントのみをダウンロードして、より高速なダウンロードを行うべきです。したがって、複数のトレントをダウンロードする場合は、1つのトレントを一時停止して他のトレントを高速で終了させるか、最初にダウンロードするトレントを優先してください。
トレントのダウンロードを一時停止するには、トレントを右クリックして[一時停止]を選択します。ダウンロードを優先するには、トレントファイルを右クリックし、「帯域幅の割り当て>高」に移動します。
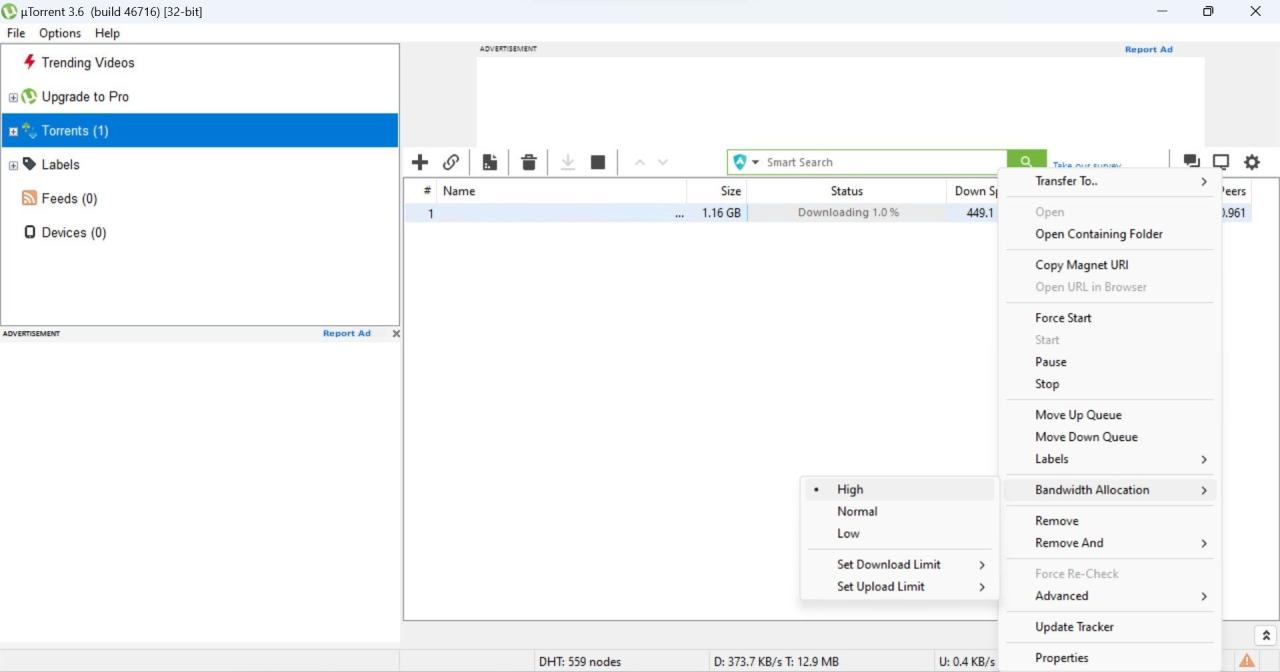
6.ダウンロードを高速化するためにuTorrentの環境設定をする
uTorrentをデフォルトの設定で使用している場合、uTorrentを最大限に活用しているとは言えません。いくつかのオプションを有効にし、いくつかの設定をカスタマイズすることで、ダウンロードの速度を大幅に向上させることができます。
uTorrentの設定を行うには、「オプション」タブを開き、メニューから「プリファレンス」を選択します。
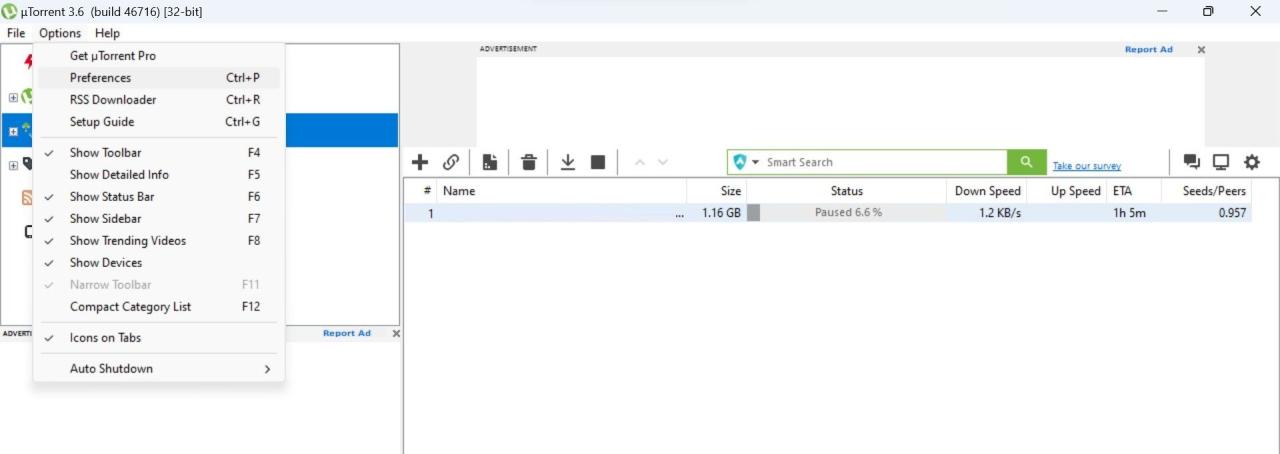
環境設定」ウィンドウの「一般」タブを開き、「ダウンロード時」の項目にあるすべての未チェックボックスをチェックします。その後、「適用」をクリックします。
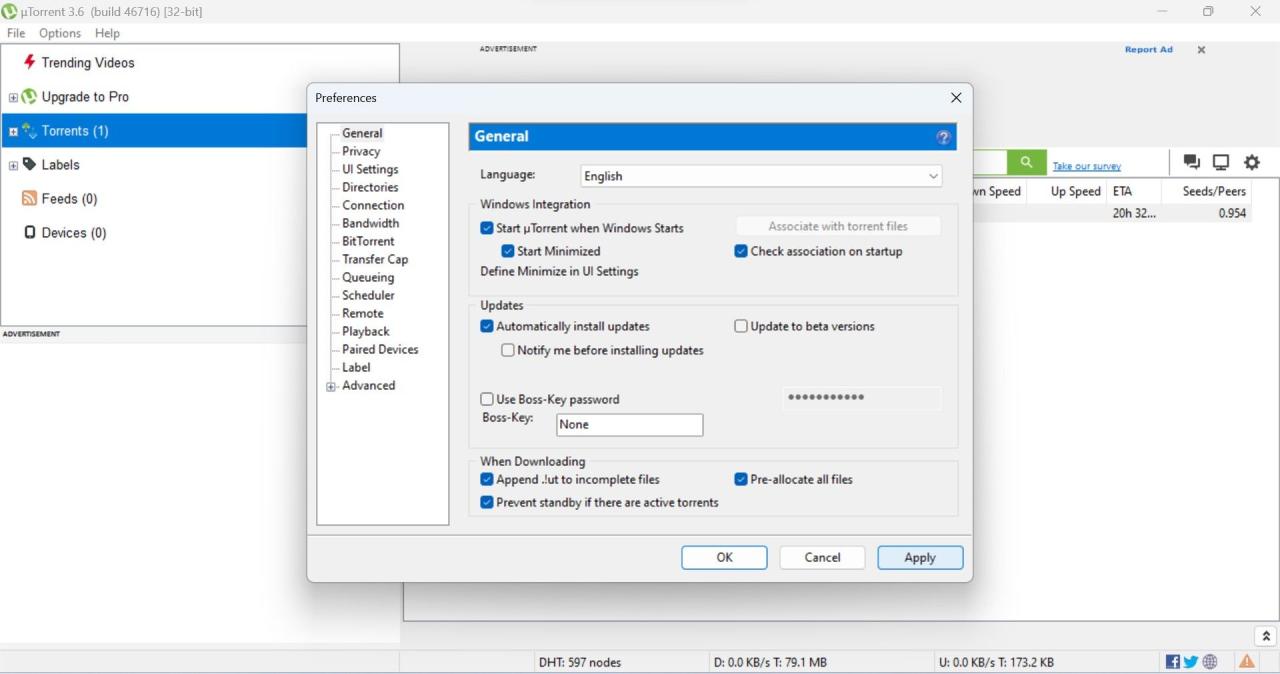
その後、「帯域幅」タブを選択し、以下の調整を行います:
- 最大アップロードレートを100 (Kb/s)に設定します。これにより、最大帯域幅は、すでにダウンロードしたファイルを他の人と共有するためではなく、トレントファイルのダウンロードに使用されるようになります。
- グローバル最大接続数を1000に増やします。
- 1トレントあたりの最大接続ピア数を300に増やします。
上記の変更を行ったら、忘れずに[適用]をクリックしてください。
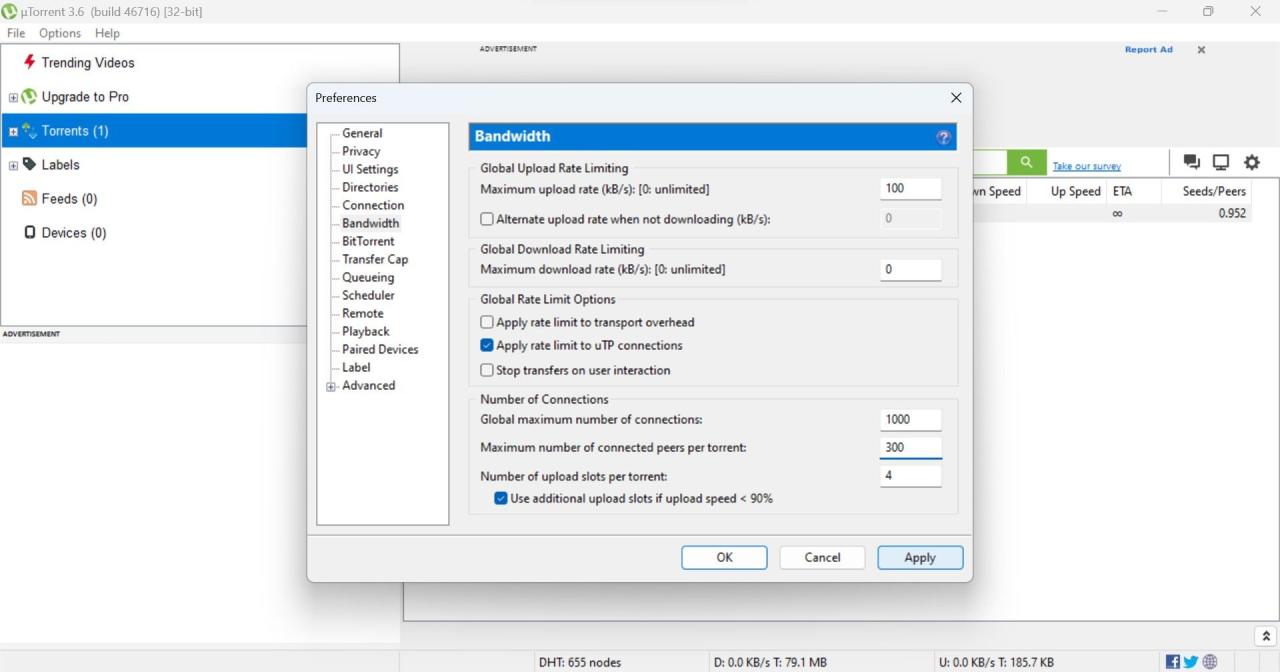
その後、「接続」タブをクリックし、以下のように変更します:
- 着信接続に使用するポート」の隣のボックスの値を10,000より大きい値に変更します。ダウンロード速度を最速にしたい場合は、18000から26000の間のポートが割り当てられるまで、「ランダムポート」ボタンをクリックします。
- すべてのボックスにチェックが入っていることを確認します(Randomize port each startを除く)。
- プロキシサーバーを使用している場合は、「タイプ」ドロップダウンメニューから「なし」を選択します。次に、[適用]をクリックします。
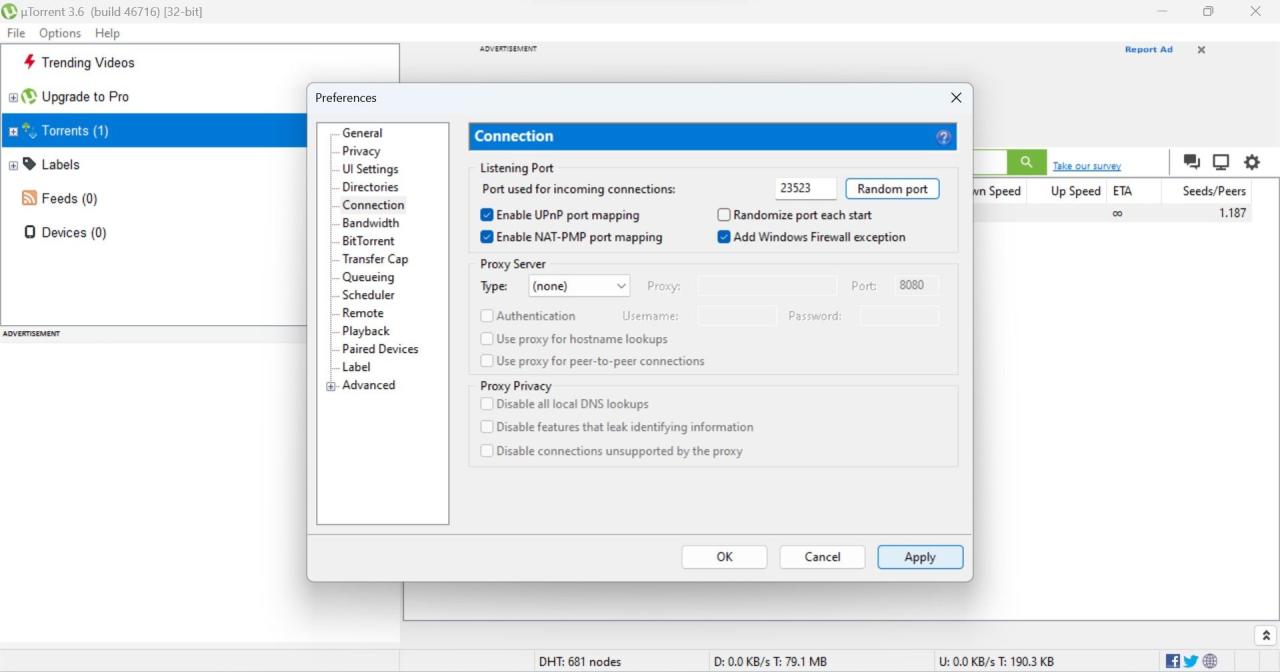
BitTorrent] タブに移動します。Enable DHT Network」、「Enable DHT for new torrents」、「Enable Peer Exchange」の各ボックスをチェックします。
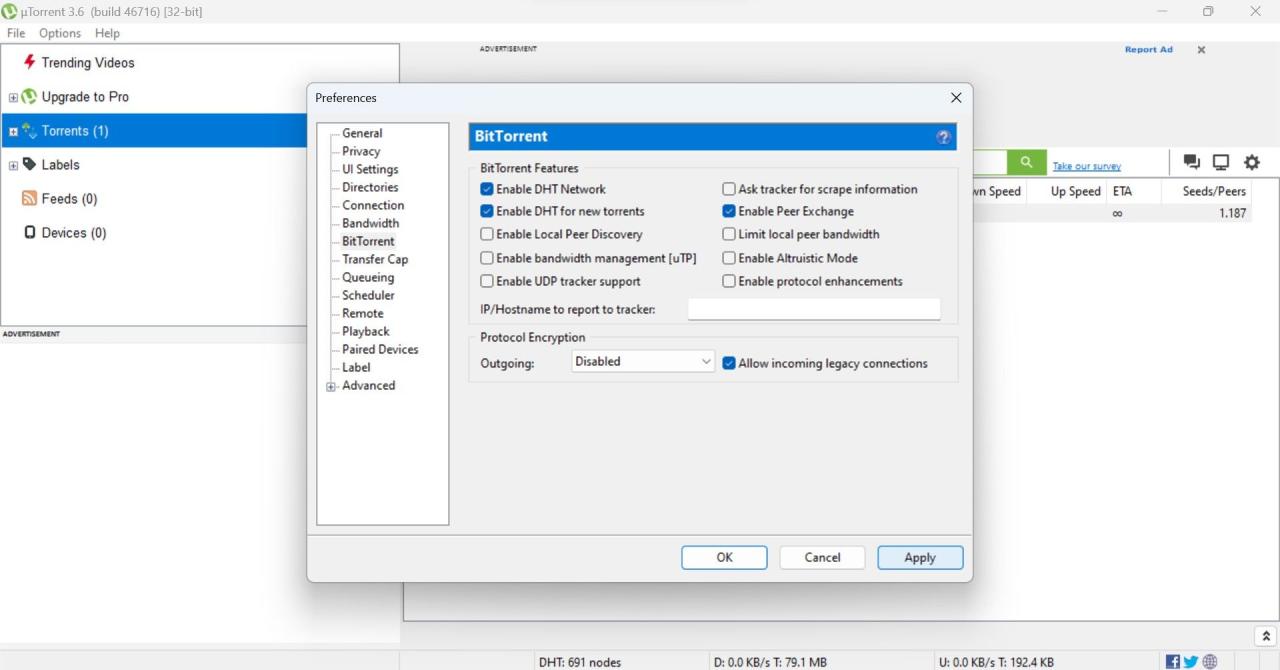
7.トラッカーを更新・追加する
既存のトラッカー'リストにトレントトラッカーを追加したり、トレントトラッカーを更新したりすると、シーダーの数が増えて、ダウンロード率が大幅に向上します。トラッカーを更新するには、現在ダウンロード中のトレントをクリックし、[トラッカーを更新]を選択します。
![]()
より多くのトレントトラッカーを追加するには、まずそれらを見つける必要があります。そこで、Torrenttrackerslistが提供するような、更新されたトレントトラッカーのリストを見つけ、それらをコピーします。その後、uTorrentクライアントを起動し、アクティブなトレントダウンロードを右クリックし、プロパティを選択します。そして、コピーしたトレント・トラッカー・リストを既存のトラッカーの下に貼り付けます。
![]()
WindowsでuTorrentのダウンロード速度を向上させる
トレントのダウンロードに何時間も待たされるのは、非常に腹立たしいことです。上記の変更により、ダウンロード速度が大幅に向上し、ファイルをより速くダウンロードできるようになることを期待しています。インターネット接続が遅い場合、これらの変更はダウンロード速度を大幅に向上させない可能性があります。したがって、最終的にはISPを変更するか、他のインターネットプロバイダーに切り替える必要があります。
それができない場合は、別のトレントクライアントに切り替えて、そのトレントクライアントでダウンロード速度が向上するかどうかを確認します。








